Spicetify funktioniert nicht? 7 Möglichkeiten zur Behebung
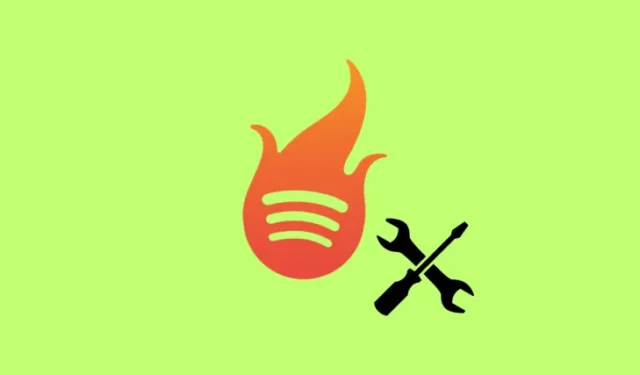
Was Sie wissen sollten
- Probleme mit Spicetify entstehen meist aufgrund einer fehlerhaften Installation, Spotify-Updates und Netzwerkproblemen.
- Stellen Sie sicher, dass die auf Ihrem PC installierte Spotify-App von der Spotify-Website und nicht aus dem Microsoft Store heruntergeladen wurde. Wenden Sie Spicetify-Updates mit dem entsprechenden Befehl an oder verwenden Sie das Backup, um häufige Probleme mit Spicetify zu beheben.
- Sie müssen auch den Spicetify Marketplace installieren, um Erweiterungen zu durchsuchen und zu installieren.
- Bei der Installation von Spicetify können Netzwerkprobleme auftreten. In diesem Fall kann es hilfreich sein, die DNS-Server zu ändern.
Spicetify ist ein Befehlszeilentool, mit dem Sie die Spotify-App anpassen, nützliche Erweiterungen hinzufügen und Designs ändern können, unabhängig davon, ob Sie ein Premium-Abonnement haben oder nicht. Da es jedoch nicht offiziell von Spotify unterstützt wird, kann es aus dem einen oder anderen Grund nicht mehr funktionieren. Dennoch gibt es kein Spicetify-Problem, das nicht behoben werden kann. Hier sind sieben verschiedene Korrekturen für eine Vielzahl von Problemen, die bei Spicetify auftreten können.
Spicetify funktioniert nicht? 7 Möglichkeiten zur Behebung
Die meisten Probleme mit Spicetify treten auf, wenn Sie Spicetify nicht richtig installieren oder wenn die Spotify-App aktualisiert wird. Mögliche Netzwerk- und Kontoanmeldeprobleme können ebenfalls auftreten. Die folgenden 7 Fixes sollten alle diese Probleme beheben, sodass Sie wieder unterbrechungsfrei Musik hören können.
LÖSUNG 1: Installieren Sie Spotify von der offiziellen Spotify-Website
Spicetify funktioniert nicht, wenn Sie Spotify aus dem Microsoft Store installiert haben. Wenn dies der Fall ist, treten bei der Installation von Spicetify mehrere Fehler auf, wie unten gezeigt.
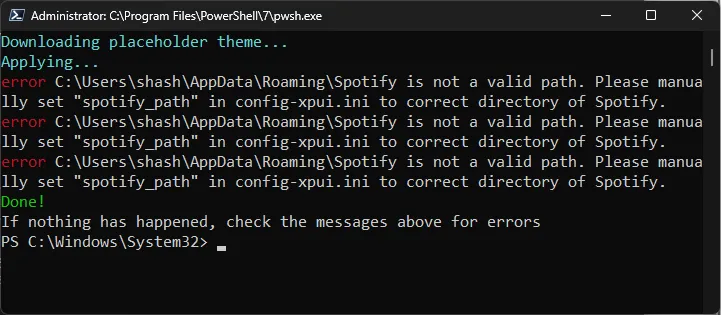
Sie müssen Spotify über die Datei SpotifySetup.exe auf der offiziellen Spotify-Website installieren und erst dann Spicetify installieren. Beachten Sie den Befehl zur Installation von Spicetify unten:
iwr -useb https://raw.githubusercontent.com/spicetify/spicetify-cli/master/install.ps1 | iex
FIX 2: Installieren Sie Spicetify Marketplace
Sobald Spicetify installiert ist, müssen Sie außerdem dessen Marketplace installieren, da Sie dort Erweiterungen zum Anpassen von Spotify erkunden und installieren können. Wenn Sie das Marketplace-Symbol auf Spotify nicht sehen (Warenkorbsymbol oben links), müssen Sie Spicetify Marketplace separat installieren.
Bei der Installation von Spicetify werden Sie außerdem aufgefordert, den Marketplace zu installieren.
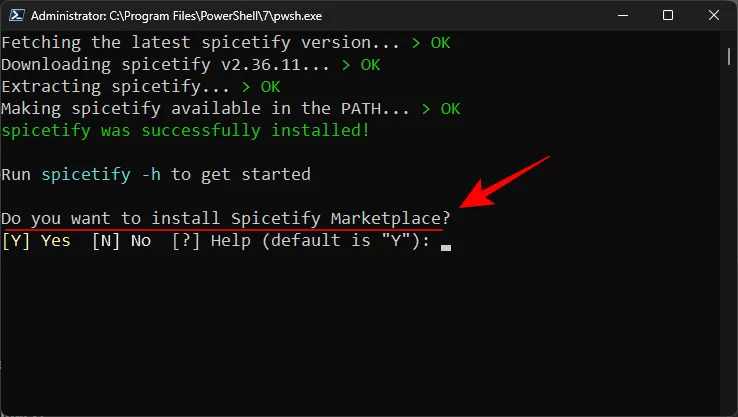
Sollten Sie es jedoch verpasst haben, verwenden Sie den folgenden Befehl, um es separat zu installieren:
iwr -useb https://raw.githubusercontent.com/spicetify/marketplace/main/resources/install.ps1 | iex
FIX 3: Aktualisieren Sie Spicetify, wenn Spotify aktualisiert wird
Die Spotify-App wird von Zeit zu Zeit automatisch aktualisiert, was die aktuelle Version von Spicetify beschädigen kann. Sie müssen also entweder den Installationsbefehl für Spicetify (und Spicetify Marketplace) erneut ausführen oder den folgenden Befehl verwenden, um das neueste Spicetify-Update anzuwenden:
spicetify update (spicetify upgrade)
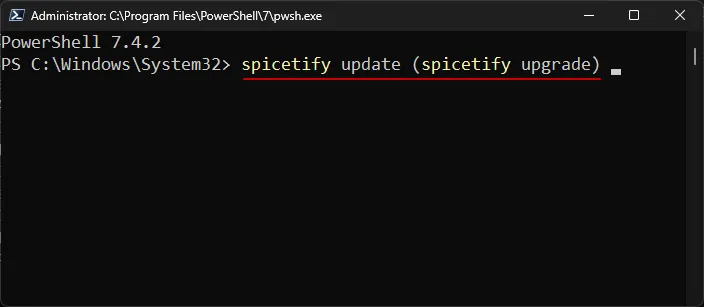
Wenn das nicht funktioniert, bedeutet das, dass noch an einem Update gearbeitet wird. In diesem Fall können Sie versuchen, eine etwas ältere Version von Spotify herunterzuladen und dann Spicetify zu installieren.
LÖSUNG 4: Spicetify-Backup anwenden
Wenn Spicetify vorher funktioniert hat und plötzlich nicht mehr funktioniert, kann ein Backup das Problem beheben. Verwenden Sie den folgenden Befehl, um das Backup wiederherzustellen:
spicetify restore backup apply
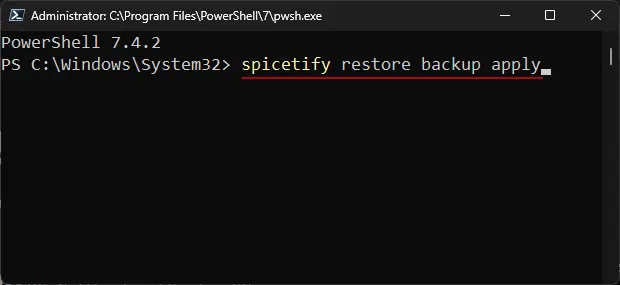
spicetify update (spicetify upgrade)Das Anwenden der Sicherung funktioniert normalerweise, aber wenn Spicetify dadurch nicht repariert wird, müssen Sie möglicherweise vor dem Sicherungsbefehl auch den Befehl aus dem vorherigen Fix ausführen .
FIX 5: Installieren Sie Spicetify mit dem Spicetify EasyInstall-Tool
Spicetify verfügt auch über ein GitHub-Projekt namens EasyInstall Spicetify. EasyInstall wurde vom Benutzer ohitstom entwickelt und ist ein Fallback-Tool für den Fall, dass die offiziellen Mittel nicht funktionieren.
Diese App lädt den Spotify-Client herunter und wendet Spicetify darauf an, sodass Sie keine Kompatibilitätsprobleme haben. Außerdem verhindert sie, dass die App aktualisiert wird, sodass Spicetify länger funktionieren kann. Spicetify EasyInstall aktualisiert sowohl Spotify als auch Spicetify alle paar Monate, sodass sie zusammenarbeiten.
Beachten Sie jedoch, dass dieses Projekt archiviert wurde und das Installationsskript von Spicetify immer noch der zuverlässigste Weg ist, um Spicetify zu erhalten. Trotzdem ist EasyInstall eine gute Alternative zum Ausprobieren, wenn die oben genannten Korrekturen nicht funktionieren.
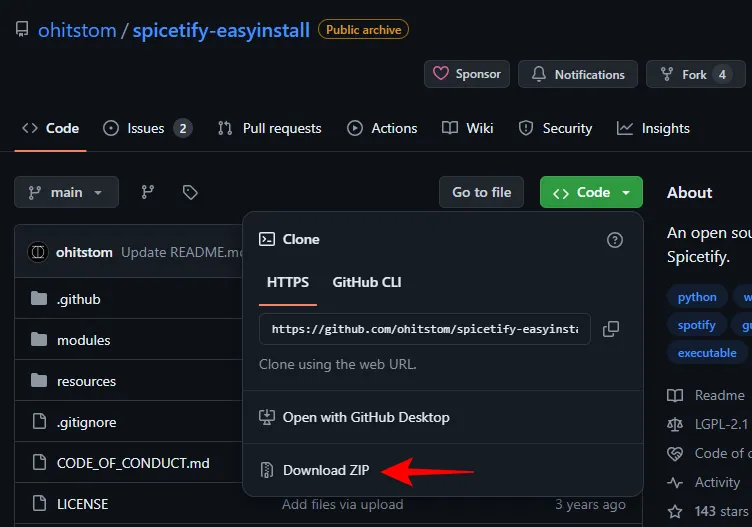
Entpacken Sie dann die Datei und führen Sie die Datei install.bat aus .
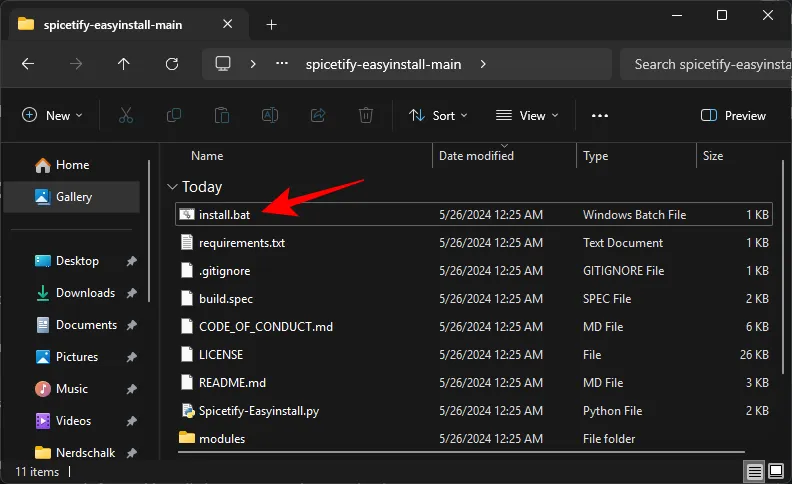
Warten Sie, bis die Installation abgeschlossen ist. Anschließend sollten Sie Spicetify verwenden können, um Spotify erneut anzupassen.
Lösung 6: DNS-Einstellungen ändern
Wenn Sie während der Installation von Spicetify die Fehlermeldung „iwr: Verbindung zum Remoteserver nicht möglich“ erhalten, liegt möglicherweise ein Problem mit Ihrer Netzwerkverbindung vor.
Eine einfache Lösung hierfür besteht darin, Ihren primären und sekundären DNS in den DNS-Einstellungen zu ändern. Gehen Sie dazu zu Einstellungen > Netzwerk & Internet > wählen Sie das Netzwerk aus, mit dem Sie verbunden sind > DNS-Serverzuweisung > Manuell > IPv4.
Verwenden Sie dann 8.8.8.8 als „Bevorzugter DNS“ und 8.8.4.4 als „Alternativer DNS“. Speichern Sie und versuchen Sie die Installation erneut.
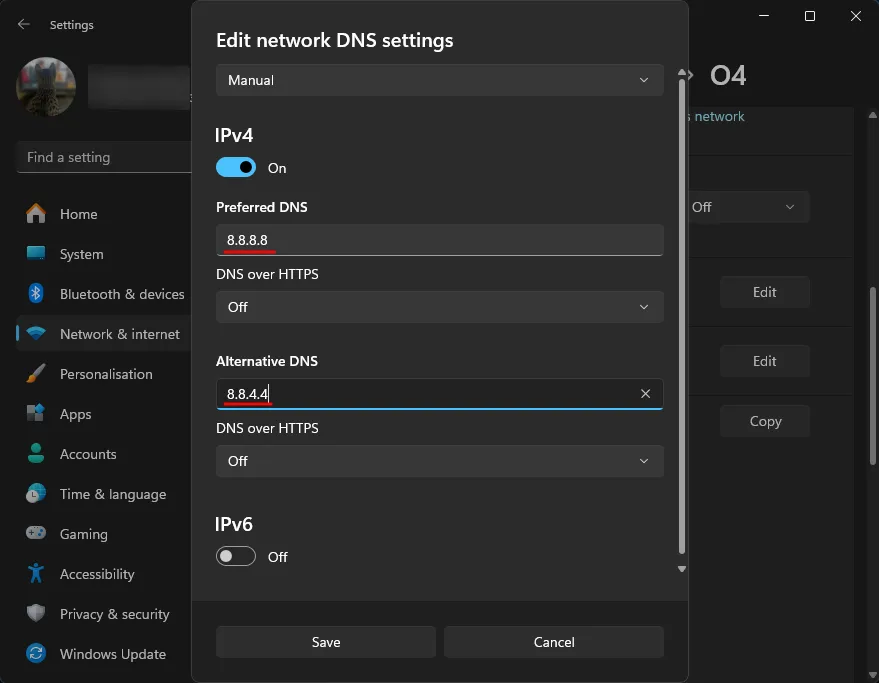
Sie können die DNS-Einstellungen auch über Systemsteuerung > Netzwerk und Internet > Netzwerk- und Freigabecenter > Verbindung auswählen > Eigenschaften > IPv4-Eigenschaften ändern.
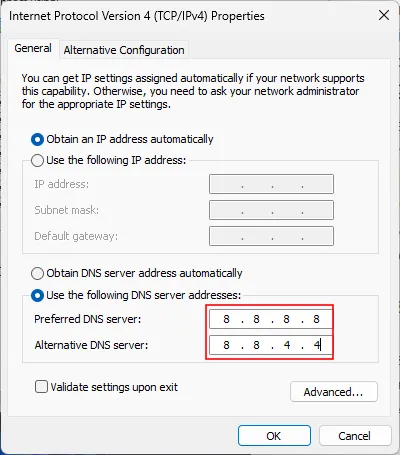
LÖSUNG 7: Melden Sie sich bei Spotify aus derselben Region an wie Ihr Konto
In bestimmten Fällen kann die Spotify-Desktop-App Sie manchmal abmelden oder Spicetify-Erweiterungen wiederherstellen. Bei den meisten Leuten ist das nicht der Fall, aber bei Leuten, die Spotify in einer anderen Region verwenden als der, die in ihren Kontodetails angegeben ist, kann es vorkommen.
Dies kann auch passieren, wenn Sie mit einem anderen Gerät wie einem Smartphone verbunden sind und die Spotify-App darauf gepatcht wurde. Die einfachste Lösung hierfür besteht darin, sich entweder von dem Land aus anzumelden, in dem Sie das Spotify-Konto erstellt haben, oder dazu ein VPN zu verwenden.
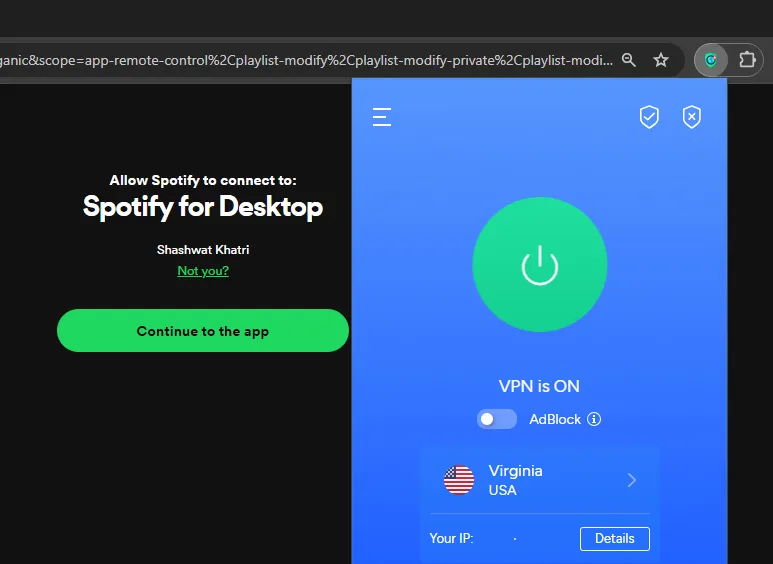
Sie werden nicht nur wieder angemeldet, sondern auch die Spicetify-Erweiterungen werden wiederhergestellt. Dieser Fix löst auch das Problem der leeren Wiedergabelisten in der XManagerApp für Spotify auf Android.
FAQ
Lassen Sie uns einige häufig gestellte Fragen betrachten, die nicht in der offiziellen Dokumentation von Spicetify enthalten sind.
Welche Spicetify-Erweiterungen sind die besten?
Es gibt mehrere Dutzend Erweiterungen, Designs, Snippets und benutzerdefinierte Apps, die Sie vom Spicetify Marketplace installieren können. Zu unseren Favoriten zählen Adblockify, Bookmark, Dynamic Default und Loopy Loop.
Können Sie Spicetify für die Android-App von Spotify bekommen?
Nein, Spicetify ist für Android nicht verfügbar. Wenn Sie Spotify Premium jedoch kostenlos für Android erhalten möchten, können Sie versuchen, die XManagerApp zu installieren. Sie entfernt alle Anzeigen und gesponserten Inhalte und ermöglicht Ihnen ein unterbrechungsfreies Hörerlebnis.
Wir hoffen, dass die in diesem Handbuch erwähnten Korrekturen Ihnen geholfen haben, Probleme mit Spicetify zu beheben. Bis zum nächsten Mal!



Schreibe einen Kommentar