Rechtschreibprüfung funktioniert in Teams nicht [Fix]
![Rechtschreibprüfung funktioniert in Teams nicht [Fix]](https://cdn.thewindowsclub.blog/wp-content/uploads/2024/03/spell-check-not-working-teams-1-640x319.webp)
Uns ist aufgefallen, dass die Rechtschreibprüfung in Teams manchmal nicht mehr funktioniert . Die Rechtschreibprüfung ist ein grundlegendes Werkzeug für eine effektive Kommunikation, und jeder Eingriff in sie stört den Arbeitsablauf erheblich. In diesem Artikel untersuchen wir häufige Gründe, warum die Rechtschreibprüfung möglicherweise nicht wie erwartet funktioniert, und wie wir sie in den vorherigen Zustand zurückversetzen können. Wenn die Rechtschreibprüfung in Teams bei Ihnen nicht funktioniert, befolgen Sie die in diesem Beitrag genannten Lösungen.
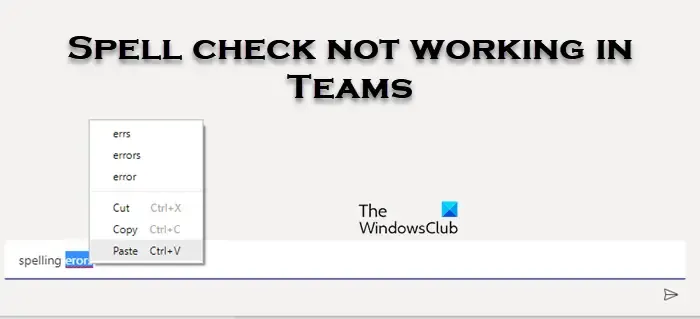
Warum funktioniert die Rechtschreibprüfung von Microsoft nicht?
Es kann verschiedene Gründe haben, warum die Microsoft-Rechtschreibprüfung nicht funktioniert. Zu den häufigsten Ursachen gehören inkompatible Spracheinstellungen, eine deaktivierte Rechtschreibprüfung, eine beschädigte Installation von MS Teams oder MS Office usw. Auch veraltete MS Teams und MS Office können eine Rolle spielen. Stellen Sie daher sicher, dass diese auf dem neuesten Stand sind.
Behebung, dass die Rechtschreibprüfung in Teams nicht funktioniert
Wenn die Rechtschreibprüfung in Microsoft Teams nicht funktioniert, führen Sie die unten aufgeführten Lösungen aus:
- Starten Sie Teams neu
- Deaktivieren Sie die Funktion und aktivieren Sie sie erneut
- Ändern Sie die Sprache in Teams und Windows
- Löschen Sie die Teams-Wörterbuchdatei
- Verwenden Sie einen anderen Browser
- MS Teams reparieren oder zurücksetzen
Lass uns anfangen.
1]Teams neu starten
Der Neustart von Teams ist eine gute Lösung zur Fehlerbehebung, da Teams häufig Updates und Konfigurationsänderungen von Microsoft erhalten. Dadurch wird sichergestellt, dass auf die App die neuesten Updates und Konfigurationen angewendet werden.
Darüber hinaus werden alle temporären Caches, Speicher, Fehler oder Störungen in den Teams gelöscht. Beenden Sie also die App, klicken Sie auf Strg + Umschalt + Esc, um zum Task-Manager zu navigieren, und beenden Sie alle Aufgaben im Zusammenhang mit MS Teams.
Alternativ können Sie das Gerät neu starten und dann die Situation bewerten.
2] Deaktivieren Sie die Funktion und aktivieren Sie sie erneut
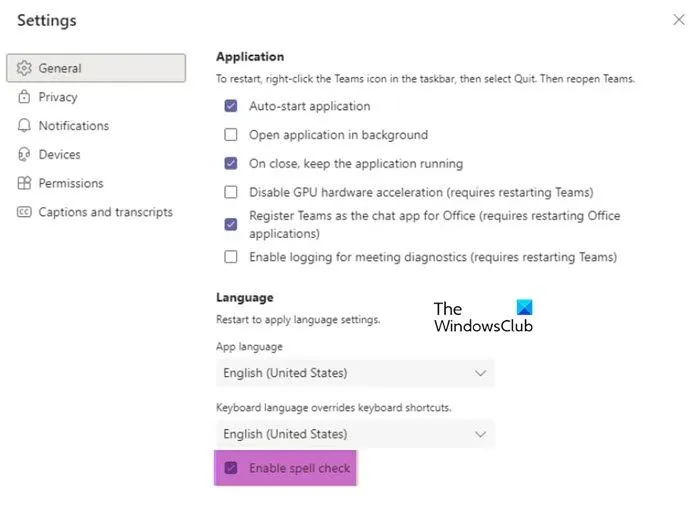
Wenn die Rechtschreibprüfung nicht funktioniert, deaktivieren Sie die Funktion und aktivieren Sie sie erneut. Einer der Gründe für diese Situation ist, dass es bei Microsoft Teams häufig zu Störungen oder Bugs kommt, die sich auf bestimmte Funktionen auswirken. In unserem Fall kann dies auch der Grund für den Fehler sein.
- Starten Sie MS Teams und wählen Sie die drei horizontalen Punkte aus, um die Einstellungen im Menü zu öffnen.
- Gehen Sie zur Registerkarte „Allgemein“, deaktivieren Sie das Kontrollkästchen „Rechtschreibung aktivieren“ und wählen Sie „Ausgeblendete Symbolpfeile in der Taskleiste anzeigen“ aus.
- Klicken Sie mit der rechten Maustaste auf das Teams-Logo, wählen Sie die Option „Beenden“ und starten Sie dann die App neu.
- Sobald Sie sich in der App befinden, wählen Sie erneut die drei horizontalen Punkte aus, klicken Sie auf „Einstellungen“ und aktivieren Sie dieses Mal das Kontrollkästchen „Rechtschreibung aktivieren“ .
Starten Sie die App nun noch einmal neu und prüfen Sie, ob die Funktion jetzt einwandfrei funktioniert oder nicht.
3]Ändern Sie die Sprache in Teams und Windows

Bei dieser Lösung stellen wir sicher, dass die Spracheinstellungen in Teams und Windows übereinstimmen, um die Kompatibilität zwischen beiden zu verbessern. Dadurch wird die Wahrscheinlichkeit verringert, dass potenzielle Probleme zu Fehlfunktionen der Rechtschreibprüfung führen. Um sowohl die Sprache in Teams als auch in Windows zu synchronisieren, führen Sie die folgenden Schritte aus:
- Klicken Sie auf die drei horizontalen Punkte, klicken Sie und öffnen Sie „Einstellungen“ im Menü.
- Gehen Sie zur Registerkarte „Allgemein“ und dann zur App-Sprache. Klicken Sie dann auf das Dropdown-Menü, um die bevorzugte Sprache auszuwählen.
- Beenden Sie nun die App, wählen Sie das Sprachsymbol in der Taskleiste aus und wählen Sie dieselbe Sprache aus. Alternativ können Benutzer auf Win + I klicken, um Einstellungen > Zeit & Sprache > Sprache zu öffnen und dieselbe Sprache auszuwählen.
Wir empfehlen Ihnen nicht, die Sprache Ihres Systems zu ändern. Passen Sie stattdessen die Sprache von MS Teams an die Sprache Ihres Computers an.
4] Löschen Sie die Teams-Wörterbuchdatei
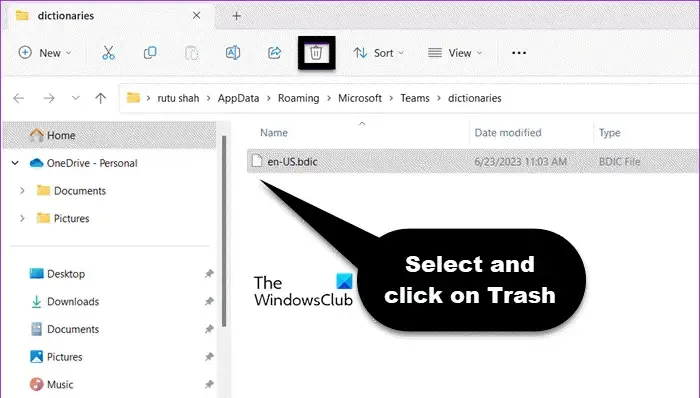
Manchmal kann das Problem durch die beschädigte Wörterbuchdatei von Teams verursacht werden. Das Löschen dieser Datei zwingt die App dazu, sie neu zu erstellen, wodurch möglicherweise etwaige Korruptionsprobleme behoben werden. Klicken Sie auf Win + R, um das Dialogfeld „Ausführen“ zu öffnen, geben Sie den unten genannten Befehl ein und drücken Sie die Eingabetaste:
%appdata%\Microsoft\Teams\dictionaries
Wählen Sie nun die BDIC-Datei aus, klicken Sie auf das Papierkorbsymbol und dann auf die Schaltfläche „Löschen“. Wenn Sie fertig sind, starten Sie die App neu und prüfen Sie, ob die rote Linie unter einem Fehler angezeigt wird oder nicht.
5]Verwenden Sie einen anderen Browser
In den meisten Fällen können Probleme mit der Rechtschreibprüfung in Teams oder ähnlichen Apps auf den Browser zurückzuführen sein, über den ein Benutzer auf Teams zugreift. Um festzustellen, ob das Problem auf den aktuellen Browser beschränkt ist oder ob es sich um ein umfassenderes Problem bei Teams selbst handelt, ist der Wechsel zu einem anderen Browser ein Muss. Dies kann auch hilfreich sein, wenn bestimmte Browsererweiterungen oder Add-ons die Rechtschreibprüfungsfunktion in Teams beeinträchtigen. Wenn das Problem bei mehreren Browsern weiterhin besteht, fahren Sie mit der nächsten Lösung fort.
6] MS Team reparieren oder zurücksetzen
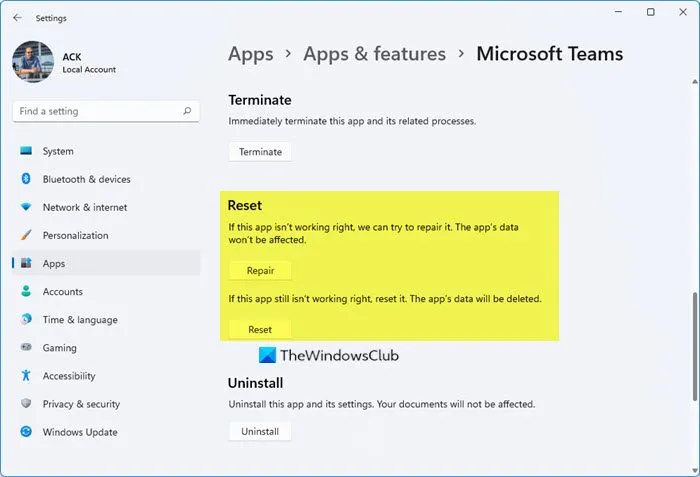
Wenn schließlich keine der oben genannten Lösungen etwas für Sie tun kann, reparieren oder setzen Sie MS Team zurück, da es bei einigen Benutzern funktioniert hat. Um dies zu tun,
- Klicken Sie auf Win + I, um die Einstellungen zu öffnen, und klicken Sie dann auf App.
- Scrollen Sie nach unten, suchen Sie MS Teams, klicken Sie darauf und wählen Sie die Option „Erweitert“.
- Scrollen Sie nach unten und klicken Sie auf Reparieren.
- Überprüfen Sie, ob das Problem behoben ist. Wenn das Problem weiterhin besteht, scrollen Sie nach unten, suchen Sie die Schaltfläche „Zurücksetzen“ und wählen Sie sie aus.
Bitte warten Sie, bis der Vorgang abgeschlossen ist und Ihre Einstellungen wieder in den Standardzustand zurückkehren.
Geben Sie nun etwas ein und prüfen Sie, ob die Rechtschreibprüfung funktioniert oder nicht. Wenn das Problem auch dadurch nicht behoben wird, wenden Sie sich an den Microsoft-Support oder wenden Sie sich an die IT-Abteilung.
Wie aktiviere ich die Rechtschreibprüfung?
Um die Rechtschreibprüfung zu aktivieren, starten Sie die App, klicken Sie auf die drei horizontalen Punkte in der oberen rechten Ecke und wählen Sie die Option „Einstellungen“. Gehen Sie nun zum Abschnitt „Sprache“ und aktivieren Sie das Kontrollkästchen neben der Option „Rechtschreibprüfung aktivieren“. Voila! Die Funktion ist jetzt bereit, Ihnen dabei zu helfen, keine Fehler zu machen.



Schreibe einen Kommentar