Leider konnten wir Sie nicht verbinden. Teams-Fehler [Fix]
![Leider konnten wir Sie nicht verbinden. Teams-Fehler [Fix]](https://cdn.thewindowsclub.blog/wp-content/uploads/2023/11/teams-connect-error-1-640x375.webp)
Einige Microsoft Teams- Benutzer können einer Besprechung nicht beitreten. Immer wenn sie versuchen, dasselbe zu tun, erhalten sie eine Fehlermeldung mit der Meldung „ Leider konnte keine Verbindung zu Ihnen hergestellt werden“ . In diesem Beitrag werden wir uns mit diesem Problem befassen und sehen, was getan werden sollte, um es zu lösen.
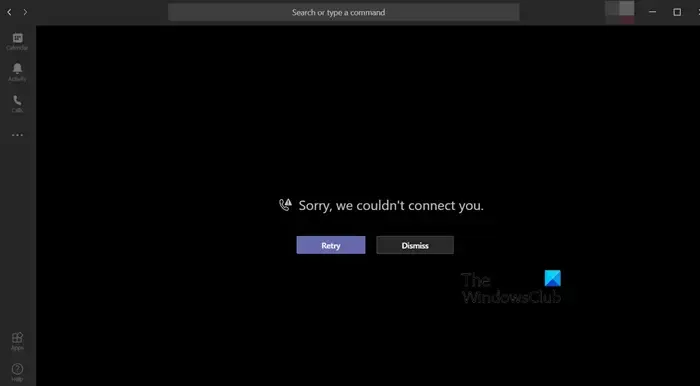
Warum sagt Teams immer wieder „Es tut uns leid, wir konnten Sie nicht verbinden“?
MS Teams kann Sie aufgrund von Netzwerkproblemen möglicherweise nicht mit einer Besprechung verbinden. Die meisten davon sind jedoch nicht nur äußerlich, sondern auch innerlich. In dieser Anleitung prüfen wir, ob es sich um ein externes Problem handelt, sprechen aber auch über interne Konfigurationen, die Sie vornehmen müssen, um das Problem zu beheben.
Beheben Sie den Teams-Fehler „Es tut uns leid, wir konnten keine Verbindung zu Ihnen herstellen“.
Wenn Sie die Meldung „Es tut uns leid, wir konnten Sie nicht in Teams verbinden“ erhalten; Aktualisieren Sie zunächst Ihren Computer und Teams auf die neueste Version. Wenn die Aktualisierung nicht hilft, befolgen Sie die unten aufgeführten Lösungen, um das Problem zu beheben.
- Starten Sie Teams neu und beenden Sie andere Videoanruf-Apps
- Prüfe deine Internetverbindung
- Bearbeiten Sie die Registrierung
- Ändern Sie die IPv4/IPv6-Einstellung, um zuerst IPv4 zu verwenden
- Leeren Sie den Cache von Microsoft Teams
- Teams reparieren oder zurücksetzen
Lassen Sie uns ausführlich darüber sprechen.
1] Starten Sie Teams neu und beenden Sie andere Videoanruf-Apps
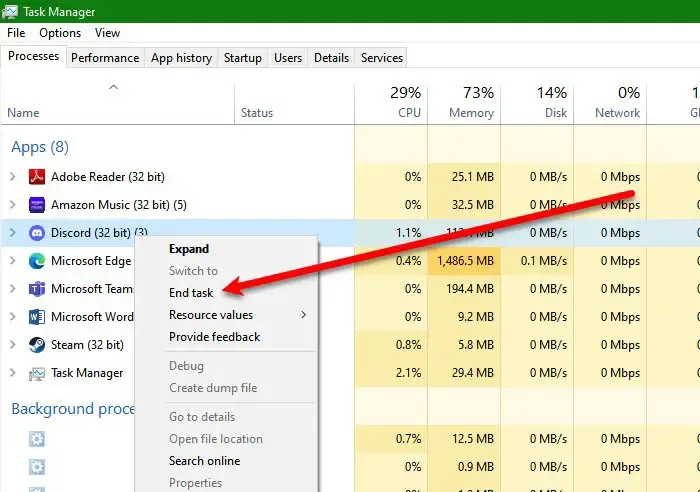
Zunächst müssen Sie Teams schließen und Apps wie Discord und Slack beenden, da diese den Videoanrufprozess stören können. Um dasselbe zu tun, öffnen Sie den Task-Manager, klicken Sie mit der rechten Maustaste auf den Prozess, den Sie beenden möchten, und klicken Sie auf Task beenden.
2]Überprüfen Sie Ihre Internetverbindung
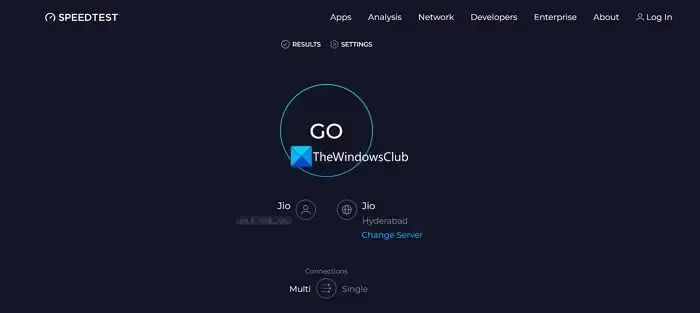
Wenn Sie keine Verbindung zu Teams herstellen können, überprüfen Sie, ob Ihre Internetverbindung in Ordnung ist. Um dasselbe zu tun, nutzen Sie einen der kostenlosen Internet-Geschwindigkeitstester, um herauszufinden, wie hoch Ihre Bandbreite ist. Falls die Bandbreite niedrig ist, starten Sie Ihren Router neu. Wenn dies erfolglos ist, prüfen Sie, ob das Problem behoben ist.
3]Registrierung bearbeiten
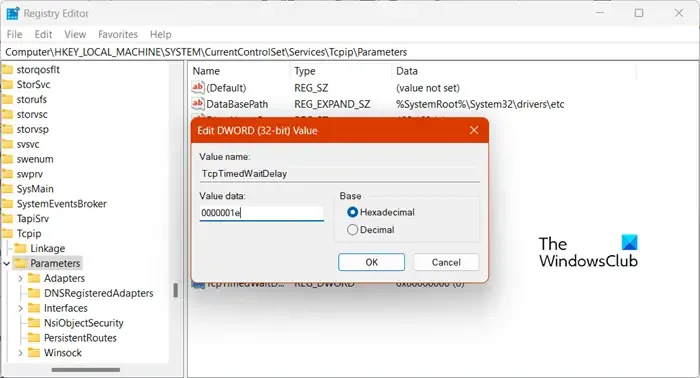
Als einige betroffene Benutzer in der Ereignisanzeige nach Ereignissen suchten, fanden sie Ereignis 4231: Eine Anfrage zur Zuweisung einer ephemeren Portnummer aus dem globalen TCP-Portraum ist fehlgeschlagen, da alle derartigen Ports verwendet werden .
Um dieses Problem zu beheben, müssen wir einige Änderungen an der Registrierung vornehmen, um die Größe des TCP/IP-IPv4-Socket-Pools auf die maximale Größe, den maximalen Benutzerport, die maximale Anzahl gleichzeitig geöffneter TCP-Verbindungen und die Anzahl der Male zu erhöhen dass TCP ein einzelnes Datensegment erneut überträgt, bevor es die Verbindung abbricht.
Öffnen Sie dazu den Registrierungseditor und navigieren Sie dann zum folgenden Speicherort.
HKLM\SYSTEM\CurrentControlSet\Services\Tcpip\Parameters
Jetzt müssen Sie die folgenden Einträge wie unten beschrieben erstellen und konfigurieren.
- TcpTimedWaitDelay -> REG_DWORD: 0000001e (hex)
- MaxUserPort -> REG_DWORD: 0000fffe (hex)
- TcpNumConnections -> REG_DWORD: 00fffffe (hex)
- TcpMaxDataRetransmissions -> REG_DWORD: 00000005 (hex)
Um dasselbe zu tun, klicken Sie mit der rechten Maustaste auf die leere Stelle und wählen Sie Neu > DWORD (32-Bit). Benennen Sie den neu erstellten Schlüssel, doppelklicken Sie darauf und ändern Sie seine Wertdaten.
Starten Sie abschließend Ihr System neu und prüfen Sie, ob das Problem behoben ist.
4] Ändern Sie die IPv4/IPv6-Einstellung, um zuerst IPv4 zu verwenden
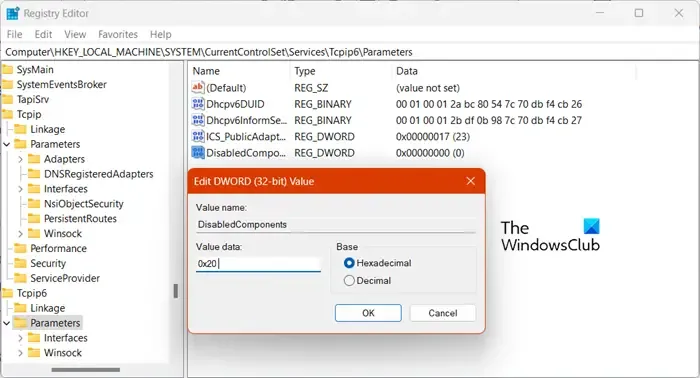
Wir müssen IPv6 gegenüber IPv4 priorisieren , um dieses Problem zu beheben, wenn Teams mit Netzwerkproblemen konfrontiert sind. Um die Änderung vorzunehmen, öffnen Sie den Registrierungseditor und gehen Sie zum folgenden Speicherort.
HKLM\SYSTEM\CurrentControlSet\Services\Tcpip6\Parameters
Klicken Sie mit der rechten Maustaste auf Parameter und wählen Sie Neu > DWORD-Wert (32-Bit). Benennen Sie den neu erstellten Wert „DisabledComponents“, doppelklicken Sie darauf, geben Sie 0x20 in das Feld „Wertdaten“ ein und klicken Sie auf „OK“.
Sie können Ihren Computer endlich neu starten und prüfen, ob das Problem behoben ist.
5] Leeren Sie den Cache von Microsoft Teams
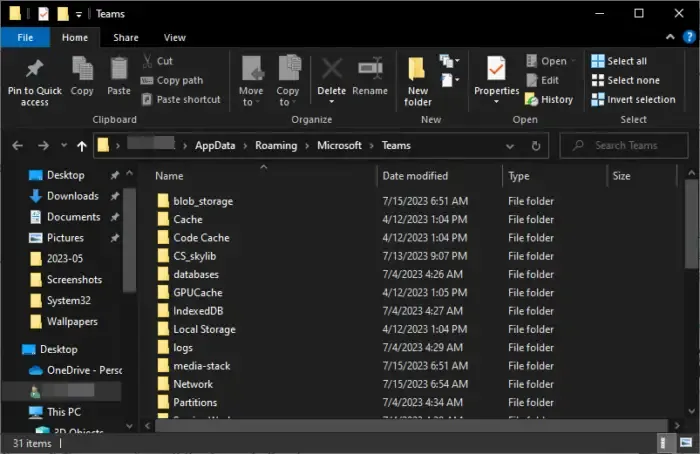
Da der Client beim Anmelden am Server Probleme hat, sollte er den Cache von MS Teams leeren . Durch das Löschen von Caches wird das Problem behoben, wenn es durch beschädigte Caches verursacht wurde. Um dasselbe zu tun, befolgen Sie die unten aufgeführten Schritte.
- Beenden Sie alle Aufgaben im Zusammenhang mit MS Teams.
- Öffnen Sie den Datei-Explorer mit Win + E.
- Navigieren Sie zu %appdata%\Microsoft\teams.
- Öffnen Sie die folgenden angegebenen Ordner und löschen Sie die darin enthaltenen Dateien. Löschen Sie alle Dateien, aber behalten Sie die Ordner:
- %appdata%\Microsoft \teams\application Cache\cache
- %appdata%\Microsoft \teams\blob_storage
- %appdata%\Microsoft \teams\Cache
- appdata%\Microsoft \teams\databases
- appdata%\Microsoft \teams\GPUcache
- appdata%\Microsoft \teams\IndexedDB
- appdata%\Microsoft \teams\Local Storage
- appdata%\Microsoft \teams\tmp
- Wenn einige der Dateien nicht verfügbar sind, überspringen Sie sie einfach.
- Öffnen Sie nun die App.
Hoffentlich wird dies die Arbeit für Sie erledigen.
6] Teams reparieren oder zurücksetzen
Wenn nichts funktioniert, besteht unser letzter Ausweg darin, die Anwendung zu reparieren oder zurückzusetzen. Dies sollte auf der Client-Seite und nicht auf dem Server erfolgen. Um dasselbe zu tun, befolgen Sie die unten aufgeführten Schritte.
- Einstellungen öffnen.
- Gehen Sie zu Apps > Installierte Apps oder Apps & Funktionen.
- Suchen Sie nach „Teams“.
- Windows 11: Klicken Sie auf die drei Punkte und wählen Sie Erweiterte Funktionen.
- Windows 10: Wählen Sie Teams aus und klicken Sie auf Erweiterte Funktionen.
- Klicken Sie abschließend auf Reparieren.
Überprüfen Sie, ob das Problem behoben ist. Wenn es weiterhin besteht, klicken Sie auf Zurücksetzen.
Das ist es!
Wie behebe ich, dass Microsoft Teams keine Verbindung herstellen kann?
Wenn Microsoft Teams keine Verbindung herstellen kann, starten Sie Ihren PC und Router neu und versuchen Sie es. Stellen Sie sicher, dass Sie über eine stabile Internetverbindung verfügen – und wenn dies nicht hilft, führen Sie die in diesem Beitrag genannten Lösungen aus.



Schreibe einen Kommentar