Entschuldigung, Minecraft-Fehler konnte nicht gestartet werden [Fix]
![Entschuldigung, Minecraft-Fehler konnte nicht gestartet werden [Fix]](https://cdn.thewindowsclub.blog/wp-content/uploads/2024/01/sorry-unable-to-start-minecraft-1-640x375.webp)
In diesem Artikel zeigen wir Ihnen, wie Sie den Fehler Leider konnte Minecraft nicht starten beheben . Diese Fehlermeldung kann aufgrund von Serverproblemen, veralteten oder beschädigten Java-Dateien, Launcher-Problemen usw. auftreten.
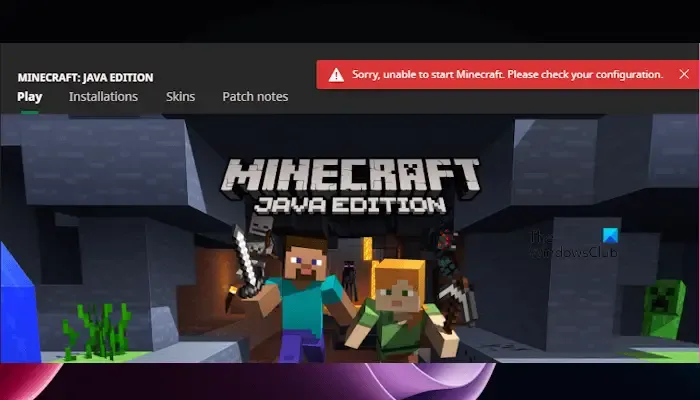
Die vollständige Fehlermeldung.
Leider konnte Minecraft nicht gestartet werden. Bitte überprüfen Sie Ihre Konfiguration.
Beheben: „Minecraft konnte leider nicht gestartet werden“-Fehler
Sie können das Problem „Leider kann Minecraft nicht gestartet werden“ beheben, begleitet von den Meldungen „Bitte überprüfen Sie Ihre Konfiguration“ oder „Warten Sie auf Installation“, indem Sie die folgenden Vorschläge befolgen:
- Setzen Sie die Minecraft-Einstellungen zurück
- Setzen Sie den Microsoft Store und den Minecraft Launcher zurück
- Suchen Sie nach Windows Update
- Installieren Sie Java neu
- Setzen Sie die Gaming-Dienste-App zurück
- Deaktivieren Sie Ihre Firewall
- Reparieren Sie die Xbox-App
- Deinstallieren Sie Minecraft und installieren Sie es erneut
Lasst uns beginnen.
1] Minecraft-Einstellungen zurücksetzen
Manchmal können falsche Einstellungen, Mod-Konflikte oder temporäre Daten diesen Fehler verursachen. Das Zurücksetzen der Minecraft-Einstellungen kann dieses Problem beheben.
Dazu müssen Sie Minecraft öffnen. Da Sie Minecraft jedoch nicht öffnen können, versuchen Sie, es im Kompatibilitätsmodus zu starten und prüfen Sie, ob es geöffnet wird.

Um die Minecraft-Einstellungen zurückzusetzen, müssen Sie die Datei options.txt löschen. Diese Datei befindet sich im AppData-Ordner. Dies kann jedoch anders sein, wenn Sie einen anderen Minecraft-Speicherort als den Standardspeicherort installiert haben. Befolgen Sie die unten aufgeführten Schritte:
- Öffnen Sie den Minecraft-Launcher.
- Gehen Sie zu Installationen und klicken Sie auf das Ordnersymbol neben Ihrer Minecraft-Installation.
- Der Ordner mit der Datei „options.txt“ wird automatisch geöffnet. Löschen Sie nun die Datei „options.txt“.
2] Setzen Sie den Microsoft Store und den Minecraft Launcher zurück
Sie können auch versuchen, den Microsoft Store und die Minecraft Launcher-Apps zurückzusetzen, um den Fehler zu beheben. Es wird Ihnen helfen, die mit den Apps verbundenen Schäden zu beheben. Benutzen Sie dazu die folgende Anleitung:
- Gehen Sie zu den Windows-Einstellungen.
- Klicken Sie auf Apps > Installierte Apps.
- Scrollen Sie nach unten und suchen Sie die Microsoft Store-App in der Liste der installierten Apps.
- Klicken Sie auf die drei Punkte und wählen Sie dann Erweiterte Optionen.
- Klicken Sie nun auf die Schaltfläche Zurücksetzent und bestätigen Sie den Zurücksetzungsvorgang.
- Sobald der Rücksetzvorgang abgeschlossen ist, wiederholen Sie die obigen Schritte für Minecraft Launcher.
- Wenn beide Apps zurückgesetzt sind, können Sie versuchen, den Minecraft Launcher zu starten und prüfen, ob er Änderungen mit sich bringt.
3] Suchen Sie nach Windows Update
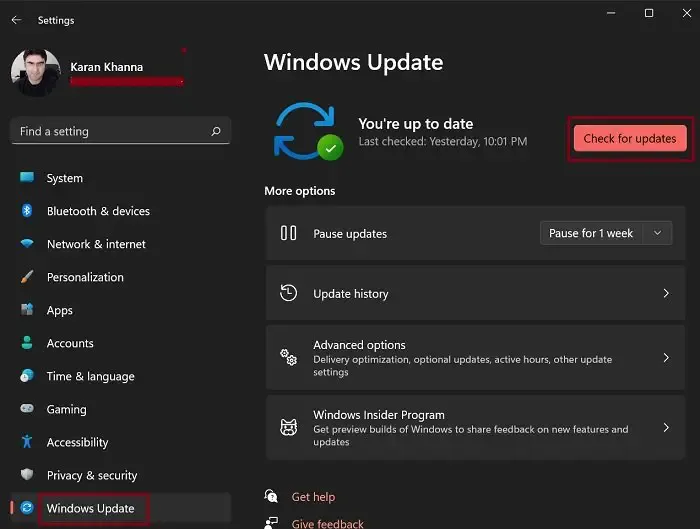
Dies ist der einfachste Weg, dieses Problem zu beheben. Suchen Sie nach Windows Update (falls verfügbar). Wenn ja, laden Sie das Windows-Update herunter und installieren Sie es. Diese Lösung hat bei einigen Benutzern funktioniert. Öffnen Sie die Windows-Update-Seite in Ihren Windows-Einstellungen und klicken Sie auf die Schaltfläche Nach Updates suchen.
4] Java neu installieren
Beschädigte Java-Dateien oder eine veraltete Java-Version können das Fehlerproblem verursachen. Minecraft benötigt möglicherweise eine bestimmte Java-Version, um reibungslos zu funktionieren. Durch eine Neuinstallation von Java kann dieses Problem behoben werden. Wir empfehlen Ihnen, Java neu zu installieren:
- Starten Sie die Systemsteuerung.
- Klicken Sie auf Programm deinstallieren.
- Scrollen Sie nach unten und wählen Sie Java aus.
- Wählen Sie nun die Option Deinstallieren.
Um die neueste Version von Java herunterzuladen. Besuchen Sie java.com.
5] Setzen Sie die Gaming-Dienste-App zurück
Sie können die Spieledienste auch zurücksetzen und prüfen, ob sich dadurch Änderungen ergeben. Befolgen Sie die folgenden Anweisungen, um die Spieledienste-App zurückzusetzen:
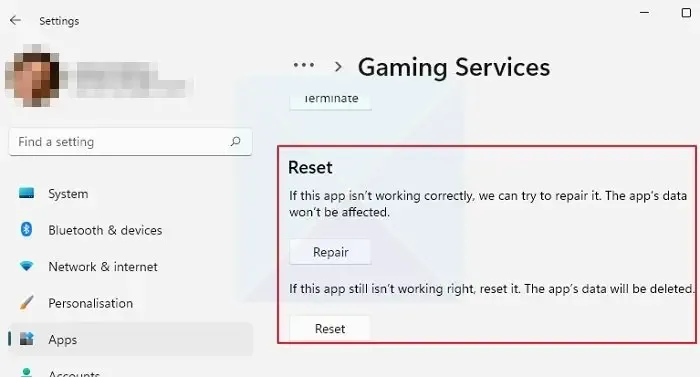
- Gehen Sie zu den Windows-Einstellungen.
- Klicken Sie aufApps > Installierte Apps.
- Scrollen Sie nach unten und suchen Sie nach den Gaming-Diensten.
- Klicken Sie auf die drei Punkte und wählen SieErweiterte Optionen.
- Klicken Sie nun auf Zurücksetzen. Dadurch werden die Daten der App auf Ihrem PC gelöscht und Sie müssen sich erneut anmelden.
6] Deaktivieren Sie Ihre Firewall
Wenn auf Ihrem Computer ein Antivirenprogramm installiert ist oder die Windows-Firewall aktiviert ist, funktioniert Minecraft möglicherweise nicht, da das Sicherheitsprogramm manchmal davon ausgeht, dass eine echte Datei bösartig ist. In diesem Fall sollten Sie das Antivirenprogramm vorübergehend deaktivieren und dann prüfen, ob der Fehler auftritt. Denken Sie daran, dass die Deaktivierung der Sicherheitsprogramme Ihr System anfällig macht. Um die Windows-Firewall zu deaktivieren, führen Sie die folgenden Schritte aus:
- Öffnen Sie Ihre WindowsEinstellungen.
- Klicken Sie auf Datenschutz & Sicherheit.
- Wählen Sie Windows-Sicherheit.
- Gehen Sie nun zu Firewall & Netzwerkschutz.
- Deaktivieren Sie dann die Windows Defender-Firewall für öffentliche, private und Domänennetzwerke.
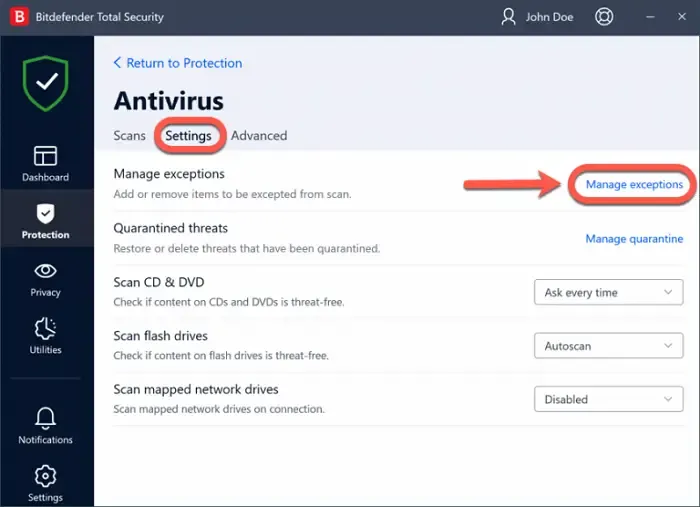
Wenn der Fehler dadurch behoben wird, müssen Sie die Minecraft-Exe-Datei zur Ausnahmeliste Ihres Antivirenprogramms hinzufügen und auch erlauben Sie es durch die Firewall.
7] Reparieren Sie die Xbox-App
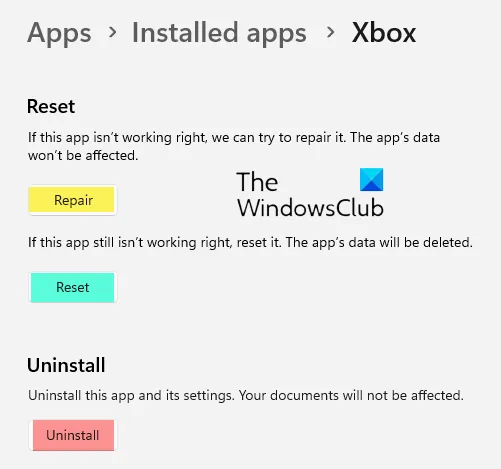
Wenn Sie Minecraft über die Xbox-App heruntergeladen haben, empfehlen wir Ihnen, Ihre Xbox-App zu reparieren. Wenn die Xbox-App beschädigt ist oder nicht funktioniert, kann dies zu Problemen mit Minecraft oder anderen Xbox-Spielen führen. Um die Xbox-App zu reparieren, führen Sie die folgenden Schritte aus:
- Schließen Sie die Xbox App (falls sie bereits ausgeführt wird).
- Öffnen Sie die Windows-Einstellungen.
- Gehen Sie zu Apps > Installierte Apps.
- Suchen Sie nun nach der Xbox und klicken Sie auf die drei Punkte, um die Erweiterten Optionen< auszuwählen /span>.
- Scrollen Sie nach unten und klicken Sie auf Reparieren.
8] Minecraft deinstallieren und neu installieren
Manchmal tritt dieser Fehler aufgrund beschädigter Spieldateien auf. Durch die Deinstallation und Neuinstallation von Minecraft können alle beschädigten Spieldateien entfernt und das Problem behoben werden. Gehen Sie dazu wie folgt vor:
- Öffnen Sie die Windows-Einstellungen.
- Gehen Sie zu Apps > Installierte Apps.
- Suchen Sie nach „Minecraft“, klicken Sie auf die drei Punkte und wählen Sie Deinstallieren.
Laden Sie jetzt die neueste Version von Minecraft herunter und installieren Sie sie.
Das ist es.
Wie behebe ich, dass Minecraft nicht geöffnet werden kann?
Wenn Sie Ihr Minecraft nicht öffnen können, besteht die Möglichkeit, dass beschädigte Dateien oder eine schlechte Internetverbindung das Problem verursachen. Stellen Sie sicher, dass Ihre Internetverbindung stabil ist. Außerdem können Sie die beschädigten Launcher-Dateien löschen, den Grafikkartentreiber aktualisieren usw., um das Problem zu beheben.
Warum lässt sich Minecraft nicht installieren?
Es kann mehrere Gründe geben, warum Minecraft nicht installiert wird. Zu den häufigsten Gründen gehören Systemanforderungen, beschädigte Dateien, Firewall- oder Antivirensoftware usw. Um dies zu beheben, starten Sie Ihren PC neu, führen Sie Minecraft im Kompatibilitätsmodus aus und löschen Sie Mod-Dateien.



Schreibe einen Kommentar