Leider kann diese Anwendung nicht unter einer virtuellen Maschine ausgeführt werden

Einige PC-Benutzer haben berichtet, dass sie die Fehlermeldung „ Leider kann diese Anwendung nicht unter einer virtuellen Maschine ausgeführt werden“ erhalten haben, wenn sie versuchen, bestimmte Apps mit Virtualisierungssoftware wie VMware Fusion 7, Hyper-V usw. auf ihrem Windows 11- oder Windows 10-Computer auszuführen. Dieser Beitrag enthält die am besten anwendbaren Lösungen für das Problem.
Leider kann diese Anwendung nicht unter einer virtuellen Maschine ausgeführt werden
Wenn Sie die Fehlermeldung erhalten, dass diese Anwendung leider nicht unter einer virtuellen Maschine ausgeführt werden kann, wenn Sie bestimmte Apps auf Ihrem Windows 11/10-Hostcomputer ausführen, können die Korrekturen, die wir unten in keiner bestimmten Reihenfolge aufgeführt haben, problemlos zur Behebung des Problems angewendet werden auf Ihrem System.
- Erste Checkliste
- Deaktivieren Sie die Windows-Hypervisor-Plattform
- Ändern Sie den DriverDesc-Registrierungsschlüssel
- Bearbeiten Sie die. vmx-Datei
- Ändern Sie den Registrierungsschlüssel SystemBiosVersion
Sehen wir uns diese Korrekturen im Detail an.
1] Erste Checkliste
Unsere Untersuchungen haben außerdem ergeben, dass die Anwendung leider nicht unter einer virtuellen Maschine ausgeführt werden kann und auch auf einer physischen Maschine ausgelöst werden kann. In diesem Fall können Sie die folgenden Vorabprüfungen durchführen. Andernfalls können Sie mit den übrigen unten aufgeführten Lösungen fortfahren.
- Überprüfen Sie Ihren Gerätenamen auf generische Namen wie „Computer“ oder „Gerät“, da diese Namen in einigen Fällen standardmäßig als virtuelle Maschine identifiziert werden können.
- Dateien und Prozesse prüfen: Das System kann fälschlicherweise als virtuelle Maschine identifiziert werden, da Anwendungen möglicherweise prüfen, ob die aktuell aktiven Prozesse und Dienste des Systems das Standard-Windows-System sind und ob neue/Drittanbieter-Apps installiert sind.
- Suchen Sie nach zuvor installierten virtuellen Maschinen: Wenn Sie zuvor eine VM-Anwendung installiert haben, sollten Sie Ihr System auf alles mit dem zugehörigen Ausdruck untersuchen, da VM-Anwendungen häufig eine Registrierung erstellen, die solche Begriffe enthält. In diesem Fall können Sie eine Deinstallationssoftware eines Drittanbieters verwenden , um die Virtualisierungssoftware vollständig von Ihrem Windows 11/10-Computer zu deinstallieren.
- Stellen Sie sicher, dass Sie eine Originalkopie von Windows ausführen, da die geänderten Prozesse und Systemdateien dazu führen können, dass sich der Computer von einer Originalkopie unterscheidet, was dazu führen kann, dass Programme nicht wie vorgesehen ausgeführt werden und Fehler auslösen.
- Führen Sie einen AV-Scan aus : Sie sollten erwägen, einen vollständigen System-AV-Scan auf Ihrem System auf Malware durchzuführen, wenn Sie den VM-Fehler auf einem physischen Windows-PC sehen.
2] Deaktivieren Sie die Windows-Hypervisor-Plattform
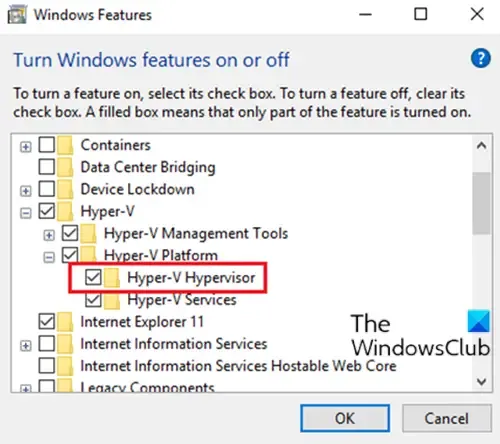
Für diesen Fix müssen Sie Hyper-V deaktivieren, vorausgesetzt, Sie führen die App auf einer Virtualisierungssoftware eines Drittanbieters aus.
3]Ändern Sie den DriverDesc-Registrierungsschlüssel
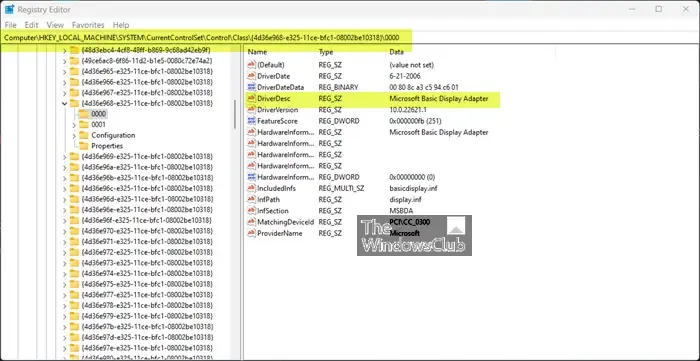
Da es sich um einen Registrierungsvorgang handelt, wird als notwendige Vorsichtsmaßnahme empfohlen, die Registrierung zu sichern oder einen Systemwiederherstellungspunkt zu erstellen . Anschließend können Sie wie folgt vorgehen:
- Drücken Sie die Windows-Taste + R , um das Dialogfeld „Ausführen“ aufzurufen.
- Geben Sie im Dialogfeld „Ausführen“ regedit ein und drücken Sie die Eingabetaste, um den Registrierungseditor zu öffnen .
- Navigieren oder springen Sie zum folgenden Registrierungsschlüsselpfad :
HKEY_LOCAL_MACHINE\SYSTEM\CurrentControlSet\Control\Class\{4d36e968-e325-11ce-bfc1-08002be10318}\0000
- Klicken Sie am Speicherort im rechten Bereich mit der rechten Maustaste auf den Registrierungsschlüssel DriverDesc (wenn Sie ihn nicht finden können, durchsuchen Sie andere Ordner wie 0001, 0002 usw.), um seine Eigenschaften zu bearbeiten.
- Wählen Sie „Ändern“ aus .
- Löschen Sie nun die Daten im Feld „Wertdaten“ .
- Klicken Sie auf OK , um die Änderungen zu speichern.
- Beenden Sie die Registrierung.
4] Bearbeiten Sie die. vmx-Datei
- Fahren Sie Ihre virtuelle Maschine vollständig herunter.
- Öffnen Sie den Ordner der virtuellen Maschine in ~/Documents/Virtual Machines/.
- Klicken Sie mit der rechten Maustaste auf Ihre virtuelle Maschine und wählen Sie Paketinhalt anzeigen aus .
- Suchen Sie als Nächstes die Datei mit dem. VMX-Dateierweiterung und öffnen Sie die Datei mit einem Texteditor.
- Scrollen Sie nun zum Ende der Datei und schreiben Sie Folgendes in eine neue Zeile:
monitor_control.restrict_backdoor = "true"
- Speicher die Datei
- Starten Sie Ihre virtuelle Maschine
- Führen Sie die App erneut aus.
5] Ändern Sie den Registrierungsschlüssel SystemBiosVersion
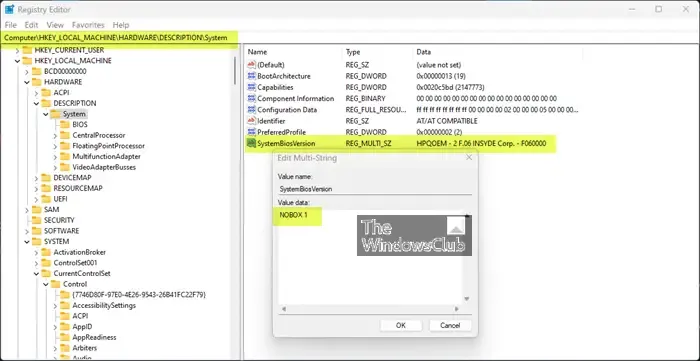
- Öffnen Sie den Registrierungseditor.
- Navigieren oder springen Sie zum folgenden Registrierungspfad:
HKEY_LOCAL_MACHINE\HARDWARE\DESCRIPTION\System
- Doppelklicken Sie am Speicherort im rechten Bereich auf den Eintrag „SystemBiosVersion“, um dessen Eigenschaften zu bearbeiten.
- Ändern Sie nun die Wertdaten von dem, was in NOBOX -1 geschrieben wird .
- Klicken Sie auf OK , um die Änderungen zu speichern.
- Beenden Sie den Registrierungseditor.
Wir hoffen, das hilft!
Wie lässt sich das Problem lösen, dass die Anwendung nicht unter einer virtuellen Maschine ausgeführt werden kann?
Diese Fehler können unter Windows 11 auftreten, wenn bestimmte Windows-Funktionen aktiviert sind. Um das Problem zu beheben, können Sie neben den in diesem Beitrag oben beschriebenen Lösungen auch versuchen, im Systemsteuerungs-Applet Windows-Funktionen ein- oder auszuschalten und Folgendes auszuschalten: die Hyper-V-Virtual-Machine-Plattform.
Wie führe ich eine Anwendung auf einer virtuellen Maschine aus?
Sie können den Schalter /appvpid:<PID> auf jeden Befehl anwenden, der die Ausführung dieses Befehls in einem virtuellen Prozess ermöglicht, den Sie durch Angabe seiner Prozess-ID (PID) auswählen. Mit dieser Methode wird die neue ausführbare Datei in derselben App-V-Umgebung gestartet wie eine bereits ausgeführte ausführbare Datei.



Schreibe einen Kommentar