Sonic Frontiers funktioniert oder startet nicht auf einem Windows-PC
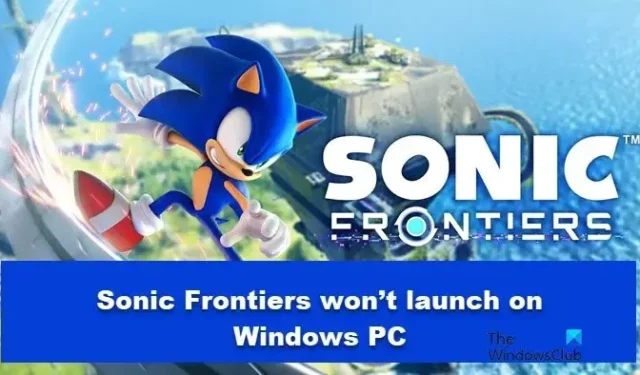
Sonic Frontiers ist ein 3D-Action-Adventure-Spiel. Es gilt als einer der beliebtesten Titel unter Spielern. Einigen Berichten zufolge können Benutzer das Spiel jedoch nicht starten. In diesem Beitrag werden wir dieses Problem diskutieren und sehen, was wir tun sollten, wenn Sonic Frontiers auf einem Windows-PC nicht funktioniert oder nicht startet .
Sonic Frontiers funktioniert oder startet nicht auf einem Windows-PC
Wenn Sonic Frontiers nicht gestartet, geöffnet oder auf einem Windows-PC funktioniert, starten Sie Ihren Computer neu und prüfen Sie, ob das Spiel geöffnet werden kann, und wenn es nicht gestartet wird, führen Sie die unten genannten Lösungen aus.
- Führen Sie das Spiel mit Administratorrechten aus
- Überprüfen Sie die Spieldateien
- Fügen Sie das Spiel über die Windows Defender-Firewall hinzu
- Aktualisieren Sie Visual C++ Redistributable
- Installieren Sie das Media Feature Pack
- Fehlerbehebung im sauberen Startzustand
Lassen Sie uns über diese Lösungen im Detail sprechen.
1] Führen Sie das Spiel mit Administratorrechten aus
Wenn Sie ihm die Administratorrechte erteilen, können Sie dieses Problem lösen. Klicken Sie dazu einfach mit der rechten Maustaste auf das Sonic Frontiers-Symbol und wählen Sie dann Als Administrator ausführen.
2] Überprüfen Sie die Spieldateien

Die eingebaute Überprüfungsfunktion von Steam bietet Benutzern eine einfache Möglichkeit, Spieldateien zu überprüfen, die möglicherweise fehlen oder beschädigt sind. Dazu vergleicht es die neueste Version vom Server des Spiels mit der auf Ihrem Gerät vorhandenen. Wir werden dasselbe verwenden, um die Spieldateien zu überprüfen.
- Starten Sie Steam und gehen Sie zu seiner Bibliothek.
- Klicken Sie mit der rechten Maustaste auf Sonic Frontiers und wählen Sie die Option Eigenschaften.
- Wählen Sie auf der Registerkarte „Lokale Datei“ die Option „Integrität der Spieldateien überprüfen“.
Steam überprüft nun die Dateien und ersetzt die fehlenden und beschädigten Dateien. Versuchen Sie nach Abschluss des Vorgangs, Sonic Frontiers zu starten. Wenn es immer noch nicht startet, stellen Sie sicher, dass das Betriebssystem einen dedizierten Grafiktreiber verwendet.
3] Fügen Sie das Spiel über die Windows Defender-Firewall hinzu
Aufgrund von Fehlalarmen blockiert die Windows-Firewall häufig Spiele und Anwendungen. In solchen Szenarien müssen wir das Spiel manuell über die Firewall hinzufügen, um zu verhindern, dass es beim Start weitere Probleme hat. Befolgen Sie die unten beschriebenen Schritte, um dasselbe zu tun.
- Öffnen Sie das Startmenü und suchen Sie nach „Windows-Sicherheit“, um es zu öffnen.
- Navigieren Sie zur Registerkarte Firewall und Netzwerkschutz und klicken Sie auf „ Eine App durch die Firewall zulassen “.
- Wählen Sie nun die Schaltfläche Einstellungen ändern und lassen Sie Sonic Frontier sowohl über öffentliche als auch über private Netzwerke zu. Falls Sie die App nicht in der Liste finden können, klicken Sie auf Andere App zulassen > Durchsuchen > Gehen Sie zur ausführbaren Datei > Hinzufügen und lassen Sie die App dann durch die Firewall.
Hoffentlich wird dies den Trick für Sie tun.
4] Installieren Sie Visual C++ Redistributable neu
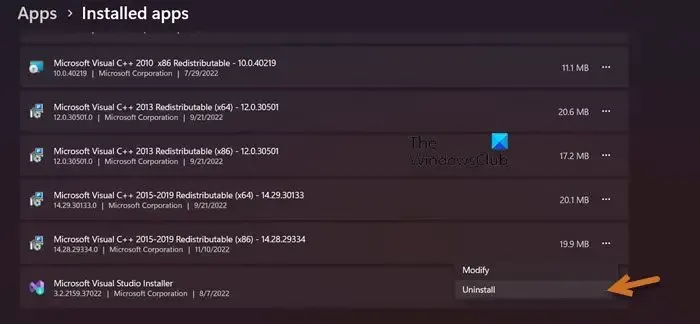
Sonic Frontiers wird nicht gut funktionieren, wenn es ein Problem mit Microsoft Visual C++ Redistributable gibt, z. B. wenn es beschädigt ist. Durch die Neuinstallation von Microsoft Visual C++ Redistributable werden alle potenziellen Probleme mit dem Tool behoben. So können Sie dasselbe tun:
- Öffnen Sie die Einstellungen.
- Navigieren Sie zu Apps > Apps & Funktionen oder Installierte Apps.
- Suchen Sie nach „Microsoft Visual C++ Redistributables“.
- Für Windows 11: Klicken Sie auf die drei vertikalen Punkte und dann auf Deinstallieren.
- Für Windows 10: Tippen Sie auf die App und dann auf die Schaltfläche Deinstallieren.
- Laden Sie nach der Deinstallation der App die neueste Version von Microsoft Visual C++ Redistributables herunter und installieren Sie sie.
Sobald die Neuinstallation abgeschlossen ist, öffnen Sie Sonic Frontiers und prüfen Sie, ob es ohne weitere Probleme gestartet werden kann.
5] Installieren Sie das Media Feature Pack
In der N-Version von Windows fehlen einige Medienkomponenten, die für den ordnungsgemäßen Start von Sonic Frontiers erforderlich sind. Auf einigen Computern ist dieses Paket nicht verfügbar. Wenn dieses Szenario zutrifft, empfehlen wir, das Media Feature Pack zu installieren, um dies zu beheben. Hier erfahren Sie, wie Sie dasselbe tun.
- Klicken Sie auf das Startmenü und dann auf die Option Einstellungen .
- Wählen Sie die Option Apps > Apps & Features oder Installierte Apps.
- Klicken Sie nun auf Optionale Funktionen und wählen Sie dann die Schaltfläche Funktionen anzeigen neben der Option „Optionale Funktion hinzufügen“.
- Geben Sie „Media Feature Pack“ in das Suchfeld ein und aktivieren Sie das Kontrollkästchen neben der Option „Media Feature Pack“ .
- Klicken Sie auf die Schaltfläche Weiter > Installieren .
- Um die Installation abzuschließen, starten Sie das Gerät neu.
Hoffentlich wird dies die Arbeit erledigen.
6] Fehlerbehebung im sauberen Startzustand
Ein einfacher Weg, Dinge zu eliminieren, die den Spielablauf stören, ist die Durchführung eines sauberen Neustarts. Dadurch wird Windows mit einem minimalen Satz von Treibern und nicht wesentlichen Anwendungen gestartet, die dabei helfen, die Anwendung zu identifizieren, die das Problem verursacht.
- Klicken Sie auf Win+R, um das Dialogfeld Ausführen zu öffnen, geben Sie MSConfig ein und drücken Sie die EINGABETASTE.
- Gehen Sie zur Registerkarte Allgemein , klicken Sie auf Selektiver Start und deaktivieren Sie das Kontrollkästchen Startobjekte laden .
- Aktivieren Sie die Kontrollkästchen der beiden Optionen Ursprüngliche Startkonfiguration verwenden und Systemdiensteinstellungen laden .
- Deaktivieren Sie auf der Registerkarte Dienste das Kontrollkästchen neben Alle Microsoft-Dienste ausblenden .
- Stellen Sie nun unter der Liste der Dienste sicher, dass Sie die Sonic Frontiers-Dienste aktivieren, klicken Sie auf die Schaltfläche Alle deaktivieren und klicken Sie auf Übernehmen und OK, um die Änderungen zu speichern.
Starten Sie Ihren Computer neu, öffnen Sie Sonic Frontiers, nachdem der Computer wieder hochgefahren ist, und wenn er dieses Mal startet, dann war ein laufender Prozess oder eine Anwendung der Übeltäter. Aktivieren Sie Prozesse manuell und finden Sie dann heraus, welche App das Problem verursacht.
Hoffentlich wird dies das Problem für Sie lösen.
Kann man Sonic Frontiers auf dem PC spielen?
Sonic Frontiers kann auf 64-Bit-Computern mit Windows 11/10 gespielt werden. Sie müssen nur sicherstellen, dass Sie einen Intel Core i5-3470- oder AMD Ryzen 5 1400-Prozessor oder höher haben. Man muss auch mindestens 8 GB RAM und NVIDIA GeForce GTX 660, 2 GB oder AMD Radeon HD 7870, 2 GB oder bessere GPUs haben.



Schreibe einen Kommentar