Gelöst: YouTube Locate funktioniert nicht

Wenn YouTube TV Ihren aktuellen Standort nicht finden kann und Ihnen jedes Mal eine Fehlermeldung ausgibt, wenn Sie versuchen, auf Inhalte in Ihrer Region zuzugreifen, kann dieser Leitfaden hilfreich sein!
Wir werden die häufigsten Gründe für das Problem und praktische Lösungen zur Behebung besprechen, damit Sie die Inhalte problemlos ansehen können.
Warum erkennt YouTube TV meinen Standort nicht?
- Die Standorteinstellungen des Geräts sind deaktiviert.
- Browser-Cache und Cookies könnten dafür verantwortlich sein.
- Interferenz mit der Browsererweiterung.
- Veralteter Browser oder veraltetes Gerätebetriebssystem.
Was kann ich tun, wenn YouTube meinen Standort nicht bestätigen kann?
Bevor Sie mit den Schritten zur Behebung des Problems fortfahren, dass YouTube TV den Standort nicht erkennt, führen Sie die folgenden vorläufigen Prüfungen durch:
- Überprüfen Sie, ob Ihre Internetverbindung einwandfrei funktioniert, und versuchen Sie es mit einem anderen Browser.
- Stellen Sie sicher, dass Sie dieselbe E-Mail-Adresse verwenden, mit der Sie sich für das Abonnement angemeldet haben, und melden Sie sich ab und erneut bei Ihrer YouTube TV-App an.
- Schalten Sie Ihren Computer aus, trennen Sie Ihren Router von der Stromquelle, warten Sie 5 Minuten, schließen Sie dann Computer und Router wieder an und aktualisieren Sie Ihr Windows-Betriebssystem.
- Wechseln Sie zu einem anderen Konto, warten Sie einige Minuten und wechseln Sie dann wieder zum Hauptkonto.
- Wählen Sie im VPN-Dienst den US-Serverstandort aus, wenn Sie sich an einem anderen physischen Standort befinden.
1. Aktivieren Sie die Ortungsdienste für die YouTube TV-App
- Drücken Sie Windows+, Ium die Einstellungen zu öffnen .
- Gehen Sie zu Datenschutz und Sicherheit und klicken Sie dann unter App-Berechtigungen auf Standort .
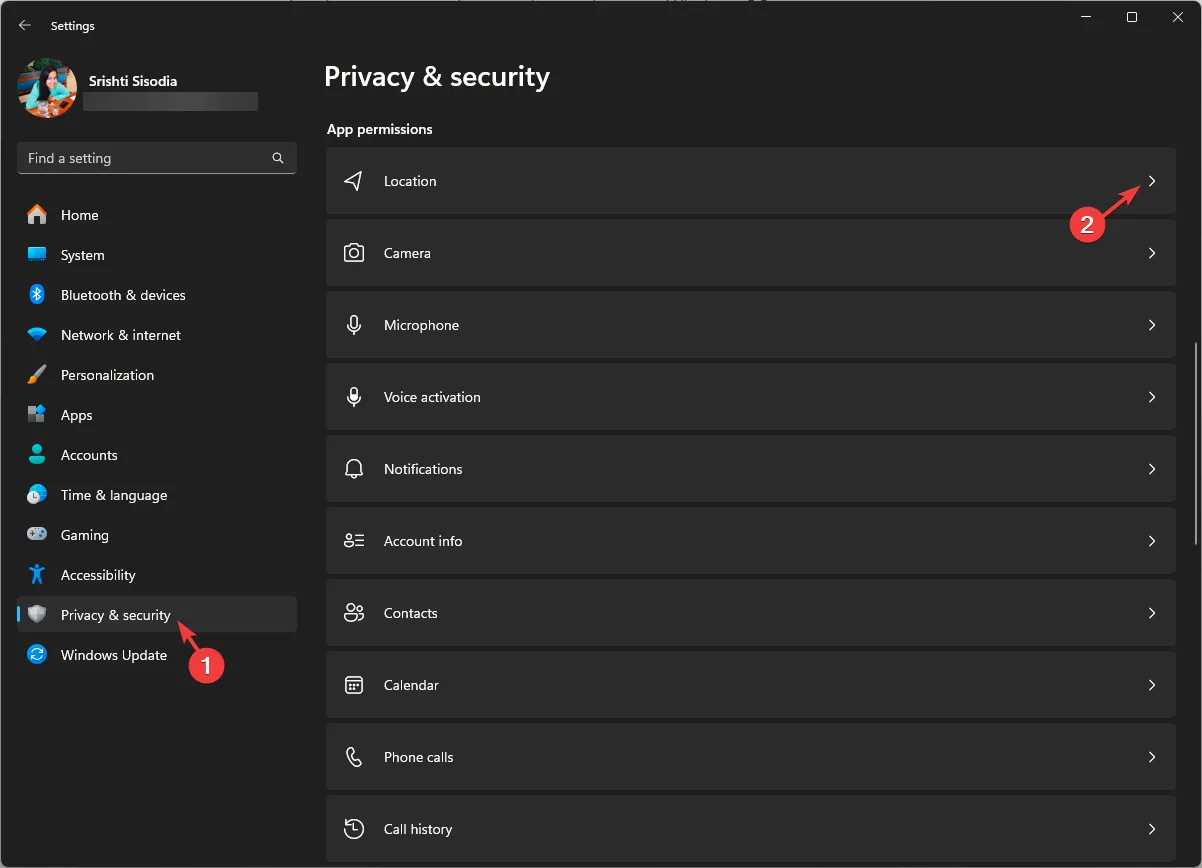
- Stellen Sie sicher, dass die Umschalttaste für Ortungsdienste aktiviert ist.

- Suchen Sie nach der YouTube TV-App und tippen Sie auf die Umschalttaste, um den Standort zu aktivieren.
2. Überprüfen Sie Ihren Standort
- Starten Sie auf Ihrem Mobilgerät (Android oder iOS) Ihren bevorzugten Browser und rufen Sie diese Bestätigungsseite auf .
- Stellen Sie sicher, dass die Ortungsdienste aktiviert sind, und befolgen Sie dann die Anweisungen auf dem Bildschirm, um den aktuellen Standort zu bestätigen.
3. Aktualisieren Sie Ihren aktuellen Wiedergabebereich
- Starten Sie Ihren bevorzugten Browser und melden Sie sich mit der richtigen E-Mail-Adresse auf der YouTube TV-Website an.
- Gehen Sie zum Profilsymbol und wählen Sie Einstellungen.
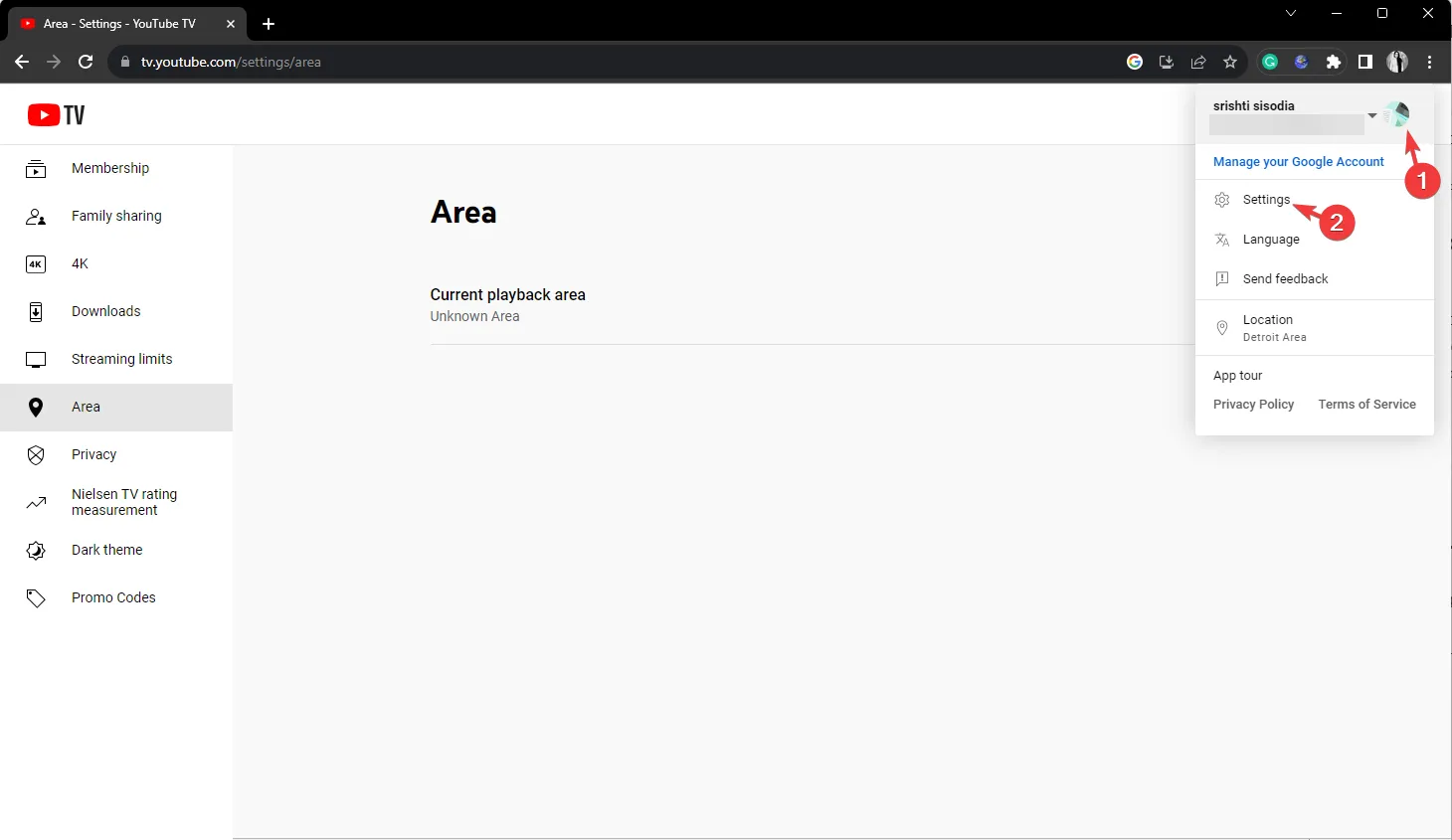
- Klicken Sie im linken Bereich auf die Option „Bereich“ und dann auf „Aktualisieren“.
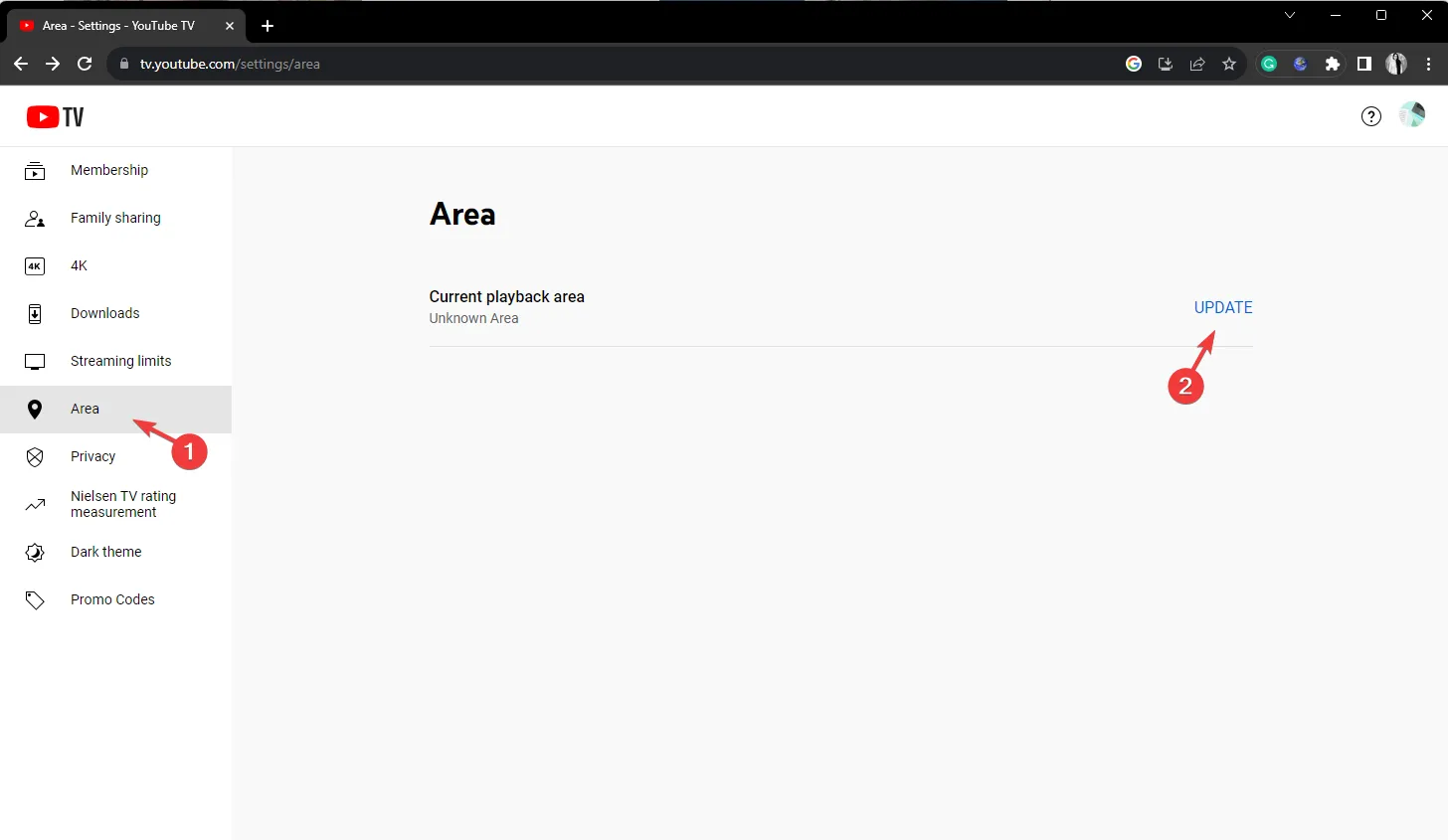
- Klicken Sie nun im Popup auf Zulassen, um auf den Standort des Geräts zuzugreifen.
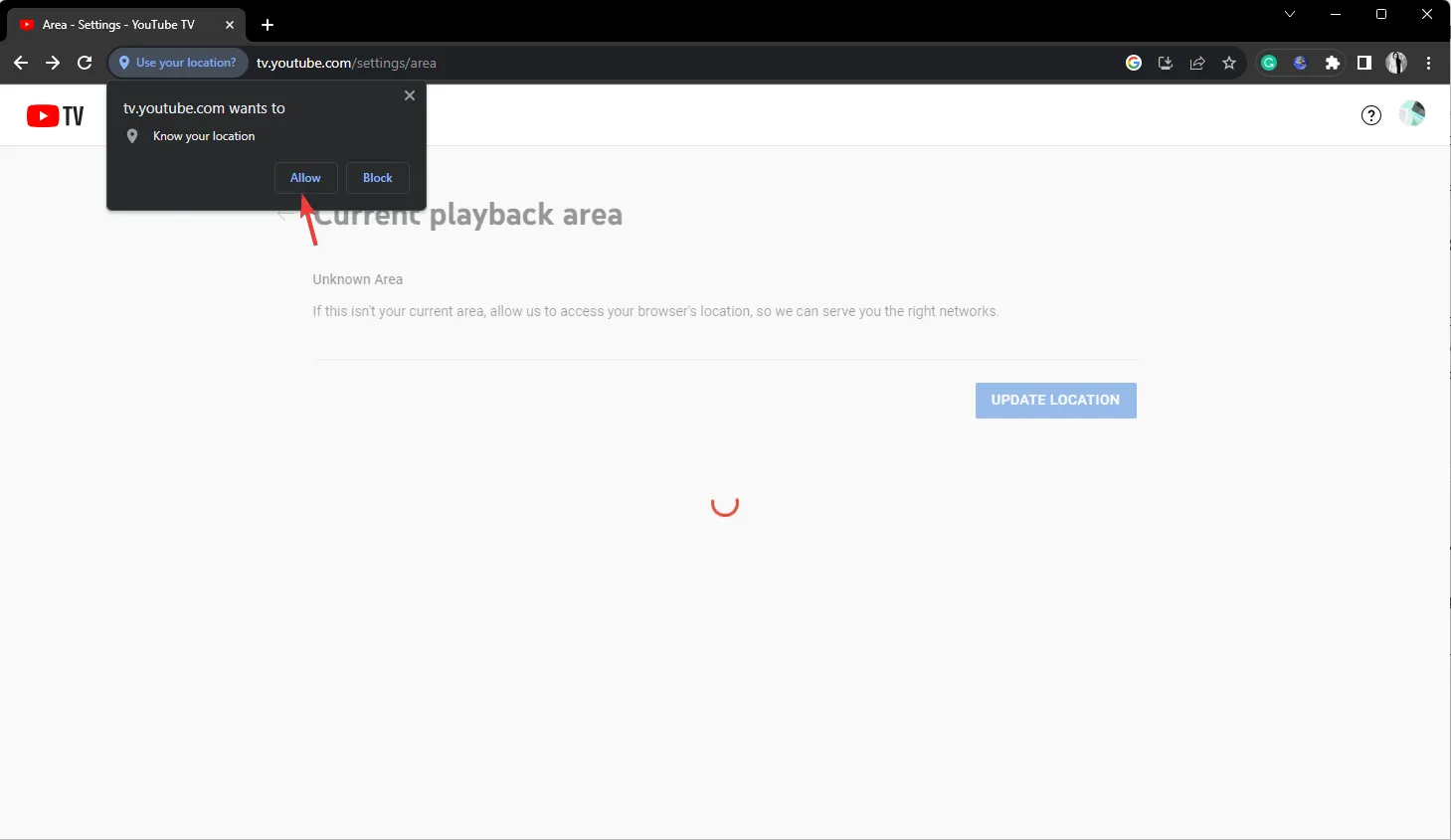
- Wenn Sie im Fernsehen sind, werden Sie möglicherweise aufgefordert, zur Verifizierungsseite zu gehen , den Browser auf Ihrem Mobilgerät zu öffnen und ihm den Zugriff auf den Standort zu erlauben. Auf Ihrem Computer ist dieser zusätzliche Schritt jedoch nicht erforderlich.
Wenn Sie Ihre Heimatregion auf dem neuesten Stand halten, können Sie die lokalen Kanäle Ihrer Region ansehen und Fehler bei der YouTube TV-Wiedergabe vermeiden .
4. Browser-Cache und Cookies löschen und Erweiterungen deaktivieren
- Starten Sie den Browser, den Sie normalerweise verwenden. Wir demonstrieren Schritte mit Google Chrome. Suchen Sie das Symbol mit den drei Punkten , klicken Sie darauf und wählen Sie dann „Einstellungen“ aus dem Dropdown-Menü aus.
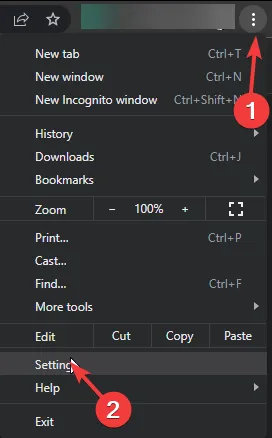
- Klicken Sie auf Datenschutz und Sicherheit und wählen Sie dann Browserdaten löschen.
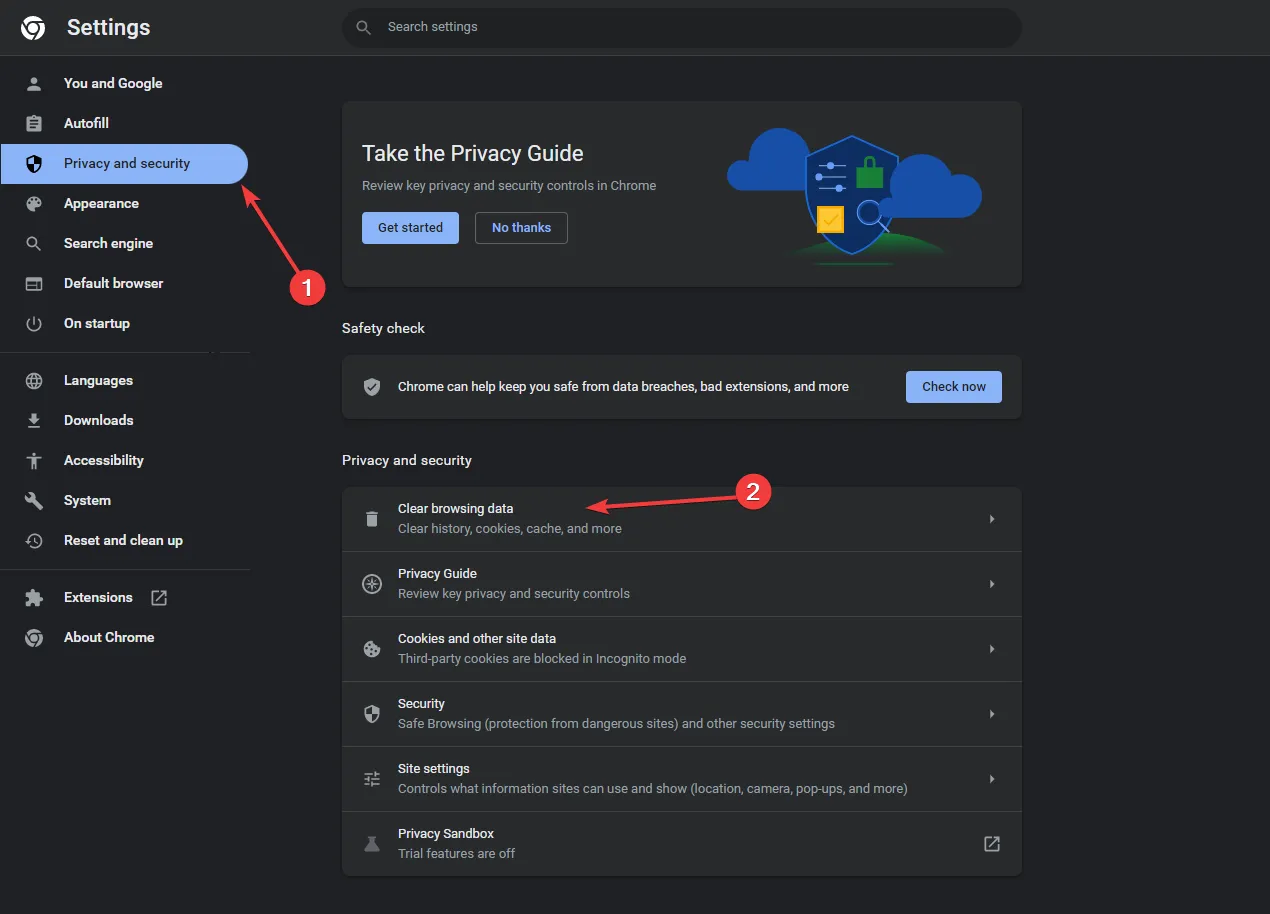
- Wählen Sie für den Zeitraum die Option „ Gesamte Zeit“ aus der Dropdown-Liste aus und setzen Sie ein Häkchen neben „Cookies und andere Websitedaten“ und „ Zwischengespeicherte Bilder und Dateien“ .
- Klicken Sie auf Daten löschen.
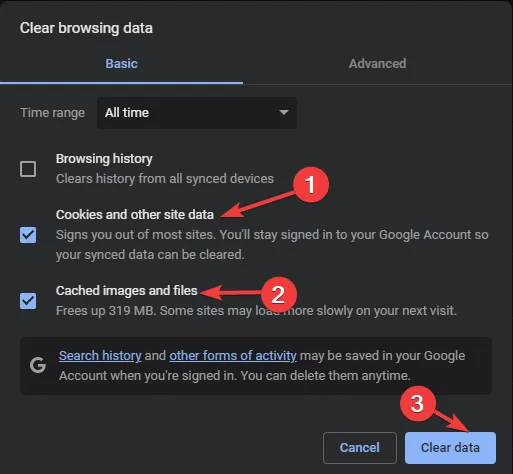
- Warte eine Weile; Sobald der Vorgang abgeschlossen ist, klicken Sie auf „Erweiterungen“ und wählen Sie dann „Erweiterungen verwalten“ aus.
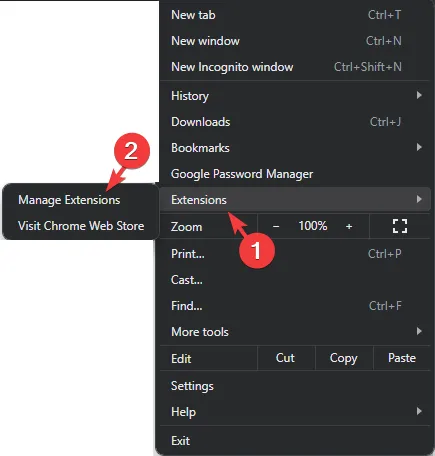
- Klicken Sie auf der nächsten Seite für die unerwünschten Erweiterungen auf „Entfernen“ und schalten Sie den Schalter neben anderen aus, um sie vorübergehend zu deaktivieren.
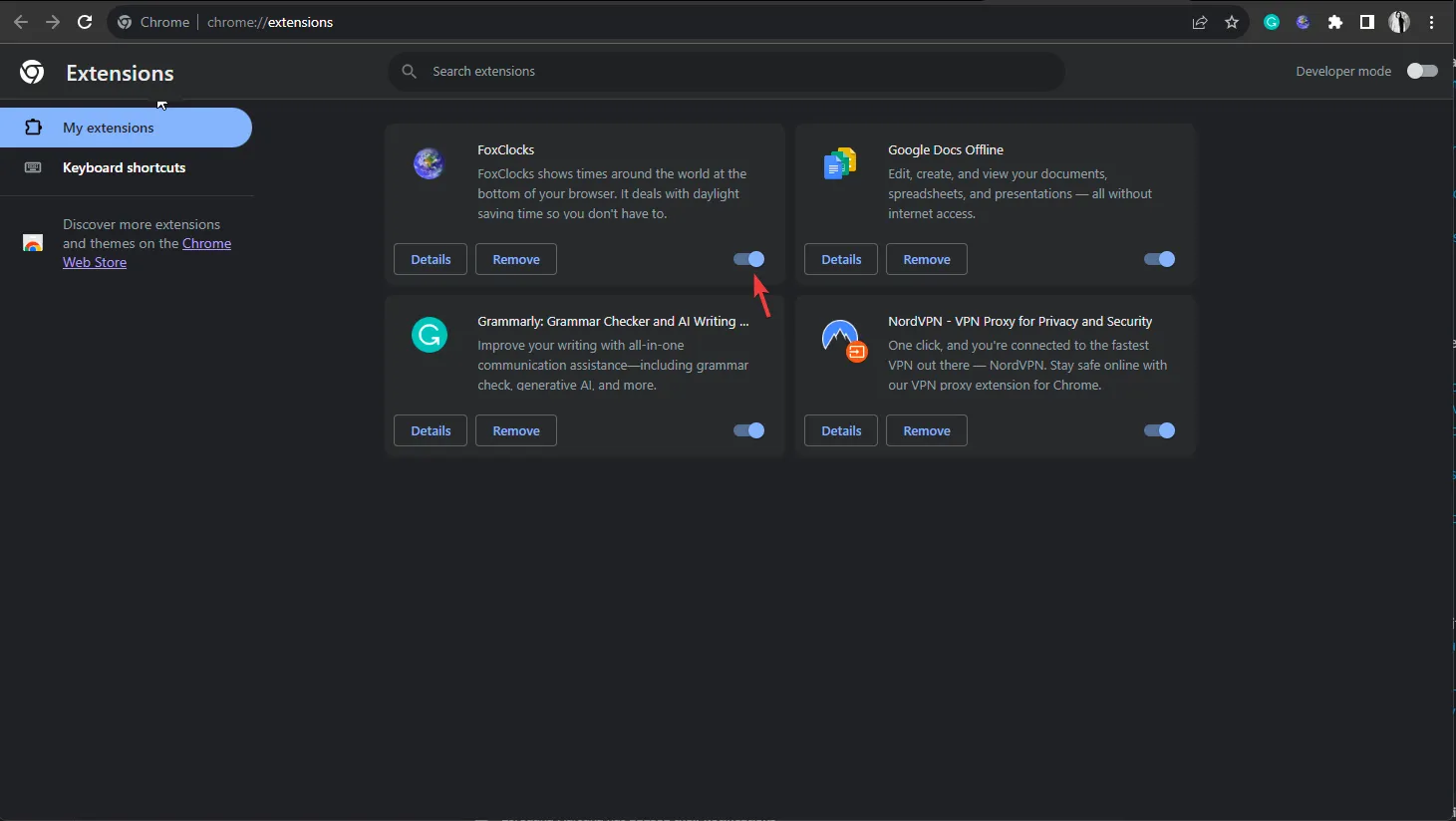
- Starten Sie den Browser neu und prüfen Sie, ob das Problem weiterhin besteht.
Durch das Löschen des Browser-Cache und der Cookies werden alle vorab gespeicherten Daten entfernt, die Website aktualisiert und Sie können Probleme beheben, z. B. wenn Sie nicht auf YouTube-Videos klicken können .
5. Leeren Sie den App-Cache (gilt bei Verwendung der YouTube TV-App)
- Drücken Sie Windows+, Ium die Einstellungen zu öffnen .
- Gehen Sie zu Apps und klicken Sie auf Installierte Apps.
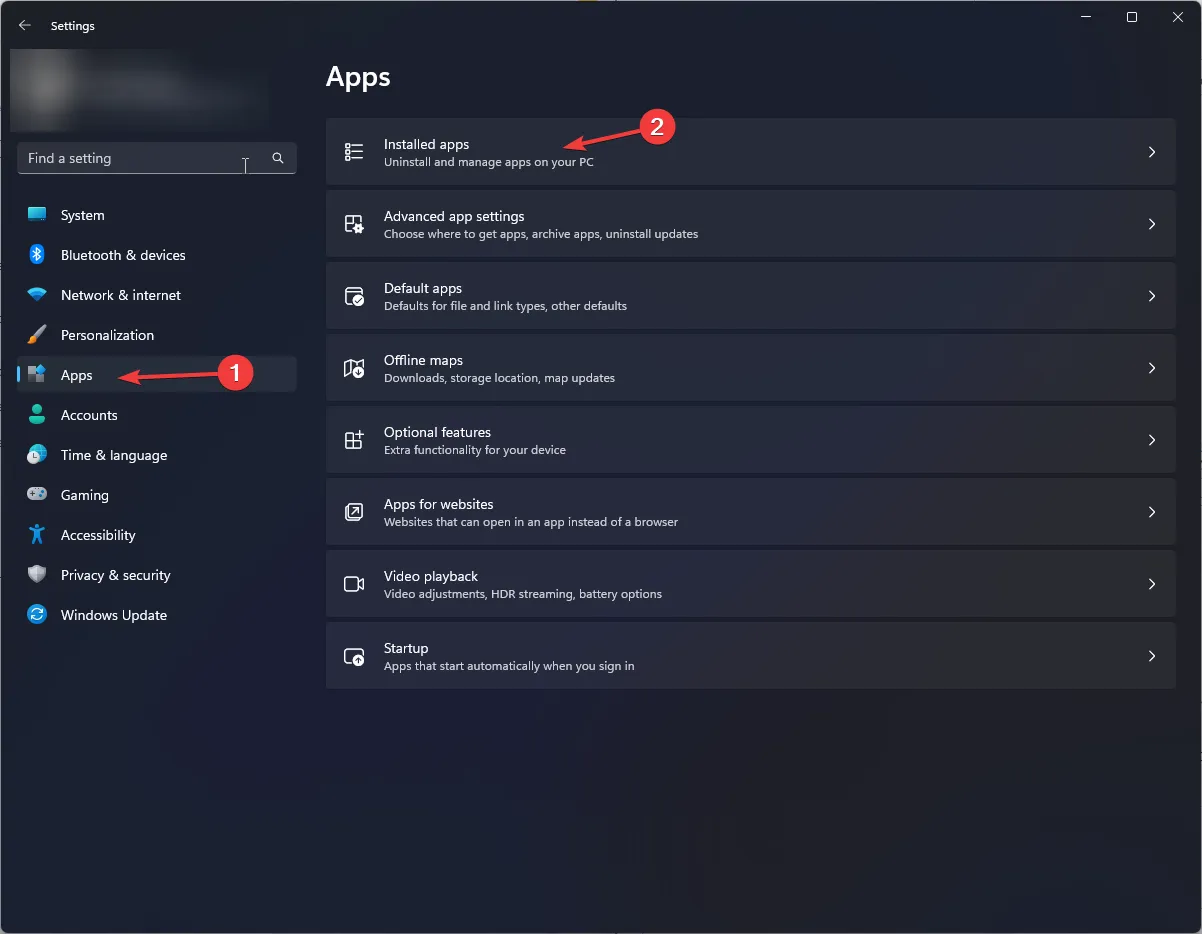
- Suchen Sie die YouTube TV- App, klicken Sie auf das Symbol mit den drei Punkten und dann auf Erweiterte Optionen .

- Gehen Sie zum Abschnitt „Zurücksetzen“ und klicken Sie auf die Schaltfläche „Zurücksetzen“ , um den App-Cache zu leeren.
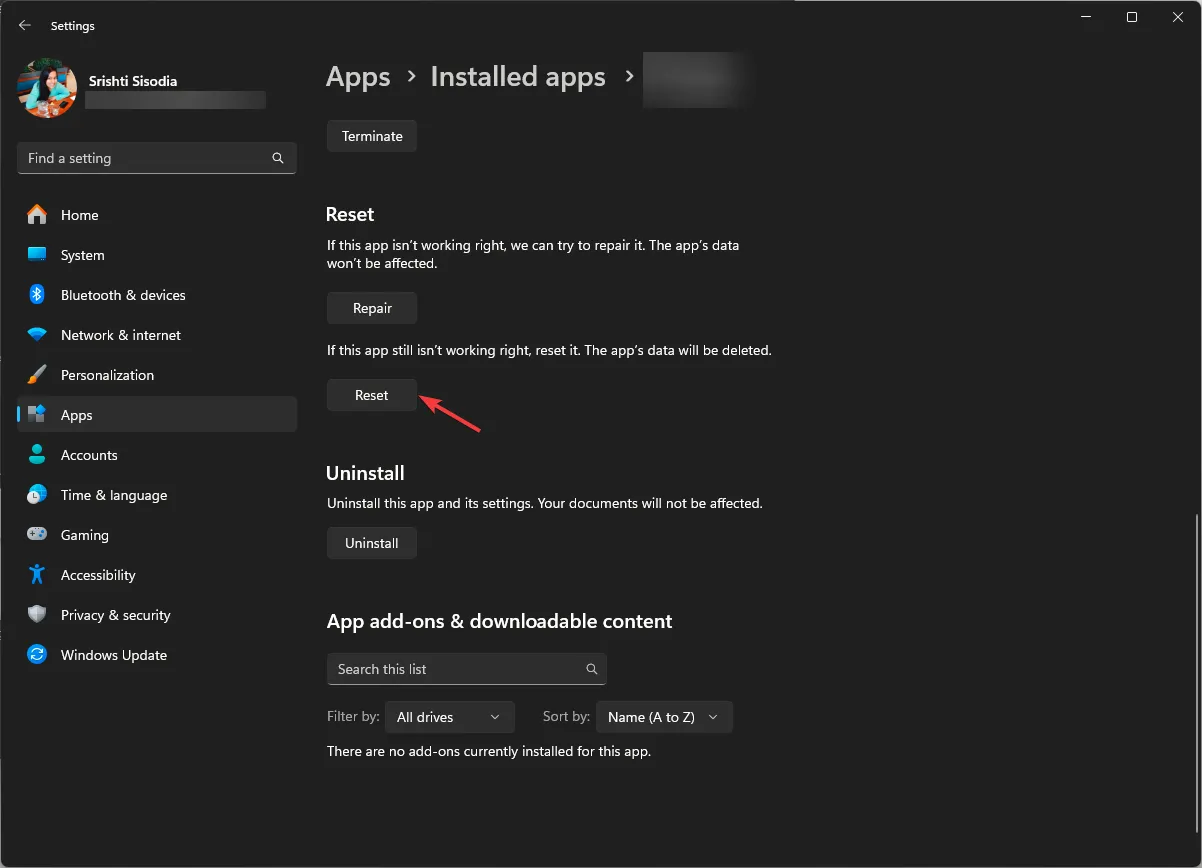
6. Suchen Sie nach App-Updates
- Drücken Sie die Windows Taste, geben Sie „Microsoft Store“ ein und klicken Sie auf „Öffnen“.
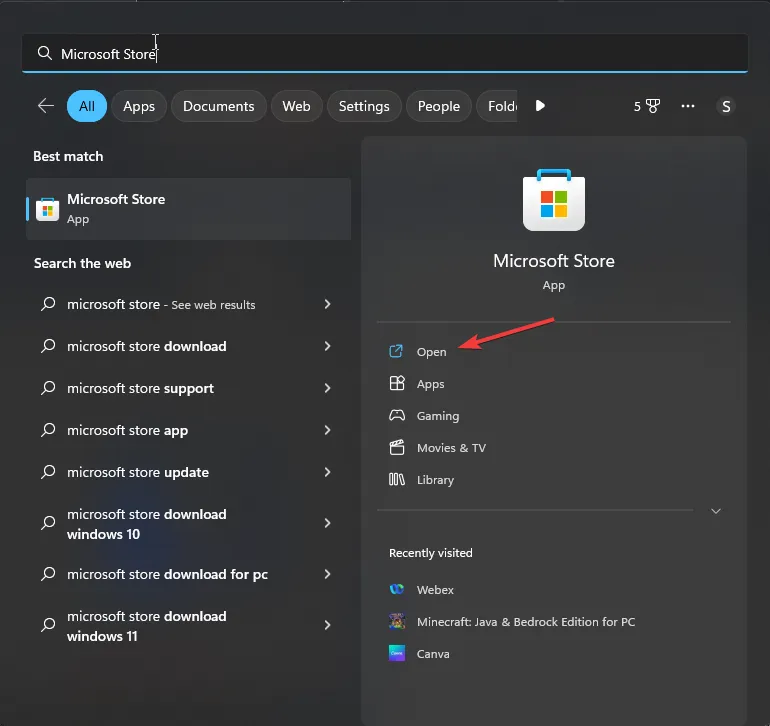
- Gehen Sie zur Bibliothek und klicken Sie dann auf Updates abrufen .
- Scrollen Sie durch die Liste, suchen Sie nach YouTube TV und klicken Sie auf „Aktualisieren“ .
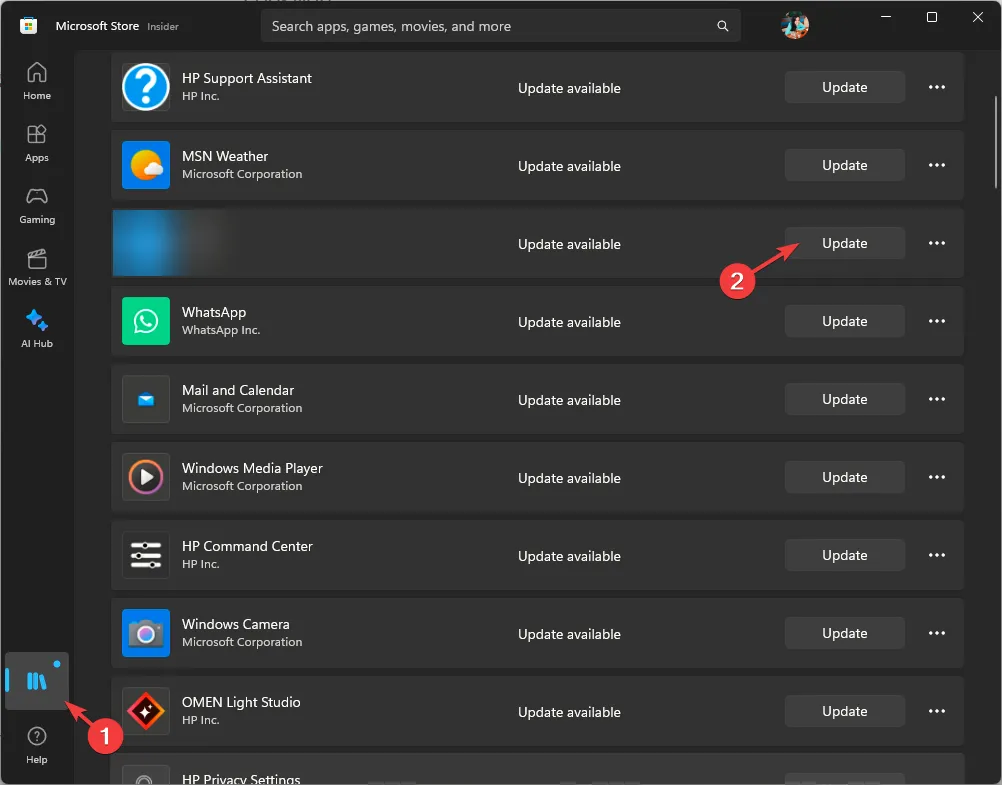
7. Installieren Sie die App neu
- Drücken Sie Windows+, Ium die Einstellungen zu öffnen .
- Gehen Sie zu Apps und klicken Sie auf Installierte Apps.
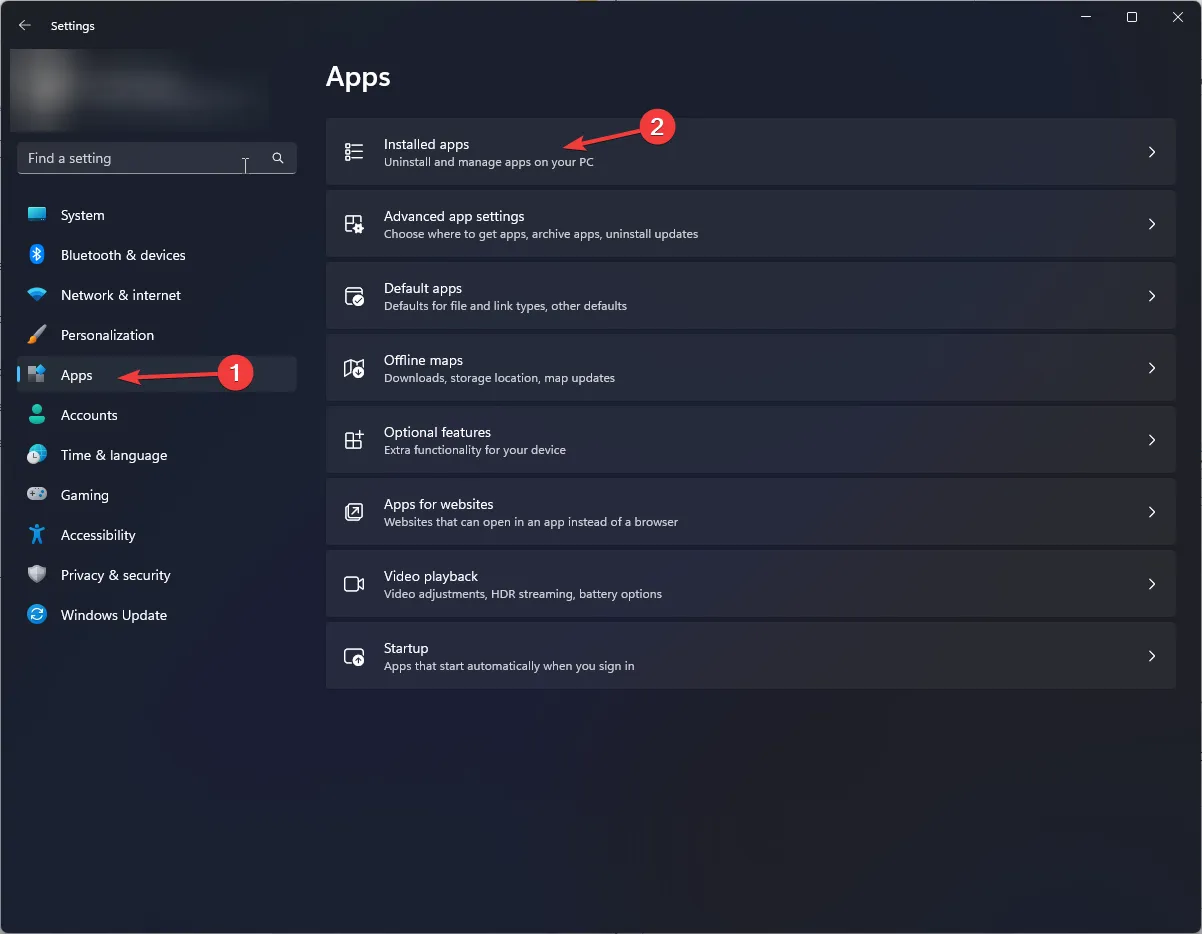
- Suchen Sie die YouTube TV- App, klicken Sie auf das Symbol mit den drei Punkten und dann auf „Deinstallieren“ .

- Klicken Sie erneut auf Deinstallieren, um die Aktion zu bestätigen.
- Gehen Sie nun zum Microsoft Store und laden Sie die YouTube-App erneut herunter.
Wie kann ich meinen aktuellen Wiedergabebereich auf YouTube TV ändern?
Sie können die in Methode 3 genannten Schritte ausführen, um Ihren aktuellen Wiedergabebereich auf Ihrem Computer in einem Browser zu aktualisieren.
Die Schritte zum Ausführen dieser Aktion in einer mobilen App sind ähnlich; Suchen Sie nach den entsprechenden Optionen. Wenn Sie über ein mobiles Gerät auf YouTube TV zugreifen, können Sie den oben genannten Methoden folgen, um den Fehler zu beheben.
Denken Sie daran, dass Sie Ihren Wohnort nur zweimal im Jahr wechseln können; Um es zu aktualisieren, müssen Sie sich physisch in derselben Region aufhalten, um die Fehlermeldung „Außerhalb Ihres Heimatgebiets“ zu vermeiden.
Auf Reisen können Sie lokale Programme aus verschiedenen Regionen ansehen, jedoch nicht aus Ihrer Heimatregion, und Sie können keine lokalen Programme aus anderen Regionen aufzeichnen.
Falls das Problem weiterhin besteht, rufen Sie die YouTube-Hilfe auf und klicken Sie auf „Kontakt“ , um weitere Unterstützung zu erhalten.
Wenn Sie Fragen oder Anregungen zu diesem Thema haben, können Sie diese gerne im Kommentarbereich unten erwähnen.



Schreibe einen Kommentar