Gelöst: Der Windows 11-Desktop wird nicht automatisch aktualisiert
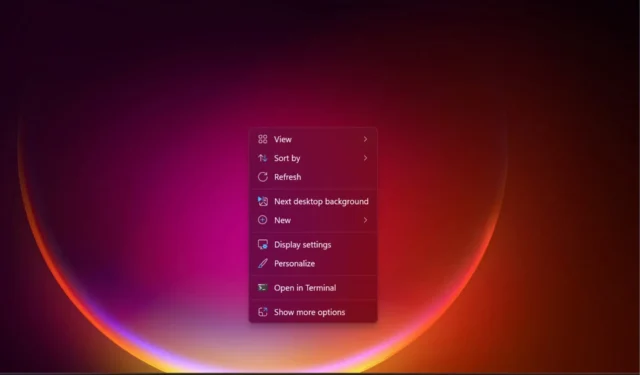
Wenn Sie etwas vom Desktop kopieren oder löschen, wird der Windows 11-Desktop nicht automatisch aktualisiert und Sie sehen die Änderung nicht? Alle Redakteure bei Windows Report hatten dieses Problem schon einmal und wir wissen, wie wir es beheben können.
Warum werden meine Windows 11-Desktopsymbole nicht aktualisiert?
- OneDrive könnte der Übeltäter sein. Lesen Sie unten unsere Lösungen, um zu erfahren, wie Sie die Verbindung zu Ihrem PC aufheben und das Problem lösen können.
- Probleme mit den Einstellungen des Datei-Explorers und verstopfter Dateiverlauf.
- Beschädigte Systemdateien.
Wie kann ich meinen Windows 11-Desktop reparieren, wenn er nicht automatisch aktualisiert wird?
1. Entfernen Sie den Desktop-Ordner von OneDrive
1.1 Entfernen Sie den Desktop-Ordner aus der OneDrive-App
- Klicken Sie mit der rechten Maustaste auf das OneDrive- Symbol in der Taskleiste und wählen Sie dessen Einstellungen aus.
- Klicken Sie auf der Registerkarte „Synchronisierung und Sicherung“ auf „Sicherung verwalten“.
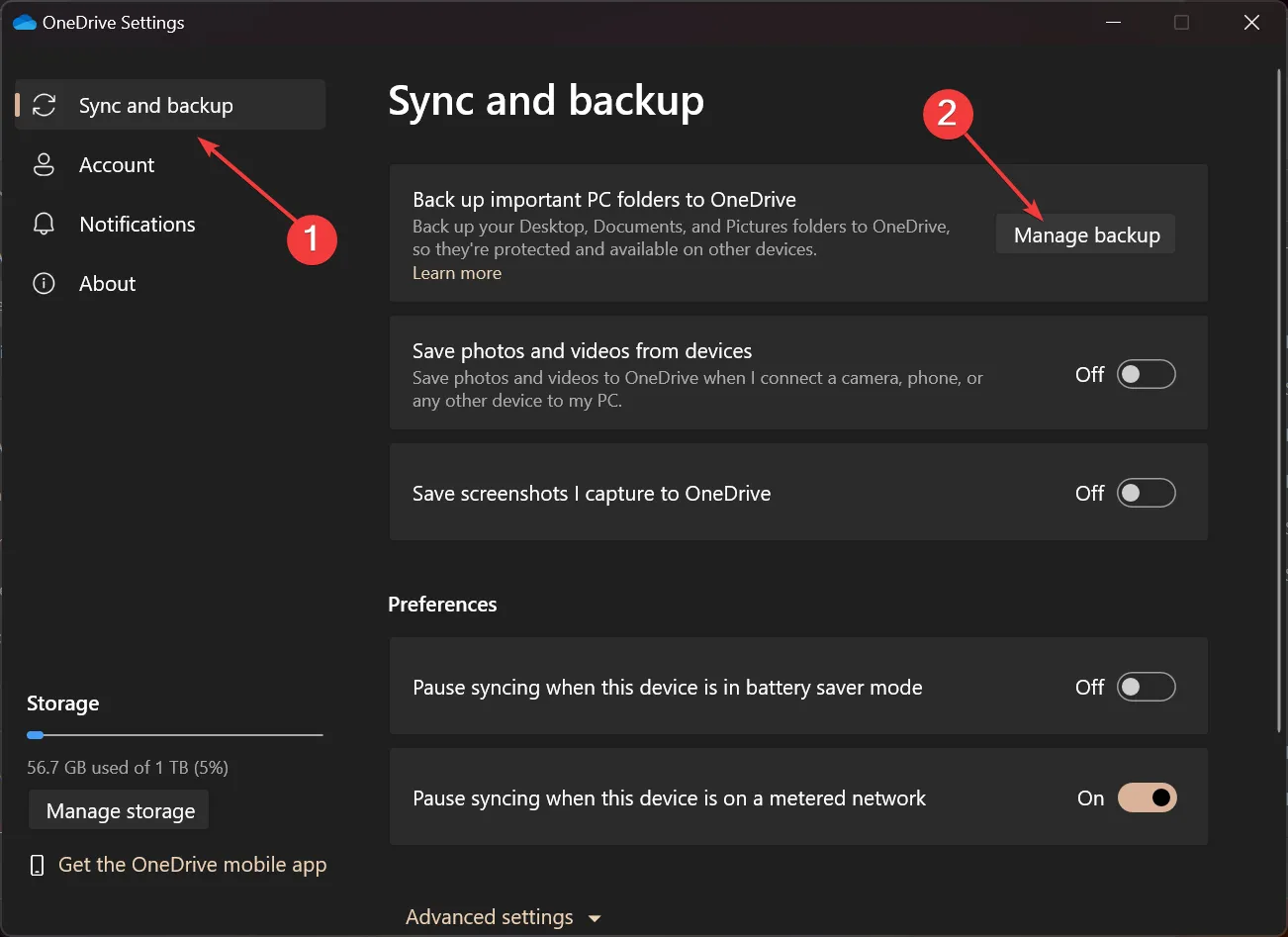
- Deaktivieren Sie nun die Sicherung für den Desktop und klicken Sie erneut auf die Schaltfläche „Sicherung deaktivieren“, um die Änderung zu bestätigen.
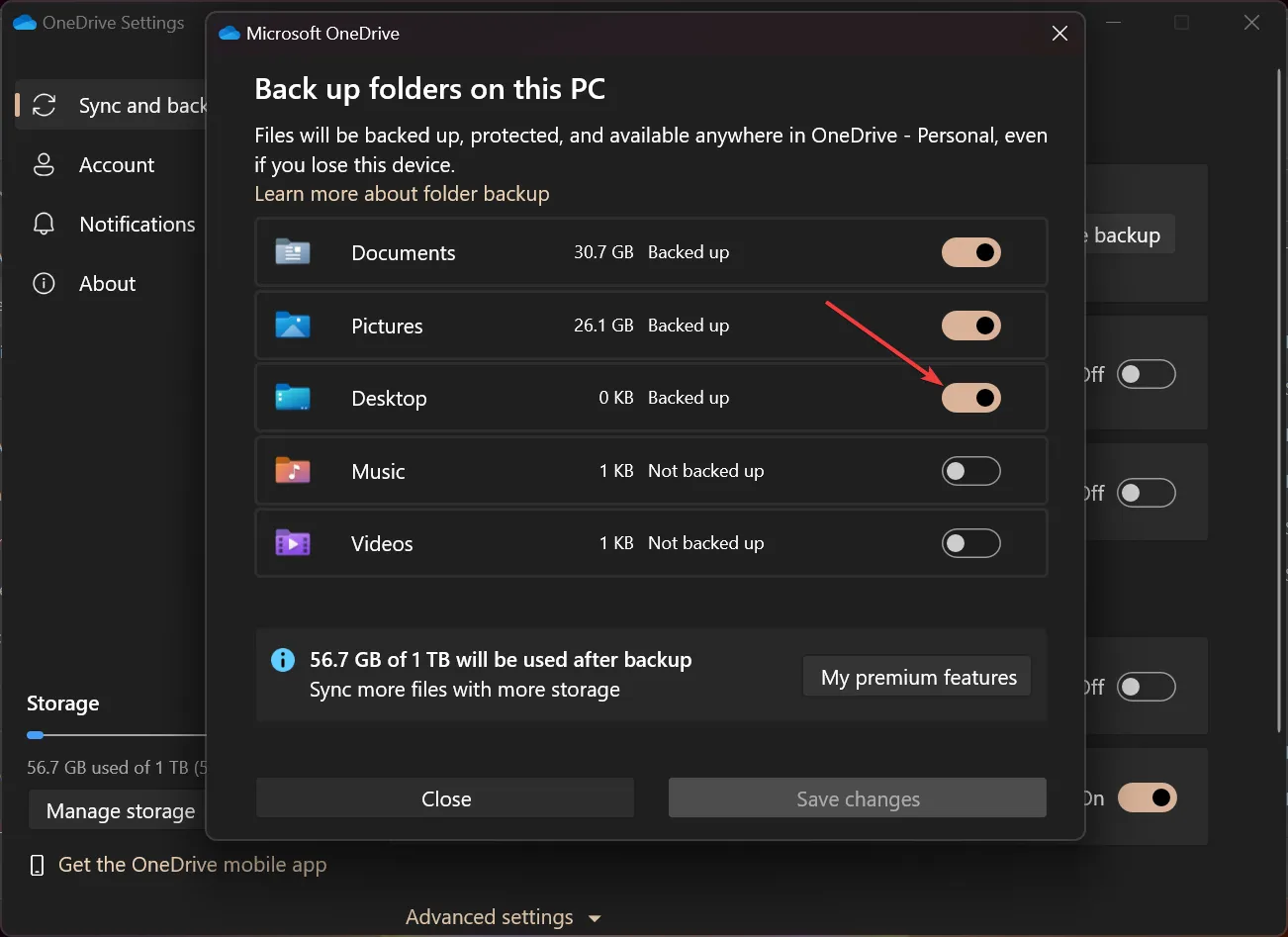
Dies ist eine elegante Möglichkeit, die Sicherung des Desktop-Ordners zu deaktivieren. Wenn sie jedoch fehlschlägt, können Sie auch die folgende Alternative ausprobieren.
1.2 Entfernen Sie den Desktop-Ordner von OneDrive im Windows Explorer
- Drücken Sie die Tastenkombination Win+ , um den Datei-Explorer zu öffnen .E
- Gehen Sie zum OneDrive-Ordner „Persönlich “, klicken Sie im rechten Bereich auf den Ordner „Desktop“ und drücken Sie die DeleteTaste auf Ihrer Tastatur.
- Klicken Sie auf „Ja“ , um den Vorgang zu bestätigen.
Meistens besteht das Problem darin, dass OneDrive Probleme bei der Synchronisierung des Desktops hat, was zu Konflikten mit der automatischen Aktualisierung in Windows 11 führt.
Durch das Löschen des Desktop-Ordners von OneDrive werden die Dateien auf dem Desktop nicht mehr synchronisiert, wodurch das Problem vermieden wird. Im Windows-Berichtslabor haben wir auch versucht, OneDrive zu deinstallieren und neu zu installieren, aber es hat nicht funktioniert.
Sie sollten wissen, dass es viele Alternativen zu OneDrive gibt , sodass Sie beim nächsten Mal eine bessere verwenden können.
2. Löschen Sie den Verlauf des Datei-Explorers und stellen Sie die Standardeinstellungen wieder her
- Drücken Sie die WindowsTaste +, Eum den Datei-Explorer zu öffnen .
- Klicken Sie im Explorer-Fenster auf die Menüschaltfläche (drei horizontale Punkte) und wählen Sie Optionen.

- Aktivieren Sie nun alle Kontrollkästchen im Abschnitt „Datenschutz “, einschließlich „Zuletzt verwendete Dateien oder Ordner im Schnellzugriff anzeigen“, sofern vorhanden, und klicken Sie auf die Schaltfläche „Löschen“ .
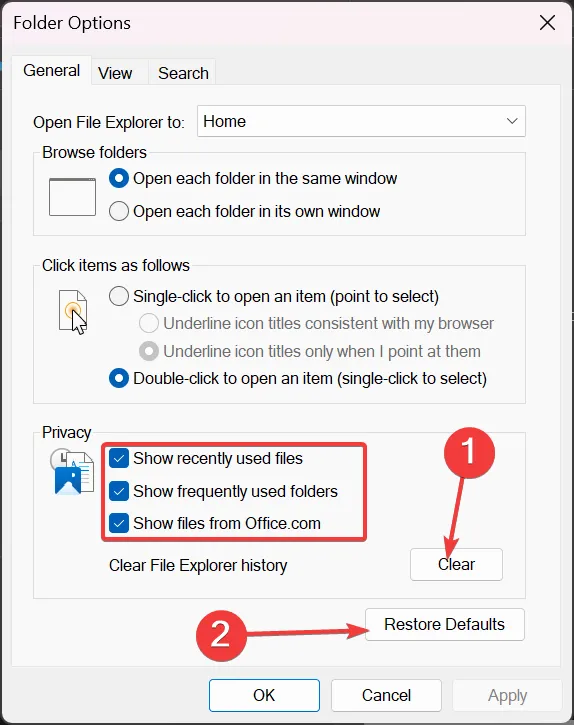
- Klicken Sie im Fenster „Ordneroptionen“ rechts unten auf die Schaltfläche „Standardeinstellungen wiederherstellen“ .
Das Löschen des Windows Explorer-Verlaufs und das Wiederherstellen der Standardeinstellungen ist eine weitere effiziente Methode zur Behebung des Problems, wenn die auf dem Desktop gespeicherten Dateien erst sichtbar sind, wenn Sie auf „Aktualisieren“ klicken.
3. Führen Sie einen SFC-Scan durch
- Klicken Sie auf das Suchfeld , geben Sie cmd ein und wählen Sie in den Ergebnissen die Option Als Administrator ausführen aus, um die Eingabeaufforderung mit allen Rechten zu öffnen.
- Geben Sie den folgenden Befehl ein und drücken Sie Enter , um ihn auszuführen:
sfc /scannow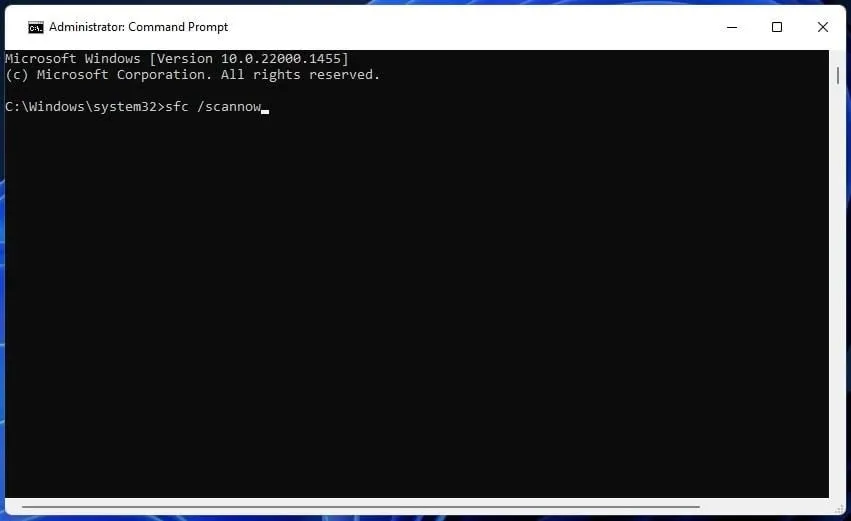
- Warten Sie, bis der Scanvorgang abgeschlossen ist, und starten Sie Ihren PC neu.
Bei einigen Benutzern funktionierten die oben genannten Lösungen nicht, da die Ursache des Problems einige beschädigte Systemdateien waren . Der SFC-Scan repariert sie und nach einem Neustart wird alles wieder normal und der Windows 11-Desktop wird wie vorgesehen automatisch aktualisiert.
4. Beenden Sie die Windows Explorer-Prozesse
- Klicken Sie mit der rechten Maustaste auf die Schaltfläche „Start“ und wählen Sie „Task-Manager“ aus der Liste aus.
- Klicken Sie nun auf der Registerkarte „Prozesse“ mit der rechten Maustaste auf den Windows Explorer und wählen Sie im Menü die Option „Aufgabe beenden“.
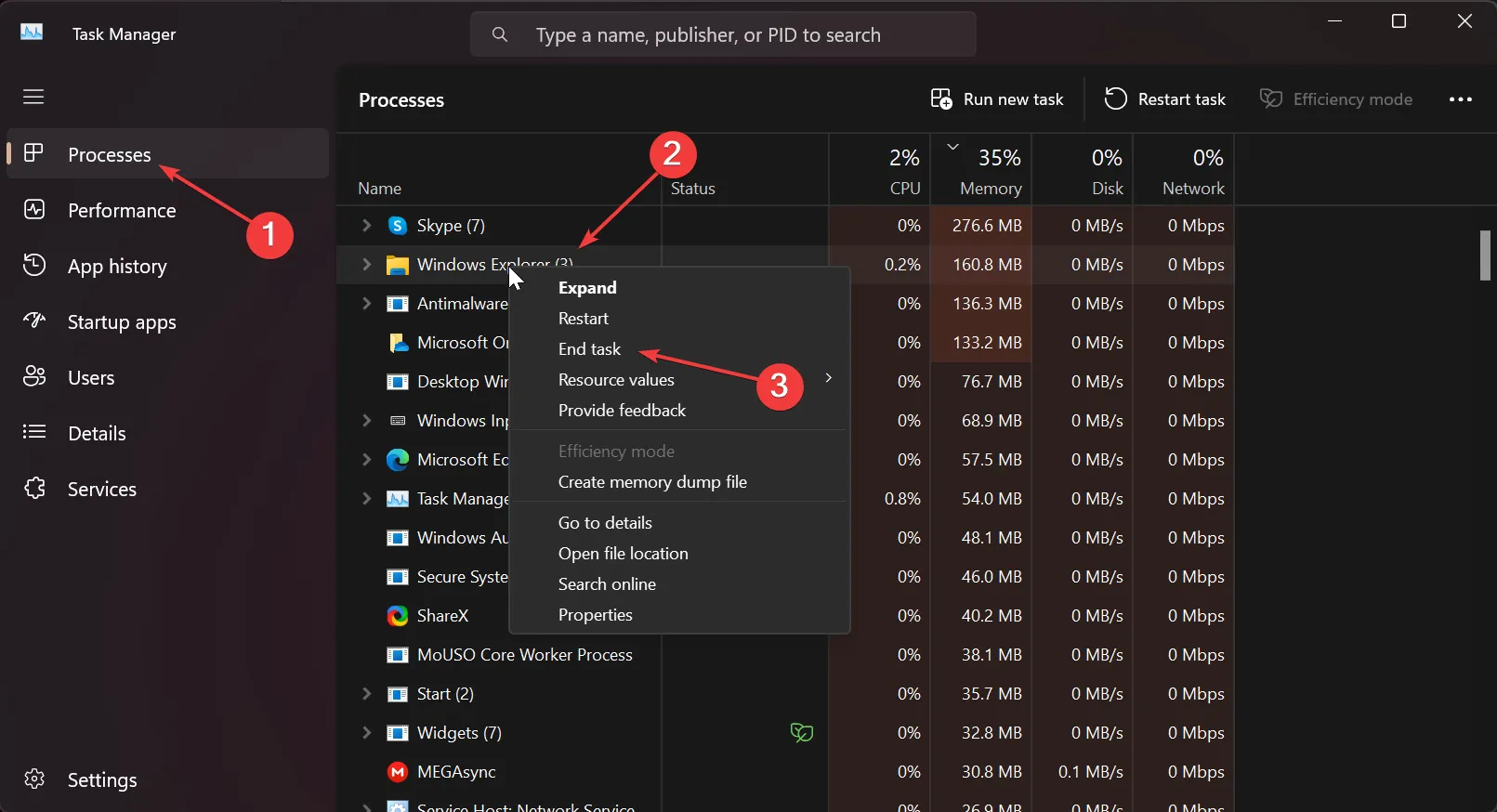
- Gehen Sie nun zum Desktop und prüfen Sie, ob das Aktualisierungsproblem behoben wurde.
Für einige unserer Leser reichte diese Explorer-Aktualisierung aus, um die Desktopsymbole automatisch zu aktualisieren.
Wie aktualisiere ich meinen Windows 11-Desktop manuell?
- Die Aktualisierungsverknüpfung für den Desktop-Bildschirm lautet F5. Um die Desktopsymbole manuell zu aktualisieren, gehen Sie zum Desktop und drücken Sie F5.
- Eine weitere einfache Möglichkeit, den Desktop zu aktualisieren, besteht darin, mit der rechten Maustaste auf eine freie Stelle auf Ihrem Desktop zu klicken und im Menü „Aktualisieren“ auszuwählen.
- ShiftSie können auch die Tastenkombination „+“ verwenden F10, um das Kontextmenü zu öffnen und „Aktualisieren“ auszuwählen.
Allerdings können auch ein verstopfter Datei-Explorer-Verlauf oder einfach beschädigte Systemdateien dieses Problem verursachen.
Bei weiteren Fragen oder Vorschlägen für neue Lösungen klicken Sie auf den Kommentarbereich unten und hinterlassen Sie uns eine Nachricht.


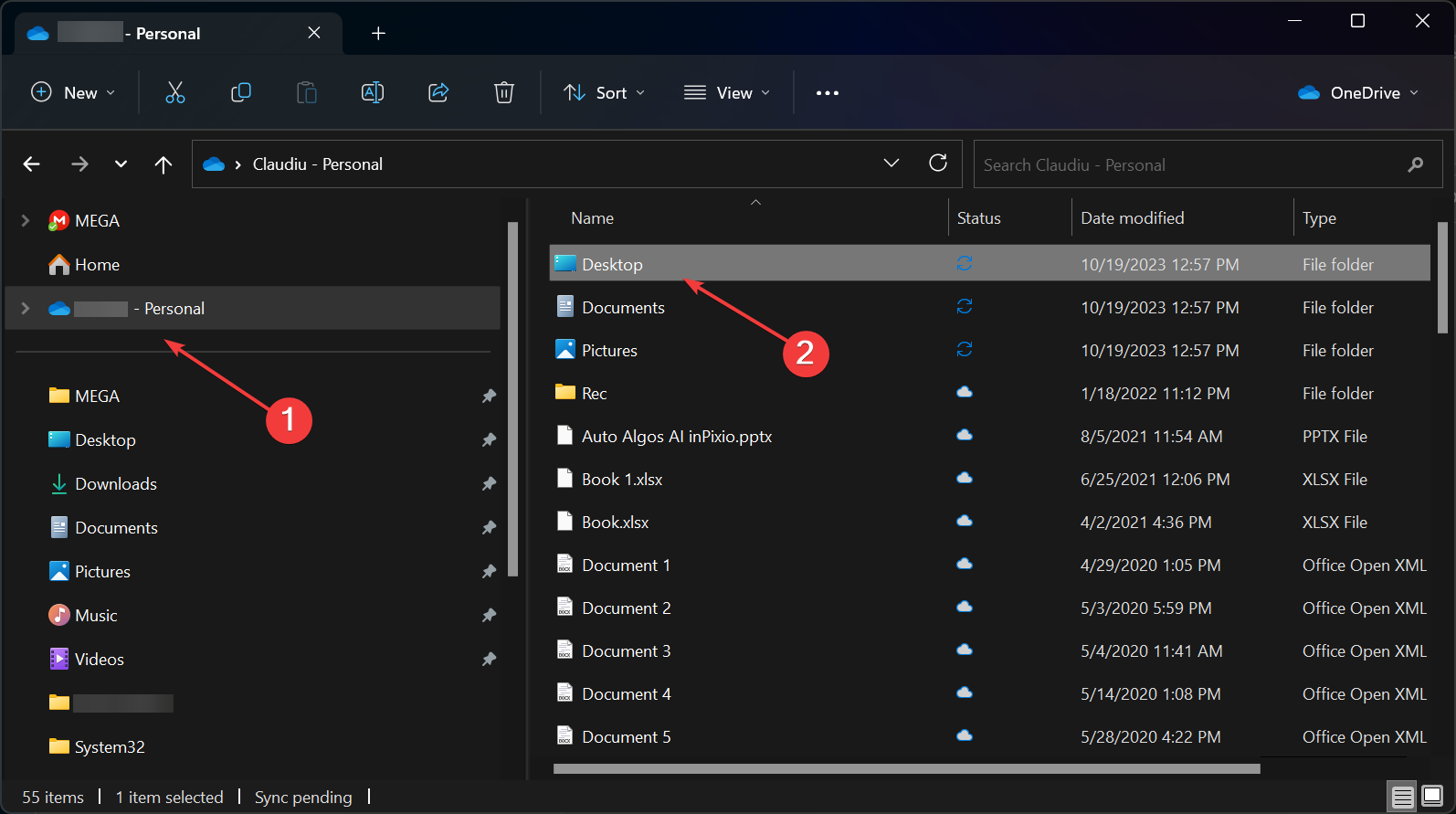

Schreibe einen Kommentar