Gelöst: Windows 11 23H2 wird in Windows Update nicht angezeigt
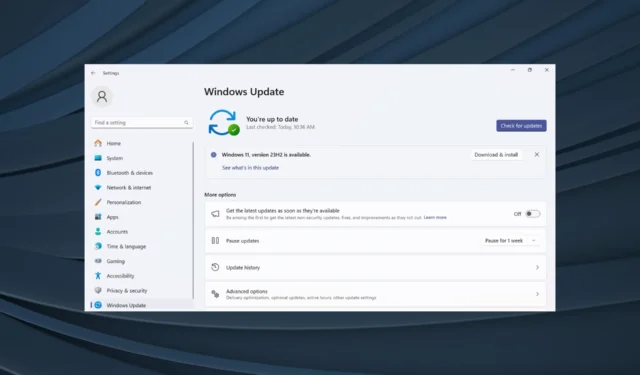
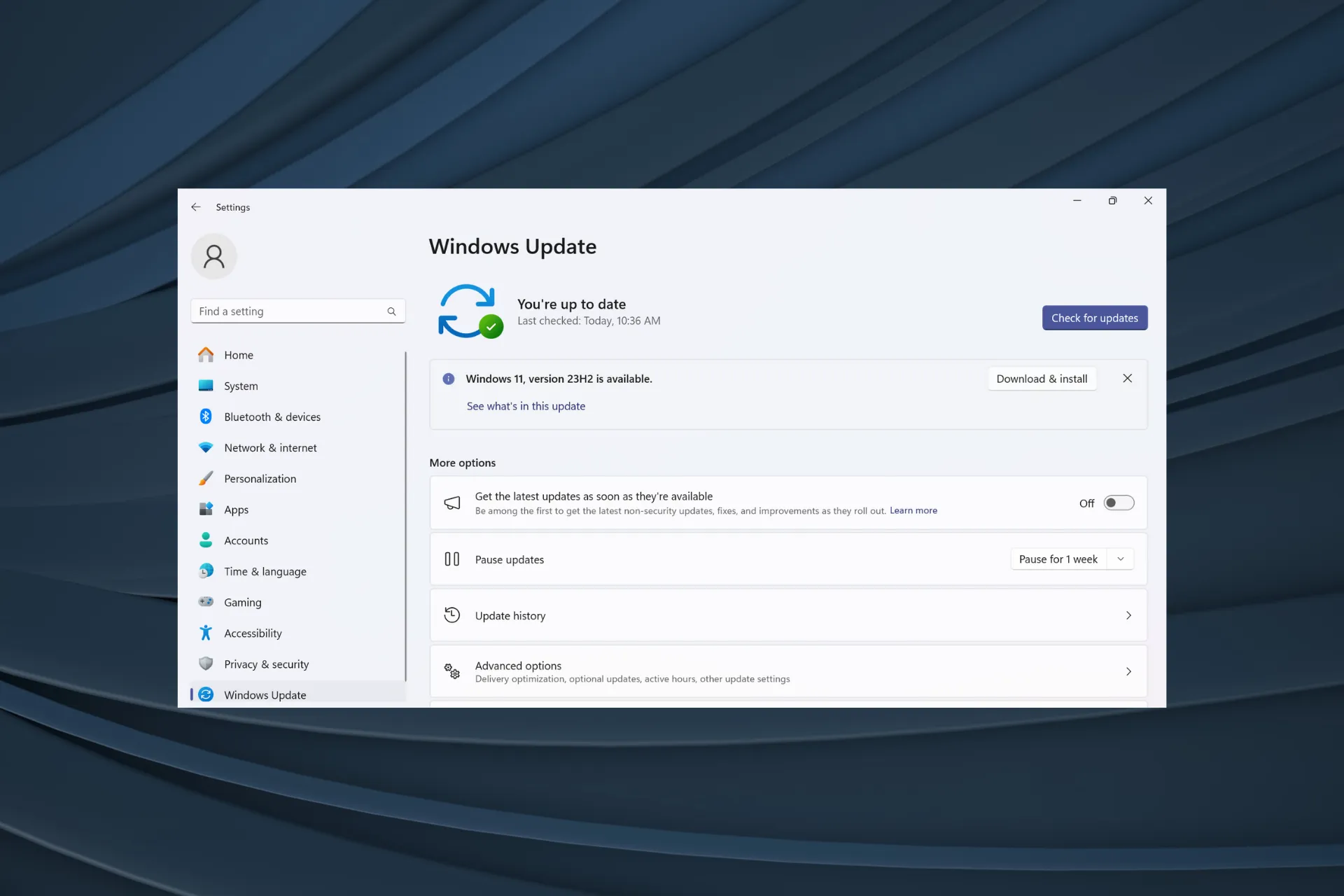
Microsoft hat kürzlich Windows 11, Version 23H2, auf allen kompatiblen Geräten eingeführt, aber für viele wird es nicht angezeigt. Die Version war zuvor ausschließlich für diejenigen in den Beta- und Dev-Kanälen verfügbar. Und seit der Veröffentlichung können Benutzer es kaum erwarten, die neueste Betriebssystemversion auszuprobieren.
Das Wichtigste zuerst: Microsoft führt Updates schrittweise aus, sodass einige Benutzer sie vor anderen erhalten. Dies bedeutet keineswegs, dass Ihr Gerät nicht kompatibel ist oder das Update nicht erhält. Aber wenn es schon ein paar Tage her ist, sollten Sie nach Problemen suchen.
Warum erscheint Windows 11 23H2 nicht?
Dies geschieht normalerweise, wenn das Gerät neuere Windows-Versionen blockiert, beschädigte Update-Komponenten vorhanden sind, der PC aufgrund fehlenden TPM 2.0 oder Secure Boot nicht berechtigt ist oder Microsoft noch kein Update für Ihren PC veröffentlicht hat.
Was kann ich tun, wenn Windows 11 23H2 nicht angezeigt wird?
Bevor wir mit den etwas komplexen Lösungen beginnen, probieren Sie diese schnellen Lösungen aus:
- Starten Sie den Computer neu und suchen Sie erneut nach Updates.
- Wechseln Sie zu einem anderen Netzwerk, vorzugsweise einer Kabelverbindung.
- Stellen Sie sicher, dass Ihr PC die Mindestsystemanforderungen für Windows 11 erfüllt . Wenn Sie das Betriebssystem zuvor durch Manipulationen installiert haben, wird 23H2 möglicherweise nicht angezeigt.
1. Führen Sie die Windows Update-Problembehandlung aus
- Drücken Sie Windows + I , um die Einstellungen zu öffnen, und klicken Sie rechts auf der Registerkarte „System“ auf „Fehlerbehebung“ .
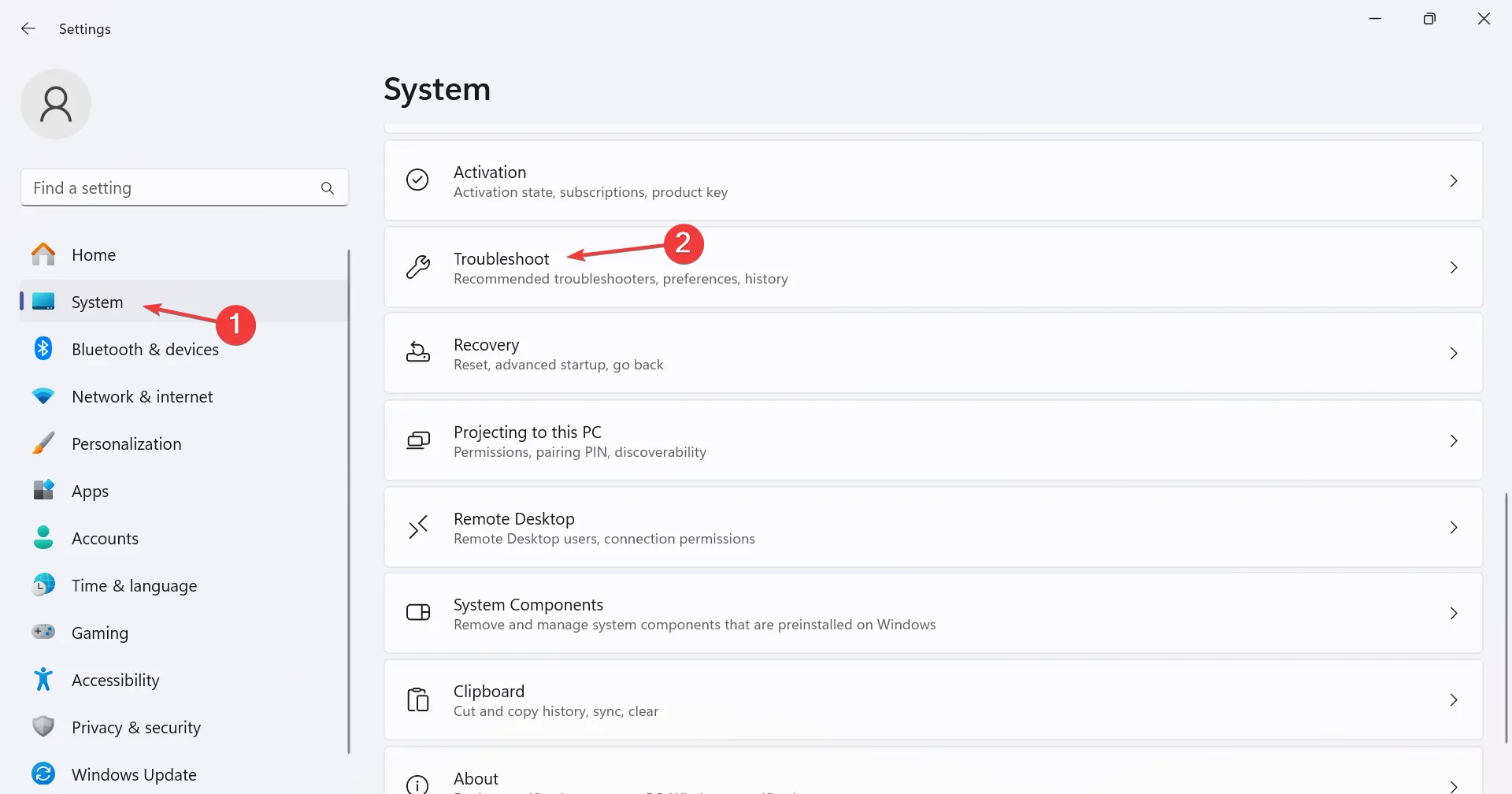
- Klicken Sie auf Andere Fehlerbehebungen .
- Klicken Sie nun auf die Schaltfläche „Ausführen“ neben „Windows Update“ .
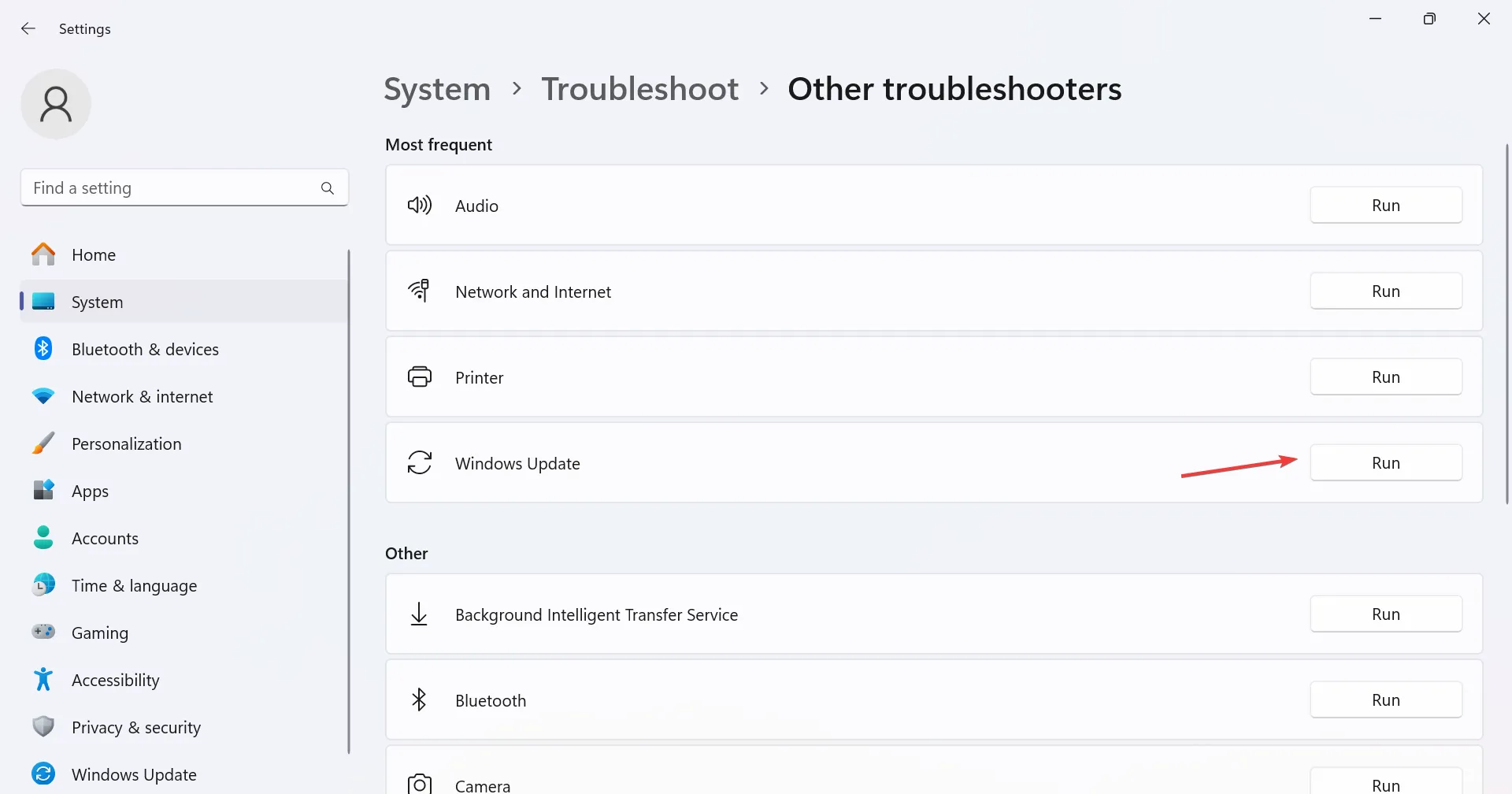
- Befolgen Sie die Anweisungen auf dem Bildschirm, um den Vorgang abzuschließen und gegebenenfalls die empfohlenen Änderungen vorzunehmen.
Der integrierte Troubleshooter hilft sehr, wenn Windows 11 23H2 nicht angezeigt wird. Außerdem hilft es auch, wenn Sie Windows 11 beim Upgrade auf die neueste Version nicht unter Updates finden .
2. Aktivieren Sie den Windows Update-Dienst
- Drücken Sie Windows + R , um „Ausführen“ zu öffnen, geben Sie „services.msc“ in das Textfeld ein und drücken Sie Enter.
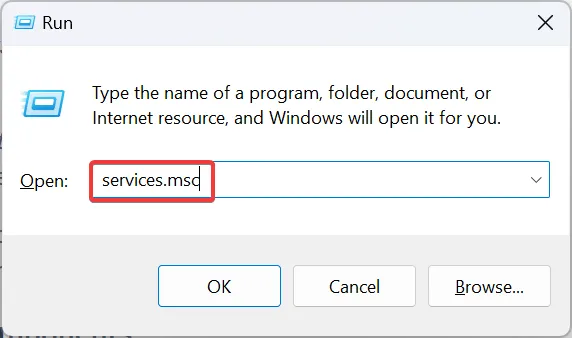
- Scrollen Sie nach unten und suchen Sie den Windows Update-Dienst, klicken Sie mit der rechten Maustaste darauf und wählen Sie Eigenschaften aus .
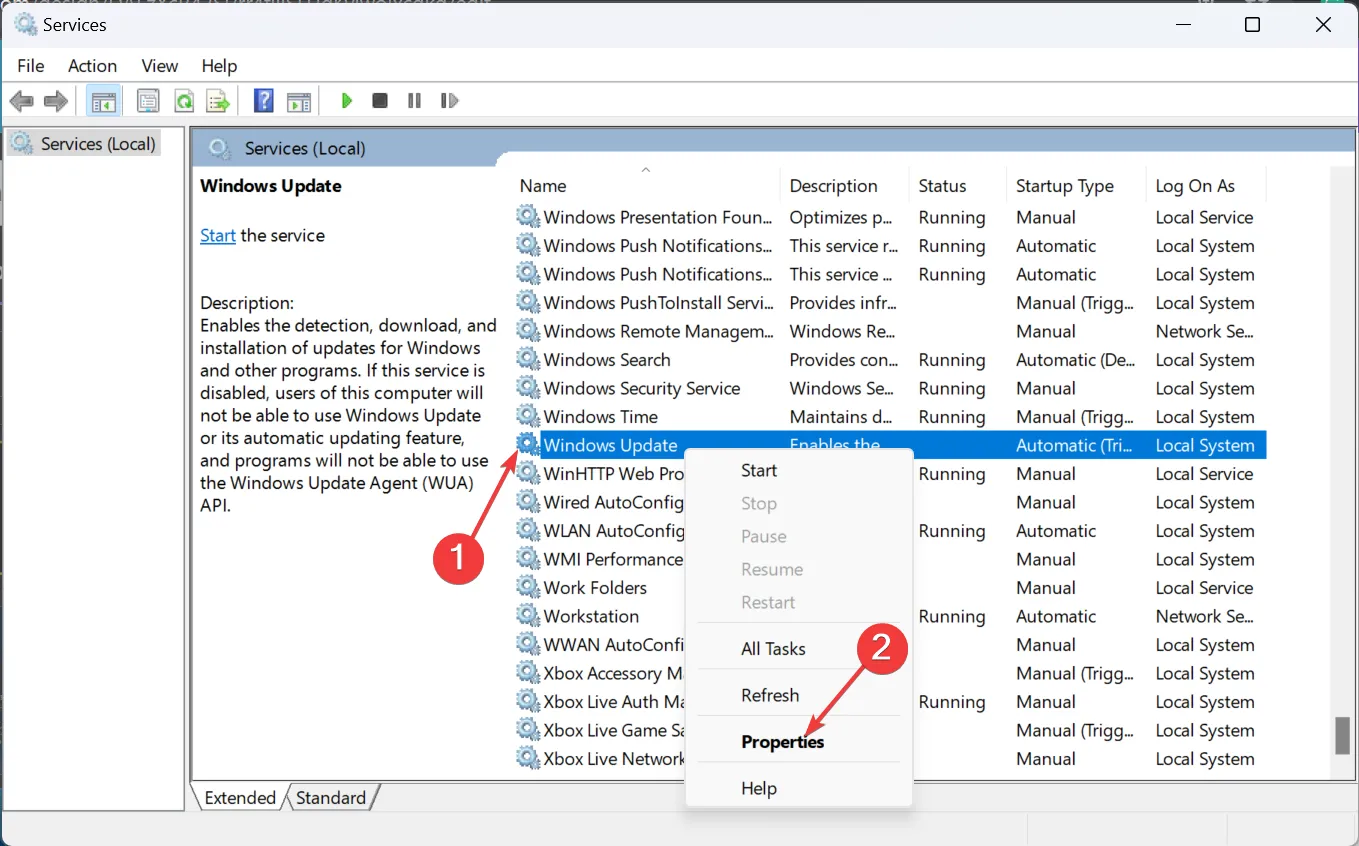
- Wählen Sie „Automatisch“ aus dem Dropdown-Menü „Starttyp“, klicken Sie unter „Dienststatus“ auf die Schaltfläche „ Start “ und dann auf „OK“, um die Änderungen zu speichern.
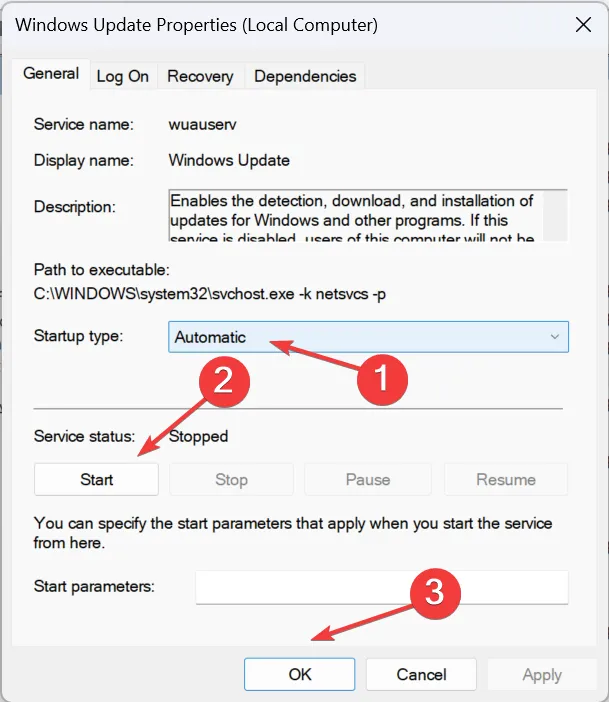
- Starten Sie abschließend den Computer neu, suchen Sie erneut nach Updates und prüfen Sie, ob das Funktionsupdate für Windows 11, Version 23H2, jetzt zum Download angezeigt wird.
3. Setzen Sie die Windows Update-Komponenten zurück
- Drücken Sie Windows + S , um das Suchmenü zu öffnen, geben Sie Eingabeaufforderung ein , klicken Sie mit der rechten Maustaste auf das entsprechende Ergebnis und wählen Sie Als Administrator ausführen.

- Klicken Sie in der UAC-Eingabeaufforderung auf Ja .
- Fügen Sie die folgenden Befehle einzeln ein und klicken Sie Enternach jedem, um die zugehörigen Dienste zu stoppen:
net stop bitsnet stop wuauservnet stop appidsvcnet stop cryptsvc - Führen Sie nun diesen Befehl aus, um die von BITS erstellten qmgr*.dat-Dateien zu löschen:
Del "%ALLUSERSPROFILE%\Application Data\Microsoft\Network\Downloader\*.*"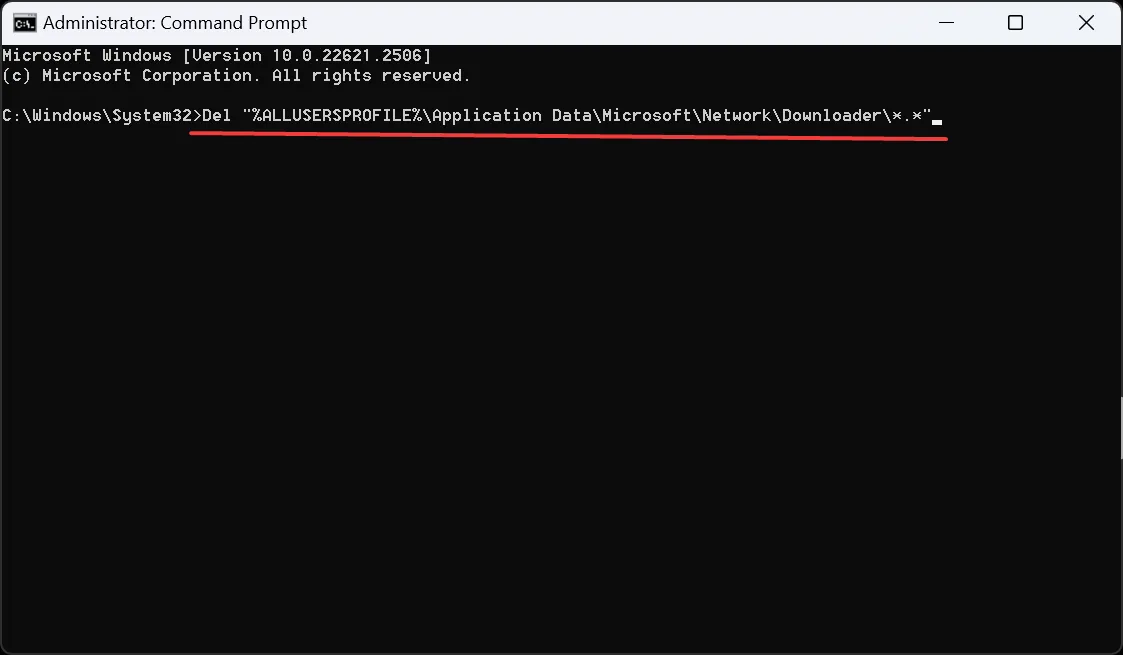
- Geben Sie ein Yund drücken Sie Enterzur Bestätigung.
- Führen Sie nun die folgenden Befehle aus, um den Windows Update-Cache zu leeren:
rmdir %systemroot%\SoftwareDistribution /S /Qrmdir %systemroot%\system32\catroot2 /S /Q - Führen Sie als Nächstes diese Befehle aus, um den BITS- und Windows Update-Dienst zurückzusetzen:
sc.exe sdset bits D:(A;;CCLCSWRPWPDTLOCRRC;;;SY)(A;;CCDCLCSWRPWPDTLOCRSDRCWDWO;;;BA)(A;;CCLCSWLOCRRC;;;AU)(A;;CCLCSWRPWPDTLOCRRC;;;PU)sc.exe sdset wuauserv D:(A;;CCLCSWRPWPDTLOCRRC;;;SY)(A;;CCDCLCSWRPWPDTLOCRSDRCWDWO;;;BA)(A;;CCLCSWLOCRRC;;;AU)(A;;CCLCSWRPWPDTLOCRRC;;;PU) - Fügen Sie diesen Befehl ein und drücken Sie Enter:
cd /d %windir%\system32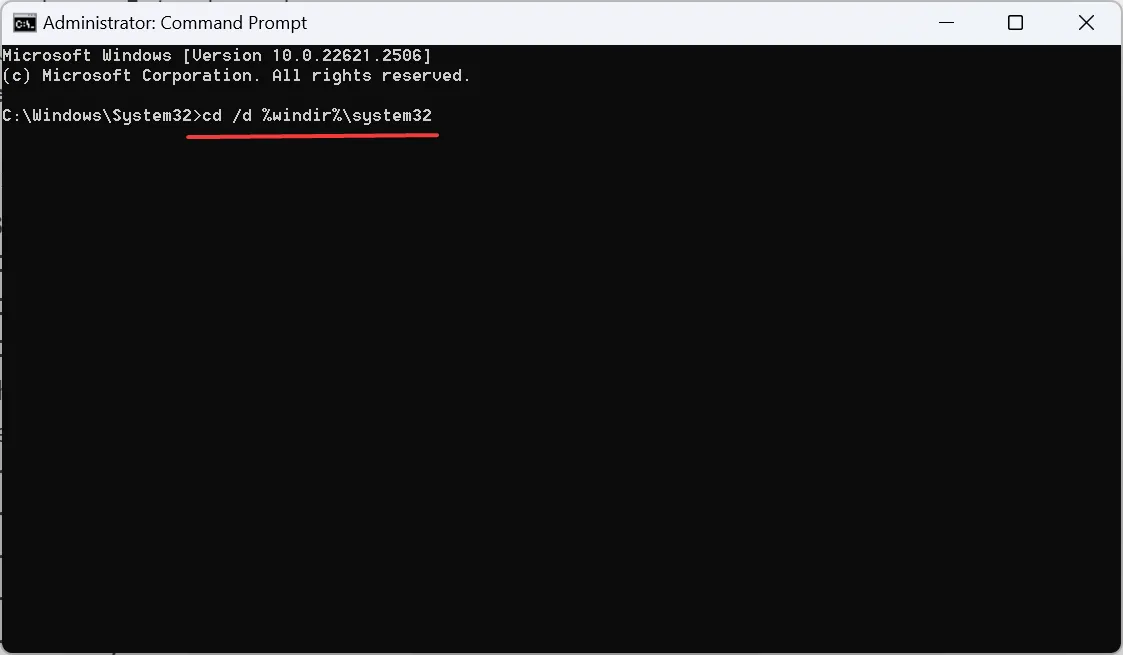
- Führen Sie die folgenden Befehle einzeln aus, um die kritischen DLL-Dateien erneut zu registrieren:
regsvr32.exe /s atl.dllregsvr32.exe /s urlmon.dllregsvr32.exe /s mshtml.dllregsvr32.exe /s shdocvw.dllregsvr32.exe /s browseui.dllregsvr32.exe /s jscript.dllregsvr32.exe /s vbscript.dllregsvr32.exe /s scrrun.dllregsvr32.exe /s msxml.dllregsvr32.exe /s msxml3.dllregsvr32.exe /s msxml6.dllregsvr32.exe /s actxprxy.dllregsvr32.exe /s softpub.dllregsvr32.exe /s wintrust.dllregsvr32.exe /s dssenh.dllregsvr32.exe /s rsaenh.dllregsvr32.exe /s gpkcsp.dllregsvr32.exe /s sccbase.dllregsvr32.exe /s slbcsp.dllregsvr32.exe /s cryptdlg.dllregsvr32.exe /s oleaut32.dllregsvr32.exe /s ole32.dllregsvr32.exe /s shell32.dllregsvr32.exe /s initpki.dllregsvr32.exe /s wuapi.dllregsvr32.exe /s wuaueng.dllregsvr32.exe /s wuaueng1.dllregsvr32.exe /s wucltui.dllregsvr32.exe /s wups.dllregsvr32.exe /s wups2.dllregsvr32.exe /s wuweb.dllregsvr32.exe /s qmgr.dllregsvr32.exe /s qmgrprxy.dllregsvr32.exe /s wucltux.dllregsvr32.exe /s muweb.dllregsvr32.exe /s wuwebv.dll - Führen Sie die folgenden zwei Befehle aus, um die Netzwerkeinstellungen zurückzusetzen:
netsh winsock resetnetsh winsock reset proxy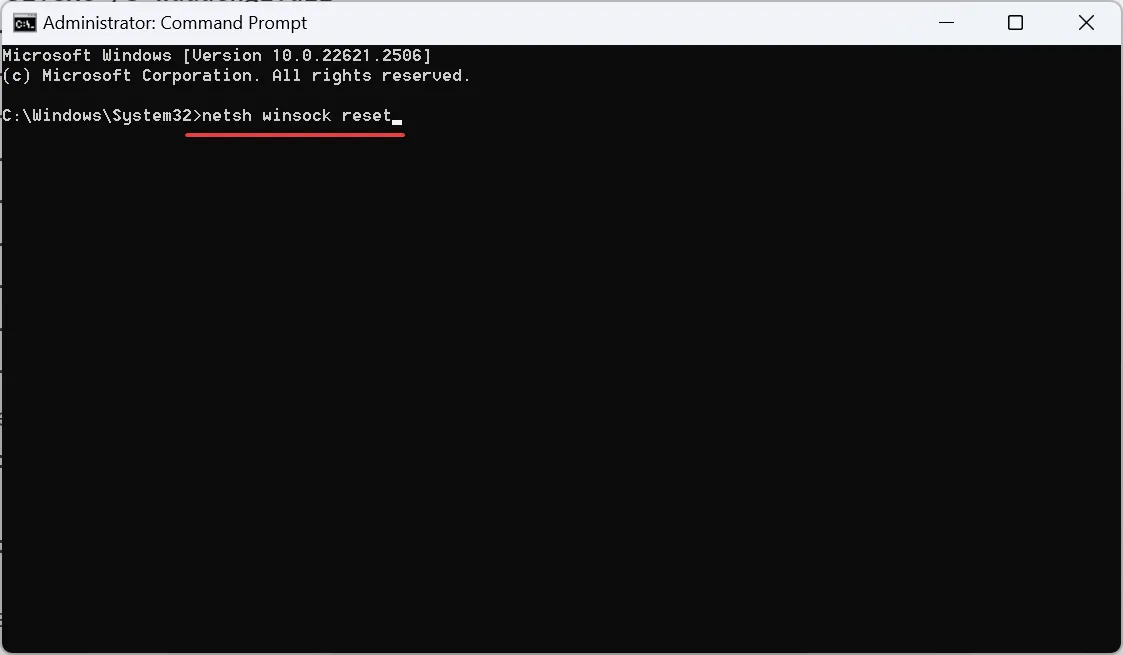
- Führen Sie abschließend diese Befehle aus, um die zuvor deaktivierten kritischen Dienste neu zu starten:
net start bitsnet start wuauservnet start appidsvcnet start cryptsvc
Wenn es nicht an der nicht unterstützten Hardware liegt, können Sie das optionale Update erhalten, wenn Windows 11 23H2 nicht verfügbar ist, indem Sie die Update-Komponenten zurücksetzen .
4. Update über den Installationsassistenten
- Gehen Sie zur offiziellen Website von Microsoft und klicken Sie auf die Schaltfläche „Jetzt herunterladen“ , um den Windows 11-Installationsassistenten zu erhalten.
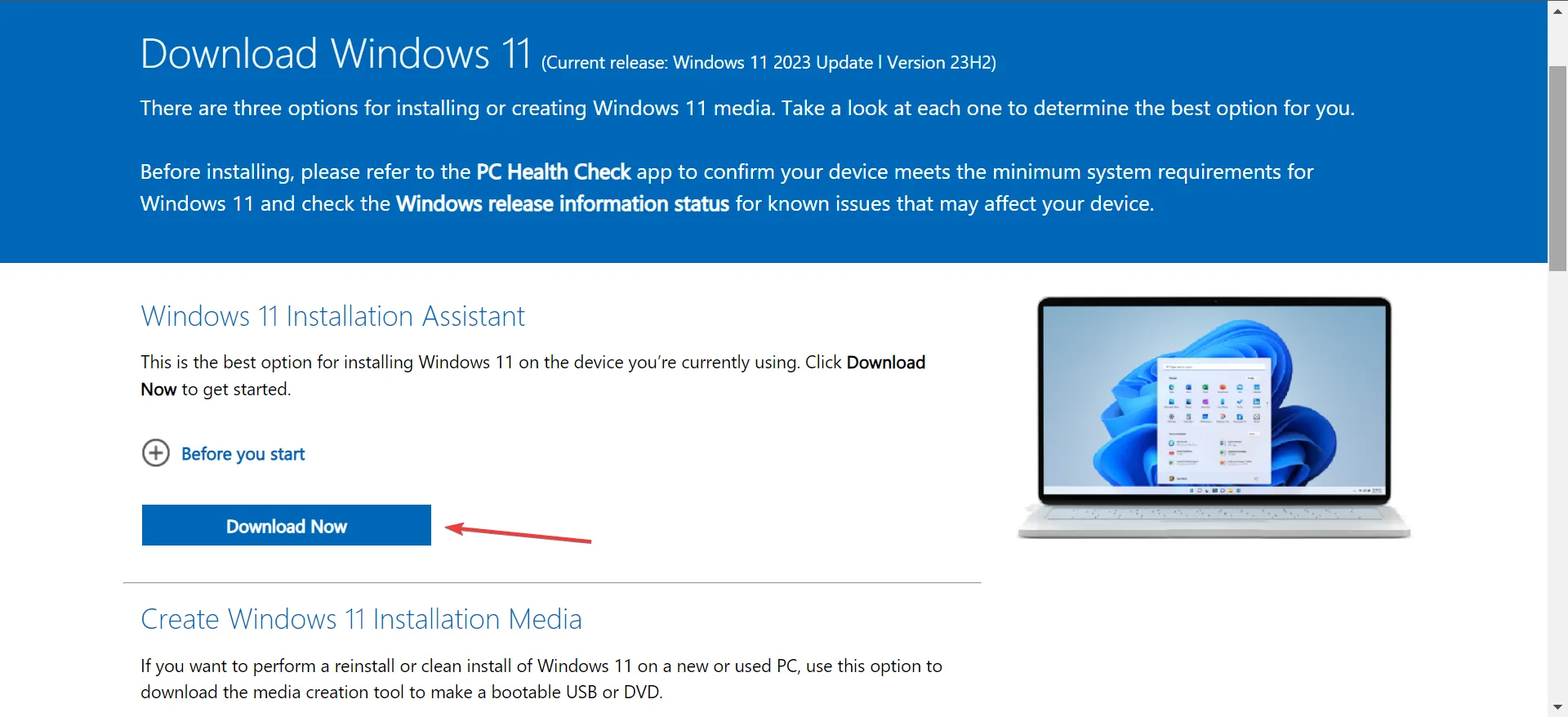
- Führen Sie das heruntergeladene Setup aus und klicken Sie in der angezeigten Eingabeaufforderung auf Ja .
- Klicken Sie auf Akzeptieren und installieren .
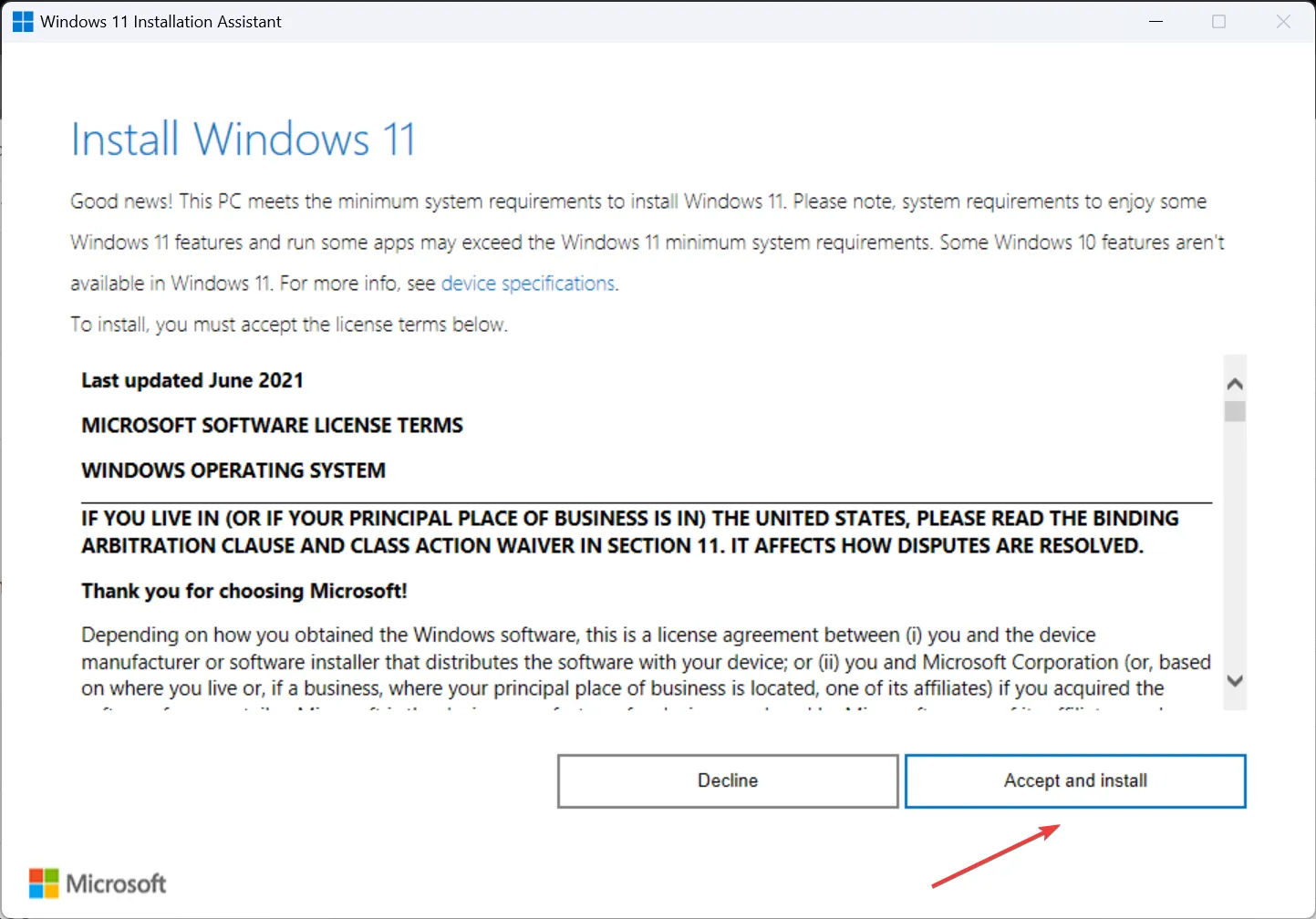
- Warten Sie, bis der Download abgeschlossen ist. Es kann 30–45 Minuten dauern.
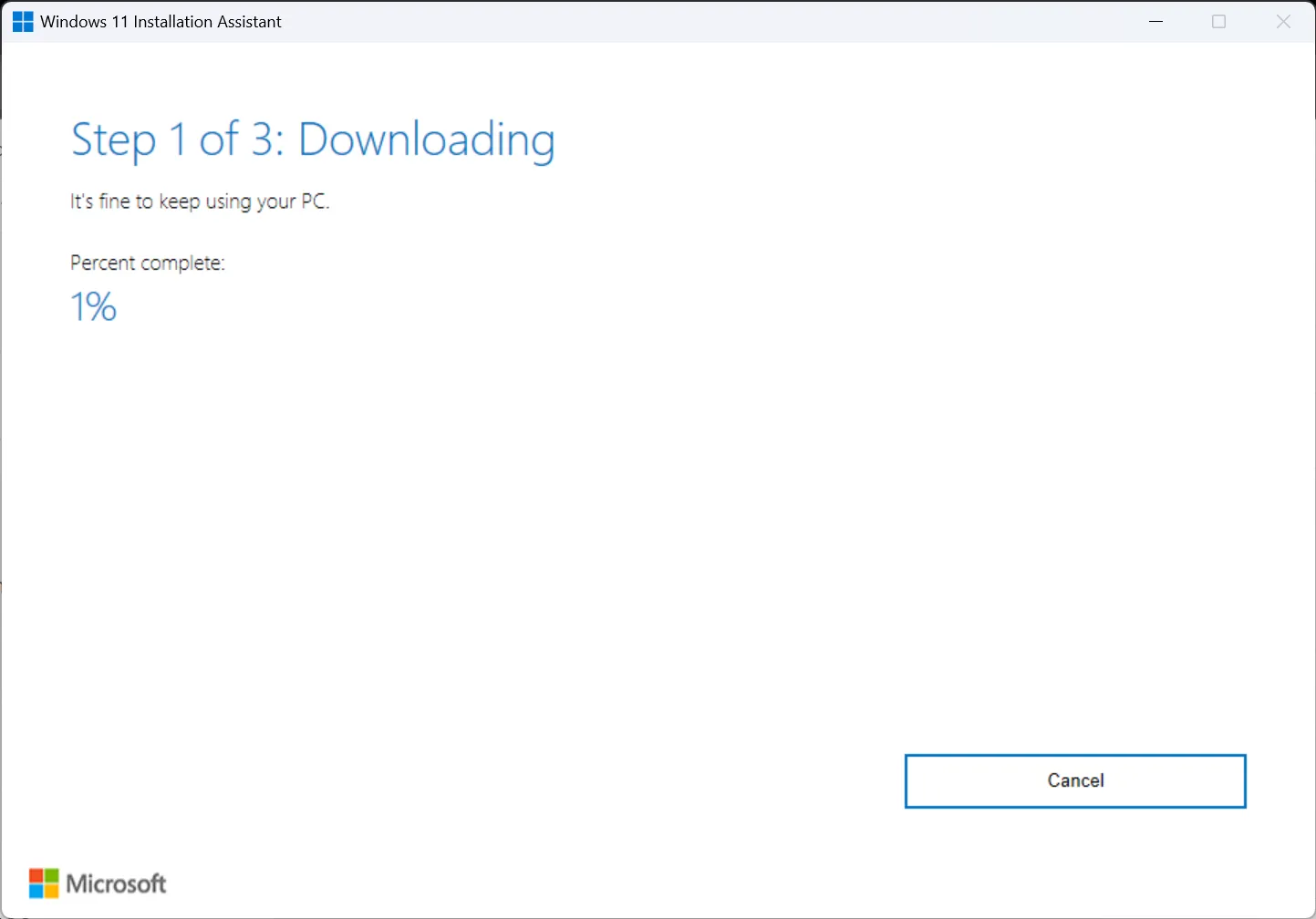
- Sobald dies erledigt ist, wird Windows 11 23H2 automatisch installiert. Befolgen Sie die Anweisungen und starten Sie den Computer neu, wenn Sie dazu aufgefordert werden, damit die Änderungen wirksam werden.
Wenn die anderen Optionen nicht funktionieren, können Sie die offizielle ISO-Datei von Windows 11 23H2 herunterladen und die neueste Version des Betriebssystems installieren.
Woher weiß ich, ob mein Computer für Windows 11 23H2 geeignet ist?
Wenn Windows 11 23H2 unter Windows Update angezeigt wird, bedeutet dies, dass Ihr PC berechtigt ist. Außerdem können Sie die PC Health Check-App verwenden , um die Kompatibilität zu überprüfen. Die dedizierte App listet auch auf, warum das Gerät nicht kompatibel ist, sodass Sie die relevanten Einstellungen neu konfigurieren können.
Falls Windows 11 früher nicht angezeigt wurde, sollte dies jetzt der Fall sein, und Ihre Installation sollte reibungslos verlaufen, vorausgesetzt, dass das Gerät keine Kompatibilitätsprobleme mit der neuesten Iteration und Version hat.
Während die Updates laufen, können Sie sich außerdem über die wichtigsten Funktionen von Windows 11 23H2 informieren und sofort mit deren Nutzung beginnen!
Wenn Sie Fragen haben oder uns Ihr Feedback zur neuesten Version von Windows 11 mitteilen möchten, schreiben Sie unten einen Kommentar.



Schreibe einen Kommentar