[Gelöst] Windows 10 Update-Fehlercode 0x8024a105
![[Gelöst] Windows 10 Update-Fehlercode 0x8024a105](https://cdn.thewindowsclub.blog/wp-content/uploads/2024/02/windows-10-update-error-code-0x8024a105-image-1.webp)
Windows 10-Benutzer erhalten jeden Patch-Dienstag (zweiter Dienstag im Monat) neue Sicherheitsupdates. Bei der Installation dieser kumulativen Updates besteht die Möglichkeit, dass der PC aufgrund von Fehlern wie 0x8024a105 hängen bleibt. Falls Sie sich fragen, warum dieser Fehler den Aktualisierungsvorgang oder die wesentlichen Tipps stoppt, lesen Sie die in diesem Beitrag beschriebenen Problemumgehungen und wenden Sie sie an.
Was verursacht einen Fehler 0x8024a105 in Windows?
Es gibt so viele Faktoren, die den reibungslosen Upgrade-Prozess unterbrechen können, wie z. B. schlechte Internetverbindung, Hardwareprobleme, fehlerhafte Installation von Apps/Updates oder beschädigte Windows-Updates . Oftmals liegt dies einfach an einer Malware-Infektion oder an ungenutztem Cache.
Um den Fehler 0x8024a105 zu beheben, versuchen Sie es mit Korrekturen – führen Sie die Windows Update-Problembehandlung aus , führen Sie einen Malware-Scan durch oder blockieren Sie die Firewall . Wenn der Fehler auch danach weiterhin besteht, reparieren Sie die beschädigten Systemdateien oder leeren Sie den unnötig gespeicherten Cache. Lassen Sie uns diese Lösungen im Detail untersuchen –
So beheben Sie den Update-Fehler 0x8024a105 in Windows 10
Um den Update-Fehler 0x8024a105 unter Windows 10 zu beheben, versuchen Sie die folgenden Vorschläge:
1. Führen Sie die Windows Update-Problembehandlung aus
Wenn Sie das Upgrade von Windows 10 Build OS aufgrund des Fehlers 0x8024a105 nicht durchführen können, findet der Update-Troubleshooter möglicherweise die genauen Gründe dafür. Um dieses Tool auszuführen, führen Sie die folgenden Schritte aus:
- Drücken Sie gleichzeitig WinKey und I, um die Einstellungen zu starten.
- Klicken Sie auf „Update & Sicherheit“ und anschließend im linken Bereich auf „Fehlerbehebung“ .
- Gehen Sie nach rechts daneben, scrollen Sie nach unten zu „Zusätzliche Fehlerbehebung“ und klicken Sie darauf.
- Klicken Sie anschließend auf „Windows Update“, um es zu erweitern, und tippen Sie auf „ Fehlerbehebung ausführen “.
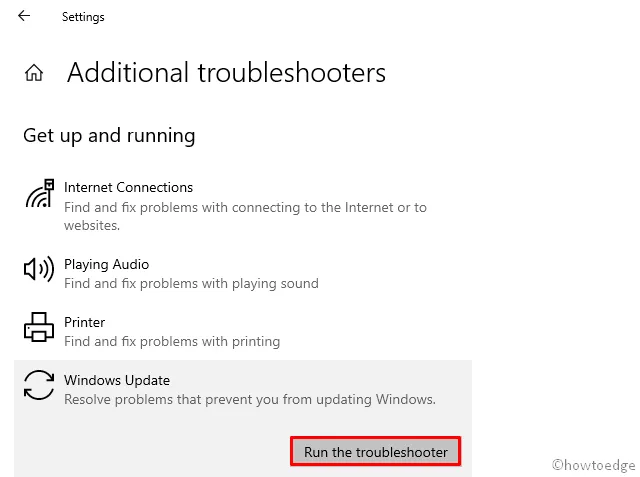
- Befolgen Sie die Anweisungen auf dem Bildschirm, um die verbleibenden Schritte abzuschließen.
2. Cache leeren
Das Vorhandensein unnötiger oder ungenutzter Dateien/Ordner stört häufig den reibungslosen Upgrade-Prozess. Wenn tatsächlich solche Dateien vorhanden sind, erfahren Sie, wie Sie das Datenträgerbereinigungstool in Windows 10 verwenden .
Darüber hinaus empfehlen wir auch, Antivirenprogramme von Drittanbietern vom Computer zu deinstallieren. Stattdessen können Sie das Windows Defender-Sicherheitsprogramm verwenden.
3. Verwenden Sie den Systemdatei-Checker
Da Sie bereits nicht verwendete Dateien auf dem Computer entfernt haben, ist es an der Zeit, die Systemdateien auf mögliche Beschädigungen zu prüfen. Zu diesem Zweck stellt Microsoft ein großartiges integriertes Tool zur Verfügung, nämlich den System File Checker. So verwenden Sie dieses Hilfsprogramm:
Schritt 1: Drücken Sie gleichzeitig Win + Q und geben Sie „Eingabeaufforderung“ in das Suchfeld ein.
Schritt 2: Klicken Sie mit der rechten Maustaste auf das passende Top-Ergebnis und wählen Sie „ Als Administrator ausführen“ aus .
Schritt 3: Geben Sie neben dem blinkenden Cursor sfc/scannow ein und drücken Sie die Eingabetaste .
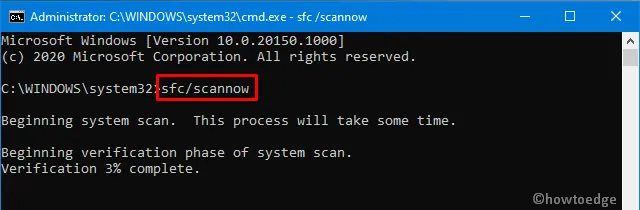
Schritt 4: Da dies ein zeitaufwändiger Vorgang ist, warten Sie, bis auch der Scan-/Reparaturvorgang abgeschlossen ist.
4. Führen Sie DISM aus
Durch Ausführen des DISM-Befehls kann auch die Ursache für den Aktualisierungsfehler 0x8024a105 unter Windows 10 diagnostiziert werden. Dieses Tool funktioniert effektiv, um etwaige Beschädigungen im Windows-Image zu beheben. So verwenden Sie dieses Tool:
- Drücken Sie gleichzeitig Win und R, um das Dialogfeld „Ausführen“ zu öffnen .
- Geben Sie im Textbereich cmd ein und drücken Sie die Tasten Strg+Umschalt+Eingabe .
- Dadurch wird die Eingabeaufforderung mit vollständigen Administratorrechten gestartet.
- Wenn Sie im UAC-Fenster dazu aufgefordert werden, klicken Sie auf „Ja“ .
- Kopieren Sie auf der erhöhten Konsole den folgenden Code, fügen Sie ihn ein und drücken Sie die Eingabetaste .
DISM.exe /Online /Cleanup-image /Restorehealth
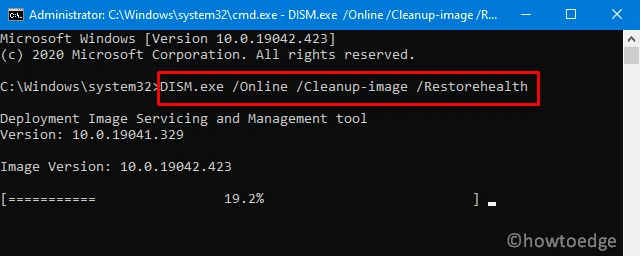
- Der oben beschriebene Vorgang dauert in der Regel einige Minuten, bis der Scanvorgang/die Reparatur abgeschlossen ist. Warten Sie daher entsprechend.
- Starten Sie anschließend den PC neu, um die letzten Änderungen zu übernehmen.
5. Setzen Sie die Windows Update-Komponenten zurück
Das Vorhandensein beschädigter Windows-Dienste und -Komponenten führt häufig zu verschiedenen Update-bezogenen Problemen auf dem Computer. Aus diesem Grund empfehlen wir, die Standardeinstellungen der Kernkomponenten wiederherzustellen. Befolgen Sie dazu einfach diese einfachen Schritte:
- Gehen Sie zum Suchsymbol und geben Sie cmd in das Textfeld ein.
- Klicken Sie mit der rechten Maustaste auf die Eingabeaufforderung und wählen Sie im Kontextmenü „ Als Administrator ausführen “ .
- Wenn das UAC-Fenster erscheint, klicken Sie auf Ja .
- Führen Sie nun nacheinander die folgenden Codes aus, um einige grundlegende Dienste wie BITS, Windows Updates und Cryptographic zu stoppen.
net stop bits
net stop wuauserv
net stop appidsvc
net stop cryptsvc
- Als nächstes müssen Sie alle qmgr*.dat-Dateien löschen. Verwenden Sie dazu diesen Code –
Del "%ALLUSERSPROFILE%\Application Data\Microsoft\Network\Downloader\*.*"
- Benennen Sie die Ordner „Software Distribution“ und „Catroot2“ um, indem Sie diese Befehle ausführen –
rmdir %systemroot%\SoftwareDistribution /S /Q
rmdir %systemroot%\system32\catroot2 /S /Q
- Wenn eine Bestätigungsmeldung angezeigt wird, tippen Sie auf Y , um die Erlaubnis zu erteilen.
- Setzen Sie die BITS- und Windows-Update- Dienste zurück, indem Sie die folgenden Codes ausführen:
sc.exe sdset bits D:(A;;CCLCSWRPWPDTLOCRRC;;;SY)(A;;CCDCLCSWRPWPDTLOCRSDRCWDWO;;;BA)(A;;CCLCSWLOCRRC;;;AU)(A;;CCLCSWRPWPDTLOCRRC;;;PU)
sc.exe sdset wuauserv D:(A;;CCLCSWRPWPDTLOCRRC;;;SY (A;;CCDCLCSWRPWPDTLOCRSDRCWDWO;;;BA)(A;;CCLCSWLOCRRC;;;AU)(A;;CCLCSWRPWPDTLOCRRC;;;PU)
- Geben Sie das System32-Verzeichnis ein, indem Sie den Code ausführen –
cd /d %windir%\system32. - Fahren Sie fort und registrieren Sie alle Windows-DLL-Dateien erneut. Dazu müssen Sie jeden der folgenden Befehle einzeln ausführen. Vergessen Sie nicht, am Ende die Eingabetaste zu drücken –
regsvr32.exe /s atl.dll
regsvr32.exe /s urlmon.dll
regsvr32.exe /s mshtml.dll
regsvr32.exe /s shdocvw.dll
regsvr32.exe /s browseui.dll
regsvr32.exe /s jscript.dll
regsvr32.exe /s vbscript.dll
regsvr32.exe /s scrrun.dll
regsvr32.exe /s msxml.dll
regsvr32.exe /s msxml3.dll
regsvr32.exe /s msxml6.dll
regsvr32.exe /s actxprxy.dll
regsvr32.exe /s softpub.dll
regsvr32.exe /s wintrust.dll
regsvr32.exe /s dssenh.dll
regsvr32.exe /s rsaenh.dll
regsvr32.exe /s gpkcsp.dll
regsvr32.exe /s sccbase.dll
regsvr32.exe /s slbcsp.dll
regsvr32.exe /s cryptdlg.dll
regsvr32.exe /s oleaut32.dll
regsvr32.exe /s ole32.dll
regsvr32.exe /s shell32.dll
regsvr32.exe /s initpki.dll
regsvr32.exe /s wuapi.dll
regsvr32.exe /s wuaueng.dll
regsvr32.exe /s wuaueng1.dll
regsvr32.exe /s wucltui.dll
regsvr32.exe /s wups.dll
regsvr32.exe /s wups2.dll
regsvr32.exe /s wuweb.dll
regsvr32.exe /s qmgr.dll
regsvr32.exe /s qmgrprxy.dll
regsvr32.exe /s wucltux.dll
regsvr32.exe /s muweb.dll
regsvr32.exe /s wuwebv.dll
- Nachdem Sie alle DLL-Dateien registriert haben, setzen Sie die Netzwerkkonfiguration zurück , was ebenfalls ein Grund dafür sein könnte.
netsh winsock reset
netsh winsock reset proxy
- Starten Sie als Nächstes die Dienste neu, die Sie zuvor gestoppt haben.
net start bits
net start wuauserv
net start appidsvc
net start cryptsvc
- Starten Sie abschließend Windows neu, damit die Änderungen ab der nächsten Anmeldung wirksam werden. Der Fehler 0x8024a105 muss inzwischen verschwunden sein. Wenn nicht, versuchen Sie es mit den nächsten Lösungen:
6. Führen Sie einen sauberen Neustart durch
Auf dem Computer ausgeführte Apps von Drittanbietern beeinträchtigen häufig die Kernsystemdateien und verursachen den Fehler 0x8024a105. Um ihre Beeinträchtigung zu minimieren, können Sie jederzeit alle auf einmal deaktivieren und prüfen, ob das Problem dadurch behoben wird oder nicht. So geht’s –
- Klicken Sie auf das Suchsymbol und geben Sie „ System “ in den Textbereich ein.
- Klicken Sie auf das Top-Ergebnis, wie unten gezeigt –

- Wenn das Fenster „Systemkonfiguration“ angezeigt wird, wechseln Sie zur Registerkarte „Dienste“ .
- Aktivieren Sie hier das Kontrollkästchen „Alle Microsoft-Dienste ausblenden“ und tippen Sie auf „Alle deaktivieren“ .
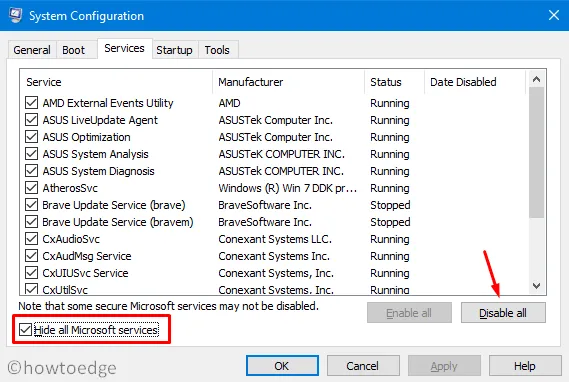
Alternativ können Sie zur Registerkarte „Boot“ gehen , „ Sicherer Start“ aktivieren und das Optionsfeld „ Minimal“ aktivieren. Wenn Sie auf „Übernehmen“ und dann auf „OK“ klicken, werden Sie aufgefordert, Windows neu zu starten. Machen Sie dasselbe. Das System startet beim nächsten Neustart im abgesicherten Modus .
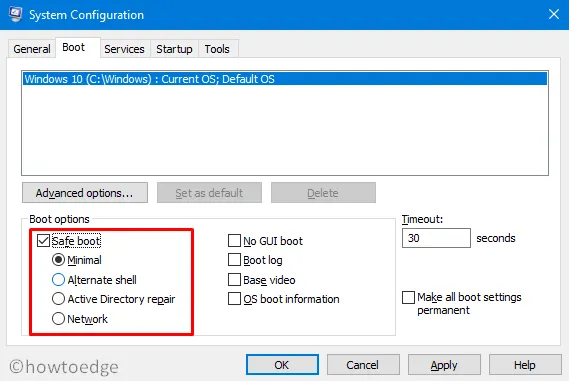
- Überprüfen Sie nun, ob auch hier der Fehler 0x8024a105 auftritt oder nicht. Wenn nicht, liegt dieser Fehler definitiv an Apps von Drittanbietern.
- In solchen Fällen müssen Sie die oben genannten Schritte erneut ausführen, um das Häkchen bei „Sicherer Start“ auf der Registerkarte „Start“ zu entfernen und das Gerät neu zu starten .
- Melden Sie sich erneut beim System an und entfernen Sie alle kürzlich installierten Anwendungen auf dem Computer.
- Machen Sie so weiter, bis der Fehler behoben ist. Stellen Sie sicher, dass Sie Windows nach dem Entfernen jedes Programms neu starten, um auch verbleibende Dateien zu entfernen.
7. Laden Sie die Updates manuell herunter und wenden Sie sie an
Da Sie die neuesten Updates nicht über Windows Update erhalten können, können Sie versuchen, sie manuell herunterzuladen. Für solche Benutzer veröffentlicht das Unternehmen an jedem Patch-Dienstag das zugehörige eigenständige Paket. Sie müssen lediglich die folgenden Schritte nacheinander ausführen:
Schritt 1: Besuchen Sie zunächst den Windows 10-Update-Verlauf.
Schritt 2: Wählen Sie im linken Bereich die Windows 10-Version aus und scrollen Sie nach unten zu „ In dieser Version “.
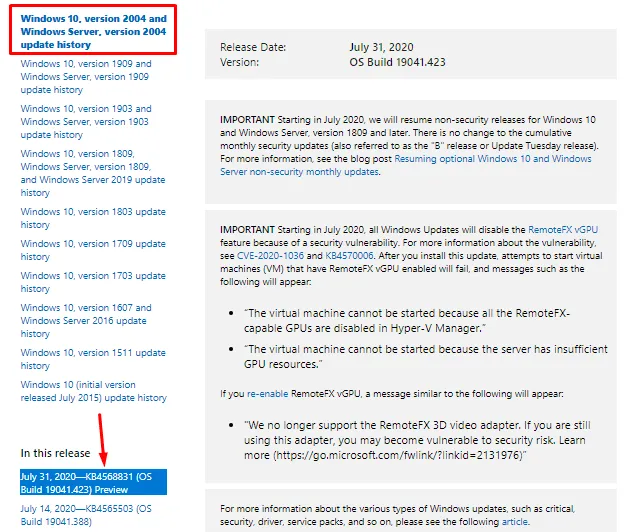
Schritt 3: Notieren Sie sich die KB-Nummer und rufen Sie die Microsoft Update Catalog- Webseite auf.
Schritt 4: Fügen Sie die oben notierte KB-Nummer ein und drücken Sie die Eingabetaste . Eine Liste passender Patches wird angezeigt.
Schritt 5: Klicken Sie hier auf die Schaltfläche „Herunterladen“ neben der Architektur, zu der Ihr Computer derzeit gehört.
Schritt 6: Klicken Sie im nächsten Bildschirm auf den oberen Link, um die .msu- Datei herunterzuladen und zu installieren .
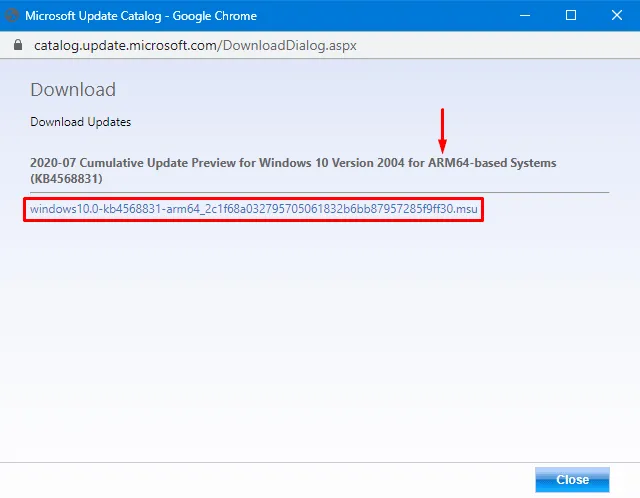
Nachdem die Datei heruntergeladen wurde, navigieren Sie zum Download-Ordner und doppelklicken Sie auf das Setup, um das Betriebssystem zu aktualisieren.
8. Neuinstallation von Windows 10
Falls jede der oben genannten Lösungen den Fehler 0x8024a105 nicht beheben kann, bleibt Ihnen nur eine Option, nämlich die Neuinstallation von Windows 10 . Durch die Installation einer neuen Kopie werden alle derartigen Fehler beseitigt.
So installieren Sie Windows 10 sauber –
- Gehen Sie zur offiziellen Website von Microsoft und klicken Sie auf „Tool jetzt herunterladen“ .
- Wenn die Setup-Datei heruntergeladen wurde, navigieren Sie zum Download-Verzeichnis und klicken Sie zweimal auf das Setup.
- Klicken Sie anschließend auf die Schaltfläche „Jetzt installieren“ .
- Stellen Sie sicher, dass Sie alle Kontrollkästchen akzeptieren, um den Allgemeinen Geschäftsbedingungen von Microsoft zuzustimmen.
- Wählen Sie „Dateien und Apps behalten“ und anschließend „Weiter“ .
- Klicken Sie anschließend auf die Schaltfläche „Installieren“ und befolgen Sie die Anweisungen auf dem Bildschirm, um den verbleibenden Vorgang abzuschließen.
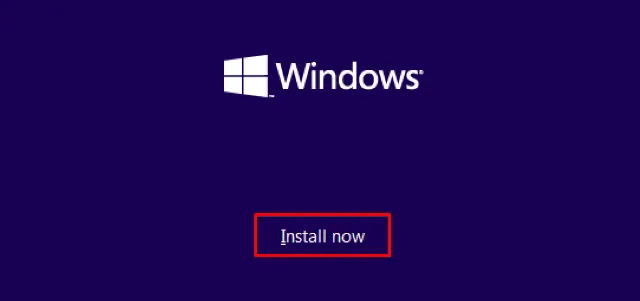
- Sobald dies abgeschlossen ist, navigieren Sie zum untenstehenden Pfad und laden Sie alle ausstehenden Updates herunter.
Settings-> Update & Security-> Windows Update-> check for updates
Ich hoffe, diese Anleitung hilft, den Update-Fehler 0x8024a105 auf einem Windows 10-PC zu beheben. Wenn Sie Fragen oder Vorschläge haben, teilen Sie uns dies über den Kommentarbereich mit.



Schreibe einen Kommentar