Gelöst: Dieses Netzwerk verfügt möglicherweise über eine Captive-Portal-Warnung
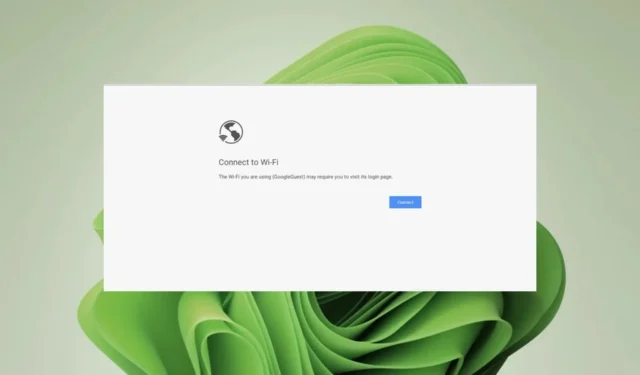
Wenn Sie jemals versucht haben, auf einen öffentlichen WLAN-Hotspot zuzugreifen und auf die Warnung „Dieses Netzwerk verfügt möglicherweise über ein Captive-Portal“ stoßen, ist dieser Artikel für Sie von Interesse.
In den meisten Fällen handelt es sich wahrscheinlich um einen geringfügigen Fehler, der durch einen Neustart Ihrer Geräte behoben werden kann. Wenn nicht, können unsere Schritte zur Fehlerbehebung dabei helfen, diese Blockade zu beseitigen.
Was bedeutet es, wenn ein Netzwerk über ein Captive-Portal verfügt?
Ein Captive-Portal ist in der Regel mit dem öffentlichen Internet oder einem gesponserten Dienst verbunden, der Gastbenutzern nach Durchlaufen eines Authentifizierungsschritts zur Verfügung gestellt wird.
Dies kann ein Anmeldebildschirm, eine Check-in-Seite, eine Paywall, Website-Anmeldungen usw. sein. Jedes davon birgt unterschiedliche Sicherheitsrisiken und wird für bestimmte Situationen empfohlen.
Wie behebe ich den Captive-Portal-Fehler unter Windows 11?
Beginnen Sie mit den folgenden einfachen Problemumgehungen, bevor Sie mit den Hauptlösungen beginnen:
- Stellen Sie sicher, dass Sie mit einem stabilen WLAN-Netzwerk verbunden sind und prüfen Sie, ob es ordnungsgemäß funktioniert.
- Stellen Sie sicher, dass alle Treiber korrekt installiert und aktuell sind.
- Schließen Sie alle aktiven Browser-Registerkarten oder versuchen Sie es mit einem anderen Browser.
- Stellen Sie sicher, dass Ihre Antivirensoftware keine Verbindungen blockiert, die für den Zugriff auf Ihr drahtloses Netzwerk erforderlich sind.
1. Deaktivieren Sie Ihr Antivirenprogramm vorübergehend
- Klicken Sie auf das Startmenüsymbol , geben Sie „Windows-Sicherheit“ in die Suchleiste ein und klicken Sie auf „Öffnen“ .
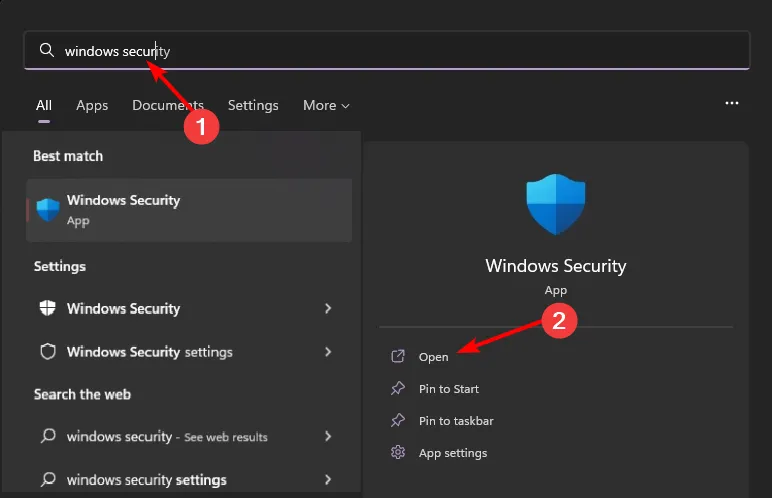
- Klicken Sie auf Firewall- und Netzwerkschutz und wählen Sie dann Öffentliches Netzwerk aus .

- Suchen Sie die Microsoft Defender Firewall und schalten Sie die Schaltfläche „Aus“ aus.
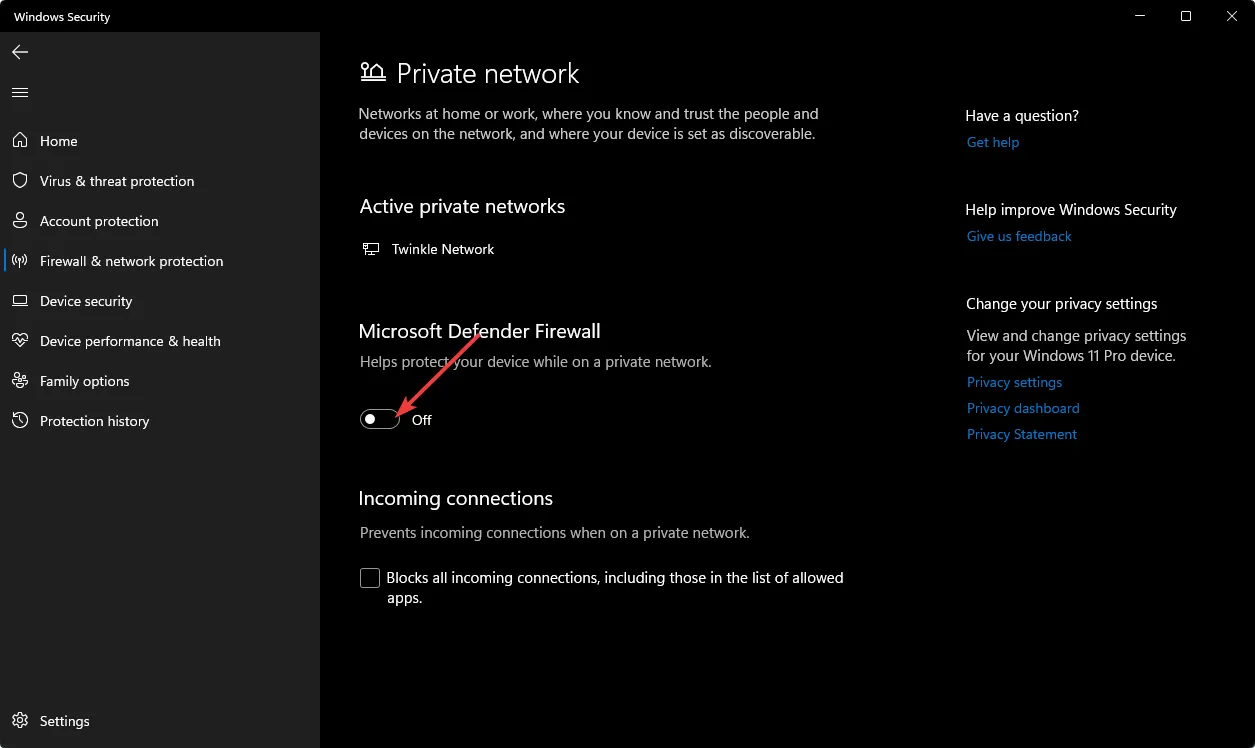
2. Ändern Sie die DNS-Einstellungen
- Drücken Sie die WindowsTaste, geben Sie „Systemsteuerung“ in die Suchleiste ein und klicken Sie auf „Öffnen“.
- Wählen Sie Netzwerk und Internet > Netzwerk- und Freigabecenter .
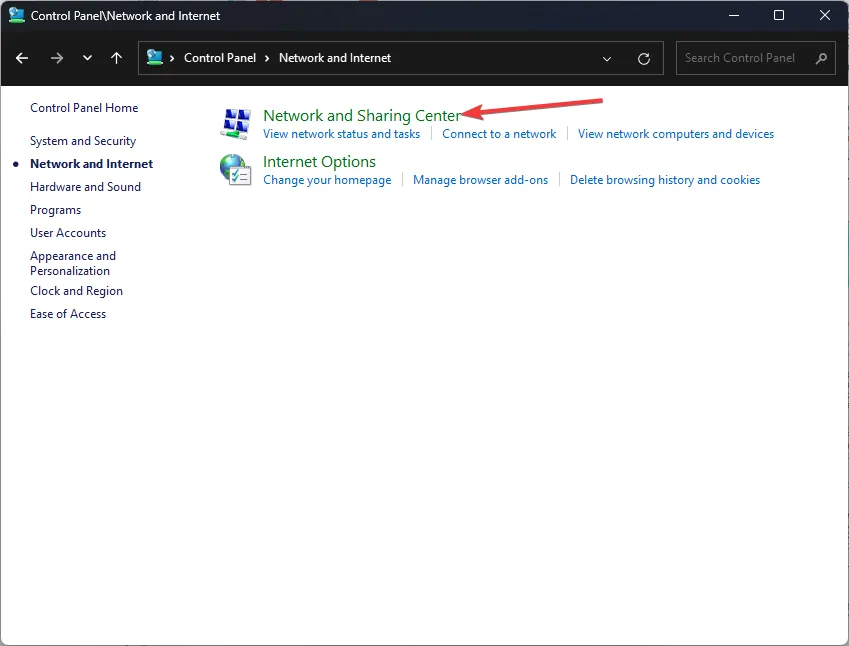
- Klicken Sie auf Adaptereinstellungen ändern.
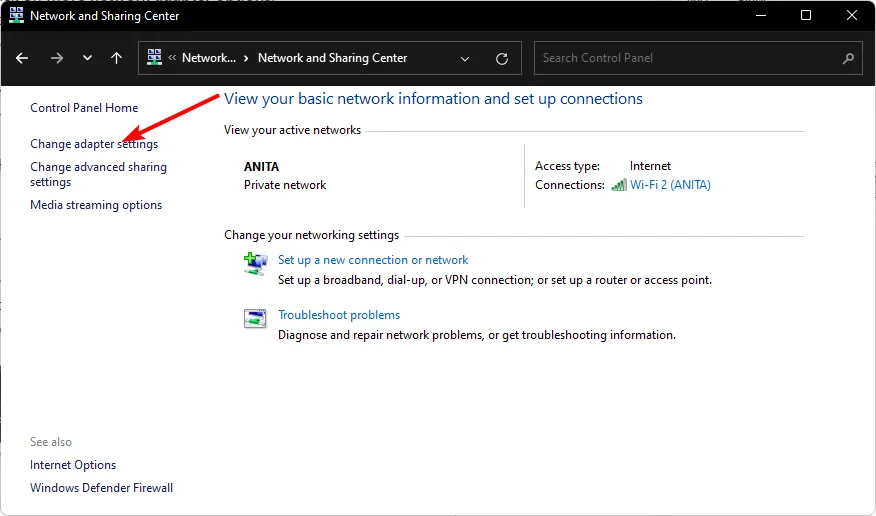
- Klicken Sie mit der rechten Maustaste auf Ihre WLAN-Verbindung und klicken Sie in der Optionsliste auf „Eigenschaften“ .
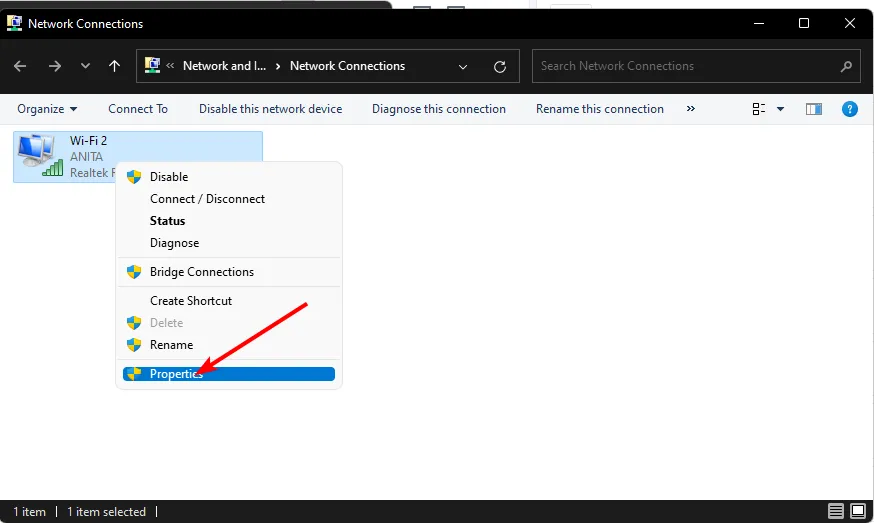
- Wählen Sie im Eigenschaftenfenster je nach Netzwerkkartenkonfiguration die Option Internet Protocol Version 4 (TCP/IPv4) oder Internet Protocol Version 6 (TCP/IPv6) und klicken Sie auf OK.
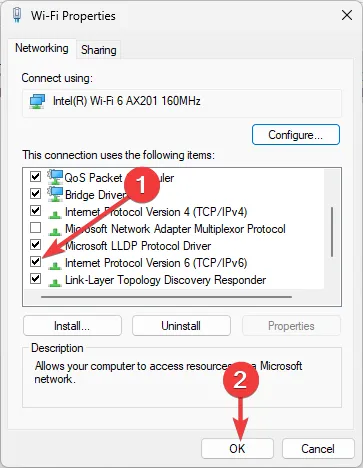
3. Deaktivieren Sie problematische Browsererweiterungen
- Starten Sie Ihren Browser, in diesem Fall Google Chrome, und klicken Sie auf Menü .
- Gehen Sie zu Weitere Tools > Erweiterungen .
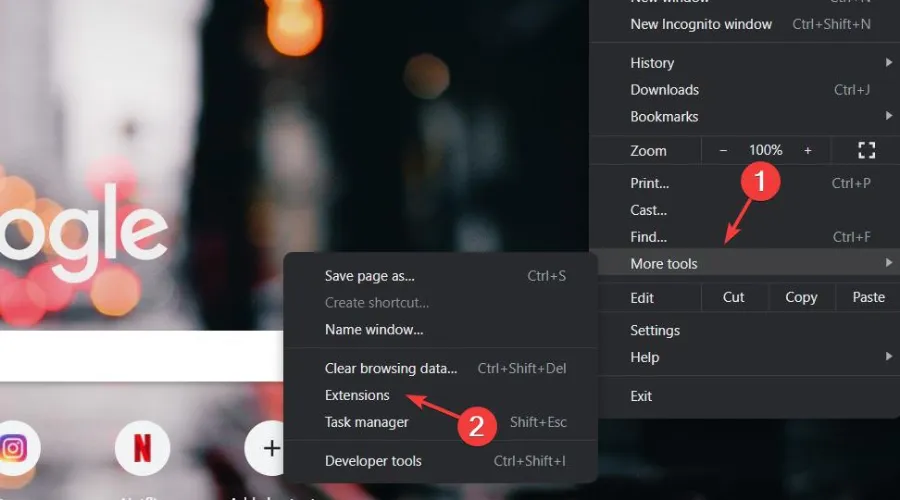
- Hier müssen Sie zunächst die zuletzt installierte Erweiterung deaktivieren. Deaktivieren Sie die Erweiterung und starten Sie Chrome neu.
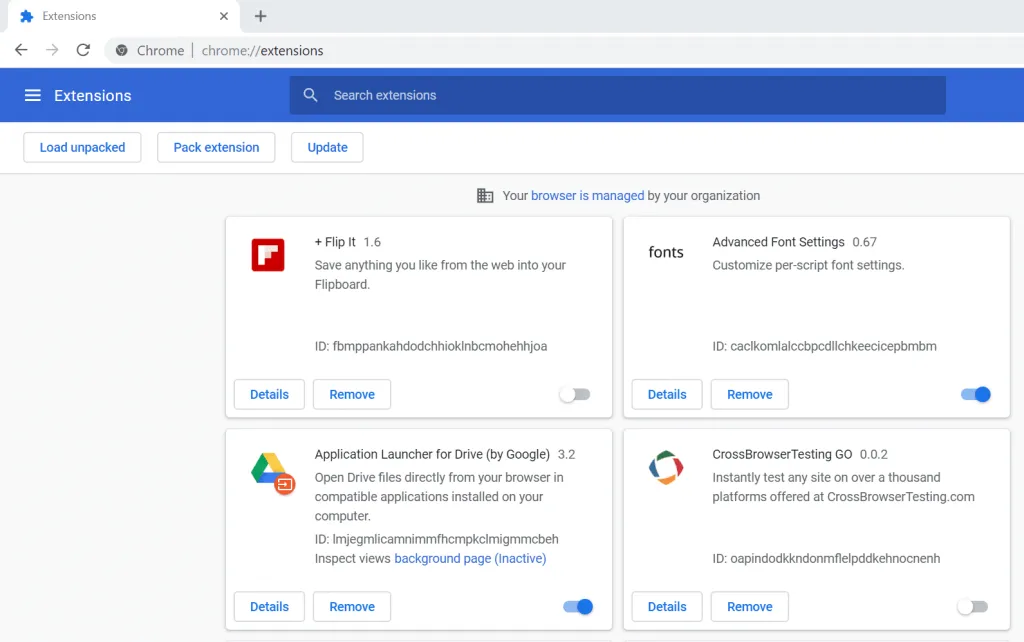
- Wenn das Problem weiterhin besteht und Sie keine kürzlich installierten Erweiterungen haben, beginnen Sie damit, alle Erweiterungen nacheinander zu deaktivieren.
- Beginnen Sie mit VPN-, Sicherheits-, Onlinedienst- oder Adblocker-Erweiterungen und starten Sie dann den Browser neu.
4. Deaktivieren Sie Ihr VPN
- Drücken Sie die Windows Taste und wählen Sie Einstellungen.
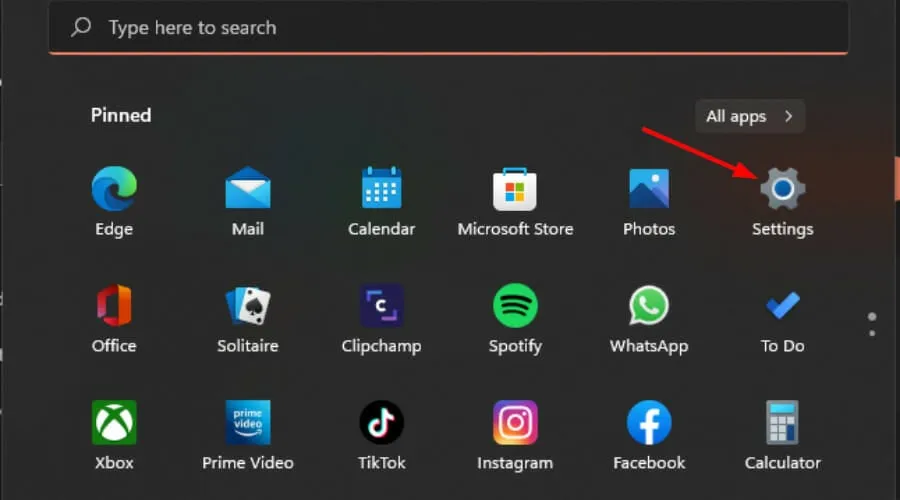
- Wählen Sie als Nächstes Netzwerk & Internet und klicken Sie im Menü auf der rechten Seite auf VPN .
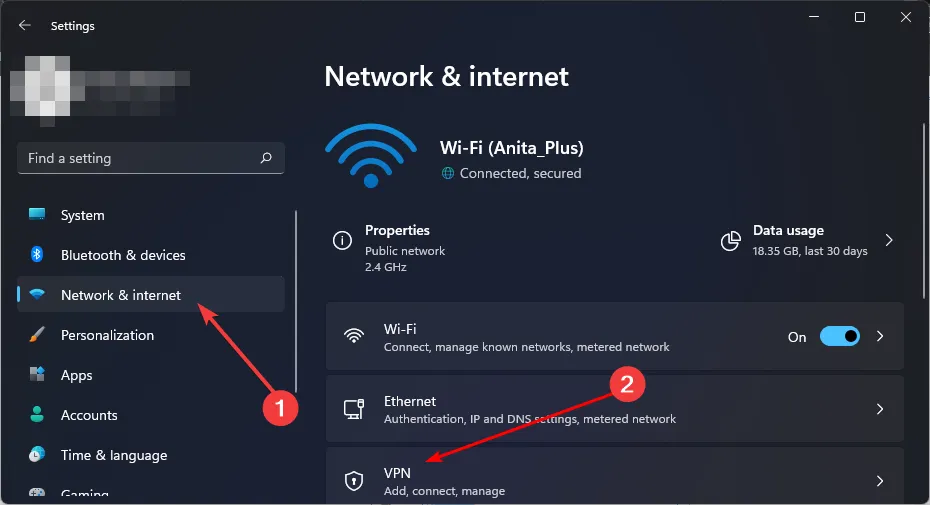
- Wählen Sie die VPN-Verbindung aus, die Sie deaktivieren möchten, klicken Sie auf das Dropdown-Menü und wählen Sie Entfernen.
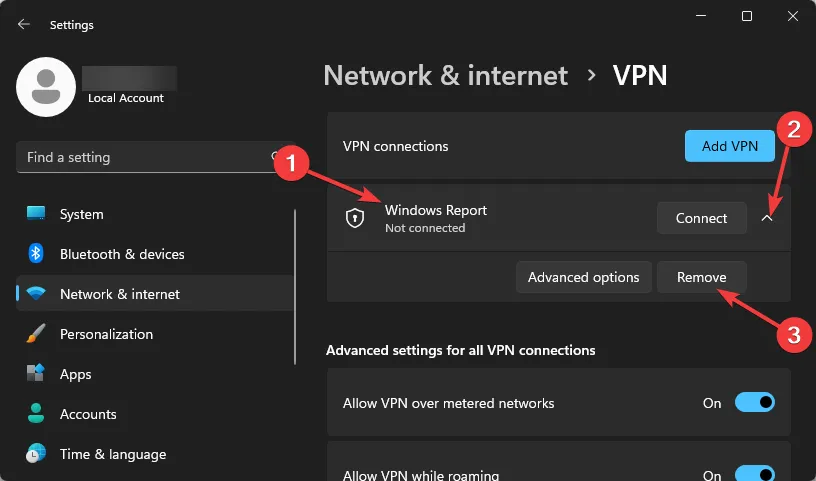
Benutzer, die ihre Identität an öffentlichen Orten durch das Verbergen von IP-Adressen verschleiern möchten, stellen möglicherweise fest, dass sie an solchen Orten keinen Zugriff auf das Internet haben. Wenn Sie es unbedingt nutzen müssen, empfehlen wir Ihnen, Ihr VPN zu tarnen .
5. Deaktivieren Sie den Proxy
- Drücken Sie auf das Startmenü- Symbol und wählen Sie Einstellungen.
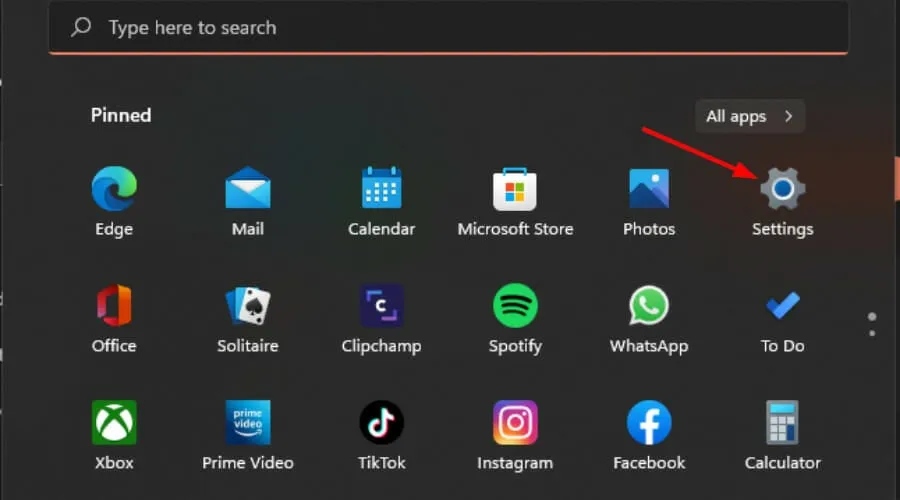
- Klicken Sie im linken Bereich auf Netzwerk & Internet , scrollen Sie dann nach unten und klicken Sie im rechten Bereich auf Proxy.
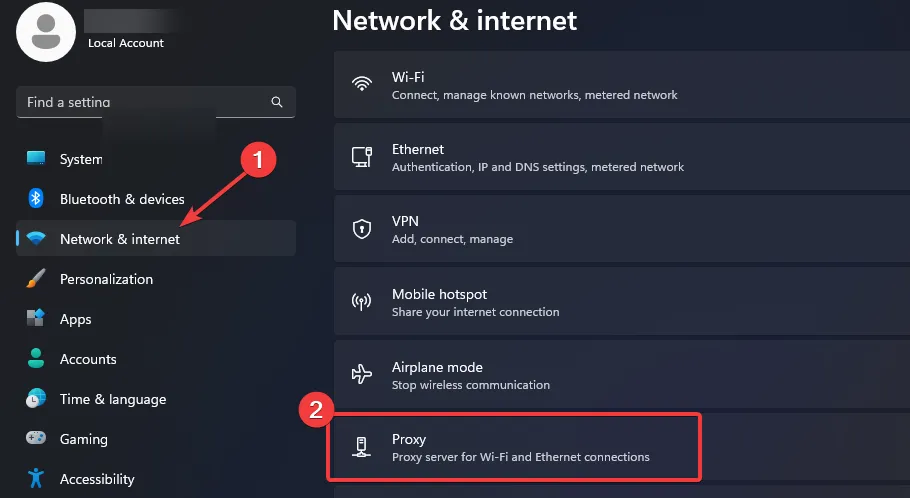
- Wählen Sie im Abschnitt „Manuelle Proxy-Einrichtung“ neben der Option „Proxyserver verwenden“ die Option „Bearbeiten“ , deaktivieren Sie „Proxyserver verwenden“ und klicken Sie auf „ Speichern“ .
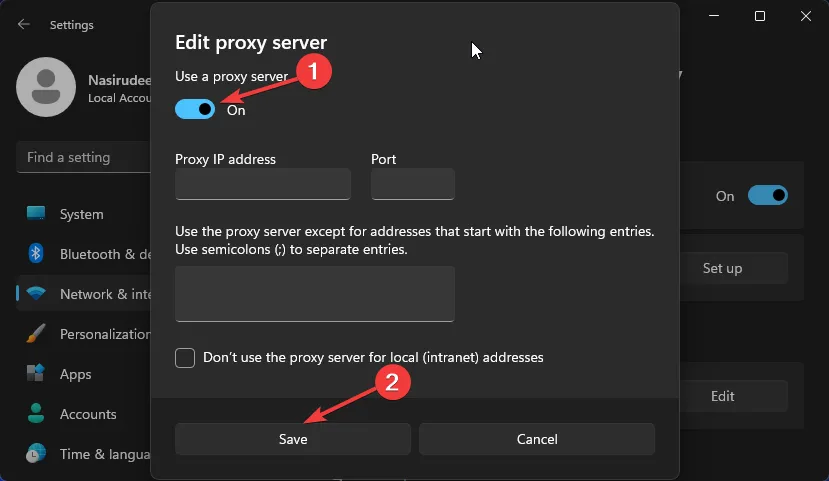
Wie richte ich ein Captive Portal-Autorisierungssystem ein?
- Wählen Sie eine geeignete Captive-Portal-Lösung – Eine Captive-Portal-Lösung sollte mit Ihrer Hardware kompatibel, sicher genug, um unbefugten Zugriff zu verhindern, und einfach zu verwenden sein.
- Richten Sie benutzerdefinierte DNS-Server ein oder verwenden Sie Standard-DNS-Server – Mit Servern können Sie steuern, wie der Datenverkehr umgeleitet wird. Benutzerdefinierte DNS-Server leiten den Webverkehr an ihre eigenen Webportale weiter, während von Ihrem ISP bereitgestellte Standard-DNS-Server Benutzern den uneingeschränkten Zugriff auf alle Websites ermöglichen.
- Legen Sie Einschränkungen für den öffentlichen Zugriff und akzeptable Nutzungsrichtlinien fest – Sie können Einschränkungen durchsetzen, indem Sie angeben, welche Websites sich mit dem Netzwerk verbinden dürfen, das Zeitlimit für jede Sitzung festlegen und bestimmte Arten von Datenverkehr blockieren.
- Konfigurieren Sie die Mobiltelefonnutzung und Videoanrufoptionen – Sie können Ihren Router so konfigurieren, dass er den Zugriff auf Geräte oder die Telefonnutzung einschränkt, indem Sie Videoanrufe deaktivieren. Dadurch wird verhindert, dass die Bandbreite knapp wird.
- Erstellen Sie eine E-Mail-Adresse für Authentifizierungszwecke . Dadurch erhalten Sie nach erfolgreicher Anmeldung eine Bestätigungs-E-Mail vom System.
- Definieren Sie erlaubte IP-Adressen – Sie können eine Blacklist und eine Whitelist erstellen, in der Sie den Zugriff auf bestimmte IP-Adressen oder Subnetze verweigern oder zulassen.
- Passen Sie die Verhaltenseinstellungen des Portals an, um die gewünschte Interaktion mit Benutzern zu bestimmen – Dies ist eine Einstellung zur Interaktion mit Benutzern. Es misst das Verhalten während der Anmeldung und nach einer Zeitüberschreitung ohne aufgezeichnete Aktivität werden Benutzer abgemeldet oder es tritt ein Fehler auf.
Wenn Sie aufgrund der Captive-Portal-Warnmeldung immer noch nicht auf die WLAN-Verbindung zugreifen können, können Sie nicht viel tun, wenn Sie nicht die Kontrolle über den Router haben.
Wenn Sie erfolgreich waren, empfehlen wir Ihnen, die notwendigen Schritte zu unternehmen, um Ihr Gerät beim Zugriff auf öffentliche Netzwerke zu schützen. In Situationen, in denen Sie Ihre IP-Adresse preisgeben müssen, sollten Sie auch darüber nachdenken, eine zufällige MAC-Adresse zu erhalten .
Haben Sie einen Weg gefunden, die Warnung vor dem Gefangenenportal zu umgehen? Wenn Sie eine dieser Methoden ausprobiert haben und die Captive-Portal-Warnung überwunden haben, teilen Sie uns dies bitte in den Kommentaren unten mit.



Schreibe einen Kommentar