Gelöst: Beim UE4-Spiel ist ein schwerwiegender Fehler aufgetreten
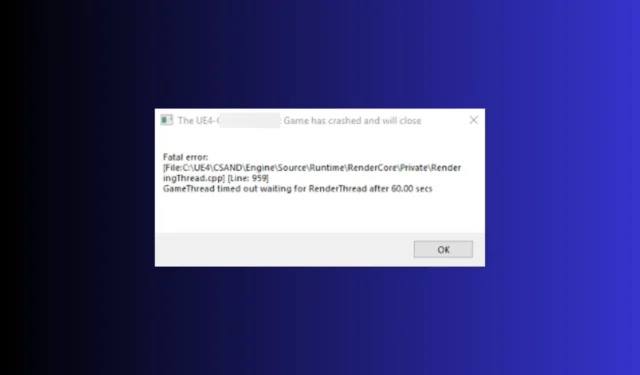
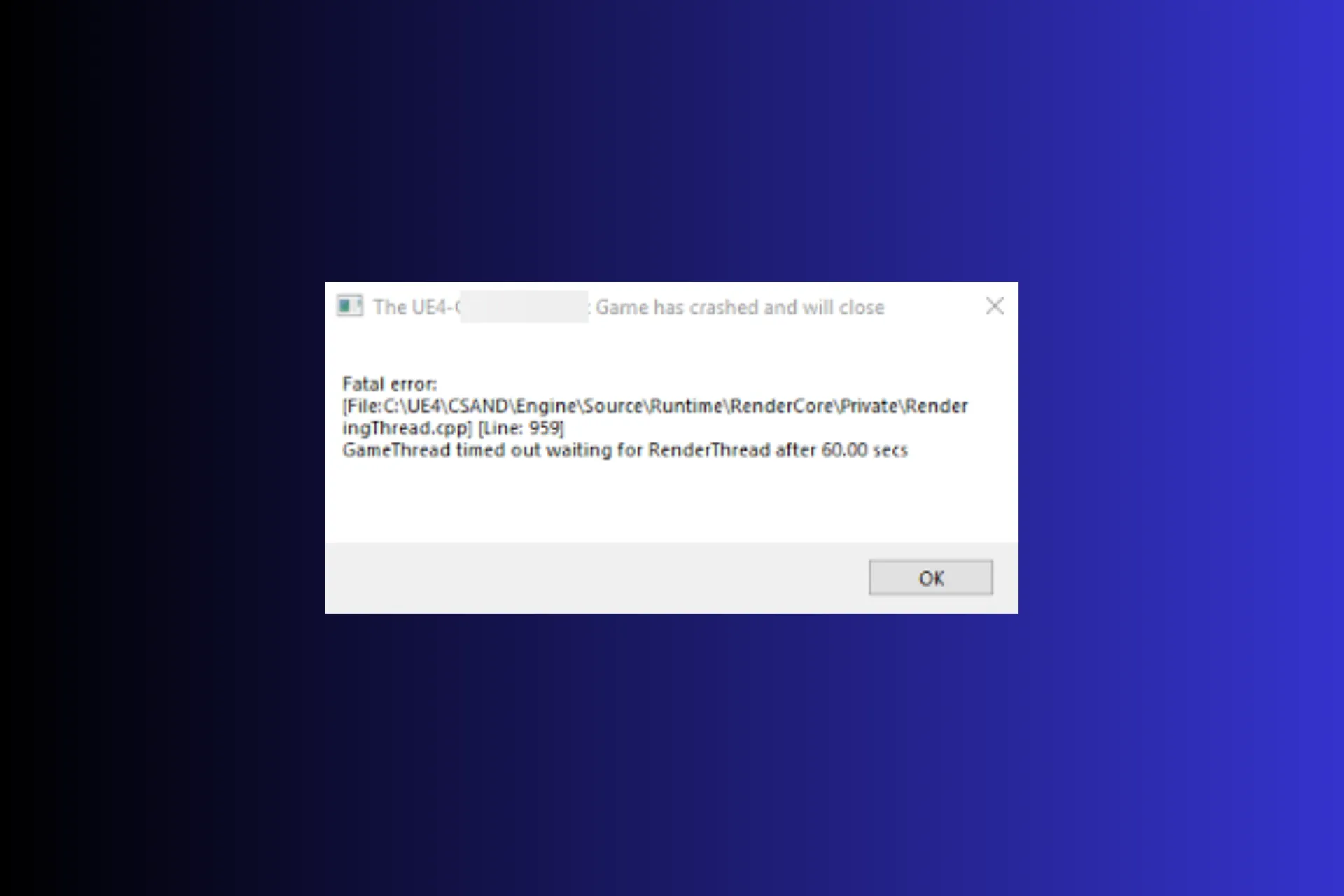
Wenn Sie beim Versuch, das Spiel zu starten, feststellen, dass das UE4-Spiel abgestürzt ist und die Popup-Meldung „Schwerwiegender Fehler“ geschlossen wird, kann Ihnen diese Anleitung weiterhelfen.
Warum stürzt mein UE4-Projekt ständig ab? Es kann sein, dass der Start fehlschlägt, weil Dateien fehlen, das Spiel veraltet ist, die Grafiktreiber beschädigt sind oder Ihr Computer nicht mit DX12 kompatibel ist.
Wie kann ich den schwerwiegenden Fehler beheben, bei dem das UE4-Spiel abgestürzt ist?
Bevor Sie mit den Schritten zur Fehlerbehebung fortfahren, um das Problem mit dem Spielabsturz zu beheben, stellen Sie sicher, dass Sie die folgenden vorläufigen Prüfungen durchführen:
- Stellen Sie sicher, dass Windows und BIOS auf die neueste Version aktualisiert sind, prüfen Sie, ob der PC die Mindestsystemanforderungen erfüllt, und starten Sie dann Ihren PC neu sauberer Neustart.
- Deaktivieren Sie Overlays und Übertaktung, falls aktiviert, und installieren Sie dann Microsoft Visual C++ Redistributable neu.
1. Löschen Sie den DBFighterZ-Ordner
- Drücken Sie Windows + R , um das Dialogfeld Ausführen zu öffnen.
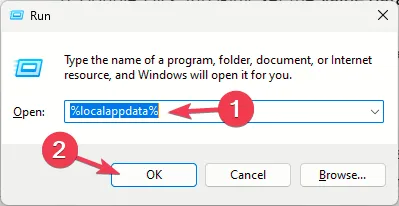
- Geben Sie %localappdata% ein und klicken Sie auf OK, um Lokal
- Suchen Sie den Ordner DBFighterZ, wählen Sie ihn aus und klicken Sie dann auf das Entf-Symbol.
- Starten Sie das Spiel neu, um zu überprüfen, ob das Problem weiterhin besteht.
2. Ändern Sie einen Registrierungseintrag
- Drücken Sie Windows + R , um das Dialogfeld Ausführen zu öffnen.
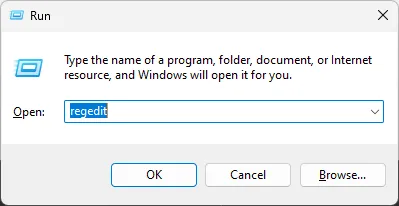
- Geben Sie regedit ein und klicken Sie auf OK, um den Registrierungseditor.
- Erstellen Sie zunächst eine Sicherungskopie der Registrierungseinträge. Gehen Sie dazu zu Datei und wählen Sie dann Exportieren. Speichern Sie die. reg-Datei im zugänglichen Speicherort.
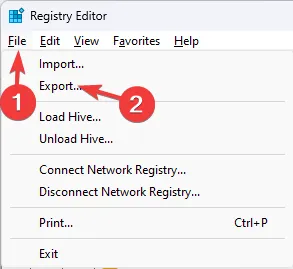
- Navigieren Sie zu diesem Pfad:
Computer\HKEY_LOCAL_MACHINE\SYSTEM\CurrentControlSet\Control - Wählen Sie den Ordner GraphicsDrivers aus, klicken Sie mit der rechten Maustaste auf den leeren Bereich, wählen Sie dann Neu, gefolgt von DWORD (32-Bit) und benennen Sie ihn TdrDdiDelay.
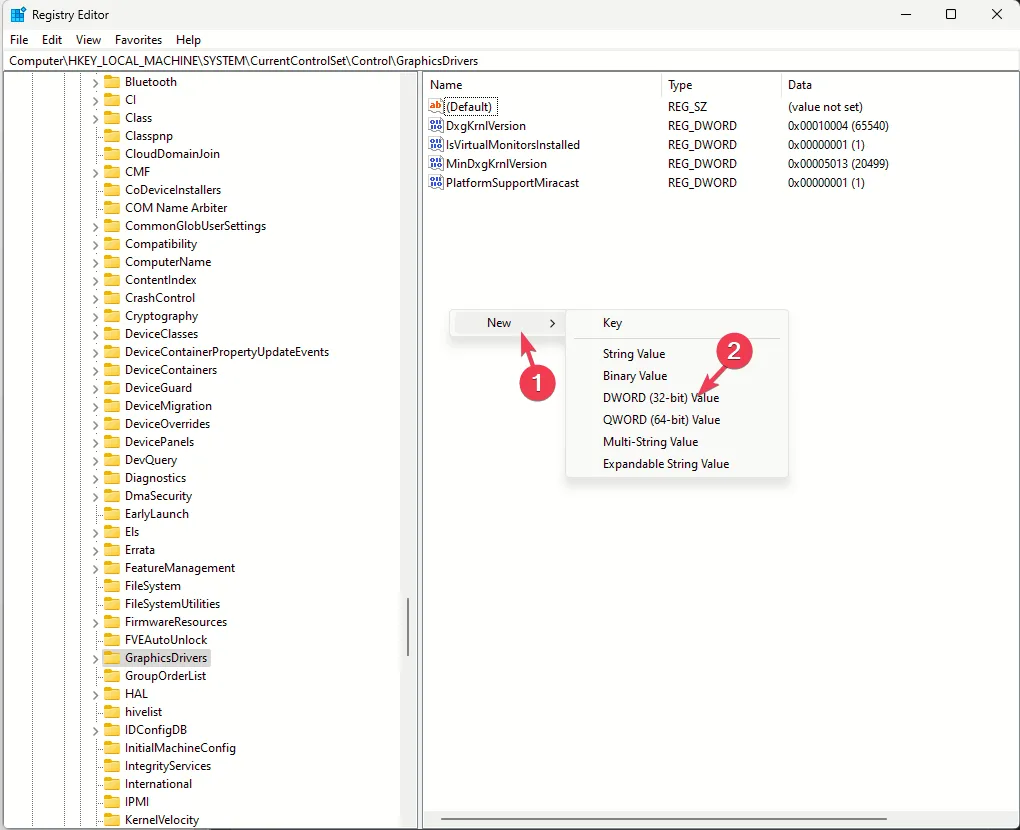
- Doppelklicken Sie auf TdrDdiDelay, setzen Sie die Wertdaten auf 30 und wählen Sie Basis als Dezimalzahl.
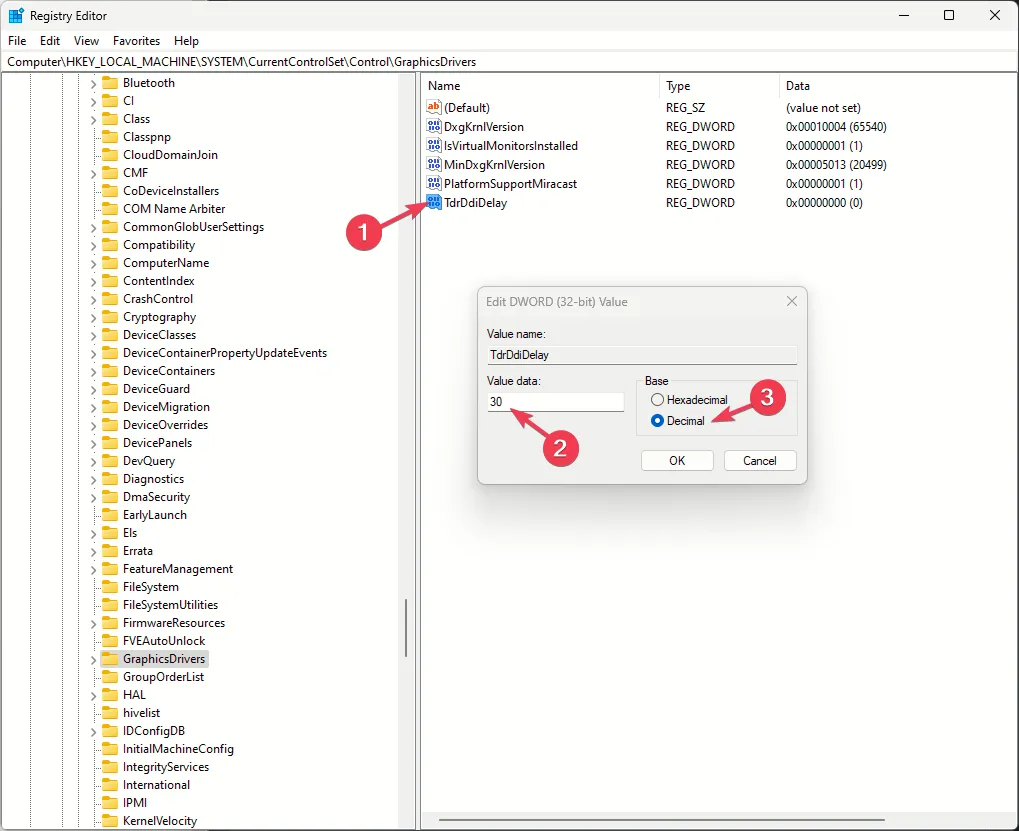
- Klicken Sie zur Bestätigung auf OK.
- Fügen Sie als Nächstes ein weiteres DWORD hinzu und nennen Sie es TdrLevel.
- Doppelklicken Sie darauf und setzen Sie die Wertdaten auf 3. Wählen Sie dann Basis.OK als Dezimalzahl ein und klicken Sie auf
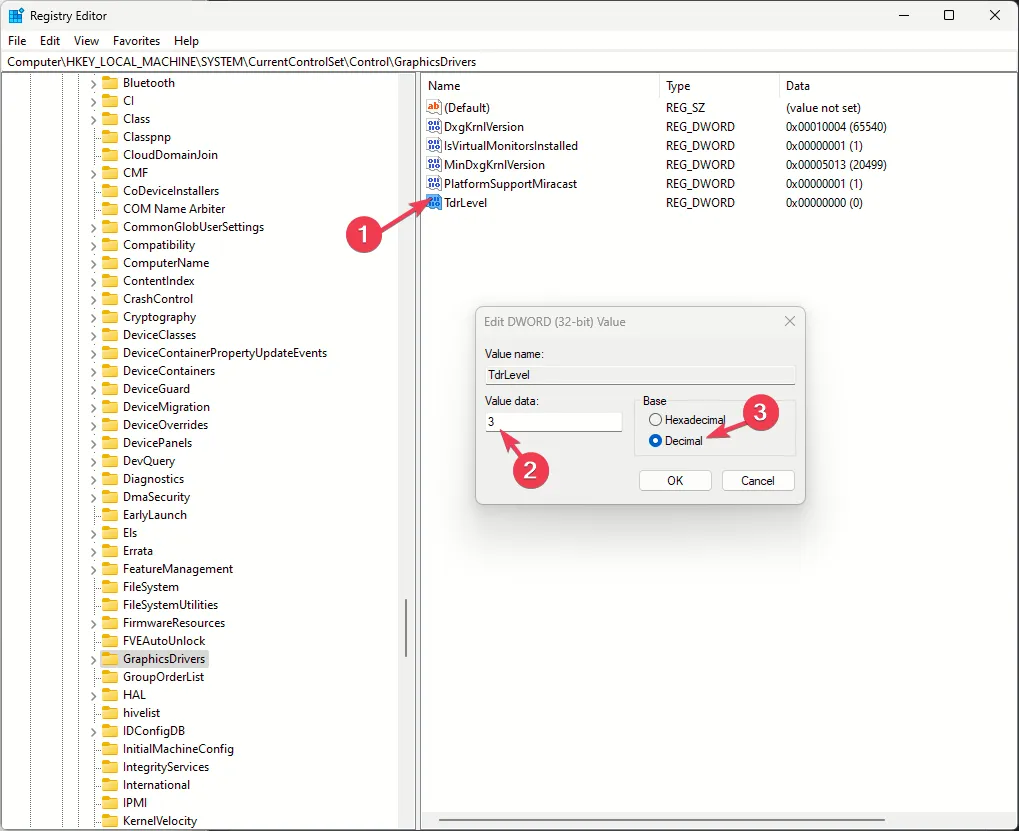
- Starten Sie Ihren Computer neu und führen Sie das Spiel aus, um zu überprüfen, ob das Problem weiterhin besteht.
3. Bearbeiten Sie die Hosts-Datei
- Drücken Sie die Taste Windows , geben Sie cmd in das Suchfeld ein und klicken Sie auf Als Administrator ausführen.
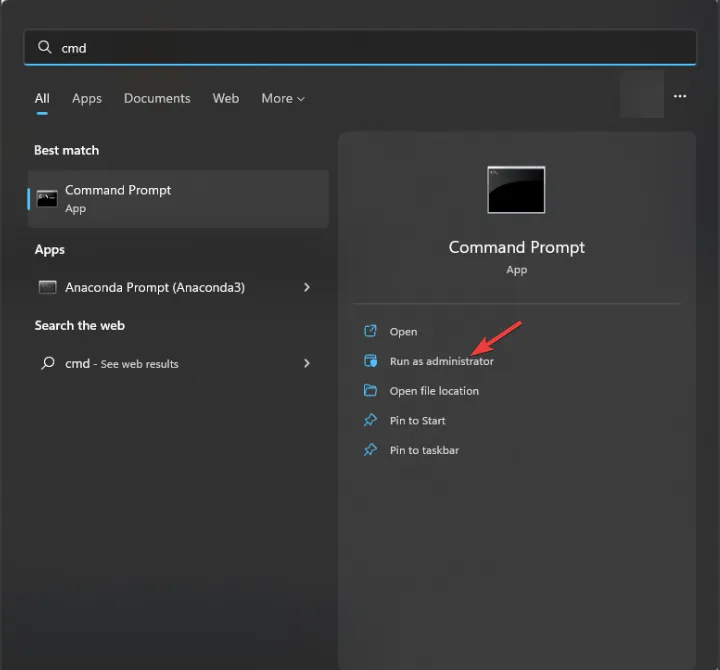
- Kopieren & Fügen Sie den folgenden Befehl ein und drücken Sie Enter:
notepad %windir%\system32\drivers\etc\hosts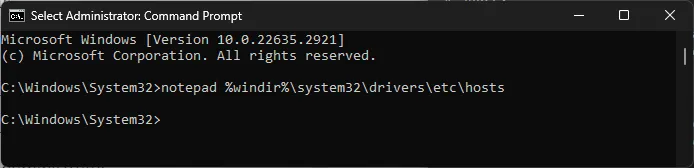
- Sobald die Hosts-Datei geöffnet ist, fügen Sie diese Zeile am Ende des Dokuments hinzu:
0.0.0.0 datarouter.ol.epicgames.com datarouter-weighted.ol.epicgames.com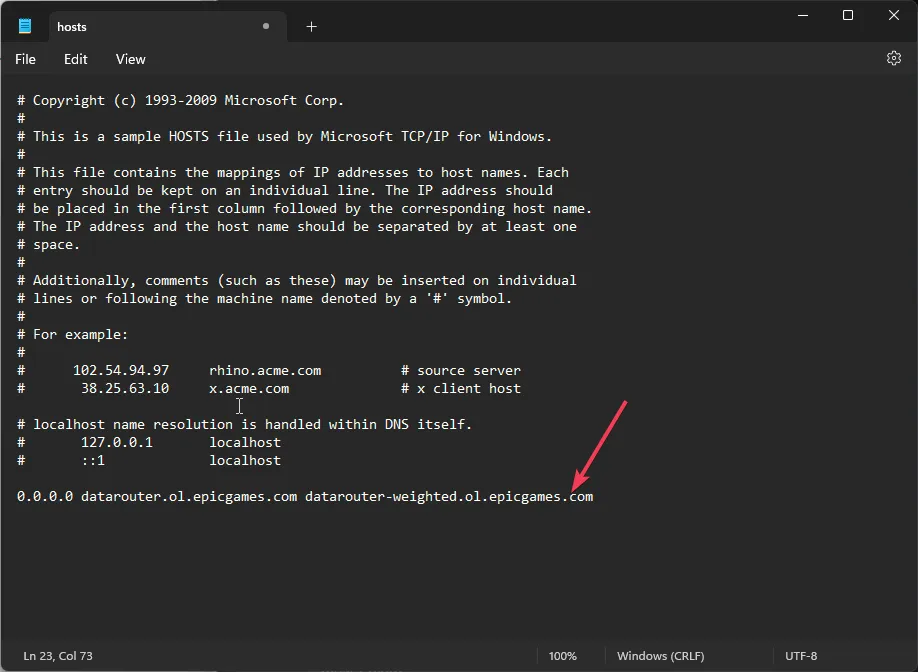
- Drücken Sie Ctrl + S, um die Datei zu speichern, schließen Sie Notepad und schließen Sie auch das CMD-Fenster. Versuchen Sie jetzt, das Spiel auszuführen.
4. Aktualisieren/neuinstallieren Sie den Grafiktreiber
- Drücken Sie Windows + R , um das Fenster Ausführen zu öffnen.< /span>
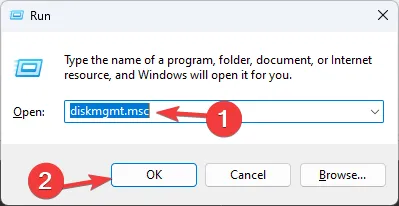
- Geben Sie devmgmt.msc ein und klicken Sie auf OK, um den Geräte-Manager
- Suchen Sie nach Grafikkarten und klicken Sie darauf, um die Kategorie zu erweitern.
- Klicken Sie mit der rechten Maustaste auf den Grafiktreiber und wählen Sie Treiber aktualisieren.
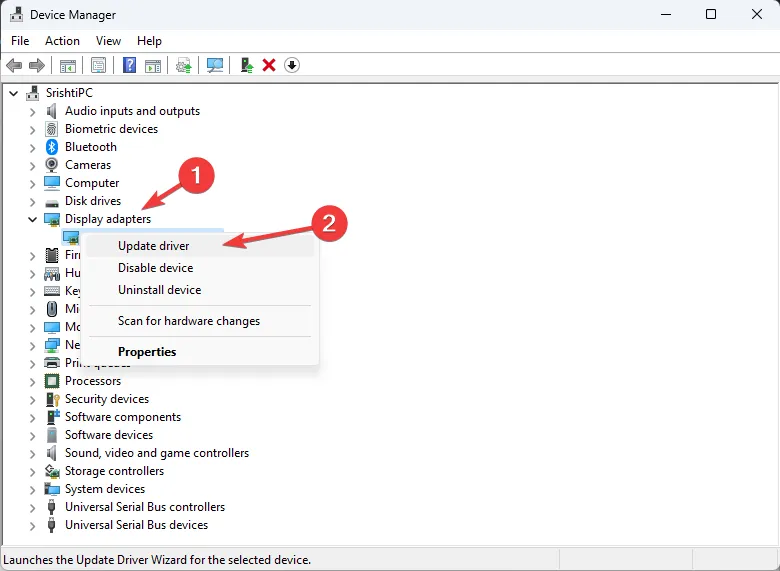
- Wählen Sie Automatisch nach Treibern suchen.
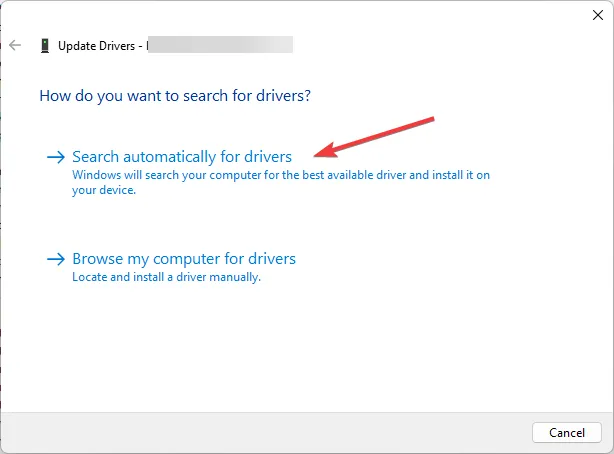
- Befolgen Sie die Anweisungen auf dem Bildschirm, um den Vorgang abzuschließen, und starten Sie dann Ihren Computer neu.
Wenn kein Update verfügbar ist oder die Aktualisierung des Treibers nicht hilft, befolgen Sie diese Schritte, um den Treiber neu zu installieren:
- Öffnen Sie den Geräte-Manager erneut und klicken Sie zum Erweitern auf Grafikkarten.
- Klicken Sie mit der rechten Maustaste auf den Grafiktreiber und wählen Sie Gerät deinstallieren aus dem Kontextmenü.
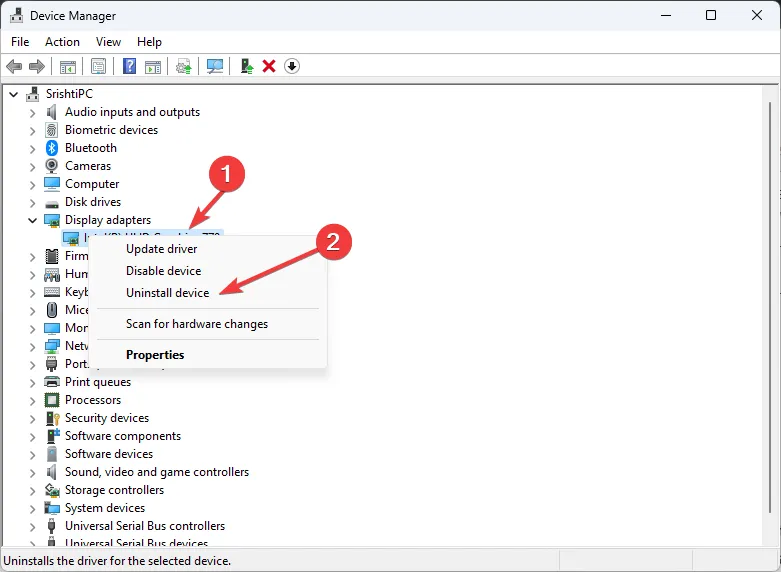
- Klicken Sie auf Deinstallieren, um die Aktion zu bestätigen.
- Gehen Sie zu Aktion und wählen Sie dann Nach Hardwareänderungen suchen aus, um den Treiber neu zu installieren.
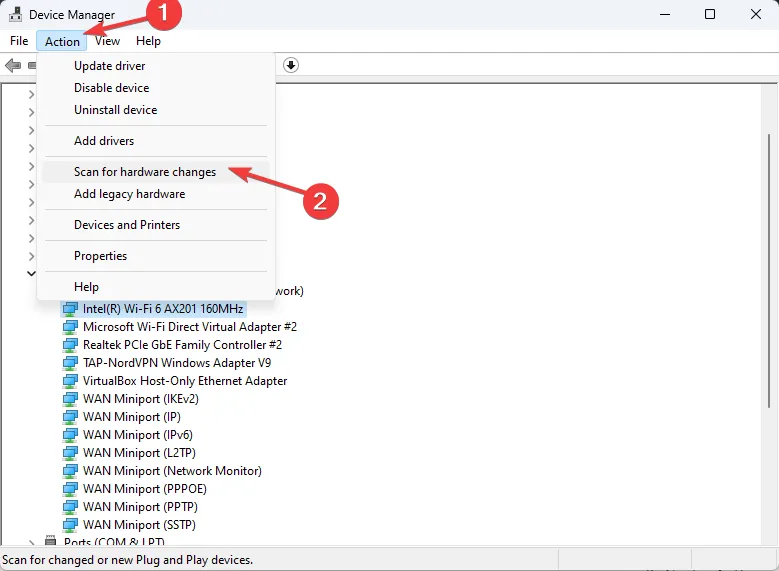
- Starten Sie Ihren PC neu.
5. Überprüfen Sie die Integrität der Spieldateien
- Drücken Sie die Taste Windows , geben Sie steam in das Suchfeld ein und klicken Sie auf Als Administrator ausführen.< /span>
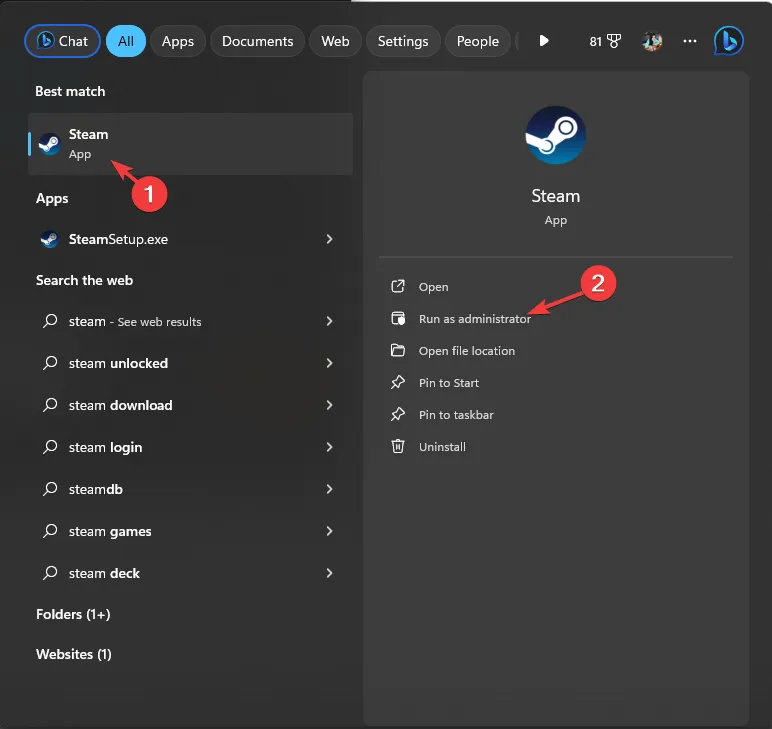
- Gehen Sie zur Bibliothek, klicken Sie mit der rechten Maustaste auf das Spiel und wählen Sie Eigenschaften.
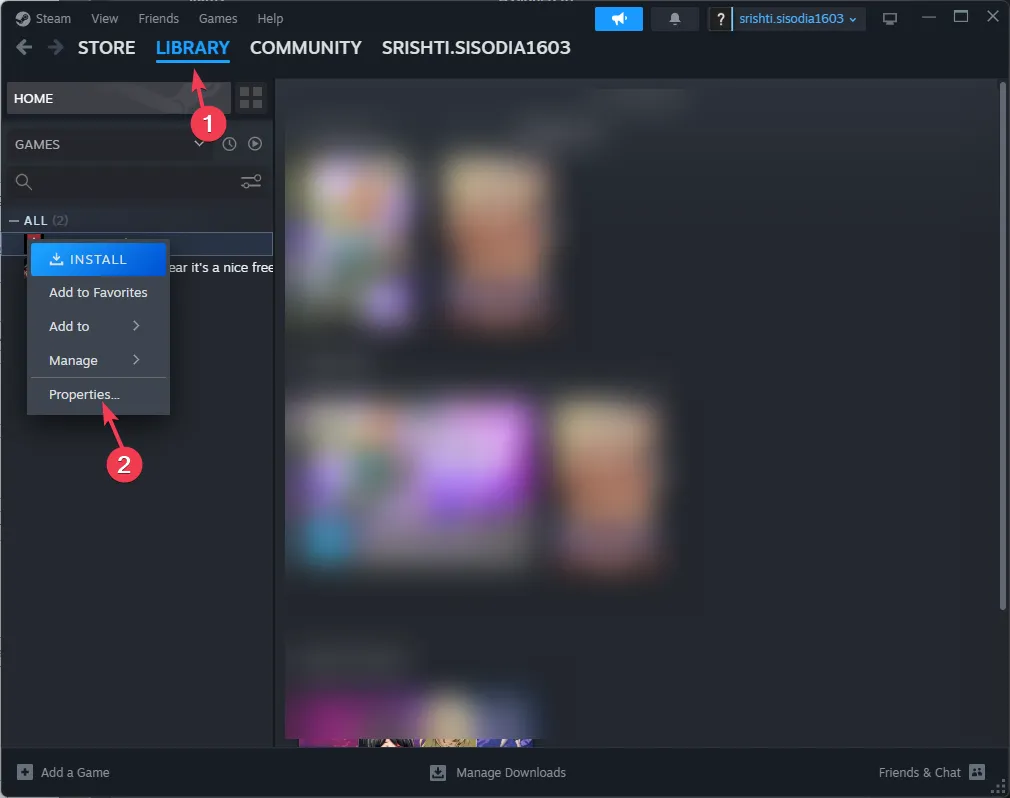
- Klicken Sie auf die Option „Installierte Dateien“ und dann auf Integrität der Spieldateien überprüfen. Der Vorgang dauert einige Minuten, da Steam die Spieldateien überprüft und dabei die beschädigten oder fehlenden Dateien ersetzt.
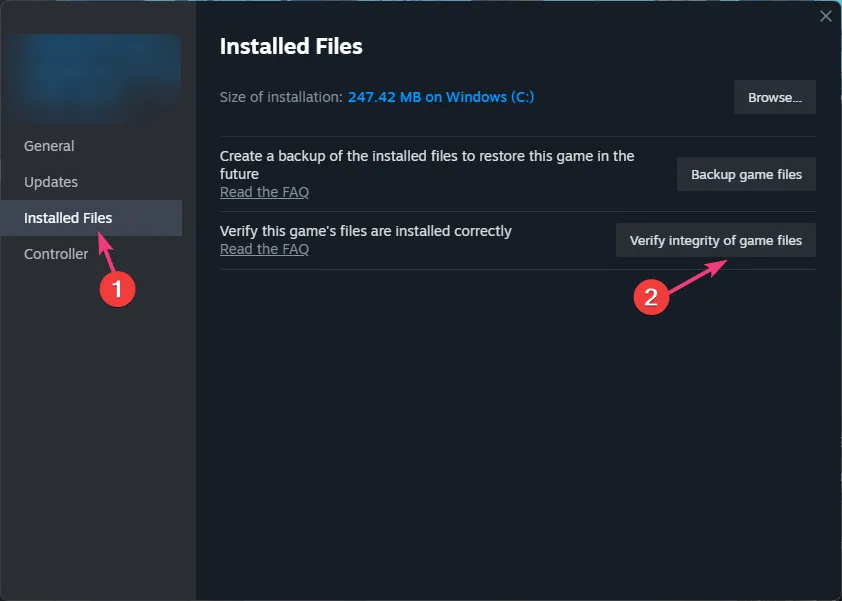
6. Führen Sie das Spiel im DirectX11-Modus aus
- Drücken Sie die Taste Windows , geben Sie steam in das Suchfeld ein und klicken Sie auf Als Administrator ausführen.
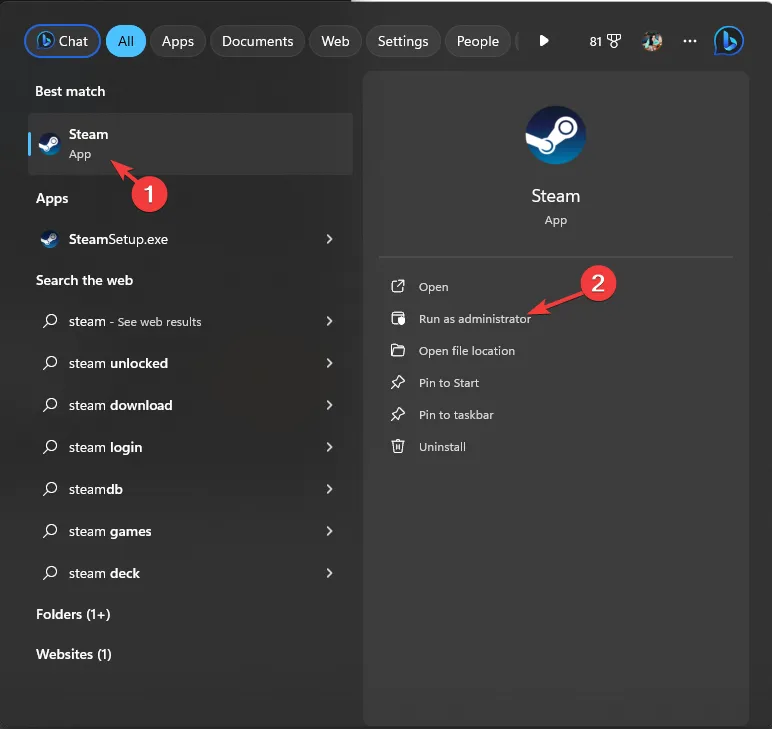
- Gehen Sie zur Bibliothek, klicken Sie mit der rechten Maustaste auf das Spiel und wählen Sie Eigenschaften.
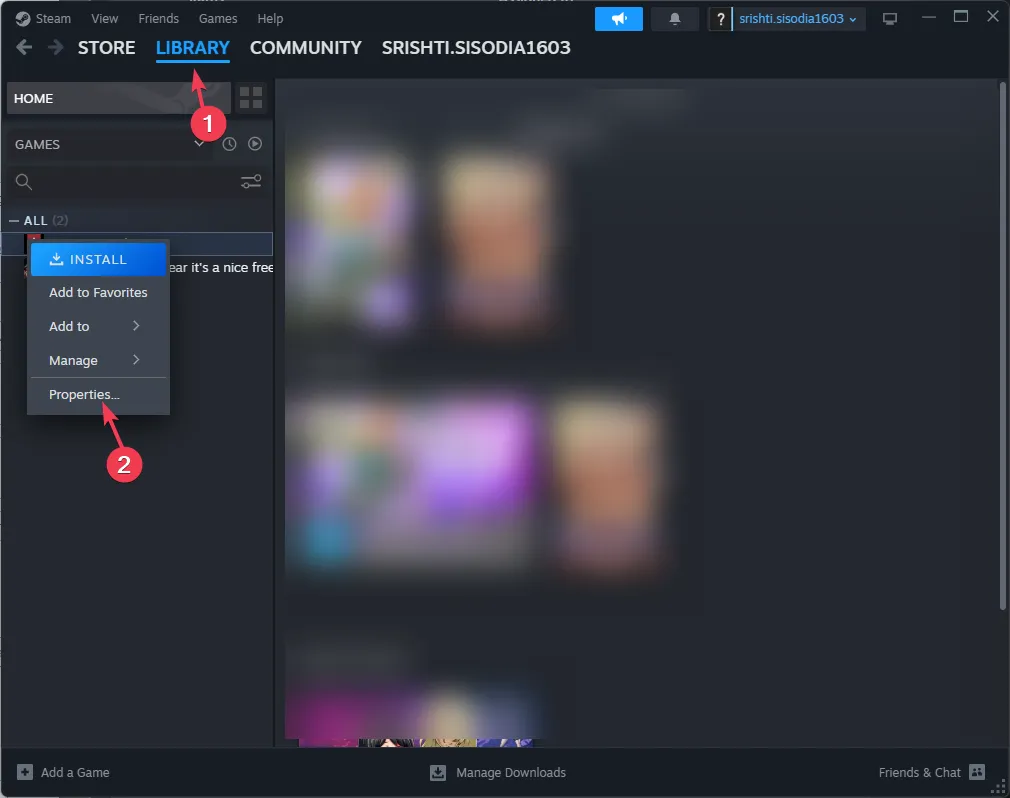
- Wählen Sie im linken Bereich Allgemein und suchen Sie nach Startoptionen.
- Geben Sie in das leere Feld -dx11 ein.
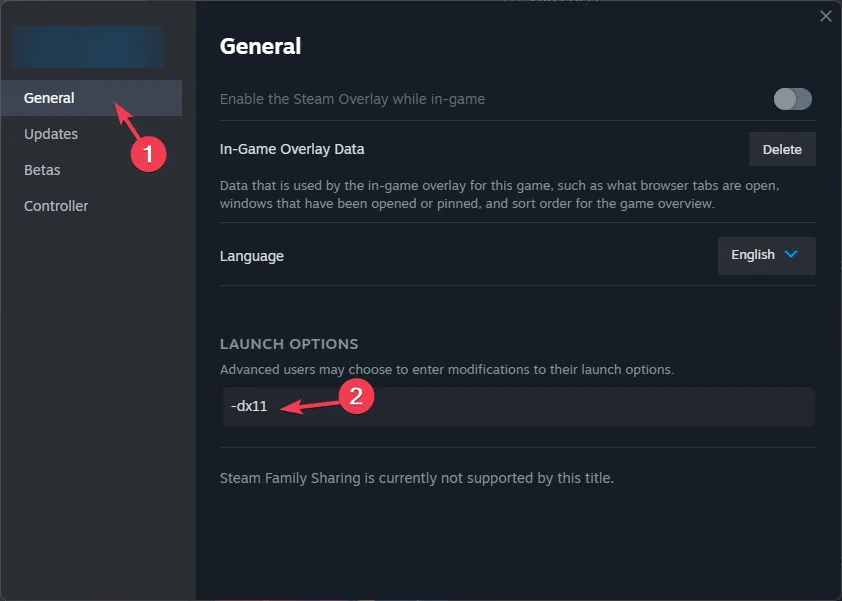
- Schließen Sie das Eigenschaftenfenster und wählen Sie dann Im DX11-Kompatibilitätsmodus spielen.
- Klicken Sie nun auf „Play“ und prüfen Sie, ob das Problem weiterhin besteht.
Nachdem Sie den Fehler behoben haben, vergessen Sie nicht, Ihren Computer im normalen Modus neu zu starten, indem Sie die Schritte eines sauberen Neustarts rückentwickeln.
Zusammenfassend lässt sich sagen, dass Sie, um einen schwerwiegenden Absturz des UE-4-Spiels zu vermeiden, sicherstellen müssen, dass Ihr Computer die Mindestsystemanforderungen erfüllt und über Windows und Windows verfügt. BIOS aktualisiert.
Falls das Problem bei Ihnen auftritt, müssen Sie die DBFighterZ-Datei aus dem AppData-Ordner löschen, den Grafiktreiber aktualisieren oder neu installieren, die Integrität der Spieldateien überprüfen, die Hosts-Datei bearbeiten oder einen Registrierungseintrag hinzufügen.
Falls Sie mit anderen Spielproblemen konfrontiert sind, z. B. Unreal Engine 4 lässt sich unter Windows und Mac nicht starten, haben wir uns darum gekümmert ein anderer Führer.
Haben wir einen Schritt übersehen, der Ihnen geholfen hat? Erwähnen Sie es gerne im Kommentarbereich unten. Wir werden es gerne zur Liste hinzufügen.



Schreibe einen Kommentar