Gelöst: Realtek Audio Console fehlt im Microsoft Store
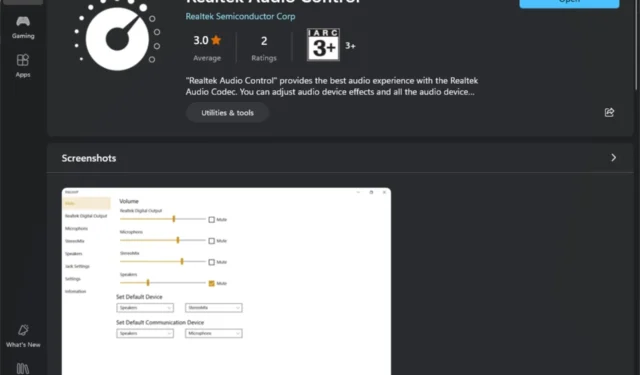
Wir alle nutzen den Microsoft Store als zentrale Anlaufstelle für Apps, wenn jedoch die Realtek Audio Console fehlt, stellt sich die Frage, ob es sich um ein Store- oder ein App-Problem handelt.
Unserer Erfahrung nach scheint es sich um ein Treiberproblem zu handeln. RAC ist auf DCH-Treiber angewiesen, die Standardtreiber sind und mit allen Geräten kompatibel sind. Wenn diese noch nicht auf Ihrem Motherboard installiert sind, verschwindet die Realtek Audio Console möglicherweise aus dem Microsoft Store.
Wie stelle ich die Realtek Audio Console wieder her, wenn sie im Microsoft Store fehlt?
1. Installieren Sie DCH-Treiber
- Drücken Sie die Windows Taste, geben Sie „Geräte-Manager“ in die Suchleiste ein und klicken Sie auf „ Öffnen“.

- Navigieren Sie zu „Sound-, Video- und Gamecontroller“, um es zu erweitern, klicken Sie mit der rechten Maustaste auf „ Realtek High Definition Audio“ und wählen Sie „ Gerät deinstallieren“ aus .

- Wiederholen Sie dasselbe für jedes Realtek-Gerät unter „Audio-Ein- und Ausgänge, Softwarekomponenten“.
- Navigieren Sie als Nächstes zu Ihrem Browser und rufen Sie die offizielle NVIDIA-Website auf . (Dies hängt von Ihrem jeweiligen Gerätehersteller ab. In diesem Fall verwenden wir NVIDIA.)
- Wählen Sie Ihr Betriebssystem und andere Details aus den Dropdown-Menüs aus und laden Sie dann die DCH-Treiber herunter.
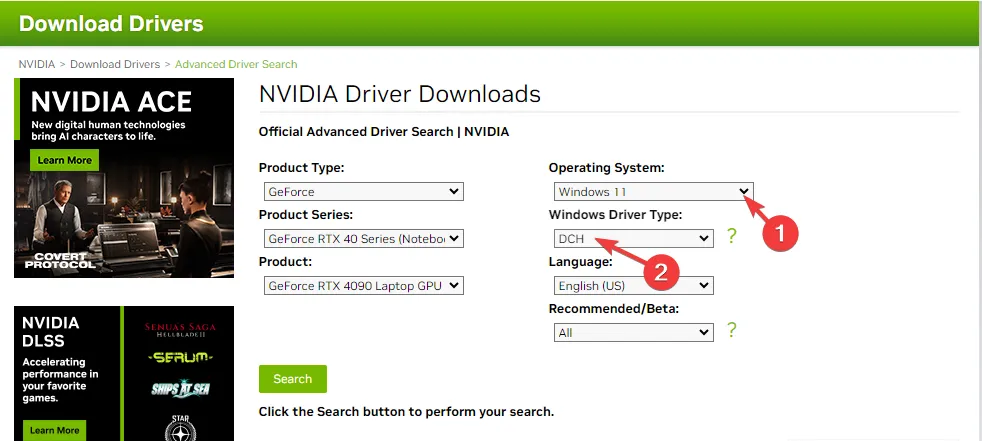
- Warten Sie, bis der Download abgeschlossen ist, und suchen Sie dann die Installationsdatei des DCH-Treibers. Doppelklicken Sie darauf, um den Installationsassistenten auszuführen.
- Akzeptieren Sie die Geschäftsbedingungen und folgen Sie den Anweisungen auf dem Bildschirm, um den Installationsvorgang abzuschließen und Ihren PC neu zu starten.
- Starten Sie den Microsoft Store, suchen Sie nach der Realtek Audio Console und prüfen Sie, ob sie noch fehlt. Wenn sie fehlt, versuchen Sie es später erneut, da es einige Zeit dauern kann, bis der Microsoft Store neue Treiber registriert und erkennt.
DCH-Treiber sind ein universelles Windows-Treiberpaket, das mit allen Geräten funktioniert. Diese Treiber folgen modernen Bereitstellungsstandards und erleichtern die Integration in das UWP-Framework. Dadurch kann die RAC-App Kompatibilitäts-, Sicherheits- und Zuverlässigkeitsprüfungen leichter bestehen.
2. Aktualisieren Sie den Store manuell
- Starten Sie den Microsoft Store, indem Sie in der Taskleiste auf das Symbol klicken.
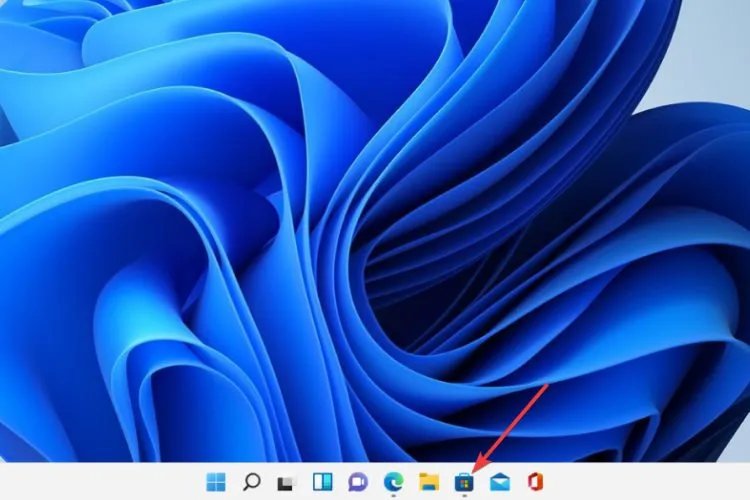
- Klicken Sie auf die drei Punkte in der Ecke des Bildschirms.
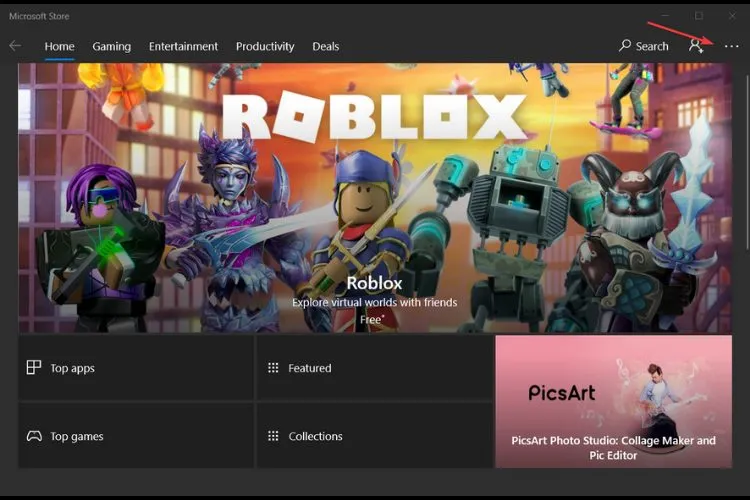
- Wählen Sie Downloads und Updates .

- Klicken Sie auf die Schaltfläche „Updates abrufen“ .
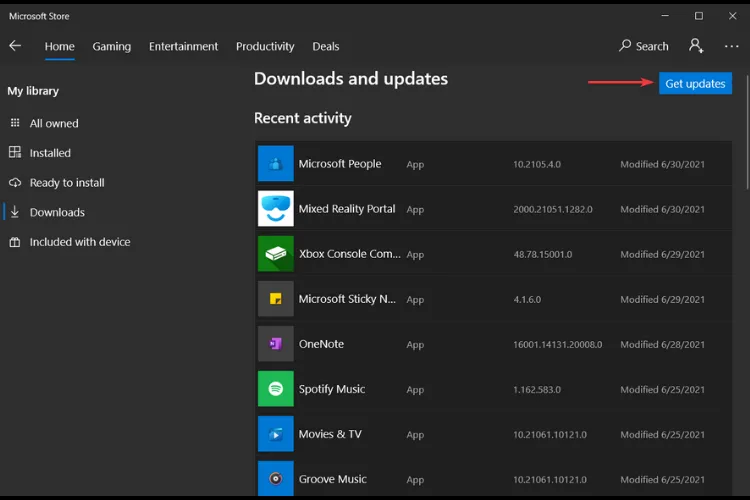
- Das System prüft nun alle Apps auf Updates, einschließlich des Microsoft Store. Beachten Sie, dass der App Store nach Abschluss des Aktualisierungsvorgangs automatisch geschlossen wird.
3. Starten Sie den Microsoft Store-Installationsdienst neu
- Drücken Sie die Tasten Windows+ , um den Befehl „Ausführen“ zu öffnen .R
- Geben Sie services.msc ein und drücken Sie Enter.
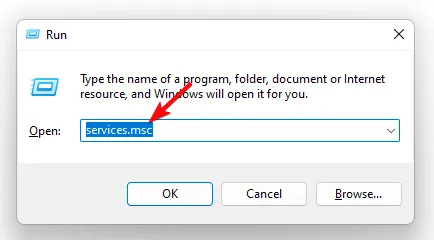
- Suchen Sie den Dienst „Microsoft Store-Installation“ , doppelklicken Sie darauf und wählen Sie „Eigenschaften“.
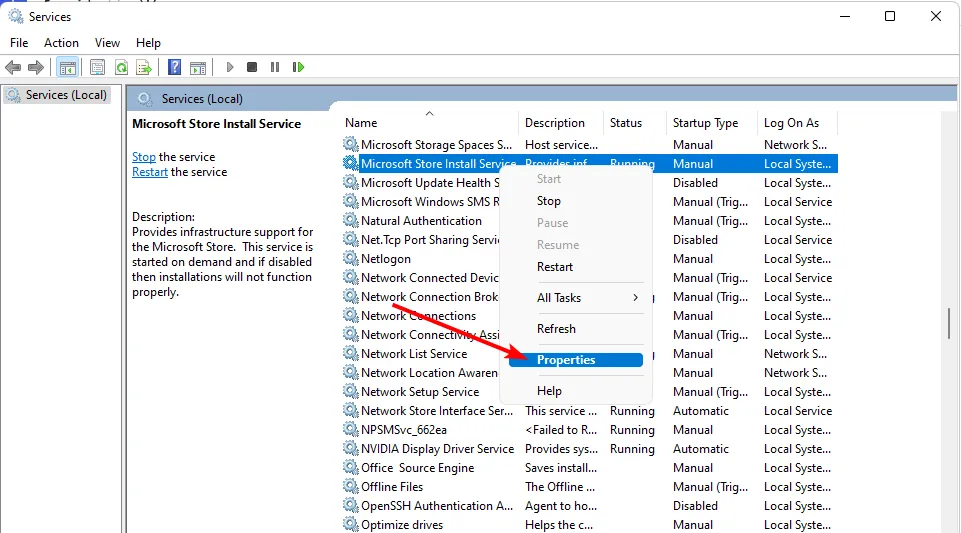
- Navigieren Sie zur Registerkarte „Allgemein “, wählen Sie unter „Starttyp “ in den Dropdown-Optionen „ Automatisch“ aus und klicken Sie auf die Schaltfläche „Start“.
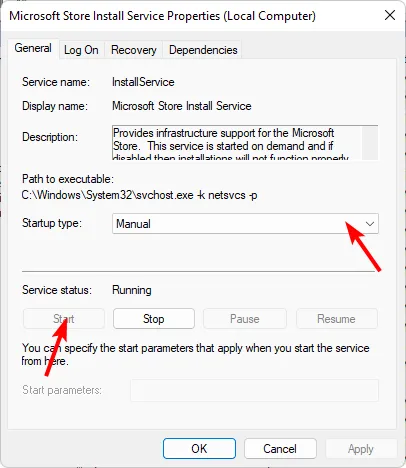
- Klicken Sie anschließend auf „Übernehmen“ und dann auf „OK“.
Wenn Sie den Microsoft Store aktualisieren, müssen Sie möglicherweise den Installationsdienst neu initialisieren, um neu hinzugefügte Apps zu erkennen. Dies hilft auch dabei, die Synchronisierung mit den Servern von Microsoft auszulösen, damit der Store auf dem neuesten Stand ist und die Realtek Audio Console angezeigt wird.
4. Microsoft Store reparieren/zurücksetzen
- Drücken Sie die Windows Taste und klicken Sie auf „Einstellungen“ .
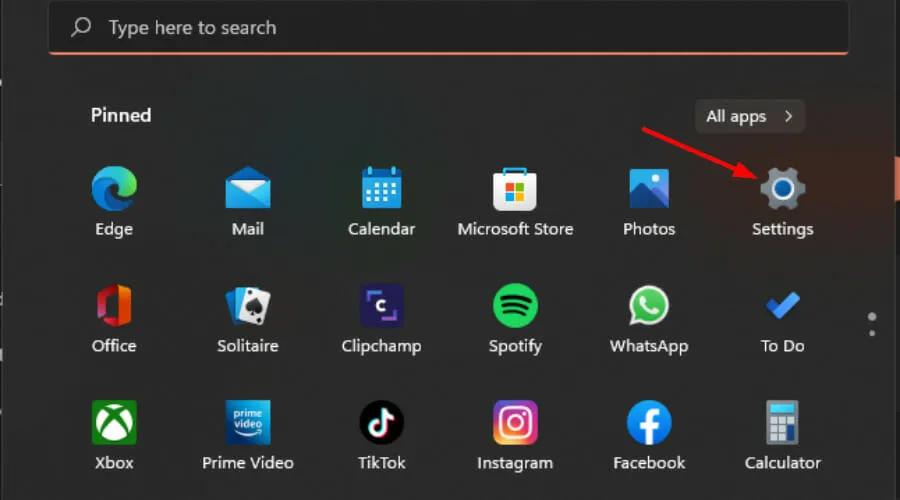
- Klicken Sie im linken Bereich auf Apps und dann im rechten Bereich auf Apps & Features .
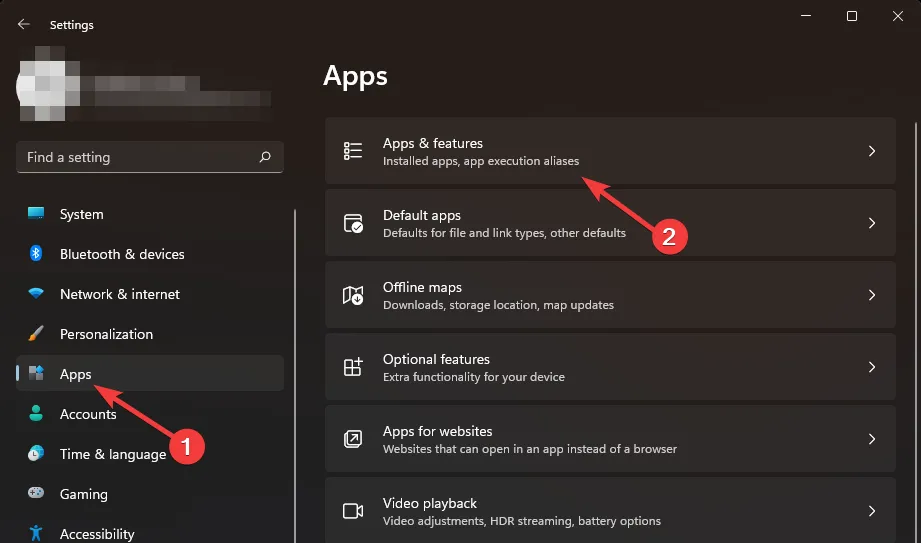
- Suchen Sie die Microsoft Store-App, klicken Sie auf die drei vertikalen Auslassungspunkte und wählen Sie Erweiterte Optionen .
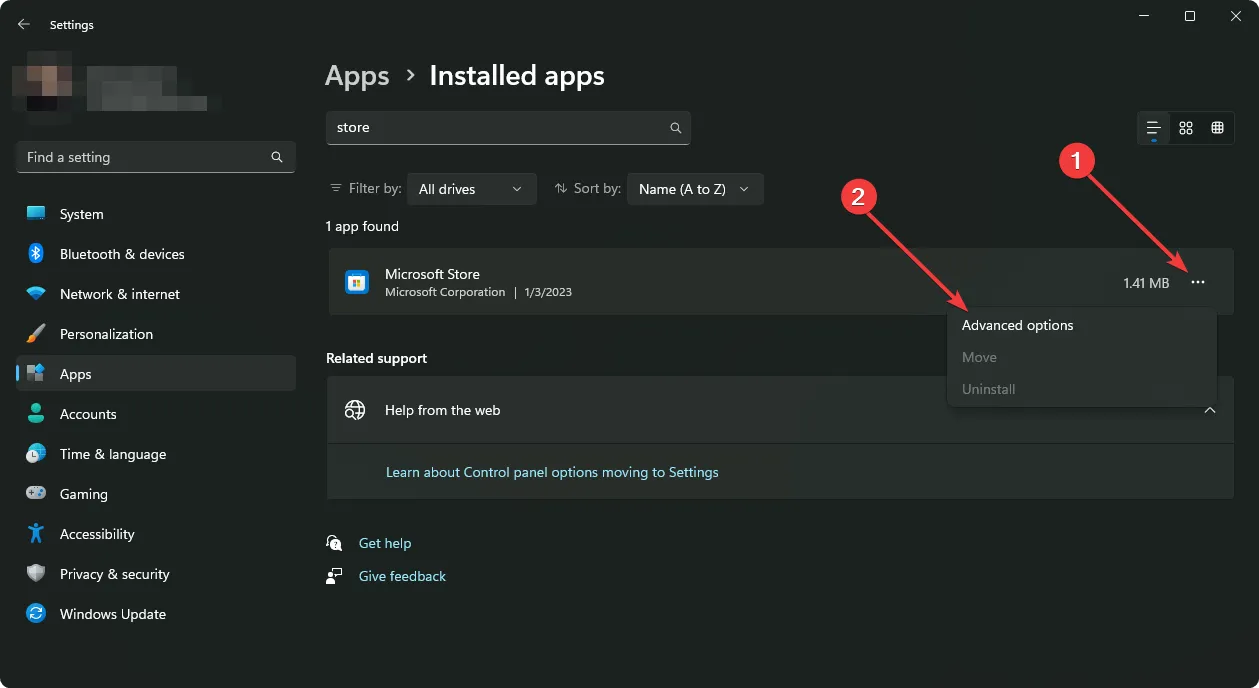
- Klicken Sie auf Reparieren.
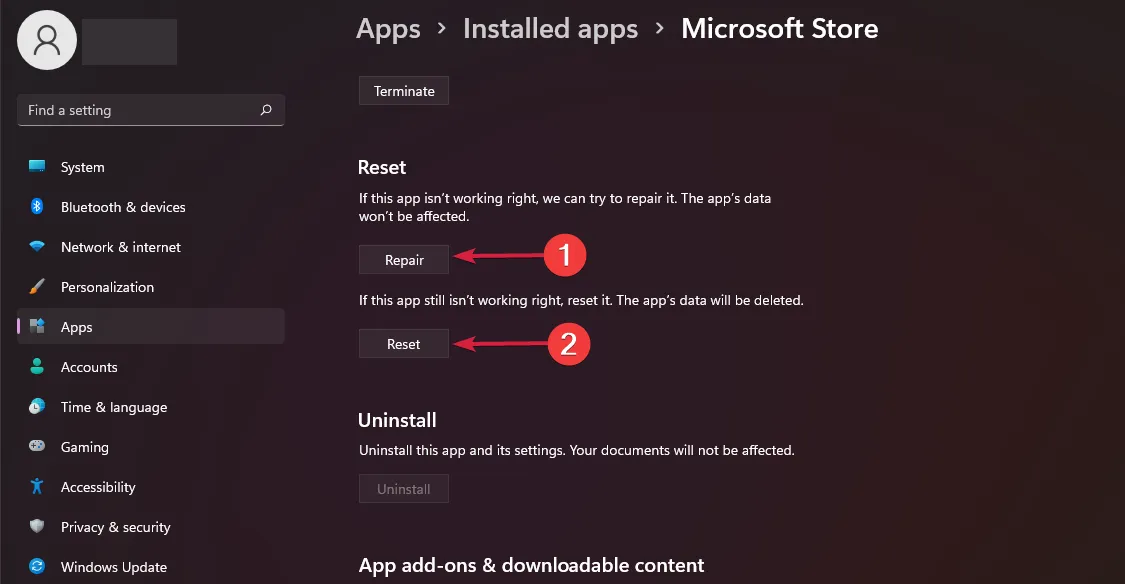
- Gehen Sie zurück und klicken Sie auf „Zurücksetzen“ , wenn die Reparaturoption fehlgeschlagen ist.
5. Installieren Sie den Microsoft Store neu
- Drücken Sie gleichzeitig die Tasten Windows + I , um die Einstellungen zu öffnen.
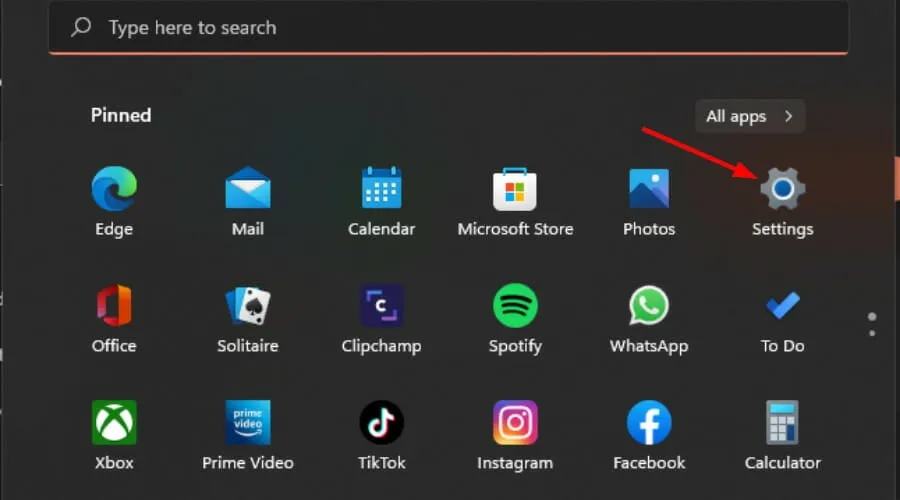
- Geben Sie Powershell in die Suchleiste ein und klicken Sie auf Als Administrator ausführen.

- Geben Sie den folgenden Befehl ein:
Get-AppxPackage -allusers Microsoft.WindowsStore | Foreach {Add-AppxPackage -DisableDevelopmentMode -Register "$($_.InstallLocation)\AppXManifest.xml"
Mit all diesen Lösungen können Sie die Realtek Audio Console in Ihrem Microsoft Store finden. Eine einfachere Möglichkeit besteht jedoch darin, einfach in Ihrem Browser danach zu suchen . Wenn Sie darauf klicken, werden Sie aufgefordert, sie in Ihrem Microsoft Store zu öffnen.
Es ist vielleicht nicht ideal, weil es viel Arbeit macht, aber es funktioniert. Leider ist dies nicht das letzte Problem mit dem Microsoft Store. Manchmal kann der Microsoft Store keine Spiele herunterladen oder lädt überhaupt nichts herunter.
Ein weiteres Problem kann sein, dass Sie auf die Download-Schaltfläche klicken, aber im Microsoft Store keine Fortschritte sehen. Dies kann daran liegen, dass Ihr Windows Store-Cache beschädigt ist. Aber keine Sorge, wir geben Ihnen Tipps, wie Sie ihn wiederherstellen können.
Und wenn Ihr Microsoft Store blockiert ist, wissen wir genau, wie Sie ihn entsperren können. Hoffentlich hat Ihnen eine der oben genannten Lösungen dabei geholfen, die Realtek Audio Console in Ihrem Microsoft Store zu finden und herunterzuladen.
Ist Ihnen dieser oder ein ähnlicher Fehler schon einmal begegnet? Wir würden uns freuen, von Ihren Erfahrungen und den Schritten zur Fehlerbehebung zu hören, die Sie ausprobiert haben. Lassen Sie uns das Gespräch weiter unten fortsetzen.



Schreibe einen Kommentar