Gelöst: Microsoft Designer-Tastatur lässt sich nicht koppeln

Einige unserer Leser beschwerten sich darüber, dass die Microsoft Designer-Tastatur nicht mit ihren Geräten gekoppelt werden konnte. In diesem Artikel gehen wir alle von den WR-Hardwarespezialisten getesteten Methoden durch, um dieses Problem schnell zu beheben.
Warum stellt meine Microsoft Designer-Tastatur keine Verbindung her?
- Die Fn-Taste ist gesperrt und Sie können nicht auf die Bluetooth-Funktion der Tastatur zugreifen.
- Drahtlose Tastaturen verfügen über wiederaufladbare oder austauschbare Batterien und wenn die Microsoft Designer-Tastatur nicht über genügend Strom verfügt, lässt sie sich nicht koppeln.
- Sie haben die Tastatur bereits mit drei Geräten gekoppelt und können sie nicht auf einem weiteren Gerät verwenden.
- Die Bluetooth-Version auf Ihrem Gerät ist niedriger als 4.0, sodass die Tastatur nicht damit kompatibel ist.
Was kann ich tun, wenn meine Microsoft Designer-Tastatur nicht gekoppelt wird?
Versuchen Sie zunächst, mehrere Schritte zur Fehlerbehebung durchzuführen, um einige potenzielle Probleme auszuschließen:
- Stellen Sie sicher, dass die Tastatur über ausreichend Strom verfügt. Die Microsoft Designer Compact-Tastatur wird mit vier Knopfzellenbatterien (C2032) betrieben. Sie können sie ersetzen, wenn sie aufgebraucht sind.
- Überprüfen Sie, ob Sie es mit anderen Geräten gekoppelt haben, und entkoppeln Sie es von mindestens einem dieser Geräte.
- Überprüfen Sie, ob bei der Tastatur keine Hardwareprobleme vorliegen, und halten Sie sie in der Nähe des Geräts, mit dem Sie sie koppeln möchten.
1. Stellen Sie sicher, dass Sie die richtigen Kopplungsanweisungen befolgen
- Schalten Sie den Netzschalter unter der Microsoft Designer-Tastatur ein.
- Die Tastatur sollte sich im Pairing-Modus befinden. Wenn dies nicht der Fall ist, drücken Sie F15 Sekunden lang die Bluetooth-Taste (die Taste ist die Pairing-Taste) auf der Tastatur. Das Bluetooth-Licht beginnt zu blinken, was bedeutet, dass sich die Tastatur im Kopplungsmodus befindet.
- Gehen Sie nun auf einem Windows 11-PC zu Einstellungen > Bluetooth & Geräte und stellen Sie sicher, dass Bluetooth aktiviert ist, und klicken Sie dann auf Gerät hinzufügen .
- Gehen Sie auf einem Windows 10-PC zu Einstellungen > Geräte, schalten Sie Bluetooth ein und klicken Sie auf Bluetooth oder anderes Gerät hinzufügen .
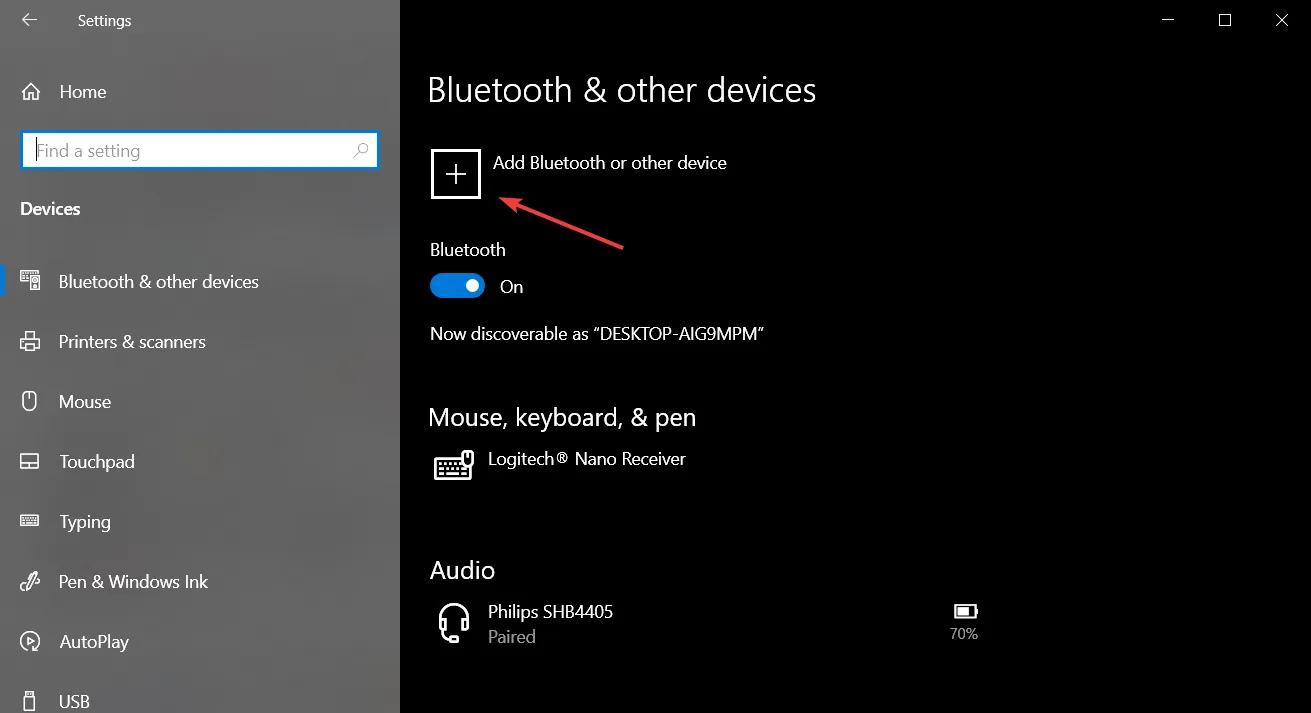
- Wählen Sie „Microsoft Designer Keyboard“ aus der Liste aus, um die Kopplung abzuschließen.
Den von unseren Windows Report-Hardwarespezialisten durchgeführten Tests zufolge funktionierte die Befolgung des Kopplungsverfahrens aus der Bedienungsanleitung einwandfrei.
Wenn Sie die Tastatur jedoch bereits mit drei Geräten gekoppelt haben, ist dies das Maximum, das Sie erhalten. Sie müssen sie also von einem der Geräte entkoppeln, wenn Sie sie mit einem neuen koppeln möchten.
2. Deaktivieren Sie die Fn-Taste
Ein weiteres Problem, das unsere Kollegen von Windows Report festgestellt haben, besteht darin, dass sich die Microsoft Designer-Tastatur nicht koppeln lässt, wenn die FnTaste aktiviert ist (die Schaltfläche leuchtet), da die Kopplungstaste nicht mehr funktioniert.
Deaktivieren Sie also die FnTaste, indem Sie sie lange drücken, oder halten Sie die FnTaste gedrückt und drücken Sie, Caps Lockbis sie nicht mehr leuchtet, und versuchen Sie erneut, die Tastatur zu koppeln.
3. Verwenden Sie die Maus- und Tastatur-Center-App
- Gehen Sie zur Downloadseite des Mouse and Keyboard Center und holen Sie sich die richtige Version für Ihr Betriebssystem.

- Installieren Sie die App und stellen Sie sicher, dass Sie die Diagnose einschließen, da diese Ihnen bei der Behebung des Problems helfen kann.
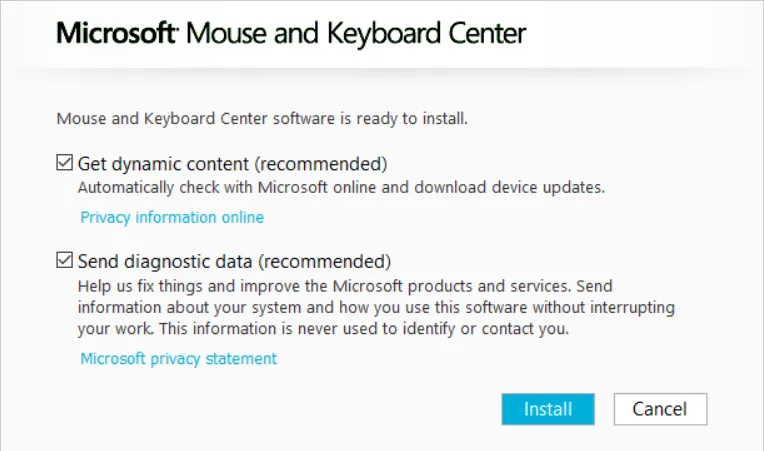
- Die App unterstützt die Microsoft Designer Compact-Tastatur. Wenn das Gerät auf den Kopplungsmodus eingestellt ist, erkennt die App Ihre Tastatur.
- Sie können auch einige Tasten und Funktionen der Tastatur zuordnen.
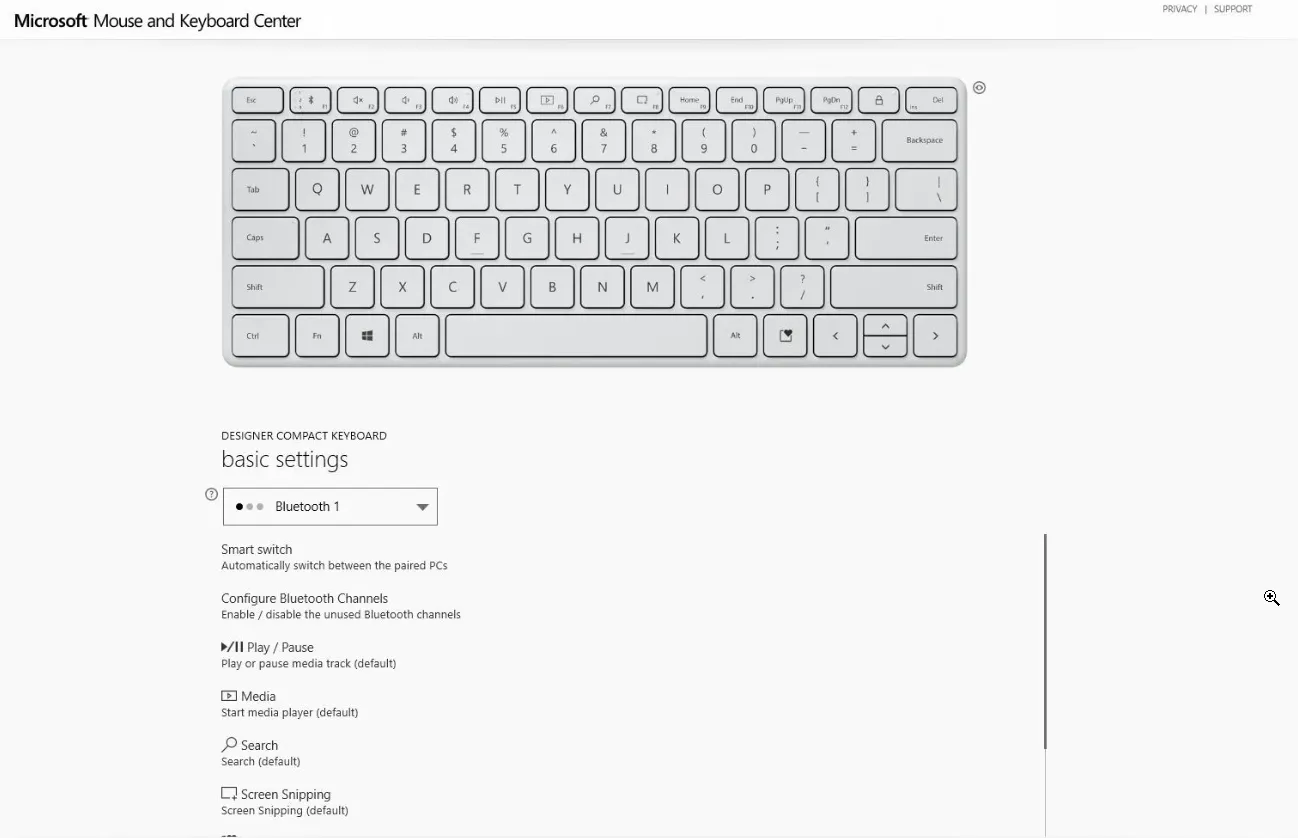
Keyboard Center stellt Ihnen außerdem eine Liste der Geräte zur Verfügung, mit denen Sie es gekoppelt haben, sodass Sie überprüfen können, ob Sie es bereits auf drei Geräten verwenden.
Andere Probleme mit der Microsoft Designer-Tastatur, die auftreten können
- Der PC koppelt sich mit der Maus, aber nicht mit der Tastatur – Wenn die Microsoft Designer-Tastatur nicht funktioniert , überprüfen Sie, ob sie eingeschaltet ist, prüfen Sie die Batterien und stellen Sie sicher, dass die Fn-Taste nicht leuchtet.
- Microsoft Designer-Tastatur nicht erkennbar – Wenn Sie einen USB-Empfänger verwenden, versuchen Sie, ihn zu entfernen und ihn ohne ihn mit einem anderen Gerät zu koppeln. Wenn Sie erfolgreich sind, prüfen Sie, ob der Bluetooth-Empfänger kompatibel ist, und ersetzen Sie ihn durch einen Bluetooth 4.0-Empfänger.
- Microsoft Designer Keyboard schaltet nicht zwischen Geräten um – Um Microsoft Designer Keyboard zwischen Geräten umzuschalten, müssen Sie Fn+ drücken F1. Wenn die FnTaste jedoch leuchtet, hat der Hotkey nicht den gewünschten Effekt. Entsperren Sie den FnSchlüssel, indem Sie ihn lange drücken, oder drücken Sie zuerst Fn+ , um ihn zu entsperren, und versuchen Sie es dann erneut.Caps Lock
Kann ich die Microsoft Designer-Tastatur zurücksetzen?
Um die Microsoft Designer-Tastatur zurückzusetzen, schalten Sie sie über den Netzschalter unten aus, nehmen Sie die Batterien heraus und drücken Sie einige Tasten, um den Reststrom abzulassen.
Lassen Sie es 10 Minuten lang so stehen, legen Sie dann die Batterien ein (neue, falls verfügbar) und schalten Sie die Tastatur ein. Es sollte im Pairing-Modus starten.
Wie jedes andere Bluetooth-Gerät verfügt auch die Microsoft Designer-Tastatur über eine kurze Aktionsreichweite. Stellen Sie daher vor dem Drücken der Kopplungstaste sicher, dass sie sich in der Nähe des Geräts befindet, mit dem Sie sie koppeln möchten, und dass zwischen ihnen keine Hindernisse vorhanden sind.
Wenn Sie weitere Fragen oder Anregungen haben, nutzen Sie gerne den Kommentarbereich unten und teilen Sie uns diese mit.



Schreibe einen Kommentar