[Gelöst] Tastatur funktioniert unter Windows 11/10 nicht
![[Gelöst] Tastatur funktioniert unter Windows 11/10 nicht](https://cdn.thewindowsclub.blog/wp-content/uploads/2023/07/keyboard-not-working-in-windows-11.webp)
Wenn Ihre Tastatur nicht funktioniert oder plötzlich nicht mehr funktioniert, liegt möglicherweise eine Hardwarestörung vor. Dies kann auf einen lockeren Akku, einen beschädigten Anschluss oder ein defektes Kabel zurückzuführen sein. In jedem dieser Fälle ist es mit einer einfachen Fehlerbehebung möglich, Ihre Tastatur wieder betriebsbereit zu machen. Wir zeigen Ihnen, wie Sie Ihre Tastatur reparieren, damit Sie wieder mit dem Tippen beginnen können!
Tastatur funktioniert unter Windows 11/10 nicht
Wenn Sie Probleme damit haben, dass Ihre Tastatur unter Windows 11 nicht funktioniert, zeigt Ihnen dieser Blogbeitrag, wie Sie das Problem beheben können. Unabhängig davon, ob Ihre Tastatur nicht reagiert oder überhaupt nicht angezeigt wird, finden Sie hier einige der nützlichsten Tastaturen, die Sie ausprobieren sollten.
- Starte deinen Computer neu
- Überprüfen Sie die Tastaturanschlüsse
- Trocknen Sie die Tastatur
- Führen Sie die Fehlerbehebung für die Tastatur aus
- Installieren Sie den Tastaturtreiber neu
- Aktualisieren Sie den Tastaturtreiber
1] Starten Sie Ihren Computer neu
Benutzern von Windows 10/11 wird empfohlen, ihren PC neu zu starten, wenn ihre Tastatur nicht funktioniert. Dies ist die schnellste und effektivste Methode zur Lösung des Problems. Das Programm entfernt die beschädigten temporären Dateien auf Ihrem Computer, die möglicherweise das Problem verursachen.
Sie können Ihren Computer neu starten, indem Sie auf das Startmenü klicken, das Energiesymbol auswählen und dann Neu starten auswählen .
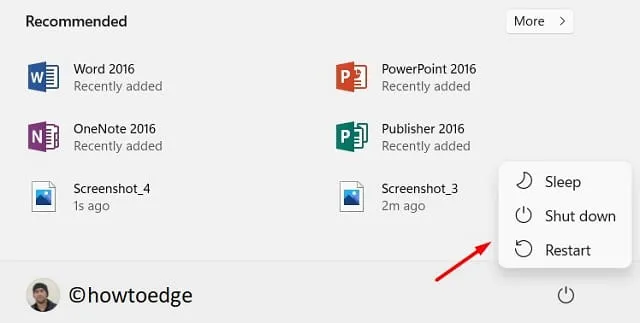
2] Überprüfen Sie die Tastaturverbindungen
Nachdem Sie Ihren Computer neu gestartet haben, müssen Sie die Verbindungen überprüfen, bevor Sie mit den komplexen Methoden fortfahren. Das USB-Kabel muss ordnungsgemäß eingesteckt sein und seine Drähte dürfen nicht beschädigt sein.
Überprüfen Sie bei Verwendung einer Bluetooth-Tastatur, ob die Reichweite angemessen ist und in den Einstellungen als verbunden angezeigt wird. Erfahren Sie, wie Sie Bluetooth-Probleme in Windows 11 beheben , wenn Sie Probleme mit der drahtlosen Verbindung haben.
Sie sollten die Geräte auch einschalten, wenn sie über einen physischen Schalter verfügen.
Wenn keine dieser Lösungen funktioniert, liegt das Problem wahrscheinlich an etwas anderem. Um dies herauszufinden, sehen Sie sich die unten aufgeführten Lösungen an.
3] Trocknen Sie die Tastatur
Wenn Flüssigkeit auf Ihre Tastatur gelangt, funktioniert diese nicht mehr. Fahren Sie in diesem Fall Ihren Computer herunter und wischen Sie die Tastatur anschließend mit einem dünnen, sauberen Tuch ab. Auch Wattestäbchen sind bei der Reinigung der Tastatur wirksam. Im Falle einer stark beschädigten Tastatur bleibt Ihnen möglicherweise nur der Austausch. Für Laptop-Tastaturen sollten Sie sich an einen Händler in Ihrer Nähe wenden, um professionelle Unterstützung zu erhalten.
4] Führen Sie die Fehlerbehebung für die Tastatur aus
In Microsoft-Systemen gibt es integrierte Fehlerbehebungstools, die bei der Identifizierung und Behebung von Problemen helfen. Sie können dieses Tool ausführen, um das Problem mit der nicht funktionierenden Tastatur auf Ihrem Windows 11-Computer zu beheben. Führen Sie dazu die folgenden Schritte aus:
Windows 11
- Drücken Sie die Tasten Windows+I , um die Windows-Einstellungen zu öffnen.
- Klicken Sie im linken Bereich auf die Registerkarte System .
- Navigieren Sie dann zu Fehlerbehebung > Andere Fehlerbehebungen .
- Suchen Sie im Abschnitt „Andere“ nach „Tastatur“ und klicken Sie dann auf „Ausführen“ , um die Problembehandlung auszuführen.
- Wenn dieses Tool Fehler findet, befolgen Sie die Anweisungen auf dem Bildschirm, um diese zu beheben.
Windows 10
- Öffnen Sie die Windows-Einstellungen mit den Tasten Windows+I.
- Navigieren Sie dann zu Update & Sicherheit > Fehlerbehebung > Zusätzliche Fehlerbehebungen .
- Scrollen Sie nun nach unten und klicken Sie auf Tastatur, um es zu erweitern.
- Klicken Sie auf die Option Fehlerbehebung ausführen .
Wenn Sie die Eingabetaste drücken, beginnt dieses Tool mit der Identifizierung von Problemen mit Ihrer Tastatur. Befolgen Sie dann die Anweisungen auf dem Bildschirm, um das Problem zu beheben.
5] Installieren Sie den Tastaturtreiber neu
Nach längerer Nutzung Ihres PCs können die Treiber Ihres PCs beschädigt werden. Sie können dieses Problem beheben, indem Sie die Treiber neu installieren. Die Neuinstallation von Treibern ist ein einfacher und schneller Vorgang. Die Schritte sind wie folgt:
- Drücken Sie die Tasten Windows+R , um den Befehl „Ausführen“ zu öffnen.
- Geben Sie devmgmt.msc in das Textfeld ein und drücken Sie die Eingabetaste.
- Suchen Sie die Option Tastaturen und doppelklicken Sie darauf .
- Klicken Sie mit der rechten Maustaste auf den Tastaturtreiber, der nicht funktioniert.
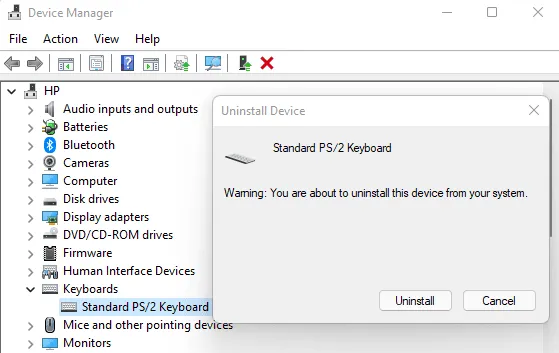
- Wählen Sie im Kontextmenü Gerät deinstallieren .
- Klicken Sie im nächsten Bildschirm zur Bestätigung auf die Schaltfläche „Deinstallieren“ .
- Wenn Sie die oben genannten Schritte abgeschlossen haben, starten Sie Ihren Computer neu.
6] Aktualisieren Sie den Tastaturtreiber
Ein veralteter Treiber verursacht normalerweise viele Probleme. Halten Sie ihn daher unbedingt auf dem neuesten Stand, um die beste Leistung zu erzielen. So geht’s:
- Klicken Sie mit der rechten Maustaste auf das Startmenü und wählen Sie Geräte-Manager aus der Menüliste.
- Scrollen Sie nach unten und erweitern Sie die Option „Tastatur“ , um die darunter liegenden Geräte anzuzeigen.
- Klicken Sie dann mit der rechten Maustaste auf den fehlerhaften Treiber und wählen Sie im Kontextmenü Treiber aktualisieren.
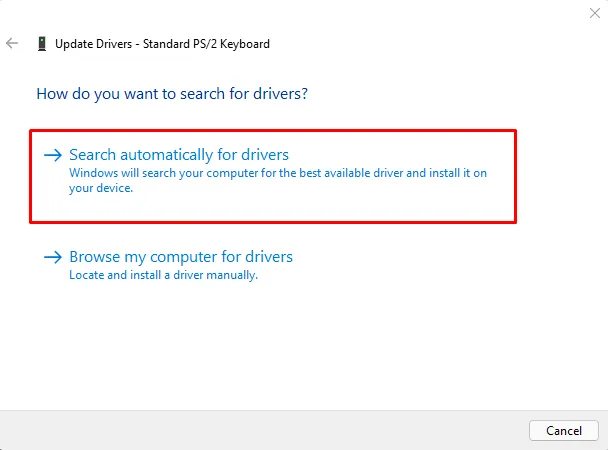
- Wählen Sie aus den beiden Optionen, die hier im Fenster „Treiber aktualisieren“ angezeigt werden, „ Automatisch nach Treibern suchen“ aus .
- Das Programm findet und installiert den besten verfügbaren Treiber für Ihr System.
Da der Geräte-Manager nur auf dem System und nicht auf dem Server nach Updates sucht, kann Windows oft keine bessere Version finden. Wenn dies der Fall ist, finden Sie Treiberaktualisierungen in Windows Update oder gehen Sie auf die Website des Herstellers und laden Sie sie herunter.
Wir hoffen, dass eine dieser Lösungen für Sie funktioniert, damit Sie wieder arbeiten können.



Habe einen Toshiba Tosmio x70-A-136.Hier funktionirt die Tastatur nicht mehr.Ich schreibe diesen Komentar mit der Bildschirm-Tastatur.Das ist sehr schwierig! Alle Reparaturversuche,die man mir angeboten hat,schlugen fehl! Können Sie mir trtzdem weiter helfen ?Danke.