Gelöst: Es sieht so aus, als ob Windows nicht richtig geladen wurde

Das Aus- und Einschalten Ihres Windows 11-PCs sollte ein reibungsloser Vorgang sein, wenn Sie jedoch ständig einen Bluescreen zusammen mit der Meldung „Es sieht aus, als ob Windows nicht richtig geladen wurde“ erhalten, müssen Sie die zugrunde liegenden Probleme beheben, bevor es zu einer Katastrophe kommt.
Wie bei vielen BSoD-Fehlern sind falsches oder plötzliches Herunterfahren, beschädigte Systemdateien und veraltete oder inkompatible Treiber die Hauptursachen für diesen Fehler.
Es kann jedoch auch sein, dass Ihre Hardware ausfällt und frühzeitig Warnsignale sendet, oder dass Sie Ihre Hardware vor Kurzem gewechselt haben und nun Kompatibilitätsprobleme vorliegen.
Wie behebe ich das Problem, dass Windows anscheinend nicht richtig geladen wurde?
1. BCD neu aufbauen
1.1 Erstellen Sie ein bootfähiges Laufwerk
- Navigieren Sie zur offiziellen Website von Microsoft und laden Sie das Media Creation Tool herunter .
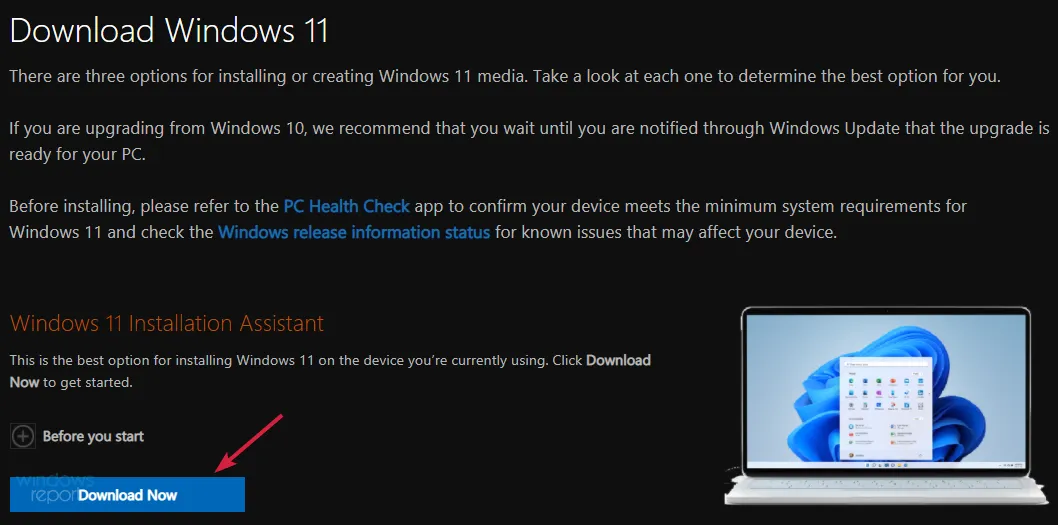
- Schließen Sie ein USB-Laufwerk mit mindestens 8 GB Speicherkapazität an.
- Führen Sie das Media Creation Tool aus, klicken Sie auf „ Akzeptieren“ , um die Bedingungen und Vereinbarungen zu akzeptieren und fahren Sie dann fort.
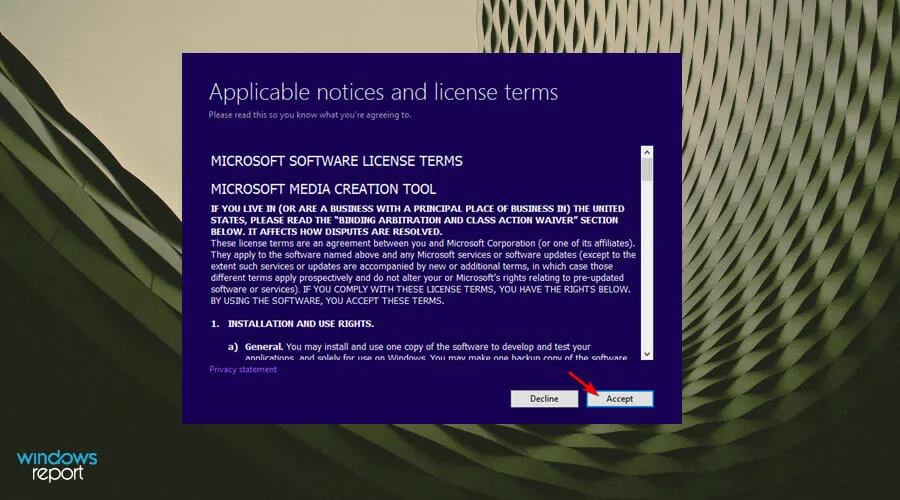
- Wählen Sie die Option „Installationsmedium erstellen (USB-Stick, DVD oder ISO-Datei)“ und klicken Sie auf „Weiter“, um fortzufahren.
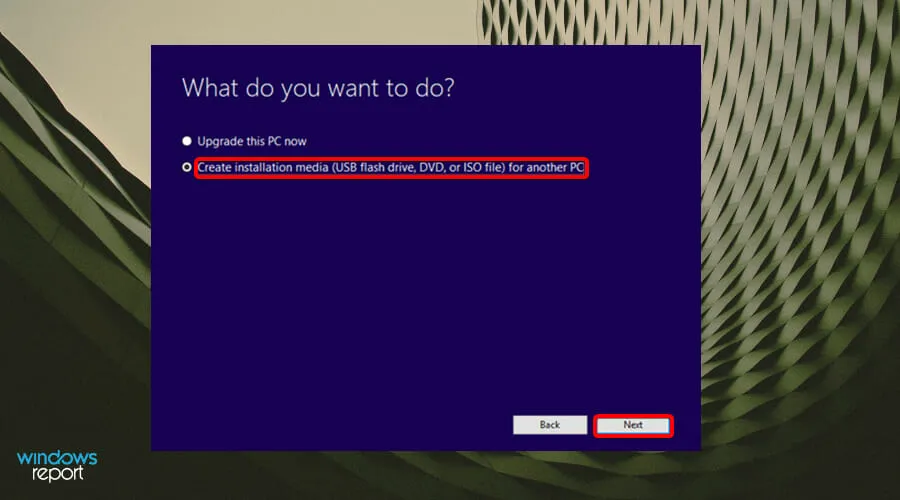
- Wählen Sie Sprache, Architektur und Edition aus den Dropdown-Menüs aus und klicken Sie dann auf „Weiter“.

- Wählen Sie als zu verwendendes Medium einen USB-Stick aus.
- Warten Sie, bis der Vorgang abgeschlossen ist.
1.2 BCD neu erstellen
- Schließen Sie den bootfähigen USB-Stick an einen der verfügbaren Ports an.
- Wählen Sie die Windows Taste aus und drücken Sie die Einschalttaste. Klicken Sie dann auf „ Neustart“ , um die Fehlerbehebung über die Option „Erweiterter Start“ zu starten.
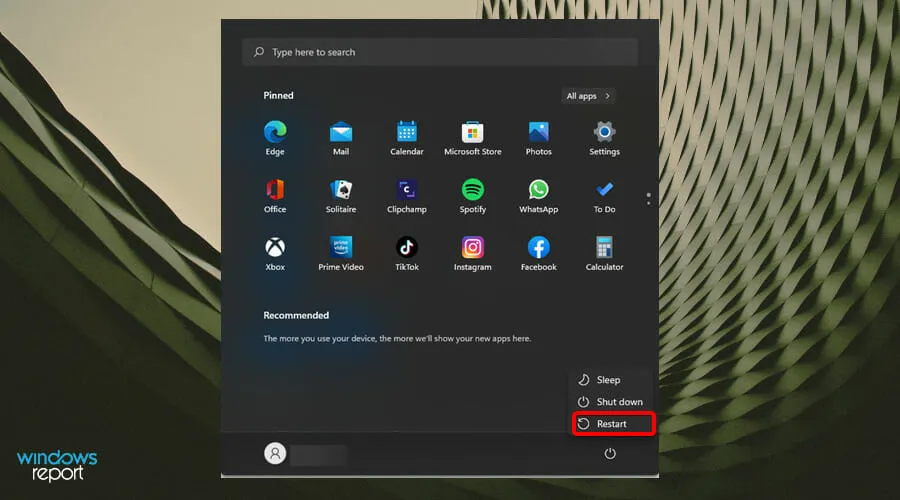
- Ein neues Fenster mit einer Reihe von Optionen wird angezeigt. Wählen Sie Problembehandlung.
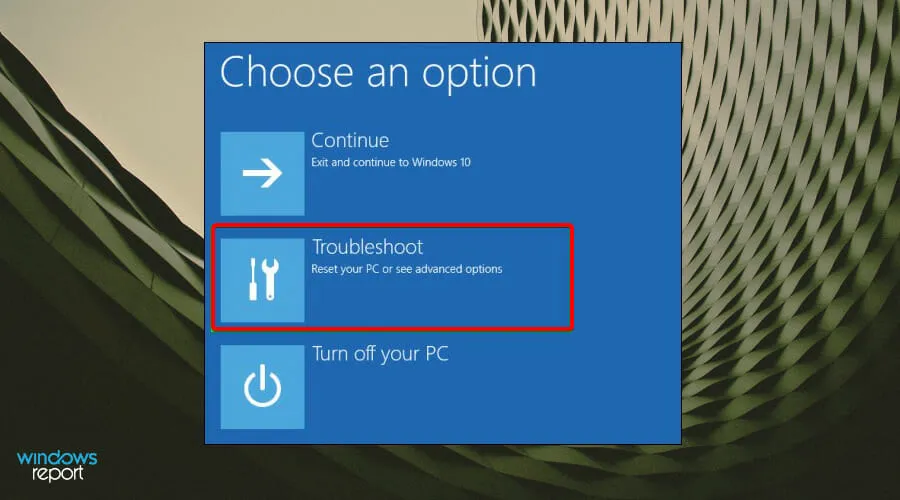
- Wählen Sie Erweiterte Optionen aus .
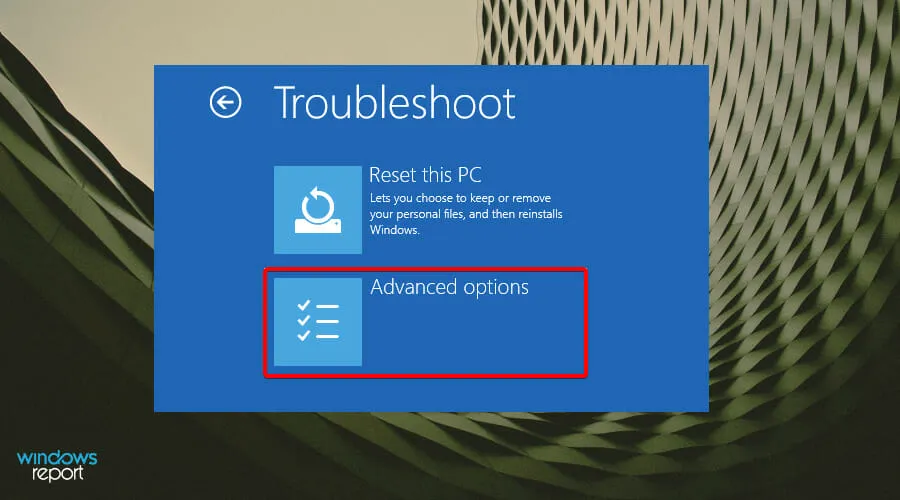
- Wählen Sie als Nächstes „ Eingabeaufforderung“ aus .
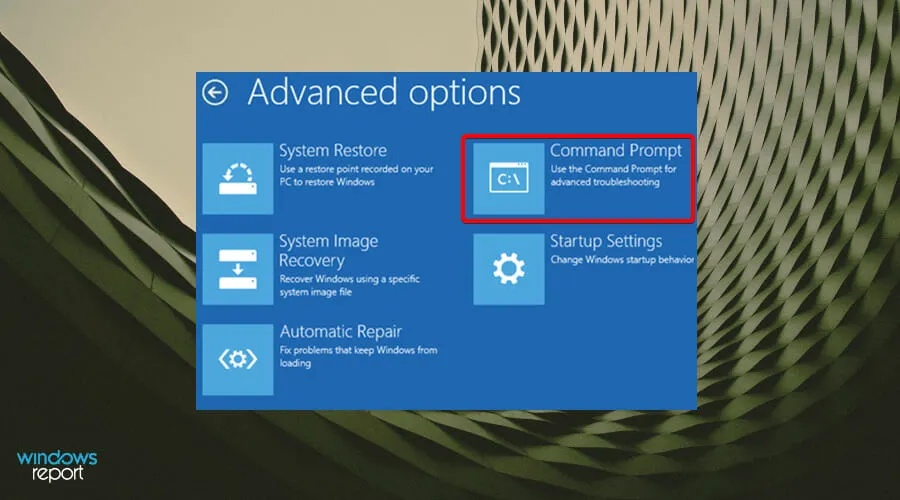
- Geben Sie im Befehlsfenster die folgende Eingabeaufforderung ein und drücken Sie, Enter wenn Sie fertig sind:
bootrec /rebuildbcd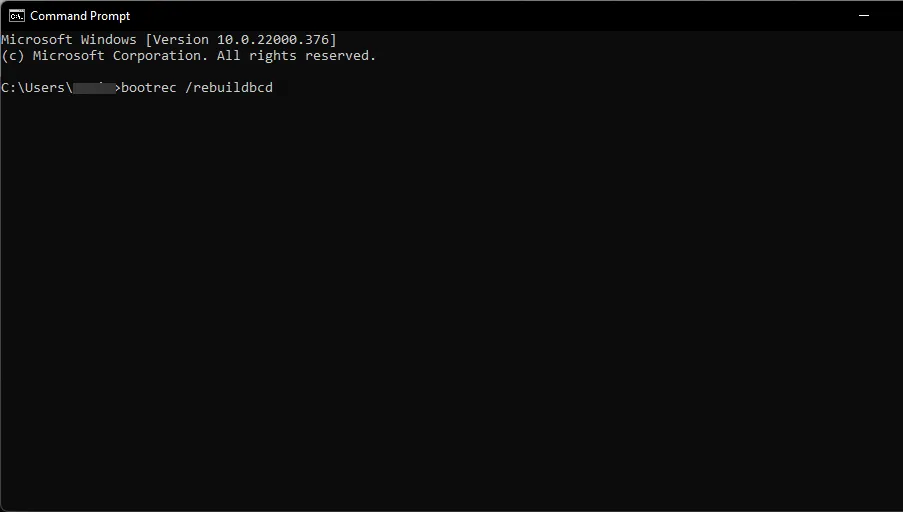
- Nachdem Sie die Eingabeaufforderung eingegeben haben, wird einer von zwei Bildschirmen angezeigt.
- Wenn dieser Bildschirm erscheint, geben Sie die folgenden Eingabeaufforderungen ein und drücken Sie Enter nach jeder Eingabe die Taste:
attrib c:\boot\bcd -s -h -rren c:\boot\bcd bcd.oldbootrec /rebuildbcd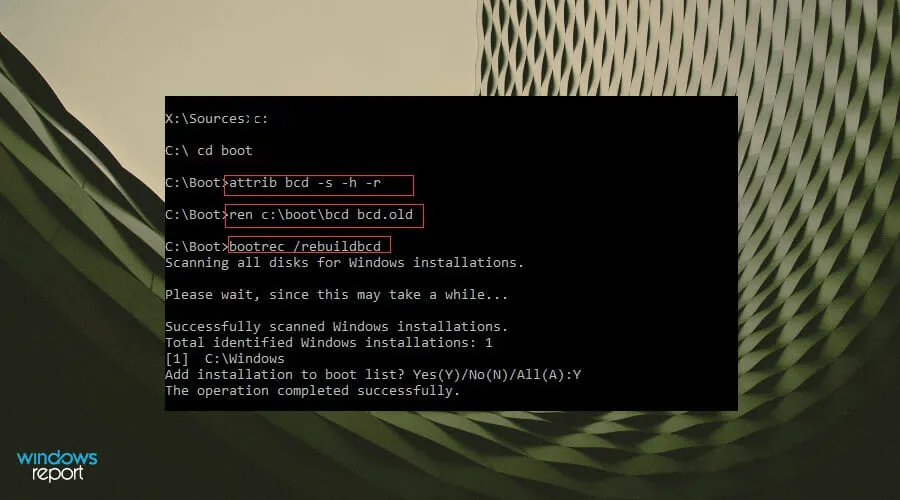
- Wenn dieser Bildschirm erscheint, müssen Sie Ihren PC neu starten.
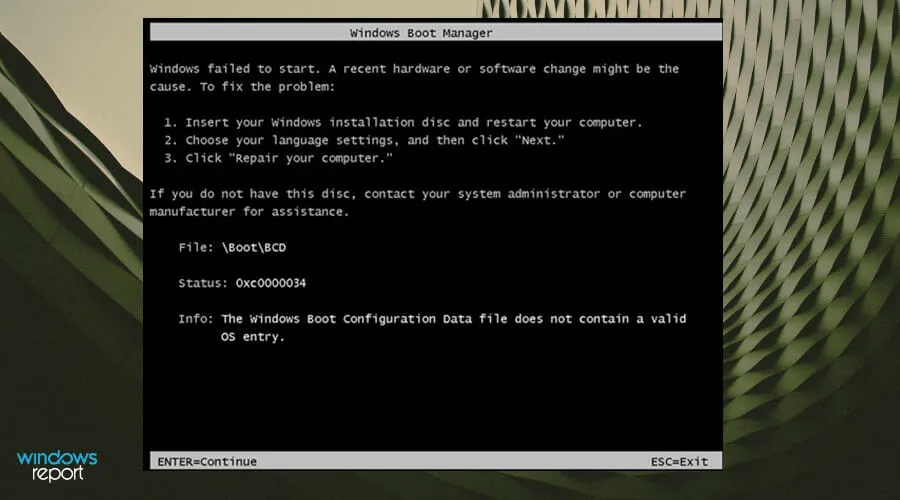
2. Führen Sie die erforderlichen Problembehandlungsprogramme aus
2.1 Führen Sie die Problembehandlung für Hardware und Geräte aus
- Drücken Sie die Windows Taste, geben Sie cmd ein und wählen Sie „Als Administrator ausführen“ aus.
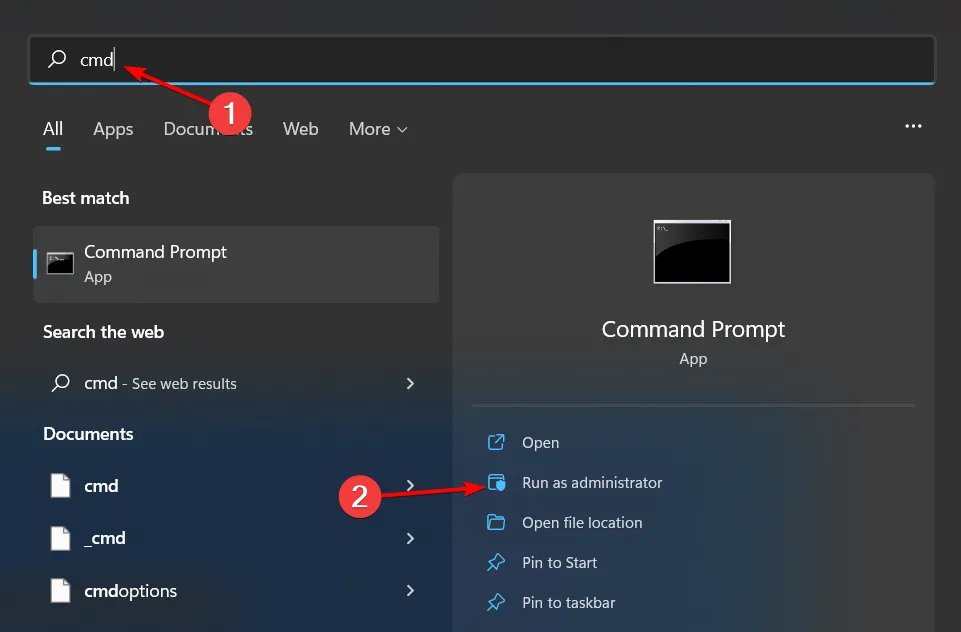
- Geben Sie den folgenden Befehl ein und drücken Sie Enter:
msdt.exe -id DeviceDiagnostic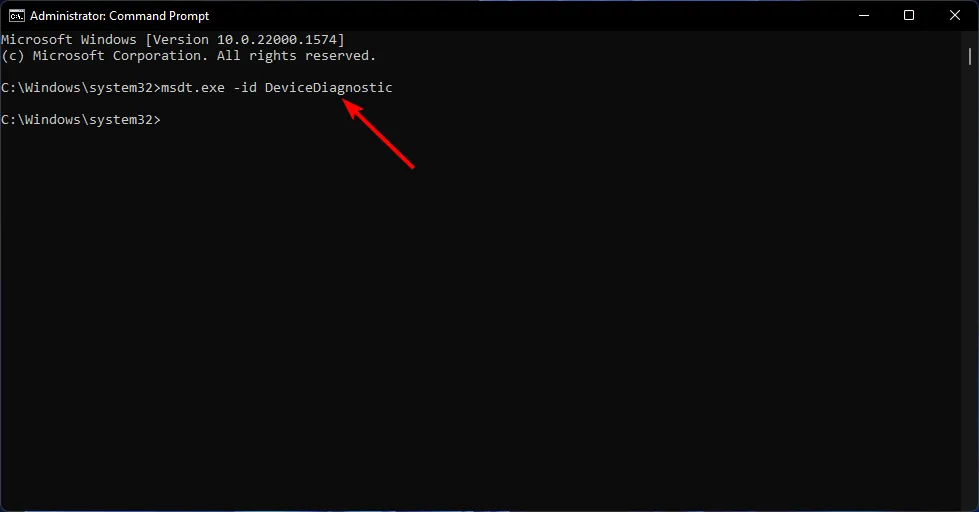
- Klicken Sie im angezeigten Dialogfeld „ Hardware und Geräte“ auf „Weiter“.
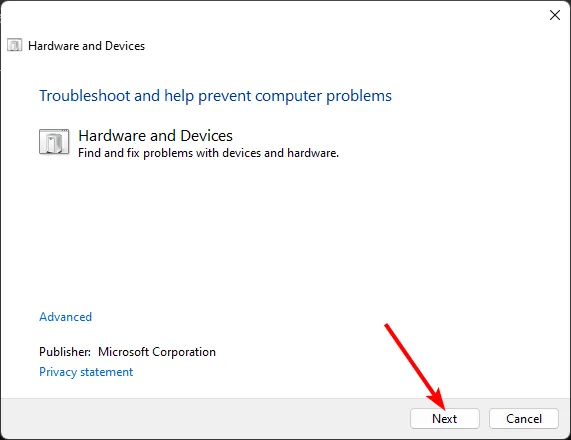
- Das Tool sucht nach Problemen mit Ihrer Hardware und empfiehlt eine Lösung. Versuchen Sie es anschließend erneut mit Windows Update und prüfen Sie, ob der Fehler weiterhin besteht.
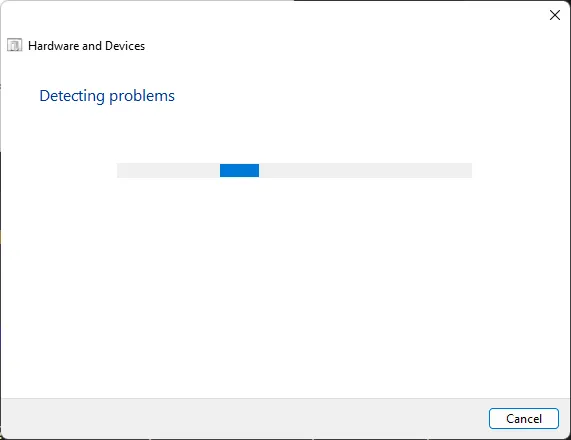
Wenn Sie Ihre Hardware vor Kurzem geändert haben, hängt Ihr Problem möglicherweise eher mit dem Fehler „Windows startet nach Hardware-/Softwareänderung nicht“ zusammen.
2.2 Führen Sie die Problembehandlung für die Stromversorgung aus
- Drücken Sie die Taste Windows „+“ I auf Ihrer Tastatur, um die „Einstellungen“ zu öffnen, wählen Sie die Kachel „System“ und scrollen Sie nach unten, um im rechten Bereich „Problembehandlung“ auszuwählen.
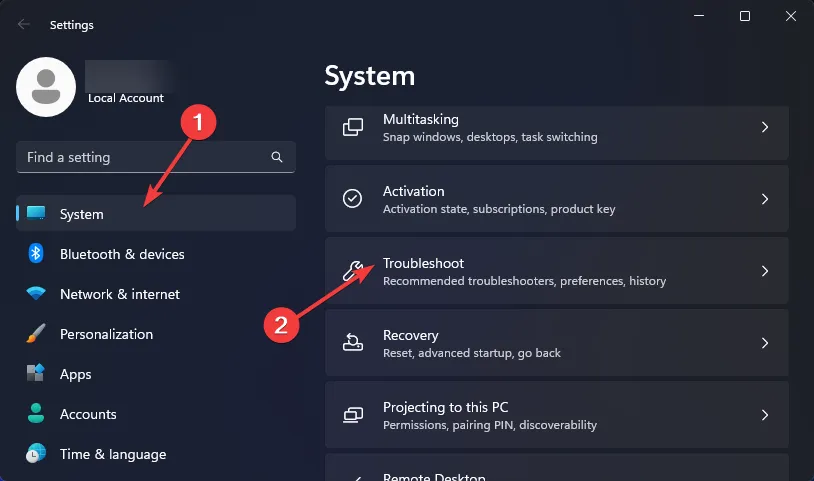
- Wählen Sie als Nächstes „Andere Problembehandlungen“ aus .
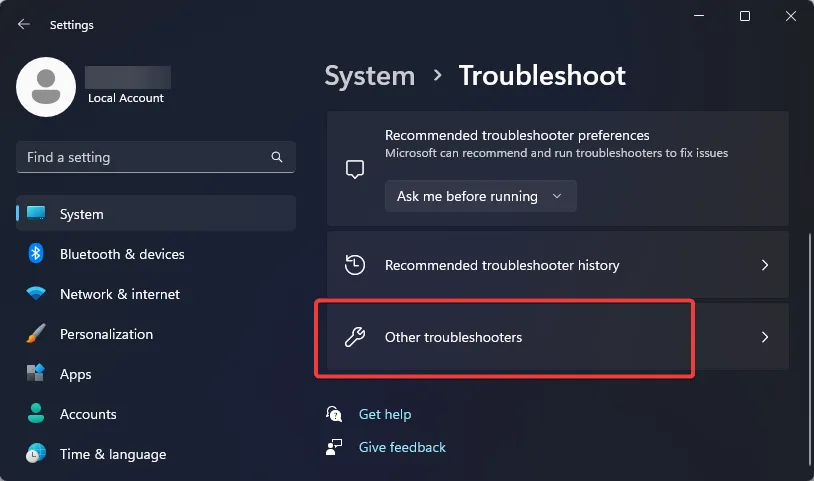
- Scrollen Sie nach unten, um „Power“ zu finden , und klicken Sie auf die Schaltfläche „Ausführen“, um mit der Fehlerbehebung zu beginnen.
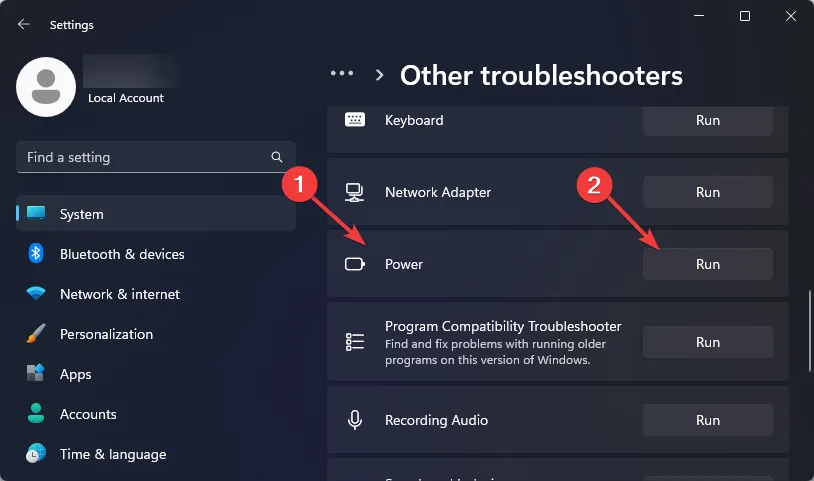
- Warten Sie, bis Windows das Problem erkennt, und befolgen Sie dann die Anweisungen auf dem Bildschirm, um die Korrekturen anzuwenden.
- Starten Sie Ihren PC neu.
Ihre Energieeinstellungen sind möglicherweise falsch konfiguriert, was zu zufälligen Abschaltungen führt.
2.3 Führen Sie den RAM-Integritätstest durch
- Drücken Sie die Windows Taste, geben Sie cmd in die Suchleiste ein und klicken Sie auf Als Administrator ausführen.
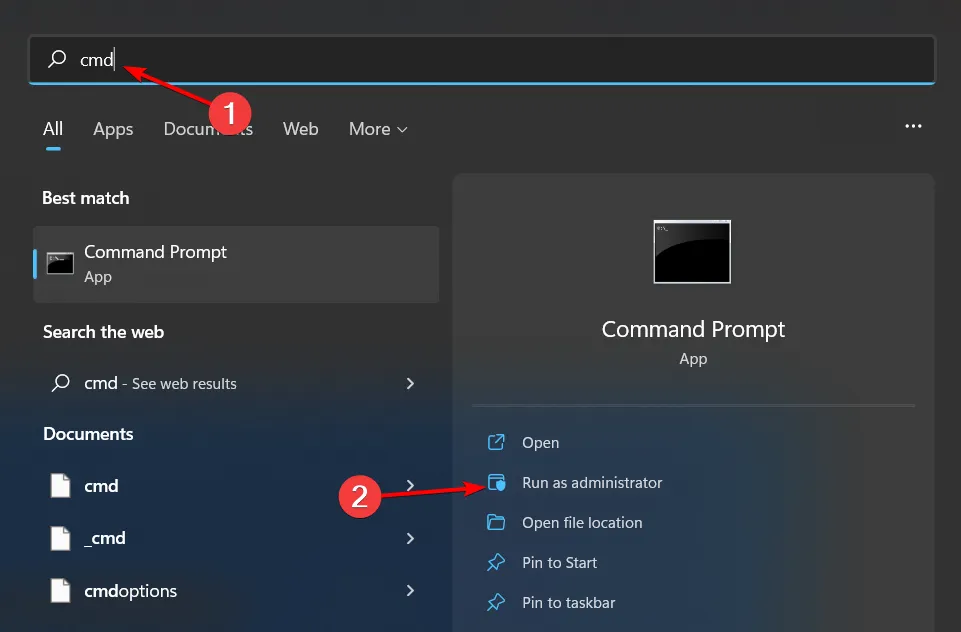
- Geben Sie den folgenden Befehl ein und drücken Sie Enter:
MdSched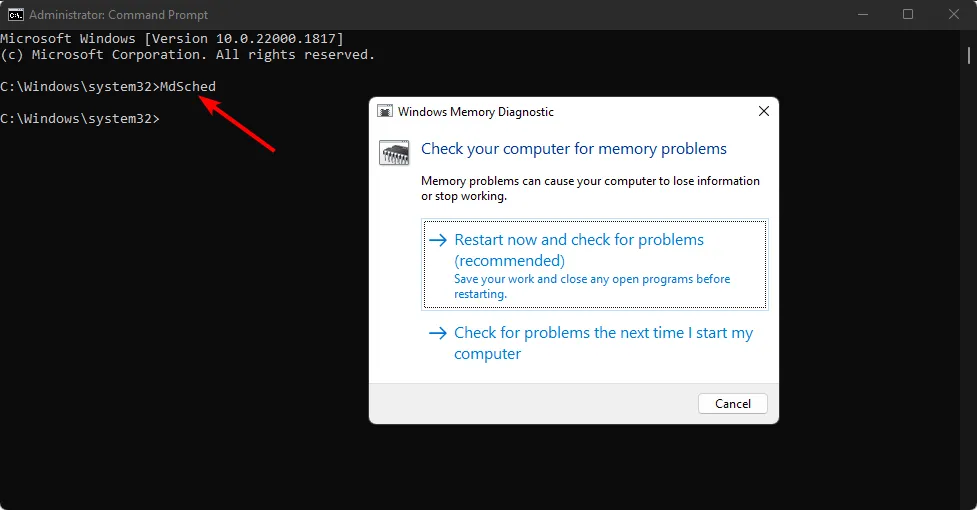
- Die Eingabeaufforderung der Windows-Speicherdiagnose wird angezeigt. Wählen Sie dann zwischen „Jetzt neu starten und nach Problemen suchen“ oder „ Beim nächsten Start des Computers nach Problemen suchen“, um den Test auszuführen.
Wenn der integrierte Windows-Test nicht ausreicht, können Sie sich für eine erweiterte RAM-Stresstest-Software entscheiden, die einen gründlichen Test durchführt und Lösungen empfiehlt.
3. Führen Sie DISM- und SFC-Scans durch
- Klicken Sie auf das Startmenüsymbol , geben Sie cmd in die Suchleiste ein und klicken Sie auf Als Administrator ausführen .
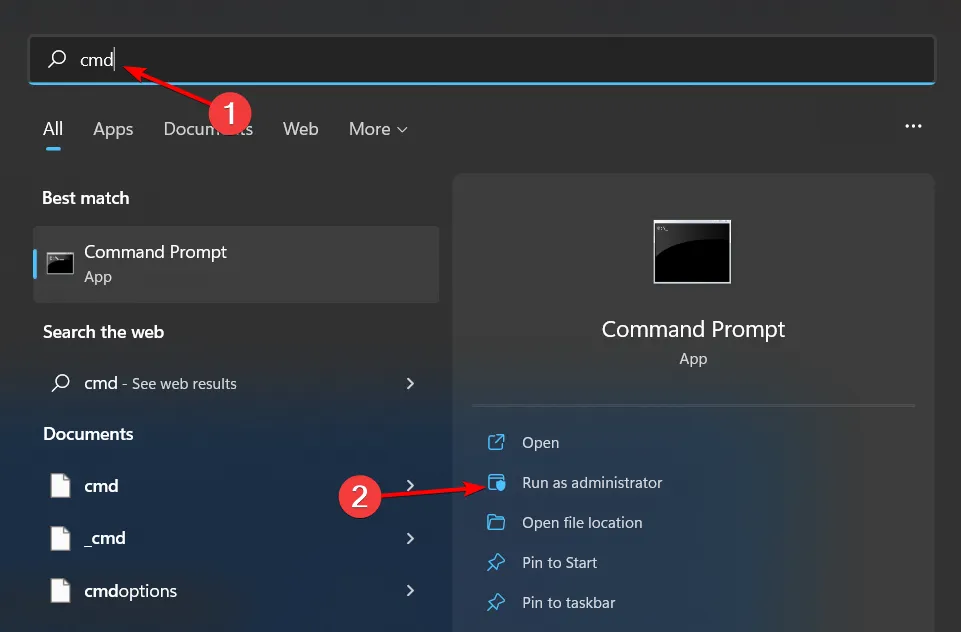
- Geben Sie die folgenden Befehle ein und drücken Sie Enter nach jedem:
DISM.exe /Online /Cleanup-Image /Restorehealthsfc /scannow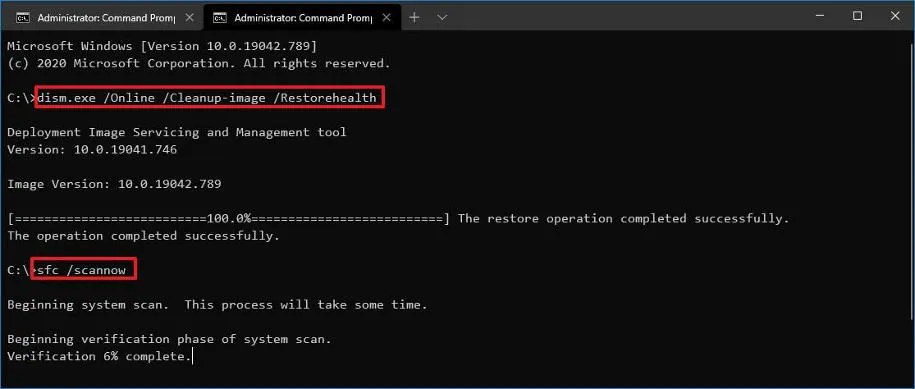
4. Führen Sie CHKDSK aus
- Drücken Sie die Windows Taste, geben Sie cmd in die Suchleiste ein und klicken Sie auf Als Administrator ausführen.
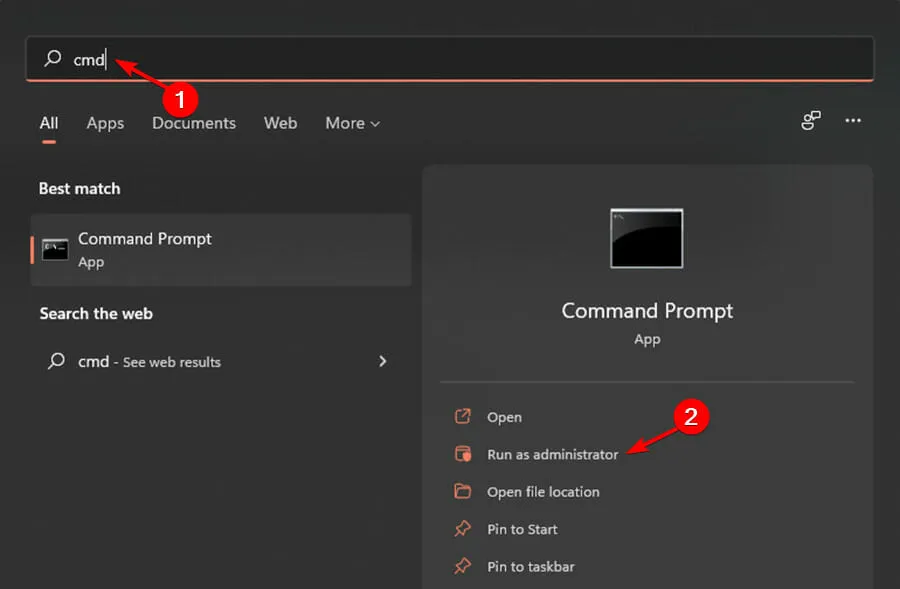
- Geben Sie den folgenden Befehl ein und drücken Sie dann Enter:
chkdsk:/f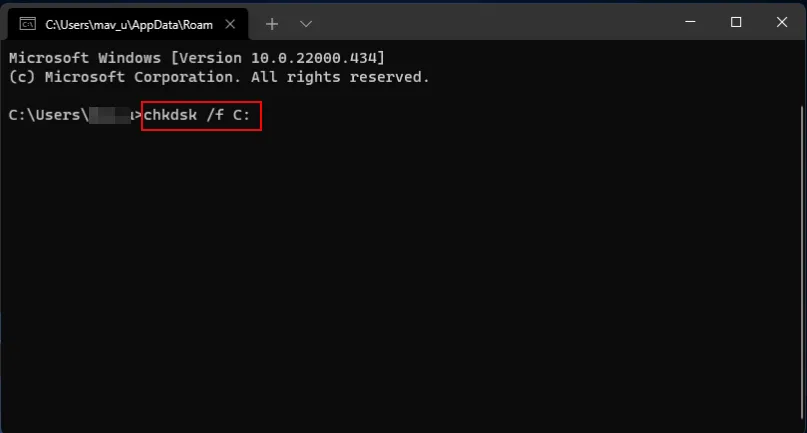
Um noch bessere Ergebnisse zu erzielen, verwenden Sie Tools zur Überprüfung des Festplattenzustands. Diese können eine ausführlichere Diagnose durchführen und Fehler finden, die für die integrierten Windows-Dienstprogramme möglicherweise zu komplex sind.
5. Führen Sie einen sauberen Neustart durch
- Drücken Sie die Windows Taste, geben Sie „msconfig“ ein und öffnen Sie die Systemkonfiguration.
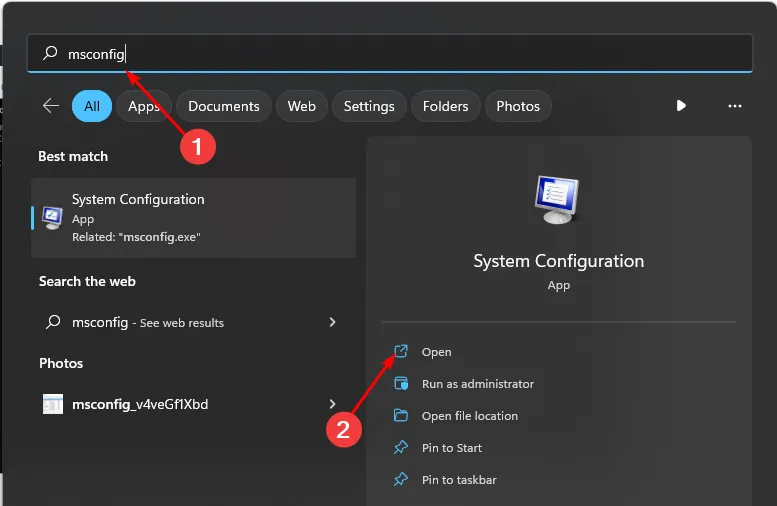
- Wechseln Sie zur Registerkarte „Dienste“ und wählen Sie „Alle Microsoft-Dienste ausblenden“ aus.
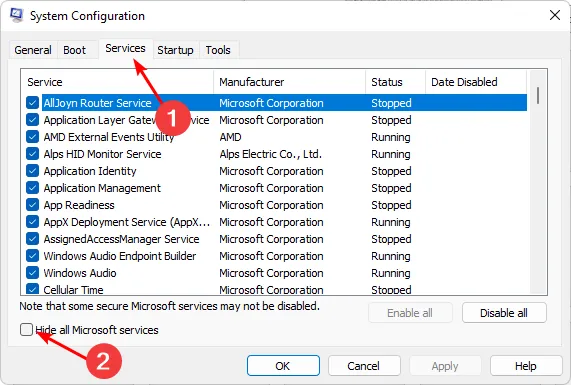
- Klicken Sie auf die Schaltfläche „Alle deaktivieren“ und dann auf die Schaltfläche „Übernehmen“, um die Änderungen zu speichern.
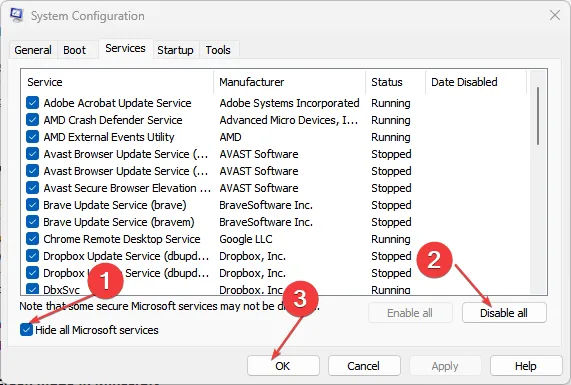
- Gehen Sie zurück und klicken Sie auf die Registerkarte „Start “, wählen Sie „Task-Manager öffnen“ und klicken Sie dann auf „OK“ .

- Deaktivieren Sie auf der Registerkarte „Start“ des Task-Managers alle aktivierten Startelemente .
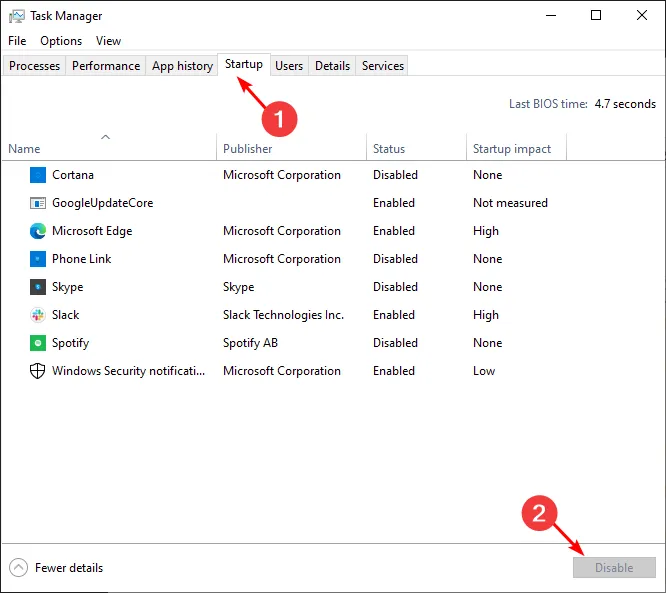
- Schließen Sie den Task-Manager und starten Sie Ihren PC neu.
6. Führen Sie die Startreparatur aus
- Starten Sie Ihren PC im abgesicherten Modus, navigieren Sie dann auf dem blauen Bildschirm zur Option „Erweitert“ und drücken Sie die EnterTaste.
- Klicken Sie auf die Schaltfläche „Fehlerbehebung“ .
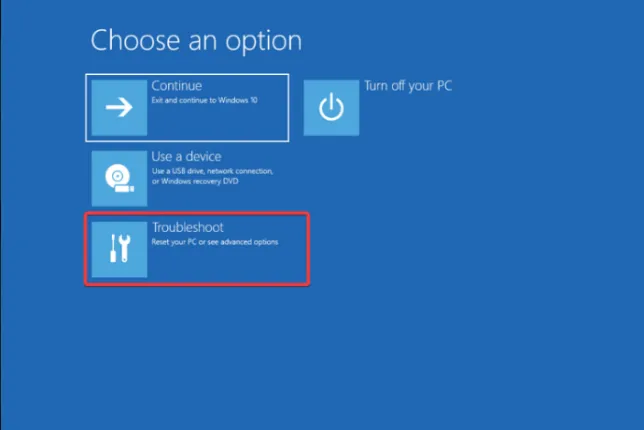
- Wählen Sie Erweiterte Optionen.
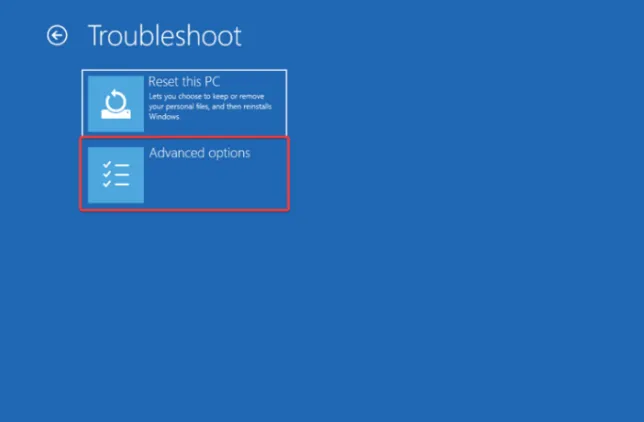
- Wählen Sie die Option „Startup-Reparatur“ .
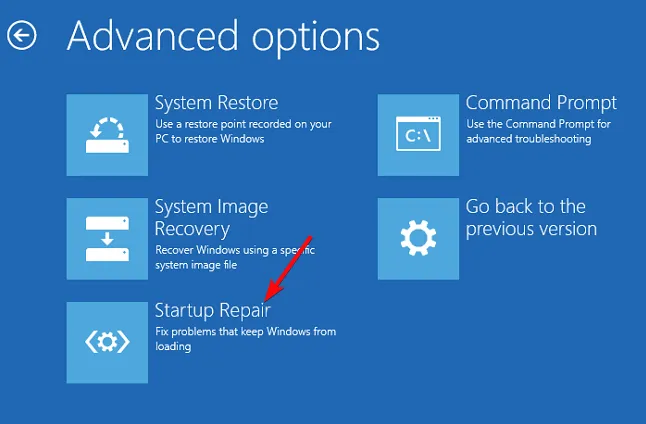
7. Führen Sie eine Systemwiederherstellung durch
- Drücken Sie die Windows Taste, geben Sie „Systemsteuerung“ ein und klicken Sie auf „Öffnen“.

- Wählen Sie „Große Symbole“ unter „Anzeigen nach“ und klicken Sie auf „ Wiederherstellung“ .
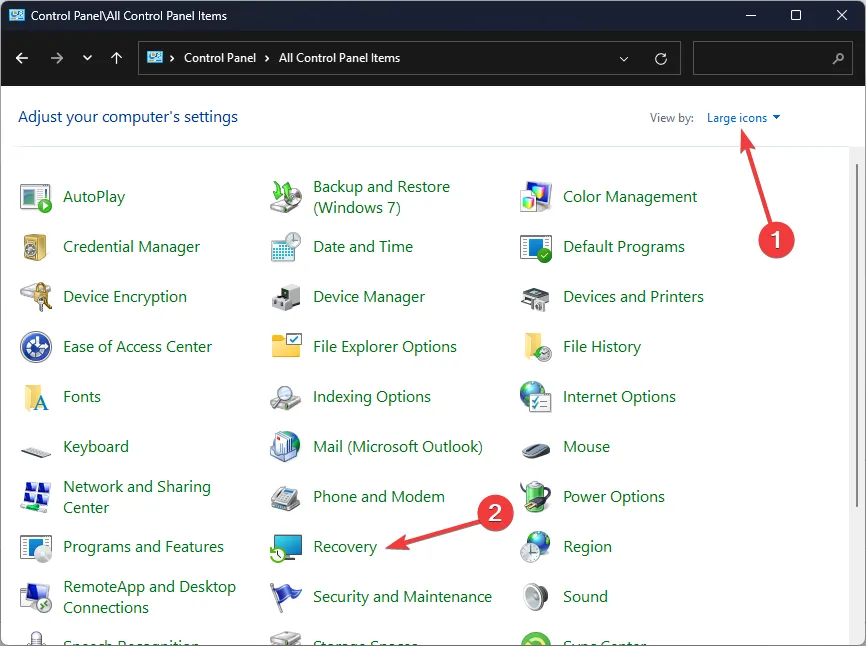
- Klicken Sie auf „Systemwiederherstellung öffnen“.
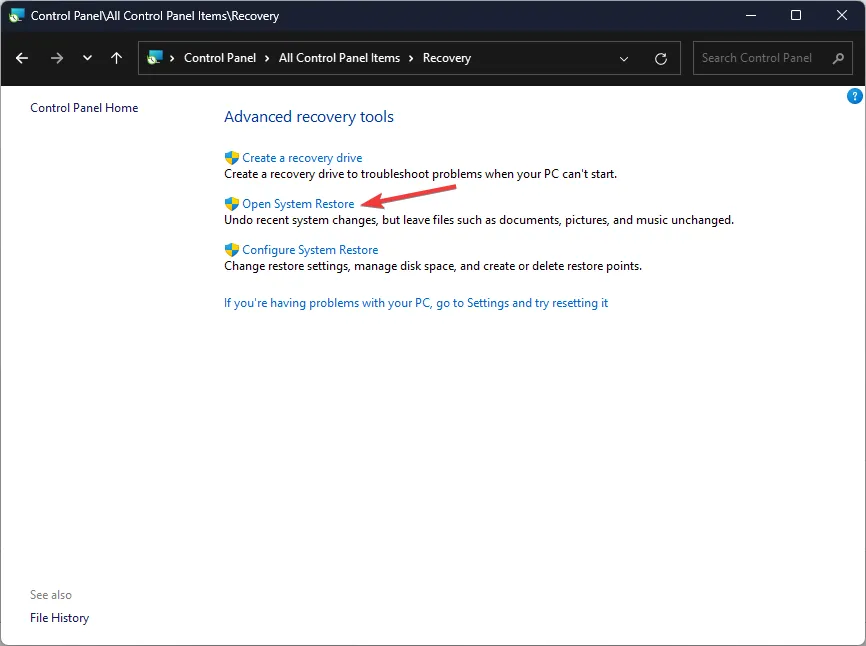
- Wählen Sie „Anderen Wiederherstellungspunkt auswählen“ und klicken Sie auf „Weiter“.
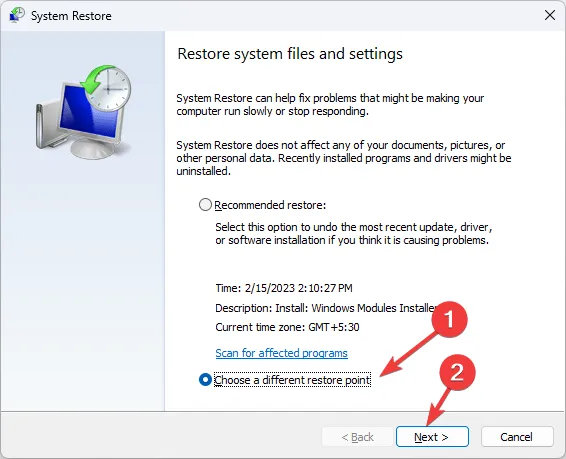
- Wählen Sie nun den Wiederherstellungspunkt aus und klicken Sie auf Weiter .
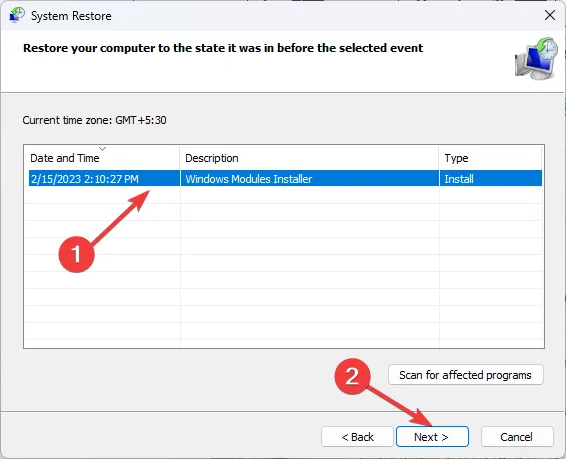
- Klicken Sie auf „Fertig“ , um die vorherigen Einstellungen wiederherzustellen. Windows wird neu gestartet.
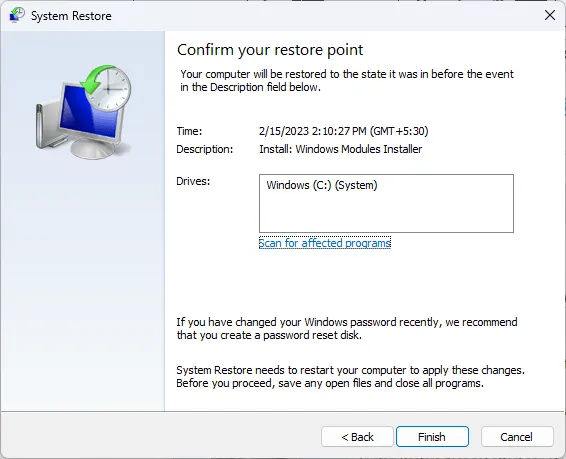
Leider handelt es sich bei diesen Lösungen um ein Versuch-und-Irrtum-Verfahren, und Sie müssen möglicherweise alle durchgehen, um eine Lösung für den Fehler „Es sieht so aus, als ob Windows nicht richtig geladen wurde“ zu finden. Ihr Problem bleibt möglicherweise dennoch ungelöst. Für eine gründlichere und sicherere Methode zur Behebung dieses BSoD-Fehlers versuchen Sie es mit einem maßgeschneiderten BSOD-Fixer.
Obwohl es unorthodox ist, empfehlen wir auch, ab und zu einen BSoD auszulösen, um diese Probleme im Frühstadium zu erkennen. Halten Sie Ihren PC wie immer in gutem Zustand, um das Auftreten solcher Fehler zu minimieren.
Damit ist es vorbei, aber lassen Sie uns wissen, ob Sie dieses Problem beheben konnten. Und wenn Sie eine andere Lösung haben, die in unserer Liste fehlt, teilen Sie sie uns gerne im Kommentarbereich mit.



Schreibe einen Kommentar