Gelöst: Fehler bei der Validierung der Anmeldeinformationen in ChatGPT
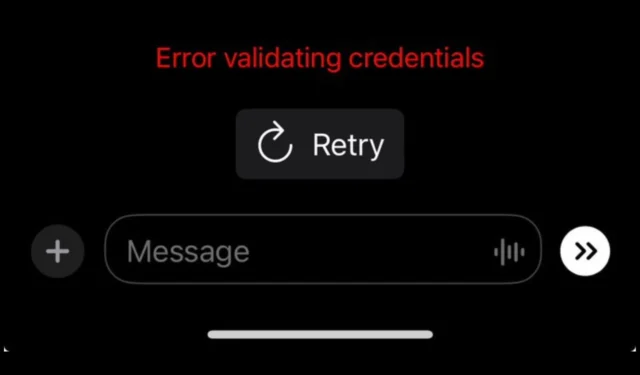
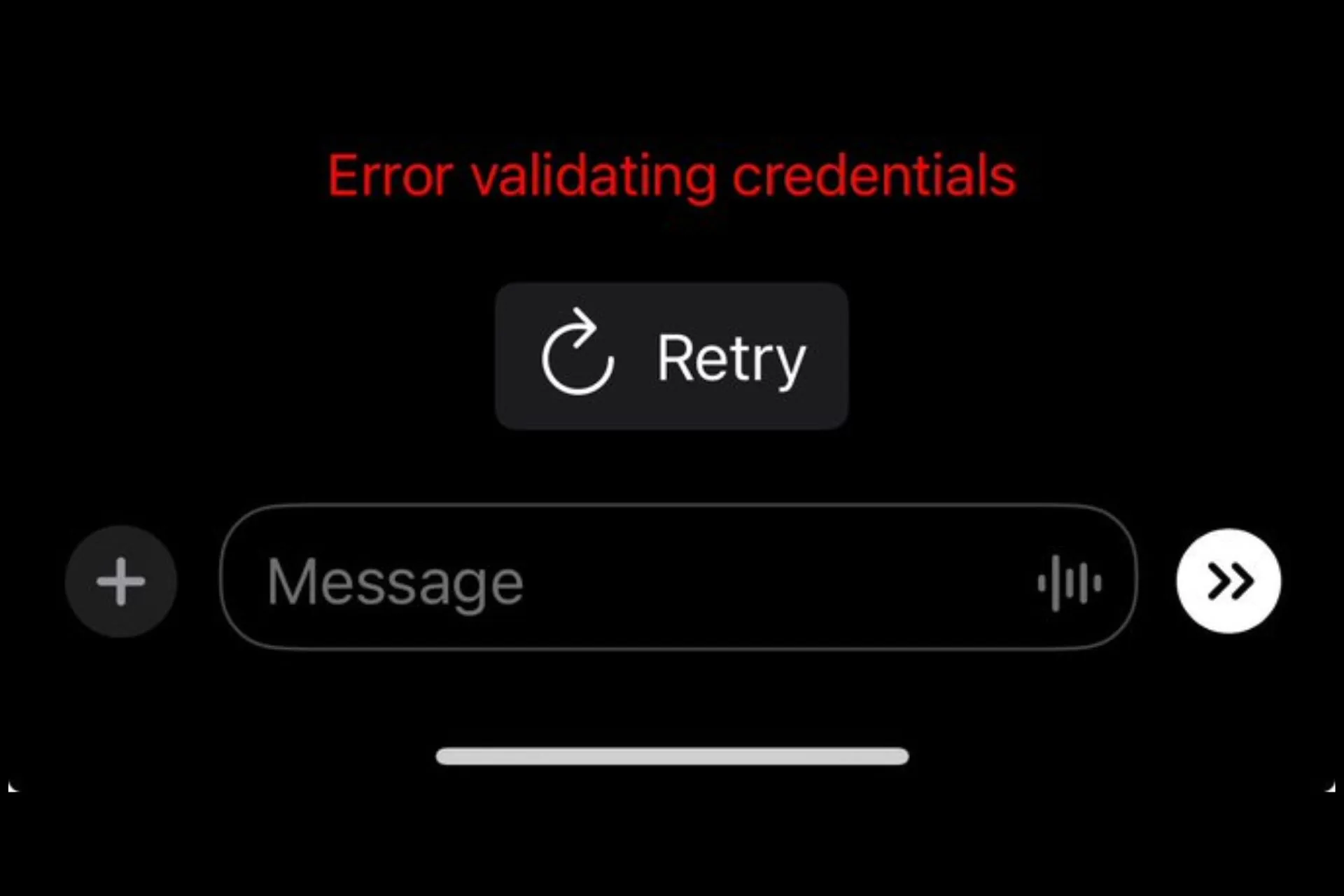
Der Fehler bei der Validierung der Anmeldeinformationen von ChatGPT betrifft sowohl kostenlose als auch Plus-Mitglieder auf ganzer Linie. Dieser Fehler wird ausgegeben, wenn ein Benutzer versucht, Abfragen zu generieren oder den Chatverlauf zu laden. Solche Fehler sind nicht neu. Hier erfahren Sie, wie die Experten von WindowsReport das Problem beheben konnten.
Wie behebe ich den Fehler bei der Validierung der Anmeldeinformationen in ChatGPT?
Beginnen Sie mit den folgenden Vorprüfungen:
- Überprüfen Sie den Serverstatus, wenn er ausgefallen ist, und versuchen Sie es zu einem späteren Zeitpunkt erneut, wenn der Server nicht überfüllt ist.
- Überprüfen Sie Ihre Internetverbindung und stellen Sie sicher, dass es sich nicht um einen ChatGPT-Netzwerkfehler handelt.
- Versuchen Sie es mit einem anderen Browser oder Gerät und prüfen Sie, ob das Problem weiterhin besteht.
1. Cache und Cookies leeren
1.1 Android-App
- Öffnen Sie die App Einstellungen auf Ihrem Android-Gerät und wählen Sie Apps.
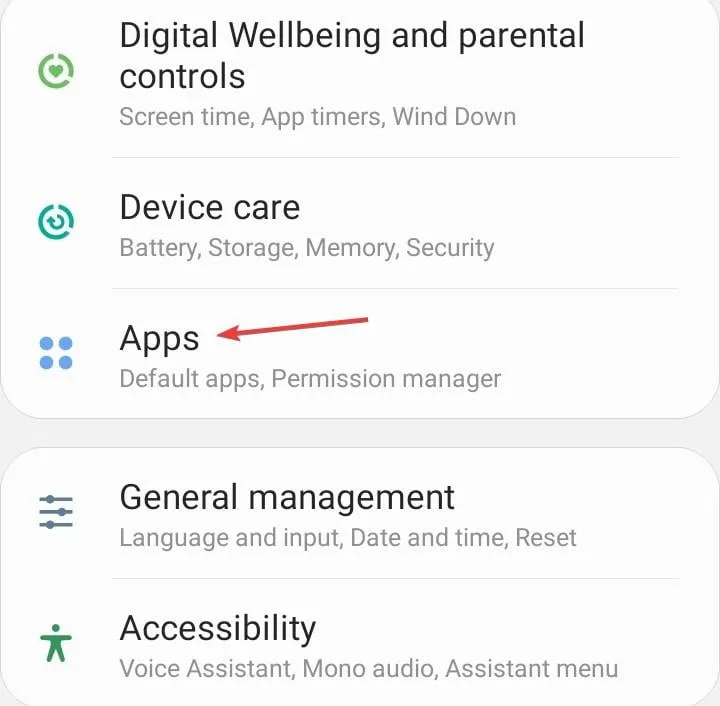
- Wählen Sie ChatGPT aus der Liste der Anwendungen.
- Tippen Sie auf Speicher.
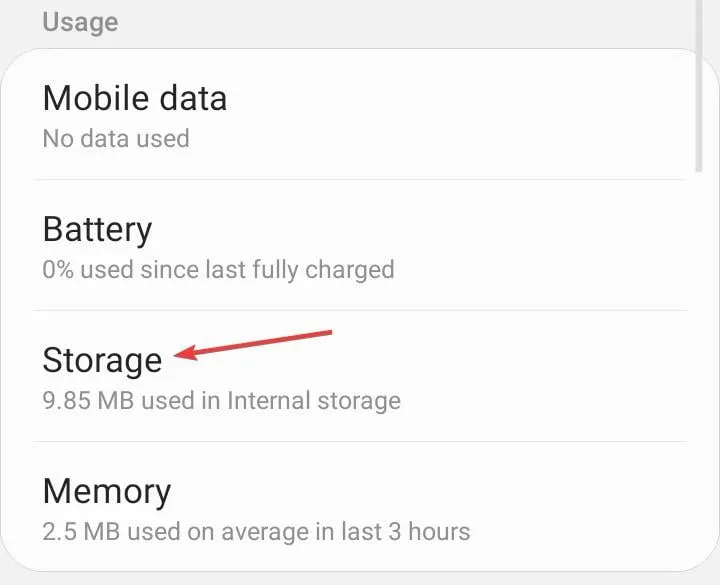
- Tippen Sie auf Daten löschen und dann auf Cache leeren.
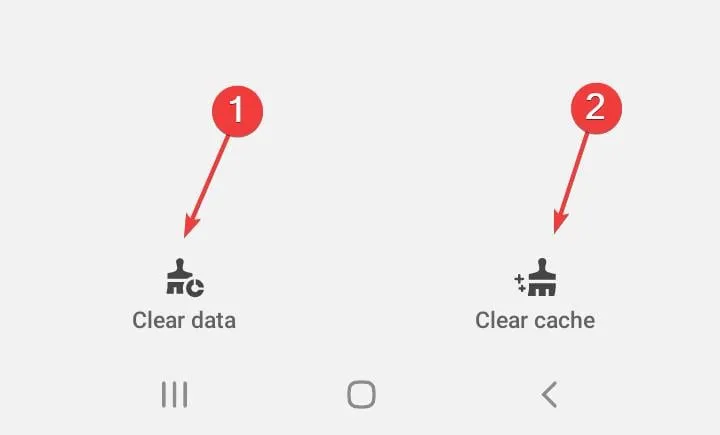
- Öffnen Sie die ChatGPT-App erneut und suchen Sie nach Verbesserungen.
1.2 Browser
- Für diesen Schritt verwenden wir den Chrome-Browser.
- Starten Sie Ihren Chrome-Browser und klicken Sie auf die drei vertikalen Ellipsen in der oberen rechten Ecke.
- Wählen SieEinstellungen.
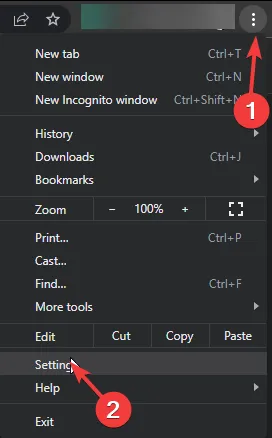
- Klicken Sie auf Datenschutz und Sicherheit und wählen Sie dann Browserdaten löschen.
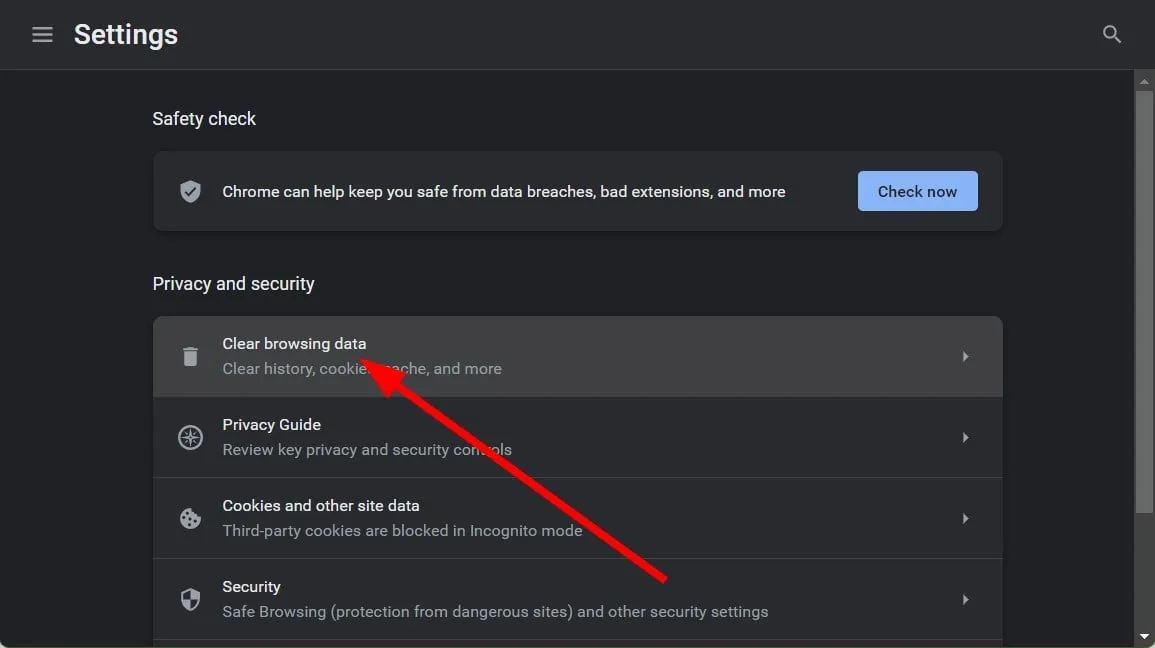
- Überprüfen Sie Cookies und andere Websitedaten sowie zwischengespeicherte Bilder und Dateien und klicken Sie dann auf Daten löschen.

2. Verwenden Sie einen Inkognito-Browser-Tab
Sie könnten versuchen, einen Inkognito-Browser-Tab zu verwenden, der die Cookies und den Cache auf Ihrem Computer löscht. Schließen Sie dann alle anderen Browser-Registerkarten und öffnen Sie eine neue Registerkarte, melden Sie sich bei ChatGPT an und prüfen Sie, ob es jetzt funktioniert.
Wenn das Problem bei der Überprüfung der Anmeldeinformationen dadurch nicht behoben wird, versuchen Sie erneut, Ihren Cache und Ihre Cookies zu leeren oder Ihren Browser zurückzusetzen und dann Ihren Computer neu zu starten.
3. Aktivieren/deaktivieren Sie Ihr VPN
- Drücken Sie die Taste Windows und wählen Sie Einstellungen.
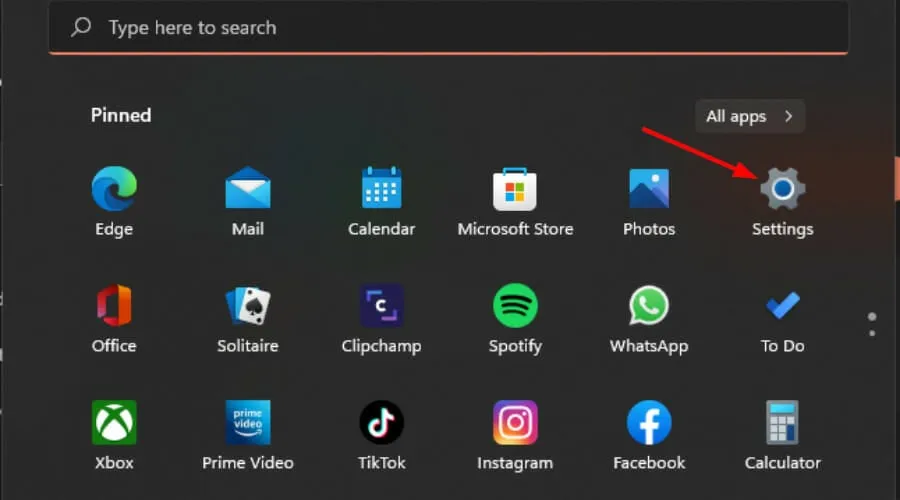
- Als nächstes wählen Sie Netzwerk & Internet und klicken Sie im rechten Menü auf VPN.
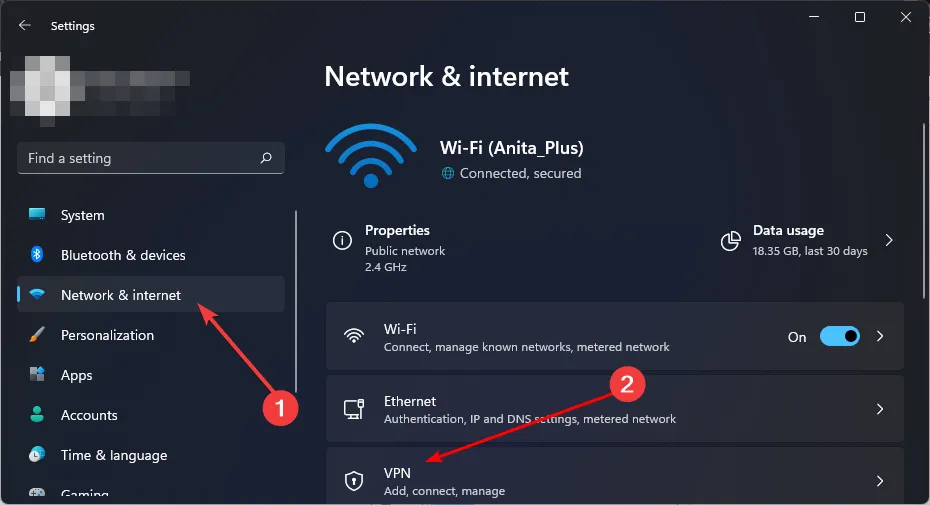
- Wählen Sie die VPN-Verbindung aus, die Sie deaktivieren möchten, klicken Sie auf das Dropdown-Menü und wählen Sie Entfernen.
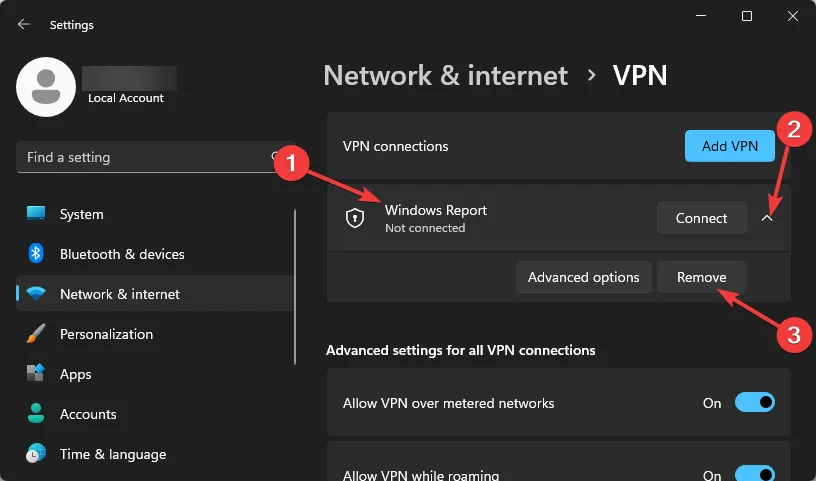
ChatGPT ist an einigen Standorten immer noch nicht verfügbar Wenn Sie also ein VPN für den Zugriff auf den Dienst verwendet haben, wurde die Verbindung möglicherweise unterbrochen. Versuchen Sie daher, sie zu deaktivieren und erneut zu aktivieren. Alternativ können Sie ein anderes VPN ausprobieren, insbesondere wenn Sie ein kostenloses VPN verwendet haben, da diese nicht so zuverlässig sind.
4. Kontaktieren Sie den Support
Wenn keiner dieser Vorschläge hilft, müssen Sie möglicherweise den Support um Hilfe bitten. Möglicherweise ist sich das Team bereits bewusst, dass ChatGPT nicht funktioniert und es arbeitet an einer Lösung. Sie müssen nur warten und es später versuchen.
Während Sie warten, gibt es keinen Grund, warum Ihre Arbeit ins Stocken geraten sollte, denn es gibt eine Handvoll anderer ChatGPT-Alternativen.
Wir wissen, wie einfallsreich Benutzer sein können, wenn es um schnelle Lösungen oder vorübergehende Problemumgehungen geht. Wenn Sie also eine Lösung in petto haben, die dieses Problem lösen könnte, freuen wir uns über Ihre Meinung im Kommentarbereich unten.



Schreibe einen Kommentar