Gelöst: DAM_WATCHDOG_TIMEOUT-FEHLER in dam.sys verursacht Bluescreen-Probleme

Der DAM_WATCHDOG_TIMEOUT Blue Screen of Death (BSoD) unter Windows tritt normalerweise aufgrund eines Problems im Zusammenhang mit dem Desktop Activity Moderator (DAM) auf. Dieses Problem tritt häufig auf, wenn das System aus einem Ruhezustand geweckt wird und die Datei dam.sys neben der Meldung „Was ist fehlgeschlagen?“ hervorgehoben wird.
Der DAM Watchdog Timeout-Fehler kann durch mehrere Faktoren verursacht werden, darunter veraltete oder fehlerhafte Grafiktreiber, falsche Startkonfigurationen, beschädigte Systemdateien, Anwendungskonflikte und Hardwarefehler.
Bevor Sie sich in die Fehlerbehebung stürzen, sollten Sie einen Neustart durchführen, alle ausstehenden Windows-Updates anwenden und die Dockingstation trennen, wenn Sie eine Konfiguration mit mehreren Monitoren verwenden. Stellen Sie außerdem sicher, dass Ihr Monitor ordnungsgemäß funktioniert, da auch ein fehlerhaftes Display einen BSoD auslösen kann.
So beheben Sie den BSoD DAM_WATCHDOG_TIMEOUT in Windows
1. Aktualisieren Sie den Grafiktreiber
- Drücken Sie Windows+, Xum auf das Power User-Menü zuzugreifen, und wählen Sie dann „Geräte-Manager“ aus .
- Erweitern Sie den Abschnitt „Grafikkarten“, klicken Sie mit der rechten Maustaste auf den aktiven Grafikadapter und wählen Sie „Treiber aktualisieren“ aus .
![Treiber aktualisieren, um DAM_WATCHDOG_TIMEOUT zu beheben Treiber aktualisieren, um DAM_WATCHDOG_TIMEOUT zu beheben]()
- Wählen Sie „Automatisch nach Treibern suchen“ und lassen Sie Windows die am besten geeignete Version finden und installieren.
![Treibersuche Treibersuche]()
- Starten Sie das System neu und prüfen Sie, ob das Problem weiterhin besteht.
Fehlerhafte Treiber, insbesondere NVIDIA-Grafiktreiber, sind häufig die Ursache für den Fehler DAM_WATCHDOG_TIMEOUT. Um dies zu beheben, müssen Sie unbedingt sicherstellen, dass Ihr Grafiktreiber aktualisiert ist.
Wenn Windows keinen passenden Treiber findet, empfiehlt es sich, die Website des Herstellers aufzurufen, die neueste Version herunterzuladen und manuell zu installieren.
2. Setzen Sie den Grafiktreiber zurück
- Drücken Sie Windows+ R, um „Ausführen“ zu starten, geben Sie devmgmt.msc ein und drücken Sie Enter.
- Erweitern Sie den Abschnitt Grafikkarte, klicken Sie mit der rechten Maustaste auf den Grafikadapter und klicken Sie auf Eigenschaften .
![Geräteeigenschaften Geräteeigenschaften]()
- Navigieren Sie zur Registerkarte „Treiber“ und wählen Sie „Treiber zurücksetzen“ aus .
![Rollback zum Beheben von DAM_WATCHDOG_TIMEOUT Rollback zum Beheben von DAM_WATCHDOG_TIMEOUT]()
- Wählen Sie einen Grund für das Rollback aus oder geben Sie einen in das angegebene Feld ein und klicken Sie dann auf Ja .
![Rollback bestätigen Rollback bestätigen]()
- Starten Sie den Computer nach Abschluss des Vorgangs neu und beobachten Sie alle Änderungen.
Wenn die Option „Treiber zurücksetzen“ nicht reagiert, kann dies darauf hinweisen, dass entweder keine aktuellen Updates durchgeführt wurden oder Windows die vorherigen Treiberdateien nicht beibehalten hat. In diesem Fall ist es notwendig, die ältere Version direkt von der Website des Herstellers zu beziehen.
3. Deaktivieren Sie den Schnellstart
- Drücken Sie zum Suchen die Taste Windows„+“ , geben Sie „Systemsteuerung“ ein und klicken Sie auf den entsprechenden Eintrag.S
- Wählen Sie „System und Sicherheit“ aus .
![Bedienfeld Bedienfeld]()
- Wählen Sie unter „Energieoptionen“ die Option „Funktion der Netzschalter ändern“ .
- Klicken Sie auf Einstellungen ändern, die derzeit nicht verfügbar sind .
![Energieoptionen Energieoptionen]()
- Deaktivieren Sie das Kontrollkästchen Schnellstart aktivieren und klicken Sie dann auf Änderungen speichern.
![Deaktivieren Sie den Schnellstart, um DAM_WATCHDOG_TIMEOUT zu beheben Deaktivieren Sie den Schnellstart, um DAM_WATCHDOG_TIMEOUT zu beheben]()
- Starten Sie Ihren PC neu und prüfen Sie, ob das Problem behoben wurde.
4. Reparieren Sie beschädigte Systemdateien
- Drücken Sie Windows + R , um „Ausführen“ zu öffnen, geben Sie cmd ein und drücken Sie Enter.
![Eingabeaufforderung Eingabeaufforderung]()
- Bestätigen Sie die Abfrage der Benutzerkontensteuerung mit einem Klick auf „Ja“ .
- Geben Sie die folgenden DISM-Befehle einzeln ein und drücken Sie Enternach jedem Befehl:
DISM /Online /Cleanup-Image /CheckHealth,DISM /Online /Cleanup-Image /ScanHealth,DISM /Online /Cleanup-Image /RestoreHealth. - Führen Sie als nächstes den Befehl für den SFC-Scan aus:
sfc /scannow
![SFC-Scan zum Beheben von DAM_WATCHDOG_TIMEOUT SFC-Scan zum Beheben von DAM_WATCHDOG_TIMEOUT]()
- Starten Sie abschließend den Computer neu, um sicherzustellen, dass die Änderungen wirksam werden.
Das Ausführen von Scans mit den Tools DISM (Deployment Image Servicing and Management) und SFC (System File Checker) ist wichtig, wenn beschädigte Systemdateien hinter dem Fehler DAM_WATCHDOG_TIMEOUT stecken. Dieser Prozess hilft dabei, alle problematischen Dateien mit ihren Sicherungskopien wiederherzustellen.
5. Deinstallieren Sie widersprüchliche Anwendungen
- Drücken Sie Windows+ R, um „Ausführen“ zu öffnen, geben Sie appwiz.cpl ein und drücken Sie Enter.
- Identifizieren und wählen Sie alle Anwendungen aus, die ungefähr zum Zeitpunkt des Auftretens des Problems installiert waren, und klicken Sie dann auf „Deinstallieren“ .
![App deinstallieren App deinstallieren]()
- Befolgen Sie die Anweisungen auf dem Bildschirm, um die Deinstallation abzuschließen, und starten Sie dann Ihren Computer neu.
Wenn die Deinstallation erfolglos bleibt, können widersprüchliche Reste zurückbleiben. Die Verwendung einer bewährten Deinstallationssoftware kann dabei helfen, alle Spuren der Anwendung von Ihrem System zu entfernen.
6. Testen Sie den RAM auf Probleme
- Drücken Sie zum Suchen Windows+ , geben Sie „Windows-Speicherdiagnose“ ein und wählen Sie die entsprechende Option.S
- Klicken Sie auf Jetzt neu starten und nach Problemen suchen .
![mdsched.exe zum Beheben von DAM_WATCHDOG_TIMEOUT mdsched.exe zum Beheben von DAM_WATCHDOG_TIMEOUT]()
- Sobald die RAM-Diagnose abgeschlossen ist, überprüfen Sie die mdsched-Protokolle auf erkannte Fehler.
Wenn die integrierte Windows-Speicherdiagnose keine Probleme erkennt, sollten Sie Memtest86+ verwenden . Dieses fortschrittliche Open-Source-Tool führt gründliche Tests einzelner RAM-Module durch und deckt selbst kleinere Probleme auf.
Sollten RAM-Sticks als defekt identifiziert werden, behebt ein Austausch wahrscheinlich den Fehler DAM_WATCHDOG_TIMEOUT.
7. Installieren Sie Windows neu
Wenn alles andere fehlschlägt, ist möglicherweise eine vollständige Neuinstallation von Windows erforderlich. Stellen Sie vor diesem Schritt sicher, dass Sie wichtige Dateien auf einem externen Speichergerät sichern, um einen möglichen Datenverlust zu vermeiden.
Um die Neuinstallation durchzuführen, schließen Sie einen ordnungsgemäß formatierten USB-Speicherstick an Ihr Gerät an > besuchen Sie die offizielle Site von Microsoft > laden Sie das Media Creation Tool herunter > erstellen Sie mit dem Tool einen bootfähigen Windows-USB-Speicherstick > passen Sie Ihre Bootreihenfolge an, um dem USB-Stick Priorität einzuräumen > starten Sie den Installationsvorgang über das Windows-Setup.
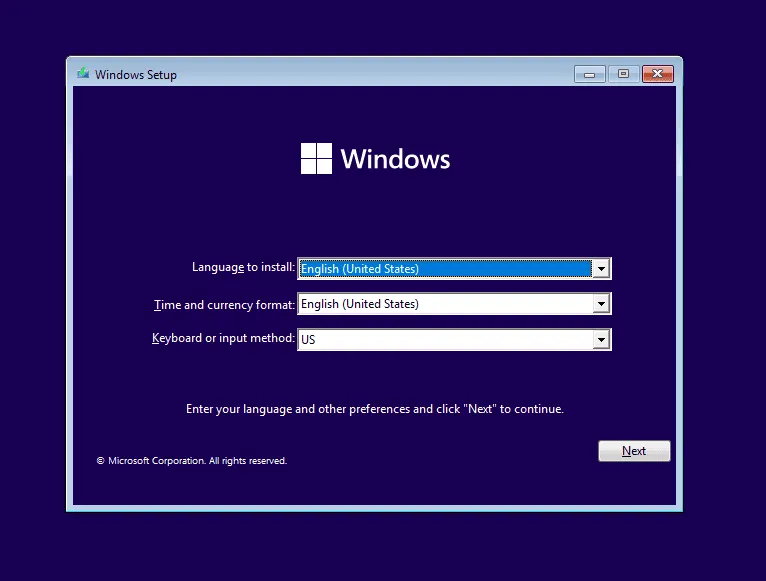
Wenn diese Methode den Fehler DAM_WATCHDOG_TIMEOUT nicht behebt, ist es möglicherweise an der Zeit, einen lokalen Reparaturdienst zur Überprüfung der Hardware aufzusuchen, da dies auf ein Hardwareproblem hinweisen könnte. Glücklicherweise werden viele Benutzer feststellen, dass die oben angebotenen Softwarelösungen das Problem wirksam lösen!
Wenn Sie Fragen haben oder Ihre Erfahrungen mit diesen Korrekturen teilen möchten, können Sie unten gerne einen Kommentar hinterlassen.
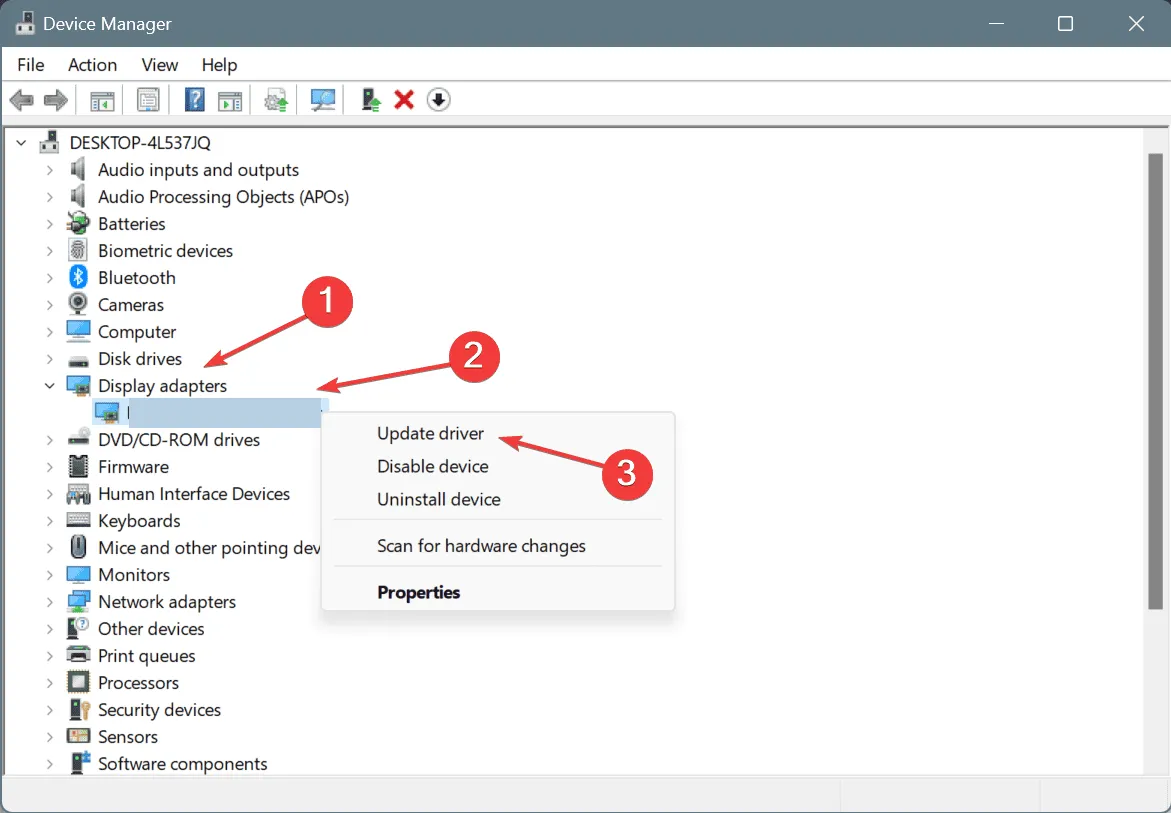
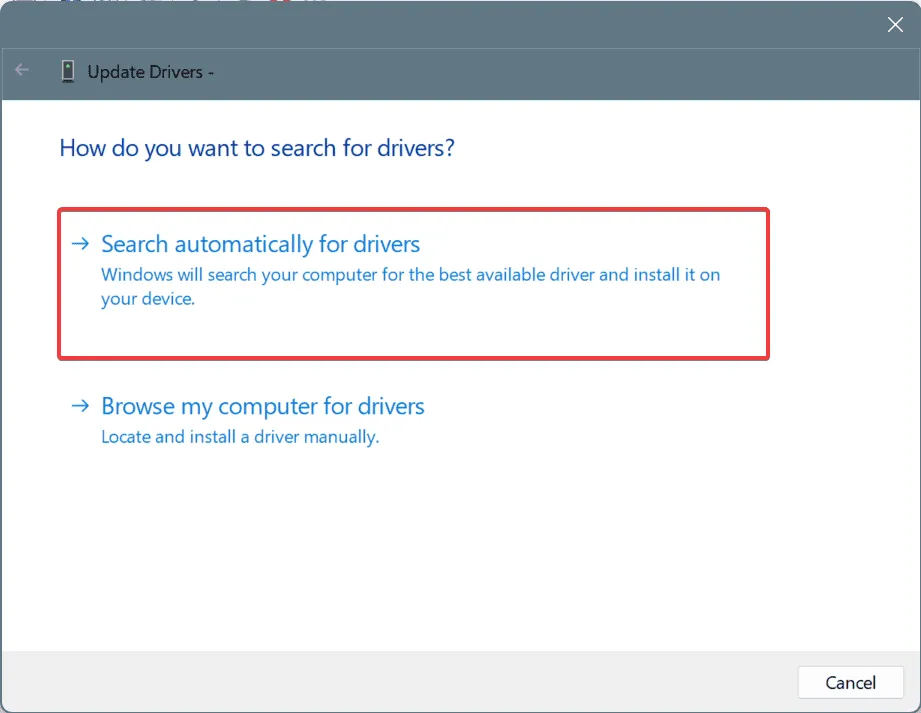
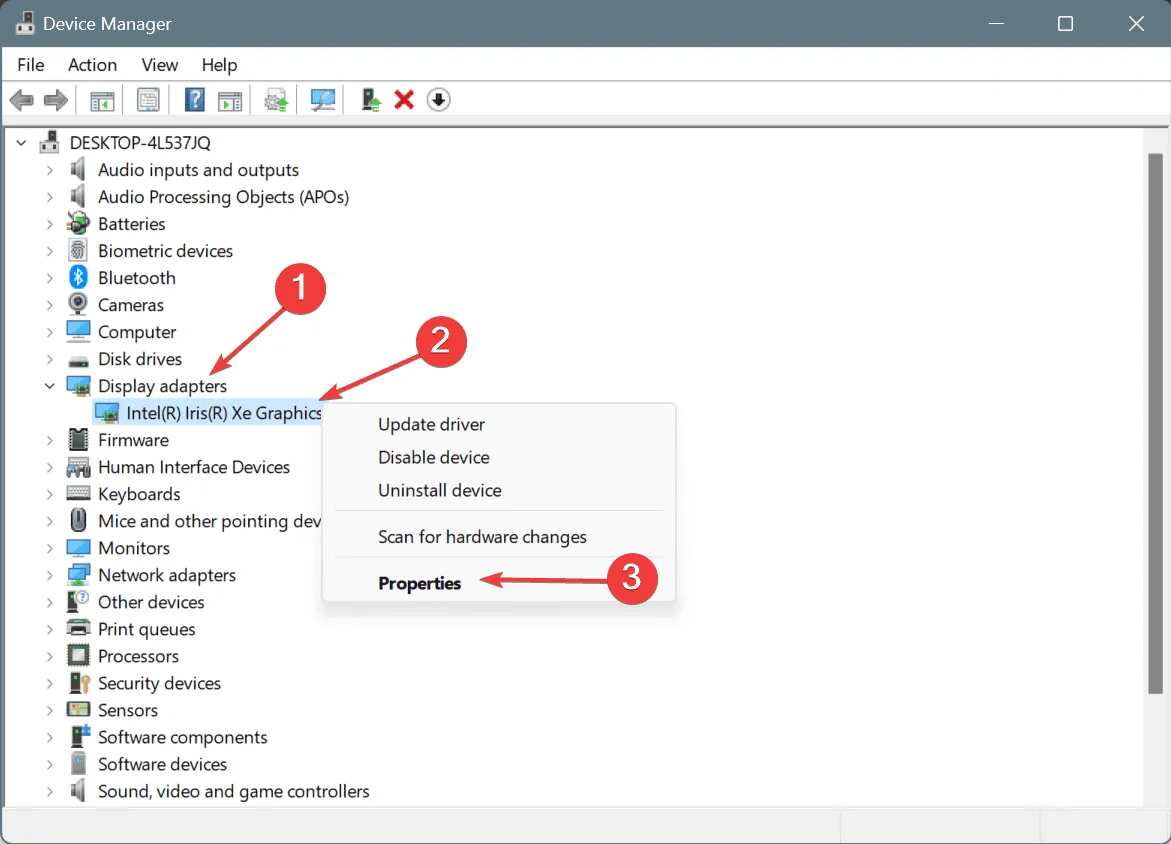
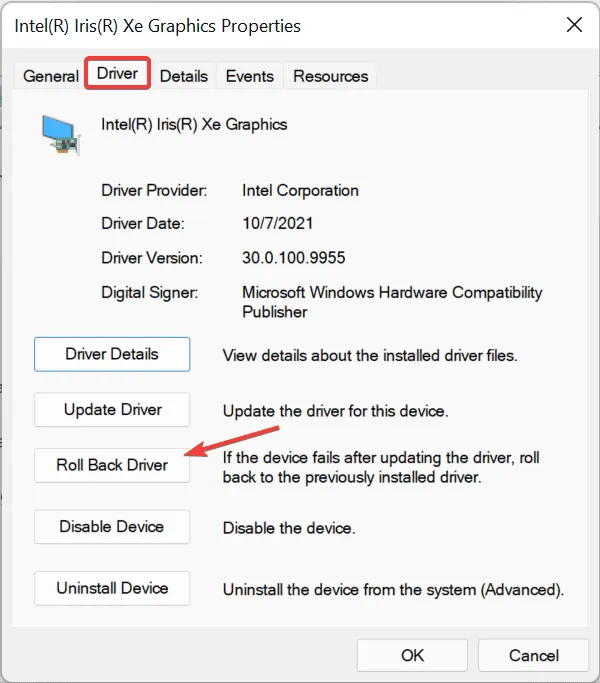

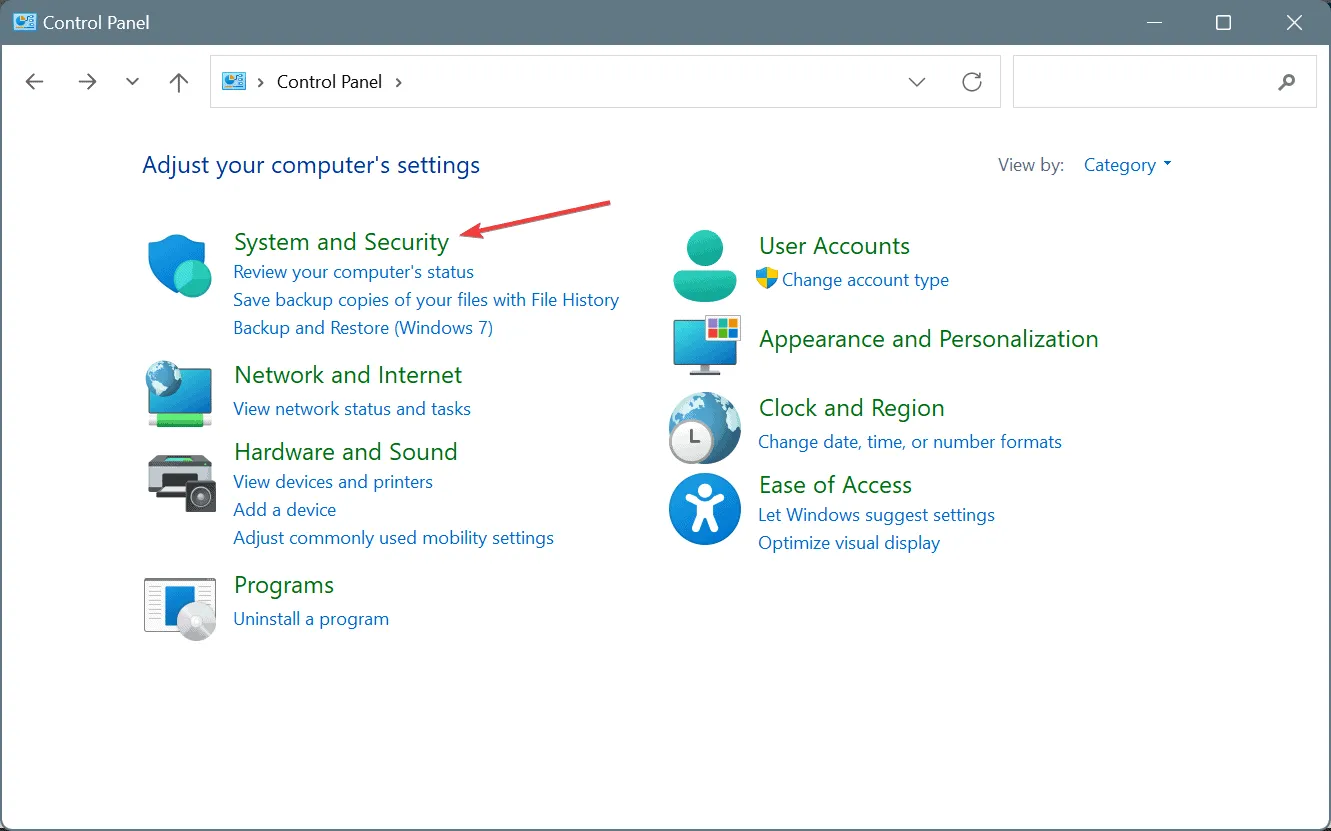
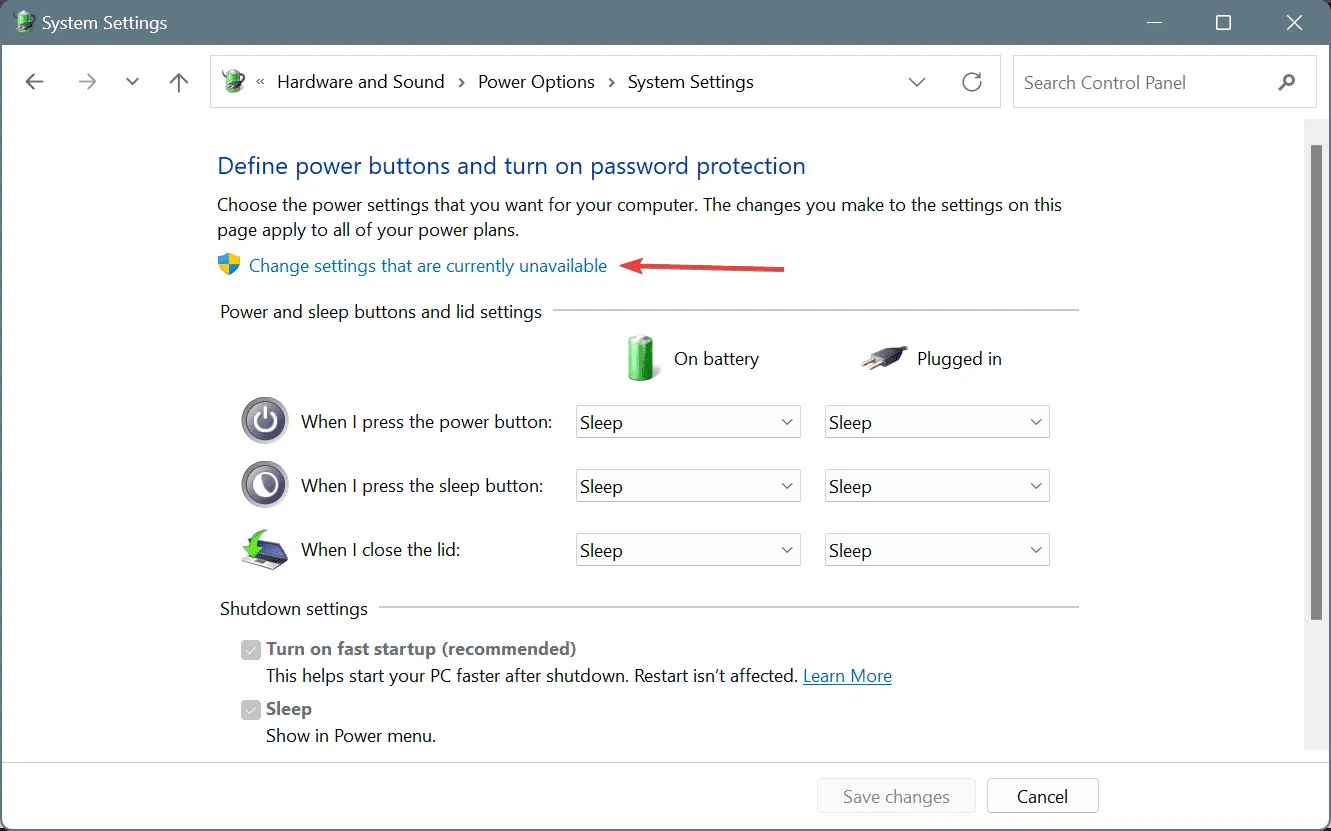
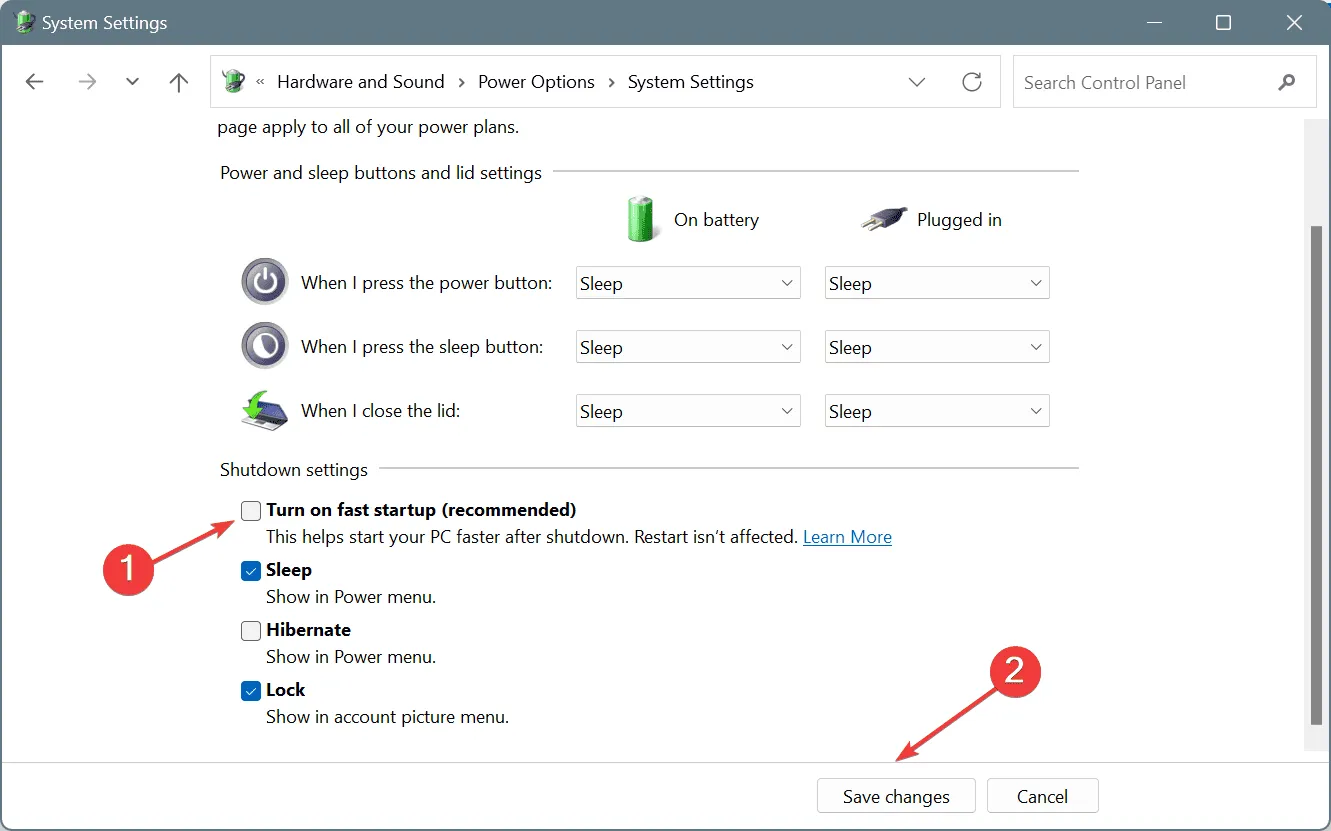

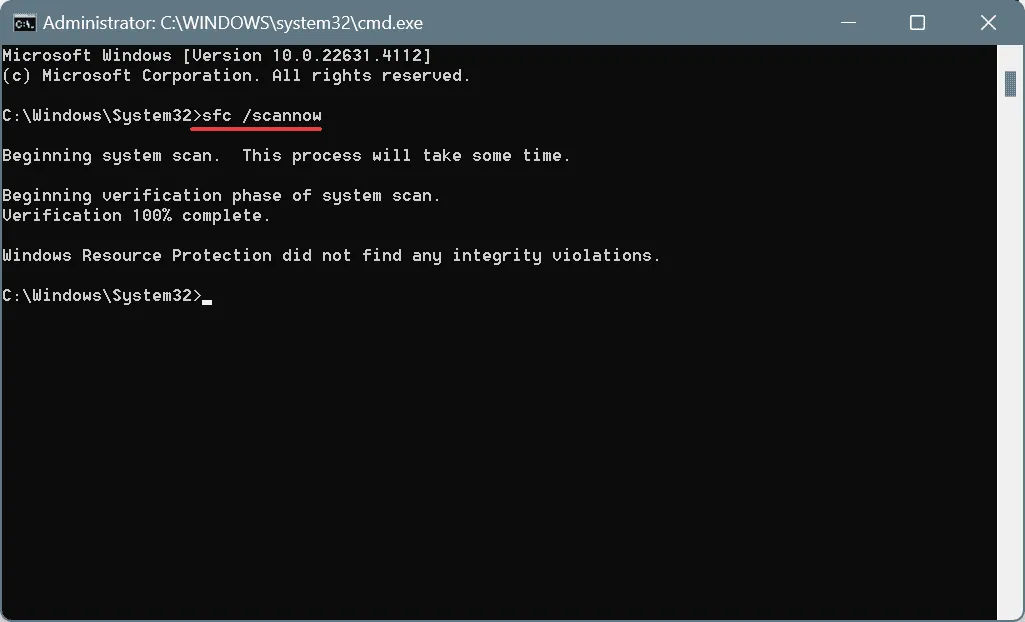
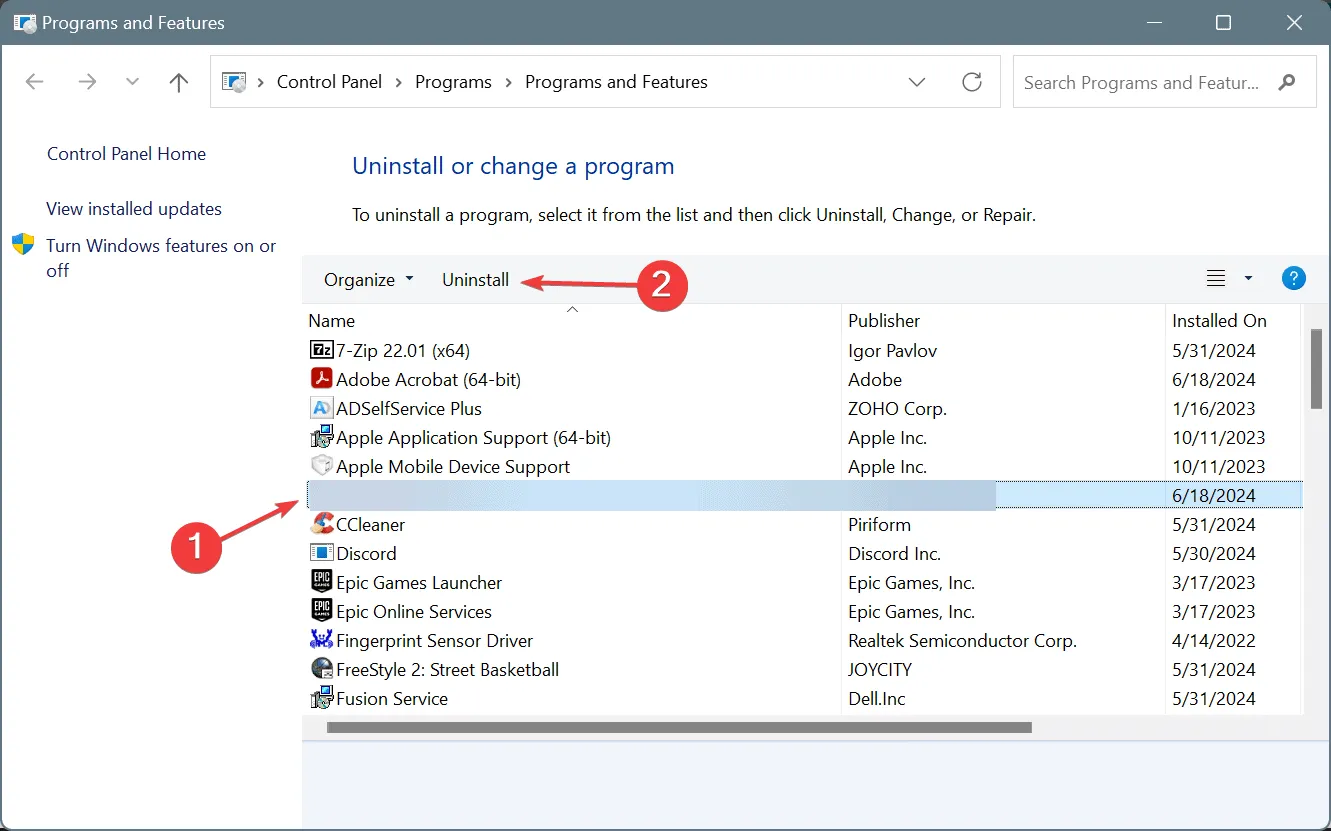
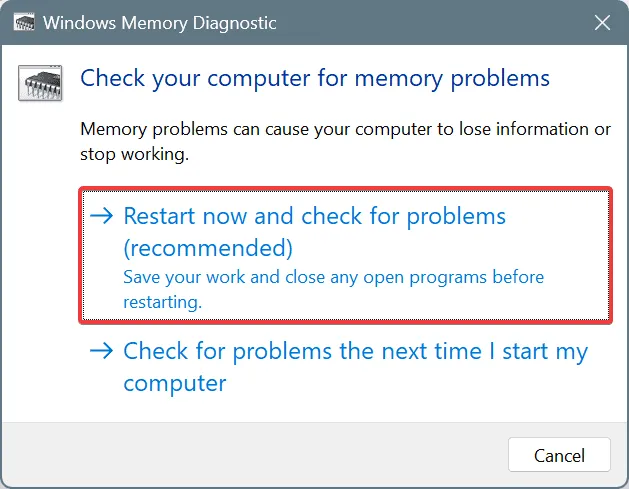
Schreibe einen Kommentar