Gelöst: Code 1 – Dieses Gerät ist nicht richtig konfiguriert
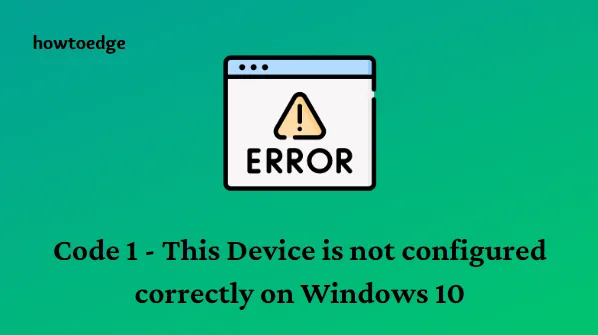
Heute werden wir in diesem Artikel einige einfache Tricks untersuchen, um den Geräte-Manager-Fehlercode-1-Fehler zu beseitigen. Da dies zu einem Systemausfall führen kann, sollten Sie die Treiber ordnungsgemäß konfigurieren. Beginnen Sie damit, sie einzeln zu aktualisieren. Falls es nicht so läuft wie gedacht, deinstallieren Sie die beschädigte Software und installieren Sie sie erneut. Der Registrierungseditor bietet auch eine schnelle Lösung zur Behebung des Code-1-Fehlers „Dieses Gerät ist nicht richtig konfiguriert“.
So finden Sie den Fehlercode im Geräte-Manager
Wenn Sie sich nicht sicher sind, welcher Fehlercode im Geräte-Manager auftritt, führen Sie die folgenden Schritte aus, um die Details zu erfahren:
- Klicken Sie mit der rechten Maustaste auf das Startmenü und wählen Sie Geräte-Manager aus der Menüliste.
- Doppelklicken Sie auf der nächsten Seite auf jede Kategorie und überprüfen Sie den fehlerhaften Gerätetyp.
- Sobald Sie es gefunden haben, klicken Sie mit der rechten Maustaste darauf und wählen Sie die Option Eigenschaften .
- Im Abschnitt „Gerätestatus“ auf der Registerkarte „Allgemein“ finden Sie den Fehlercode.

Nachdem Sie die Fehlermeldung entdeckt haben und sie dem Problem „Code-1 Dieses Gerät ist nicht richtig konfiguriert“ ähnelt, fahren Sie mit den Problemumgehungen fort.
Code-1: Dieses Gerät ist nicht richtig konfiguriert. Lösungen
Hier erklären wir einige einfache Problemumgehungen, um Code-1 „Dieses Gerät ist nicht richtig konfiguriert“ unter Windows 10 zu beheben. Bevor Sie wichtige Änderungen vornehmen, empfehlen wir, eine Datei zu erstellen, um Bilddateien wiederherzustellen, falls etwas schief geht.
1] Gerätetreiber aktualisieren
Oft kann der falsch konfigurierte Treiber zu Code 1-Problemen auf Ihrem System führen. Um dieses Problem zu beheben, aktualisieren Sie einen bestimmten Treiber entweder manuell oder automatisch. Im Folgenden haben wir beide Methoden besprochen. Wählen Sie eine beliebige Methode aus.
1.1 Aktualisieren Sie alle Gerätetreiber manuell
Wenn Sie eine manuelle Aktualisierung des Treibers auswählen, müssen Sie den falschen Treiber auswählen und diesen vom gespeicherten Speicherort aus installieren. Hier erfahren Sie, wie Sie vorgehen:
- Klicken Sie mit der rechten Maustaste auf Start und wählen Sie Geräte-Manager aus der Liste aus.
- Wenn die Seite angezeigt wird, erweitern Sie jeden Abschnitt und finden Sie den problematischen Treiber heraus.
- Klicken Sie mit der rechten Maustaste auf den Treiber mit dem Fehlercode 1 und wählen Sie die Option „Treiber aktualisieren“ .
- Wählen Sie im nächsten Bildschirm die Option „Auf meinem Computer nach der Treibersoftware suchen“ aus .
- Klicken Sie anschließend auf die Schaltfläche „Durchsuchen“ , um den Pfad anzugeben, in dem Sie den Treiber gespeichert haben, und tippen Sie dann auf „Weiter“ , um fortzufahren.
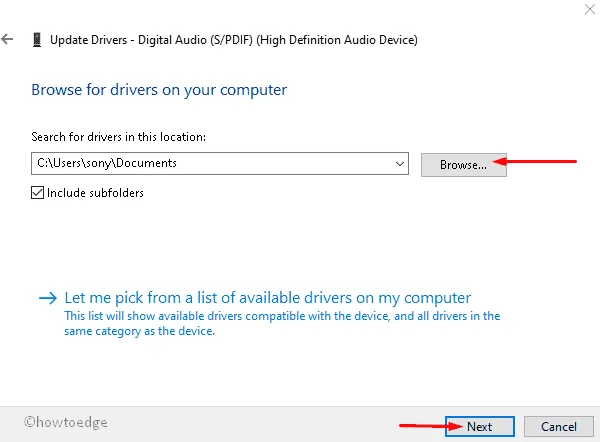
- Befolgen Sie von nun an die Anweisungen auf dem Bildschirm, bis das gelbe Schild verschwindet.
Falls Sie keinen problematischen Gerätetreiber finden, um den Code-1-Fehler „Dieses Gerät ist nicht richtig konfiguriert“ zu beheben, können Sie auch den fehlerhaften Treiber aktualisieren. Dadurch wird der genaue veraltete Treiber auf Ihrem System automatisch erkannt und später installiert. Hier sind die Schritte zum Fortfahren:
- Drücken Sie gleichzeitig die Tastenkombinationen „Win“ und „R“ , um das Dialogfeld „Ausführen“ zu öffnen.
- Geben Sie hier „ “ in das Textfeld ein, gefolgt von „OK“ .
devmgmt.msc - Die Geräte-Manager-Seite wird sofort angezeigt. Erweitern Sie als Nächstes jede Kategorie und prüfen Sie, ob eine davon ein gelbes Ausrufezeichen enthält (als Symbol für den fehlerhaften Treiber).
- Klicken Sie von nun an mit der rechten Maustaste auf einen bestimmten Treiber und wählen Sie im Popup-Menü die Option Treiber aktualisieren .
- Wählen Sie im nächsten Assistenten die Option „ Automatisch nach aktualisierter Treibersoftware suchen “.
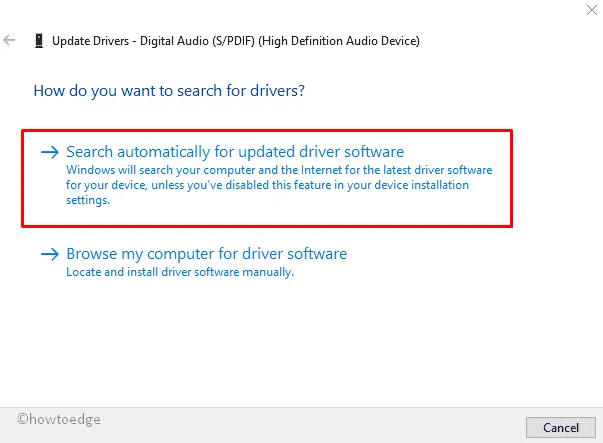
- Befolgen Sie anschließend die Anweisungen auf dem Bildschirm. Dadurch wird die aktuelle Version der Setup-Dateien des fehlerhaften Treibers über die Website des Hardwareherstellers heruntergeladen und installiert.
- Nachdem die obige Aufgabe abgeschlossen ist, starten Sie Ihr System neu, um die bisher vorgenommenen Änderungen zu übernehmen.
Wenn Sie versuchen, die neueste Version zu installieren, dies aber aus irgendeinem Grund nicht gelingt, sollten Sie beschädigte Dateien deinstallieren und erneut installieren. Führen Sie dazu die folgende Aufgabe aus:
1. Gehen Sie zur Windows-Suche, geben Sie Geräte-Manager in das Textfeld ein und klicken Sie auf das passende erste Ergebnis.
2. Wenn das neue Fenster angezeigt wird, erweitern Sie die Liste der installierten Treiber. Sie können die fehlerhaften Artikel erkennen, indem Sie an jedem Artikel das gelbe Ausrufezeichen erkennen.
3. Klicken Sie nun mit der rechten Maustaste auf den verfügbaren Treiber und klicken Sie im Kontextmenü auf die Option Gerät deinstallieren .
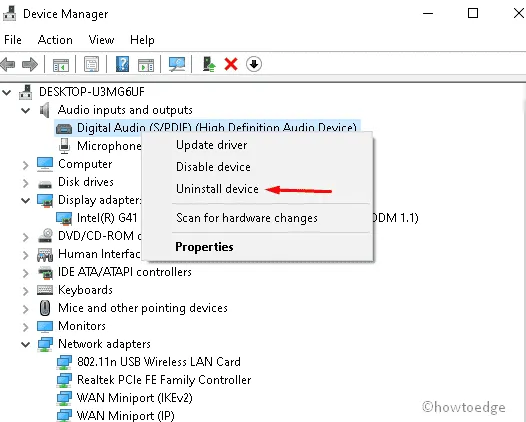
4. Wenn das neue Dialogfeld angezeigt wird, wählen Sie erneut Deinstallieren, um die Änderungen zu bestätigen.
5. Sobald Sie den beschädigten Treiber entfernt haben, besuchen Sie die offizielle Website und installieren Sie den neuesten Treiber erneut.
Führen Sie abschließend einen Neustart durch, um diese Änderungen zu übernehmen.
Normalerweise tritt das Problem „Dieses Gerät ist nicht richtig konfiguriert“ aufgrund des Problems auf Ihren USB-Geräten auf. Sie können diesen Fehler auch mit Registry Tweak beheben. Um dieses Problem zu beheben, sollten Sie die Schlüssel UpperFilters und LowerFilters löschen , indem Sie diese einfachen Schritte befolgen:
1. Klicken Sie mit der rechten Maustaste auf das Windows-Symbol und wählen Sie im Power-Menü „Ausführen“ .
2. Geben Sie im leeren Feld regedit ein und klicken Sie auf die Schaltfläche OK . Dadurch wird der Registrierungseditor gestartet.
3. Wenn UAC Sie dazu auffordert, wählen Sie Ja, um den Zugriff zu erlauben.
4. Navigieren Sie nun zum folgenden Pfad:
HKEY_LOCAL_MACHINE\SYSTEM\CurrentControlSet\Control\Class\{36FC9E60-C465-11CF-8056-444553540000}
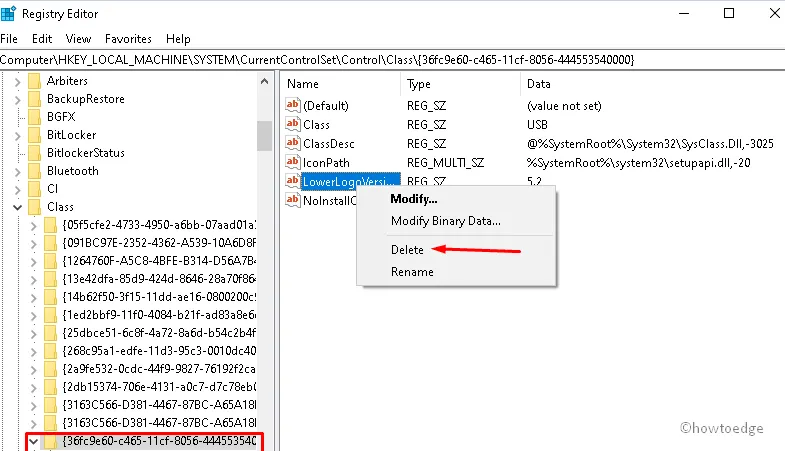
5. Wechseln Sie anschließend in den rechten Bereich und löschen Sie den UpperFilters- Schlüssel und die LowerFilters- Option.
6. Falls Sie zu einer Bestätigung aufgefordert werden, wählen Sie OK .
7. Starten Sie abschließend Ihr System neu, um die bisher vorgenommenen Änderungen zu speichern.
Was bedeutet die Konfiguration des Geräts?
Wenn es um Computer und Computernetzwerke geht, bezieht sich die Konfiguration auf die Details der Hardware und Software im Hinblick auf die angeschlossenen Geräte, ihre Fähigkeiten und die Komponenten, aus denen das System besteht.
Nachdem Sie Code 1 „Dieses Gerät ist auf Ihrem Windows 10-Gerät nicht richtig konfiguriert“ erfolgreich behoben haben, hoffe ich, dass Sie fortfahren können.
Schreibe einen Kommentar