Gelöst: Das Marathi-Sprachpaket kann nicht installiert werden
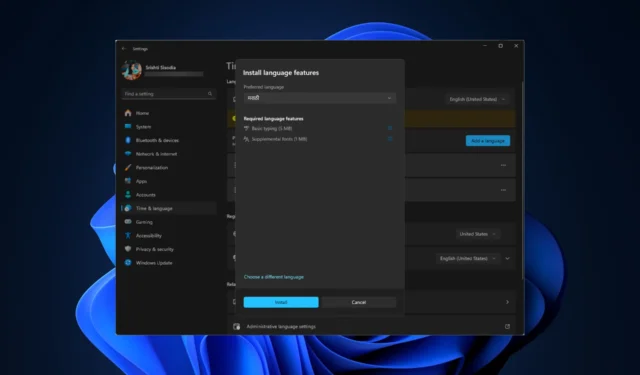
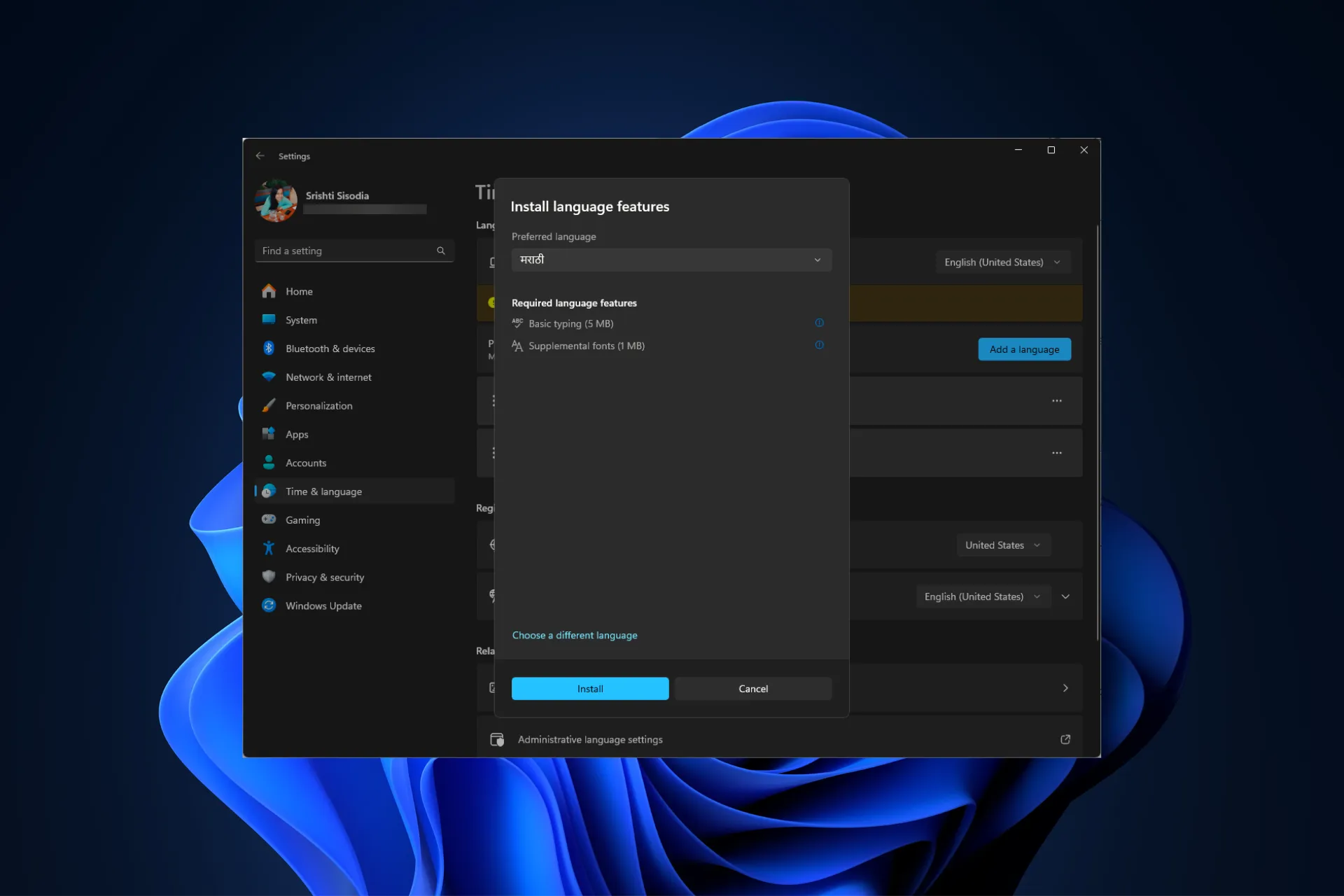
Wenn Sie das Marathi-Sprachpaket nicht auf Ihrem Windows-Computer installieren können, bietet Ihnen dieses Handbuch WR-getestete Lösungen zur Behebung des Problems.
Wie lade ich Sprachpakete manuell unter Windows 10 und 11 herunter?
Sie können Sprachpakete unter Windows 11 und 10 manuell über die App „Einstellungen“ herunterladen oder die Microsoft-Website besuchen, wenn Sie die Windows-Betriebssystemversion kennen, und nach der Version suchen, die damit kompatibel ist.
Wie erzwinge ich die Installation des Marathi-Sprachpakets unter Windows 11?
Bevor Sie mit den Schritten zur Behebung des Fehlers „Marathi-Sprachpaket kann nicht installiert werden“ fortfahren, führen Sie die folgenden vorläufigen Prüfungen durch:
- Stellen Sie sicher, dass Ihr Windows-Betriebssystem auf die neueste Version aktualisiert ist und Sie mit dem Konto mit Administratorrechten angemeldet sind.
- Starten Sie Ihren Computer neu und überprüfen Sie, ob Sie über eine stabile Internetverbindung verfügen.
- Prüfen Sie, ob Ihr Windows mehrere Anzeigesprachen unterstützt.
- Drücken Sie Windows+, Ium die Einstellungen-App zu öffnen.
- Wählen Sie im linken Bereich Zeit und Sprache aus und klicken Sie dann auf Sprache und Region.
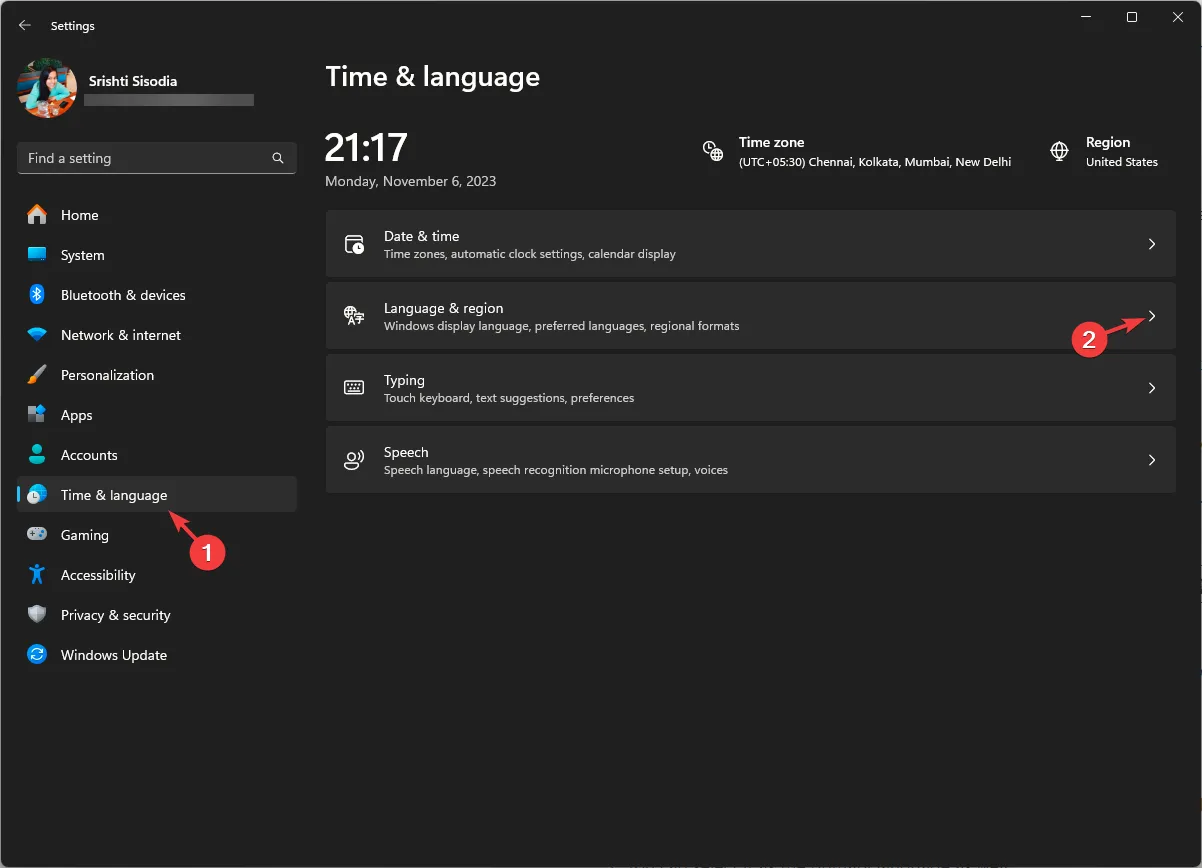
- Suchen Sie nach „Bevorzugte Sprachen“ und klicken Sie auf die Schaltfläche „Sprache hinzufügen“.
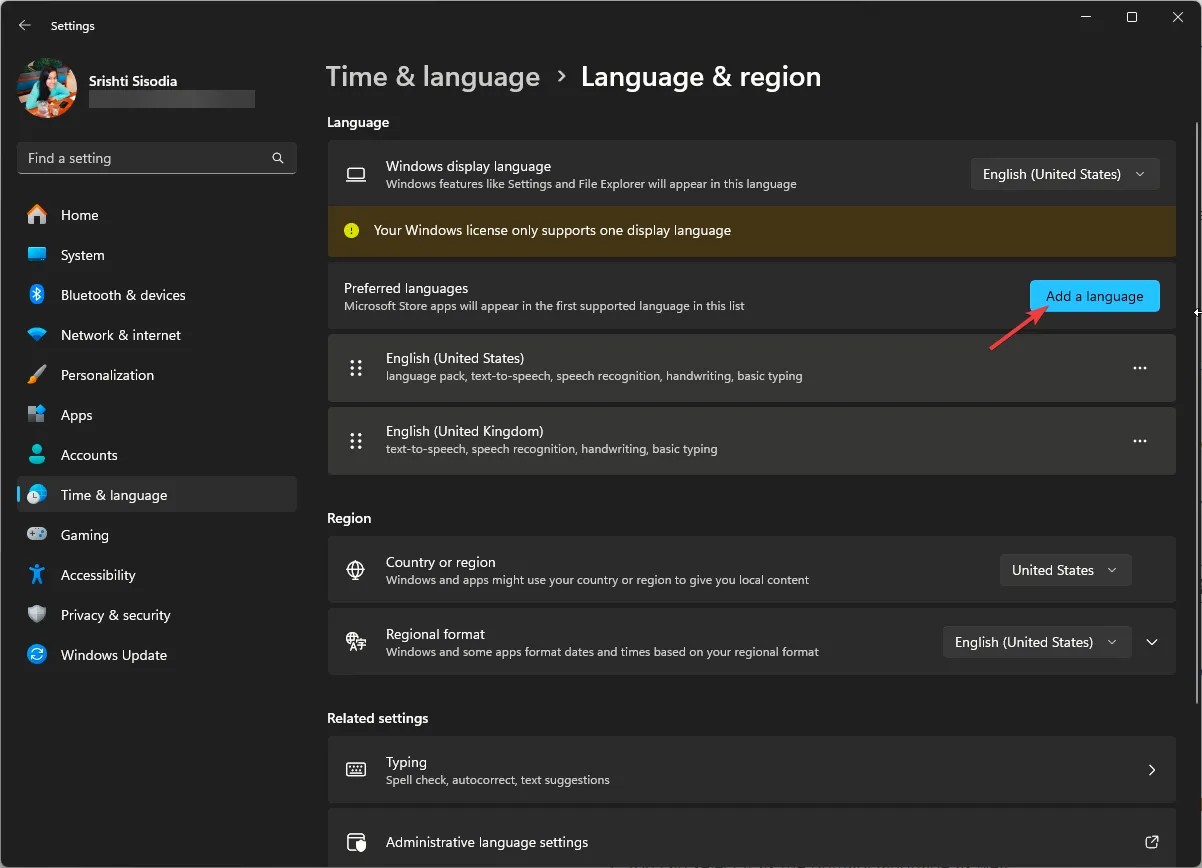
- Suchen Sie nach Marathi und klicken Sie dann auf Weiter.
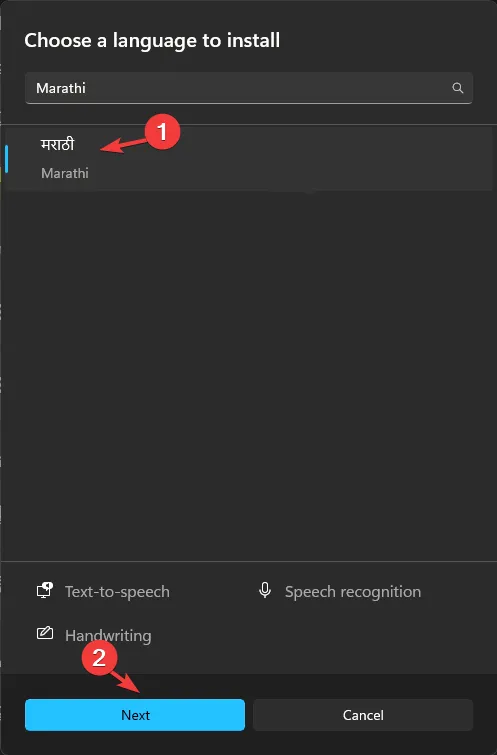
- Klicken Sie auf „Installieren“ .

- Sobald die Sprache installiert ist, sind das Sprachpaket, die Funktionen „Grundlegende Eingabe“ , „Handschrift“ und „Text-zu-Sprache“ installiert.
- Sie können es auch als primäre Sprache auswählen.
Falls das Sprachpaket nicht installiert ist oder beim Herunterladen hängen bleibt , könnte die Ursache beschädigte Systemdateien oder eine veraltete Windows-Version sein; Lesen Sie diesen Leitfaden, um mehr zu erfahren.
Wenn Sie jedoch eine einsprachige Edition von Windows installiert haben, bedeutet das, dass Ihr Windows-Betriebssystem nur eine einzige Anzeigesprache unterstützt.
Wenn Sie also eine Sprache installieren, können Sie diese für die einfache Eingabe , Handschrift und Text-zu-Sprache verwenden , jedoch nicht als Anzeigesprache. Dazu müssen Sie ein Upgrade auf eine andere Windows Home- oder Pro-Version durchführen.
Wie kann ich in der Single Edition von Windows 11 mehrere Anzeigesprachen verwenden?
- Nachdem Sie die bevorzugte Sprache mithilfe der oben genannten Schritte installiert haben, drücken Sie die Windows Taste, geben Sie cmd ein und klicken Sie auf Als Administrator ausführen.
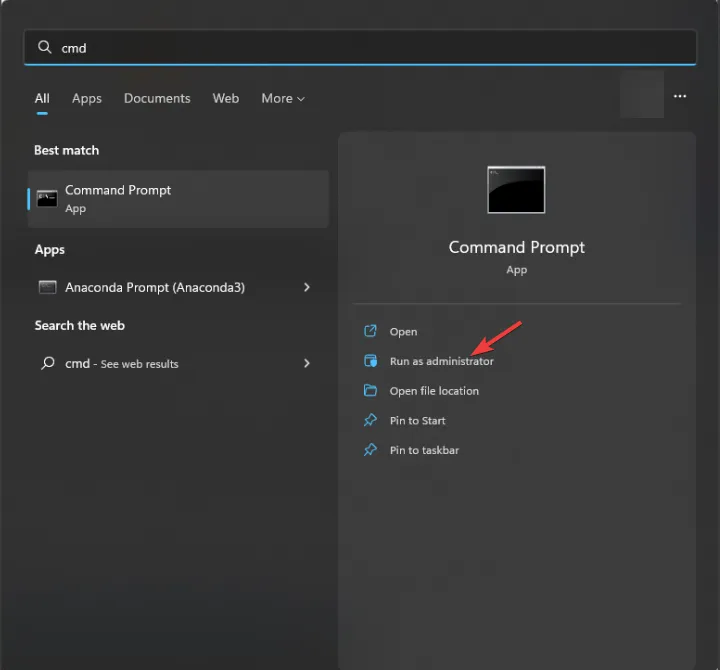
- Geben Sie den folgenden Befehl ein und drücken Sie Enter:
dism /online /get-packages
- Suchen Sie nun die Einträge, die mit Microsoft-Windows-Client-LanguagePack-Package beginnen , und stellen Sie sicher, dass der Status als „Installiert“ angegeben ist.
- Überprüfen Sie, um welche Sprache es sich handelt, indem Sie die Paketidentität überprüfen .
Wenn Sie das aufgelistete Sprachpaket nicht finden können, müssen Sie die Sprachdatei manuell herunterladen. Gehen Sie dazu folgendermaßen vor:
- Drücken Sie Windows +, R um das Feld „Ausführen“ zu öffnen .

- Geben Sie lpksetup ein und klicken Sie auf OK, um den Assistenten zum Installieren oder Deinstallieren von Anzeigesprachen zu öffnen .
- Klicken Sie auf Anzeigesprachen installieren.
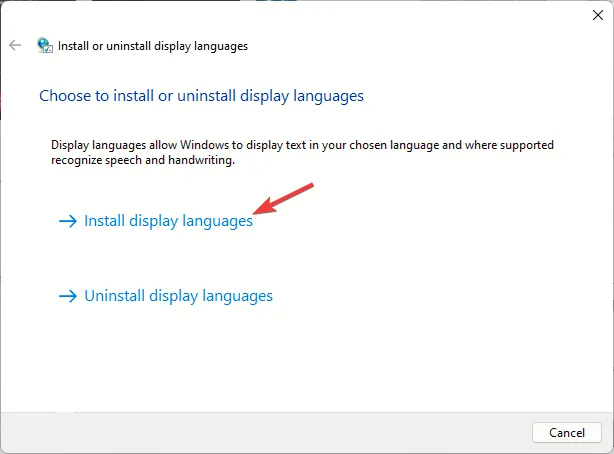
- Klicken Sie auf „Durchsuchen“ , wählen Sie das heruntergeladene Sprachpaket aus und klicken Sie auf „Weiter“.
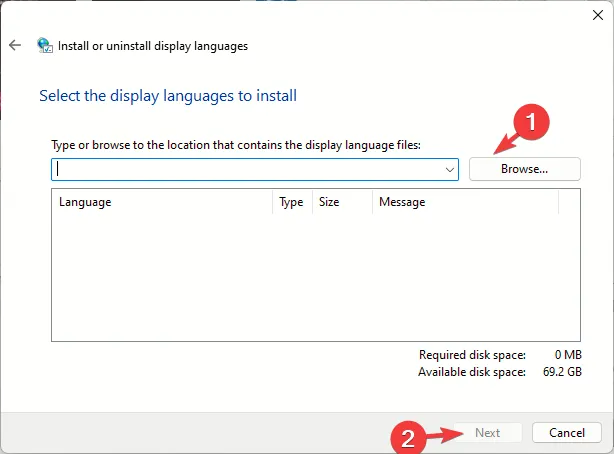
- Befolgen Sie zum Abschluss die Anweisungen auf dem Bildschirm.
Sobald der Vorgang abgeschlossen ist, führen Sie die folgenden Schritte aus, um ihn zu den Registrierungseinträgen hinzuzufügen:
- Drücken Sie nun Windows +, R um das Feld „Ausführen“ zu öffnen .
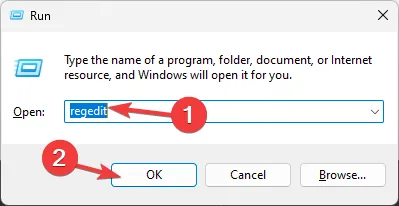
- Geben Sie regedit ein und klicken Sie auf OK, um den Registrierungseditor zu öffnen . Klicken Sie in der UAC-Eingabeaufforderung auf Ja.
- Gehen Sie zu Datei, klicken Sie auf Exportieren und speichern Sie die Datei. reg-Datei an einen zugänglichen Ort.
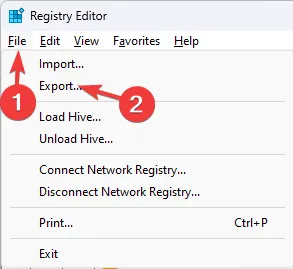
- Navigieren Sie zu diesem Pfad:
Computer\HKEY_LOCAL_MACHINE\SYSTEM\CurrentControlSet\Control\Nls\Language - Doppelklicken Sie auf „Standard“ und ändern Sie die Wertdaten in der Liste „Sprach-ID“ in das Sprachpaket, das Sie verwenden möchten . Für En-US ist es 0x0409 und für Marathi ist es 0x004E. Die Wertdaten sollten also 004E lauten. Klicken Sie auf „OK“ .
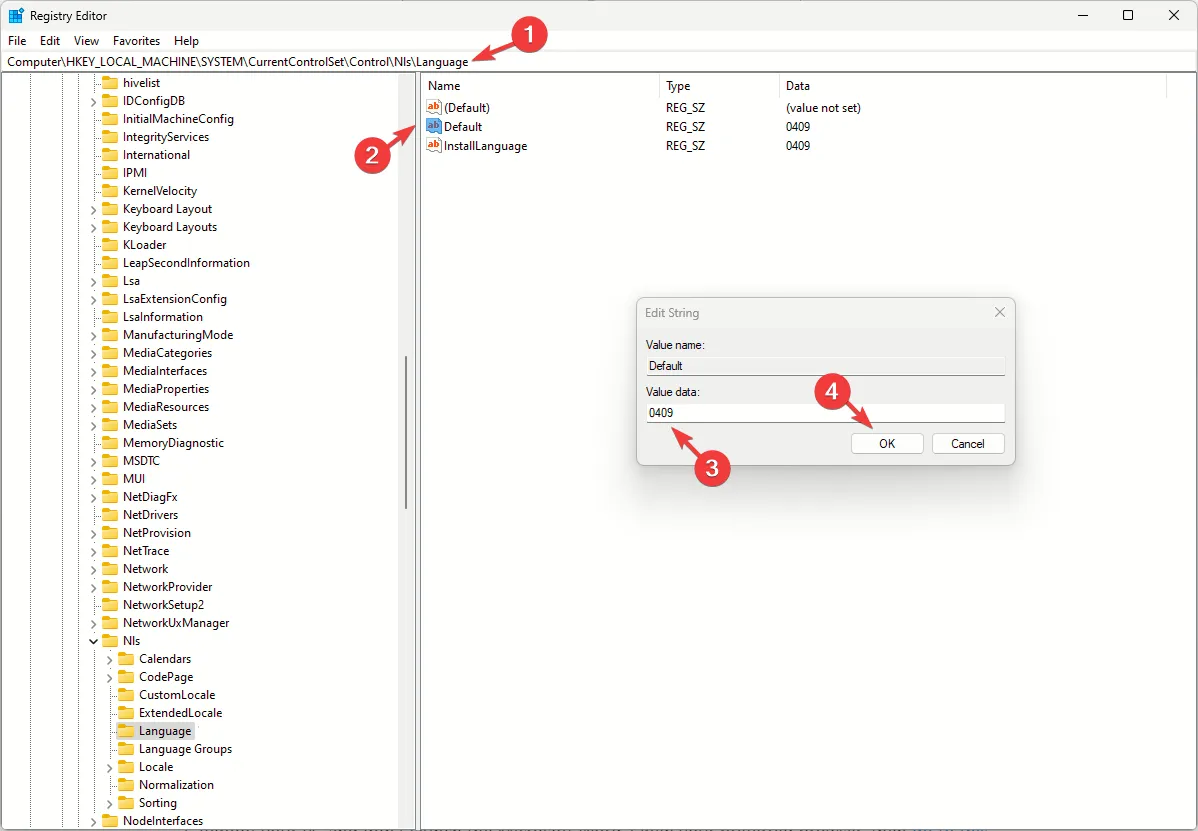
- Wenn Sie als Nächstes die installierte Sprache ändern möchten , suchen Sie das DWORD der installierten Sprache und ändern Sie dann die Wertdaten für den Eintrag.
- Starten Sie Ihren Computer neu, damit die Änderungen wirksam werden.
Mit diesen Schritten können Sie eine beliebige Sprache als Anzeigesprache hinzufügen. Wenn Sie Hindi ausgewählt haben und Hindi-Schreibsoftware erwerben möchten , lesen Sie diese Anleitung.
Wie kann ich das Sprachpaket für Microsoft Word ändern?
- Starten Sie Ihren PC neu und starten Sie Microsoft Word nicht. Öffnen Sie Ihren bevorzugten Browser und gehen Sie dann zur Seite „Microsoft-Sprachzubehör“ .
- Wählen Sie aus der Dropdown-Liste „ Welche Sprache benötigen Sie“ die gewünschte Sprache aus; Sie erhalten den Download-Link dafür.
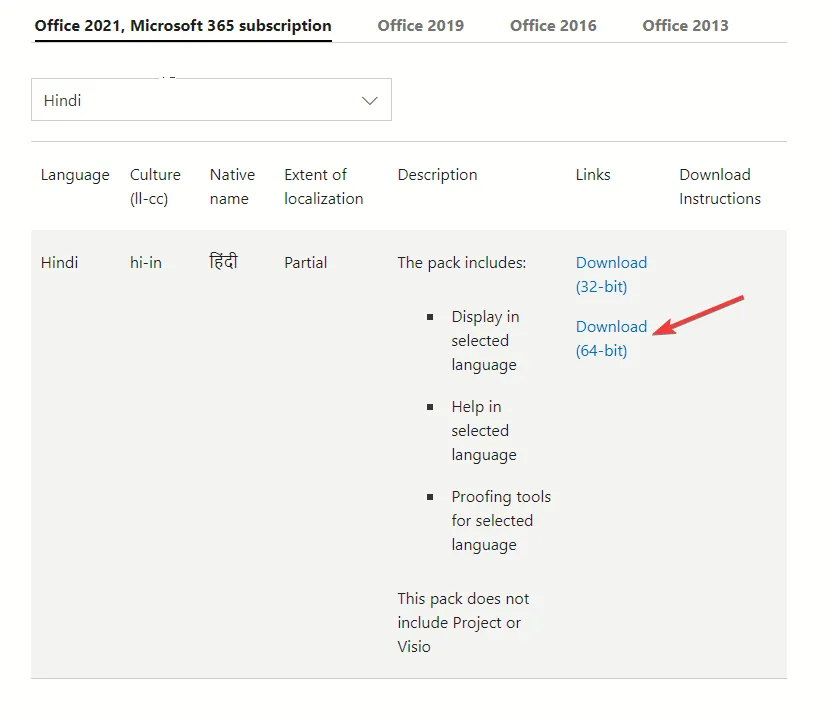
- Klicken Sie auf den Link, um den Download zu starten, und doppelklicken Sie darauf, um die Installation zu starten.
- Klicken Sie in der UAC-Eingabeaufforderung auf Ja.
- Starten Sie Microsoft Word und gehen Sie zu Datei .
- Klicken Sie auf „Optionen“, um die Word-Optionen zu öffnen .
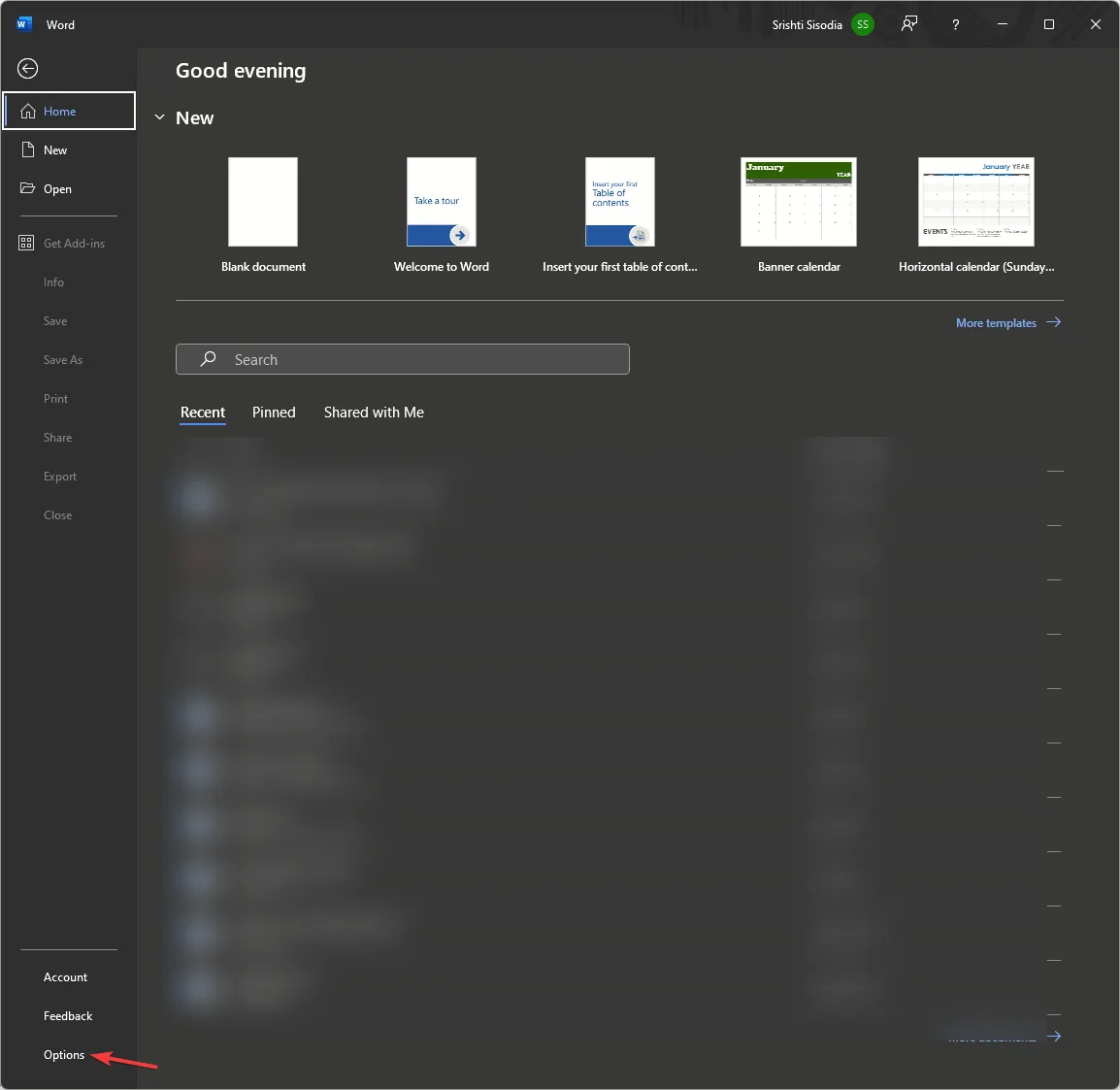
- Wählen Sie unter Office-Anzeigesprache die Anzeigesprache aus, die Sie verwenden möchten.
- Wählen Sie außerdem unter Office-Erstellungssprachen und Korrekturen die Sprache aus, die Sie zum Verfassen Ihres Dokuments verwenden möchten.
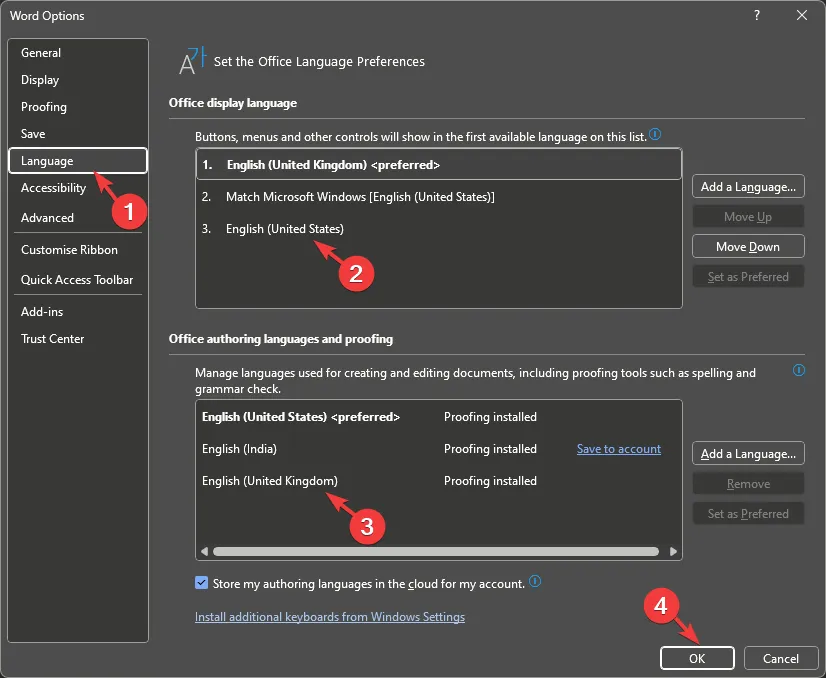
- Klicken Sie auf OK .
- Starten Sie die App neu, damit die Änderungen wirksam werden.
Kann ich das Marathi-Sprachpaket unter Windows 10 herunterladen und installieren?
Ja, Sie können das Marathi-Sprachpaket unter Windows 10 herunterladen und installieren, indem Sie die im Handbuch beschriebenen ähnlichen Schritte ausführen.
Denken Sie daran, dass Sie über eine zuverlässige Internetverbindung und eine aktualisierte Windows-Version verfügen müssen, um Konflikte bei Systemänderungen zu vermeiden.
Falls Sie die Problemumgehung nicht nutzen möchten, aber nach einer Möglichkeit suchen, das Tastaturlayout für weitere Sprachen hinzuzufügen , lesen Sie diese Anleitung.
Wenn Sie Fragen oder Anregungen zu diesem Thema haben, können Sie diese gerne im Kommentarbereich unten erwähnen. Wir helfen Ihnen gerne weiter!



Schreibe einen Kommentar