Gelöst: Battlefield 1 kann keine Verbindung zu irgendeinem Server herstellen
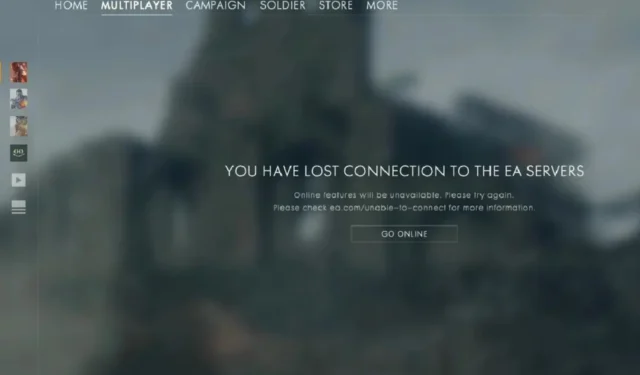
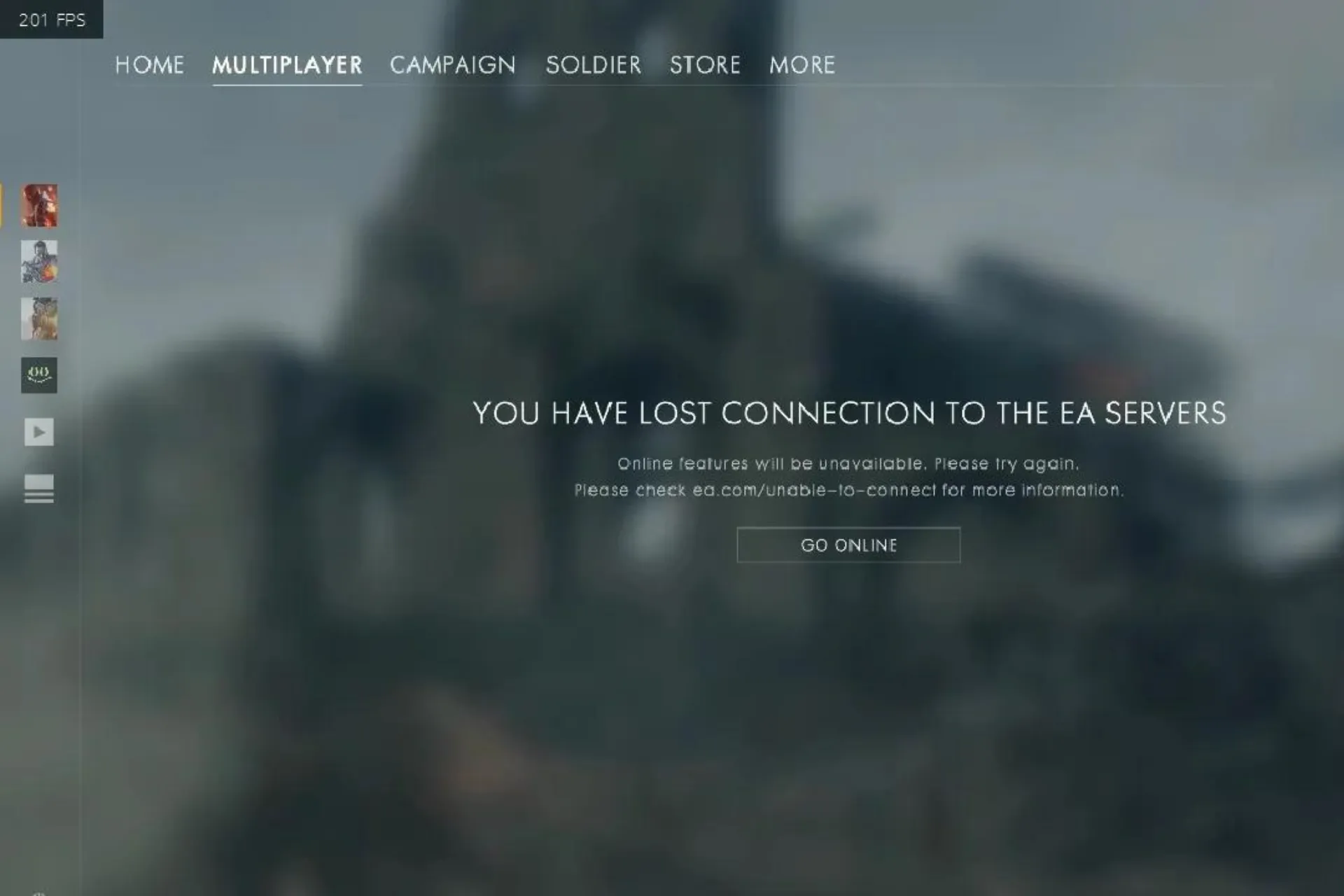
Wenn beim Versuch, Battlefield 1 auf Ihrem Computer zu starten, der Fehler „Verbindung zu keinem Server möglich“ aufgetreten ist, kann Ihnen diese Anleitung weiterhelfen!
Wir werden häufige Gründe für den Fehler besprechen und uns mit effektiven Lösungsvorschlägen von WR-Experten befassen, damit Sie Ihre Spielesitzung problemlos genießen können.
Warum stellt mein Battlefield 1 keine Verbindung her?
Battlefield 1 kann aufgrund veralteter Treiber, fehlerhafter Internetverbindung oder beschädigter Spieldateien keine Verbindung zu einem Server herstellen.
Wie kann ich das Problem „Verbindung zu keinem BF1-Server möglich“ beheben?
Bevor Sie mit den detaillierten Schritten zur Fehlerbehebung fortfahren, um dieses Problem zu beheben, stellen Sie sicher, dass Sie die folgenden Vorabprüfungen durchführen:
- Stellen Sie sicher, dass Sie über eine aktualisierte Version des Windows-Betriebssystems und eine stabile Internetverbindung verfügen, oder versuchen Sie es mit einem zuverlässigen VPN-Dienst.
- Überprüfen Sie die EA-Server auf Ausfallzeiten und technische Probleme und starten Sie dann Ihren Computer neu.
1. Führen Sie die EA-Client-App als Administrator aus
- Suchen Sie die EA-Client-App auf dem Desktop und klicken Sie mit der rechten Maustaste darauf, um Eigenschaften zu öffnen.
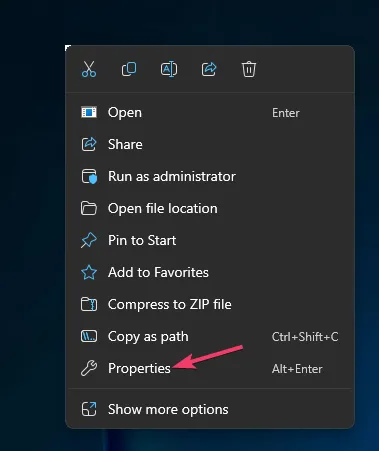
- Gehen Sie zur Registerkarte Kompatibilität unter Einstellungen und setzen Sie ein Häkchen neben Dieses Programm als Administrator ausführen.
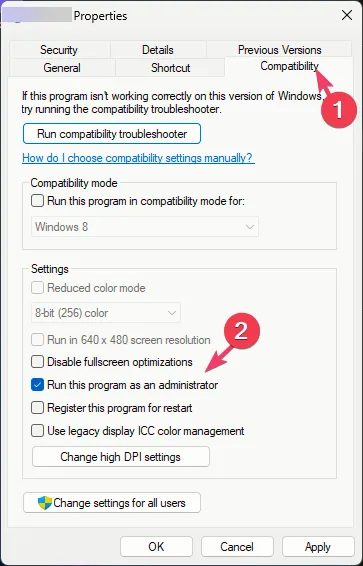
- Klicken Sie auf Übernehmen und dann auf OK, um die Änderungen zu speichern.
2. Repariere das Spiel
- Drücken Sie die Taste Windows , geben Sie ea ein und klicken Sie auf Öffnen.
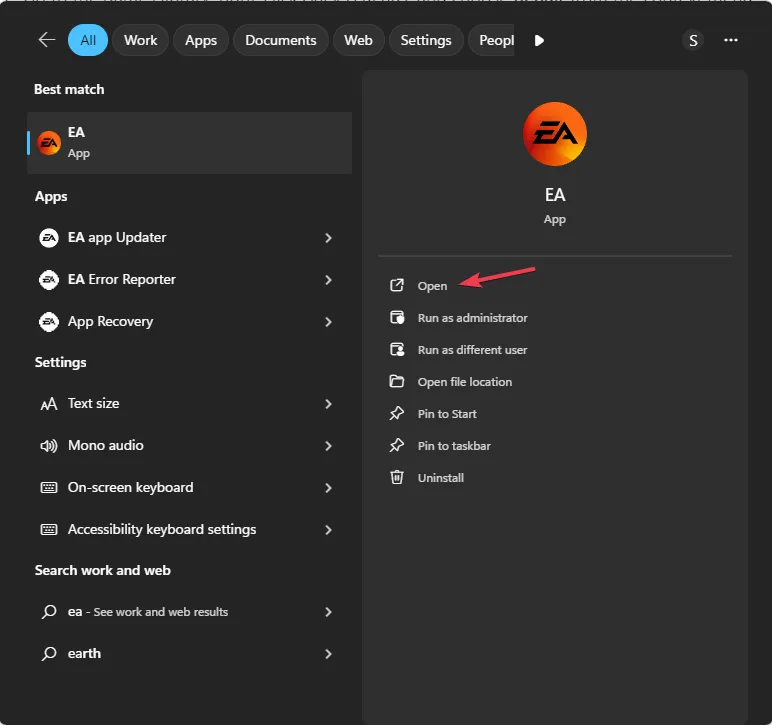
- Gehen Sie zu „Installierte Spiele“ und suchen Sie nach Battlefield 1.
- Klicken Sie auf das Symbol mit den drei Punkten, um das Kontextmenü aufzurufen, und wählen Sie Reparieren.
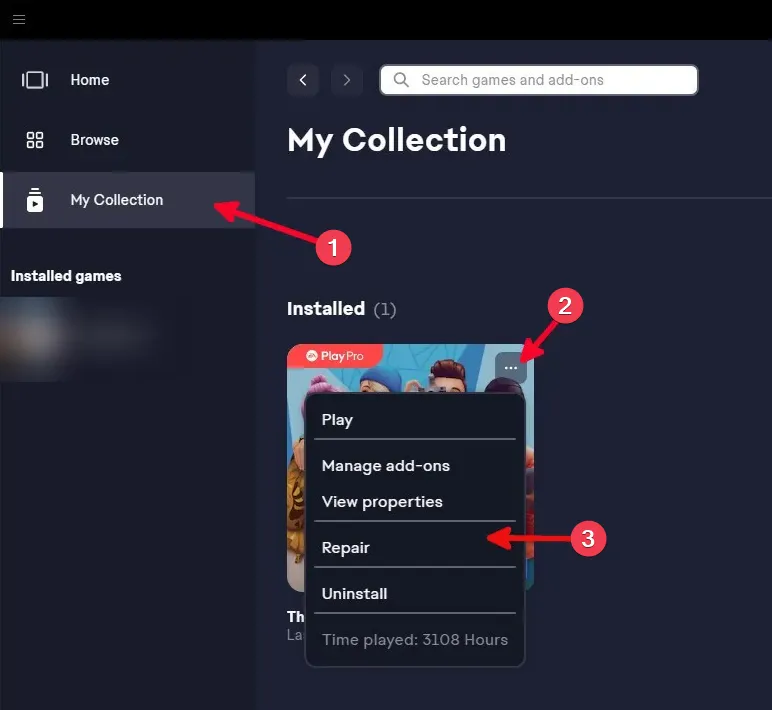
Das Tool scannt und repariert die Spieldateien; Sobald Sie fertig sind, schließen Sie EA, starten Sie es und das Spiel neu, um zu prüfen, ob das Problem weiterhin besteht.
3. Aktualisieren Sie das Spiel
- Drücken Sie die Taste Windows, geben Sie ea ein und klicken Sie auf Öffnen.
- Gehen Sie zur Option „Installierte Spiele“ und suchen Sie Battlefield 1, klicken Sie auf das Symbol mit den drei Punkten und dann auf Nach Updates suchen.
- Wenn ein Update verfügbar ist, laden Sie es herunter und installieren Sie es. Überprüfen Sie dann, ob das Problem weiterhin besteht.
4. Aktualisieren Sie den Netzwerktreiber
- Drücken Sie Windows + R , um das Fenster Ausführen zu öffnen.< /span>
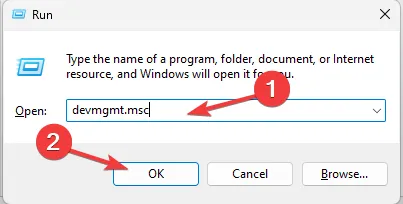
- Geben Sie devmgmt.msc ein und klicken Sie auf OK, um den Geräte-Manager
- Suchen und erweitern Sie Netzwerkadapter.
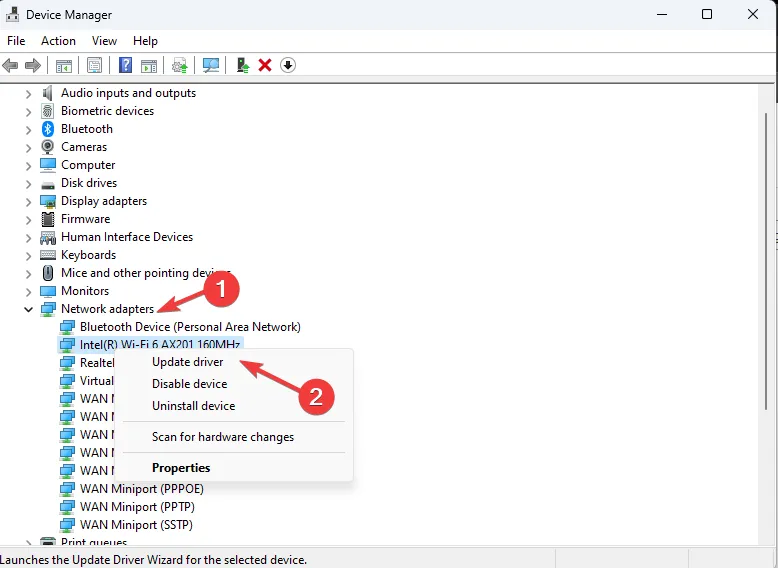
- Klicken Sie mit der rechten Maustaste auf den Treiber und wählen Sie Treiber aktualisieren.
- Wählen Sie Automatisch nach Treibern suchen.

- Befolgen Sie die Anweisungen auf dem Bildschirm, um den Vorgang abzuschließen.
Wenn Sie die Systemtreiber auf dem neuesten Stand halten, können Sie auch Probleme wie Battlefield startet nicht beheben. Lesen Sie diese Anleitung, um mehr zu erfahren.
5. Deaktivieren Sie das Antivirenprogramm vorübergehend
- Drücken Sie die Taste Windows , geben Sie Systemsteuerung in die Suchleiste ein und klicken Sie auf Öffnen.

- Klicken Sie auf Kategorie für Anzeigen nach und wählen Sie System und Sicherheit.
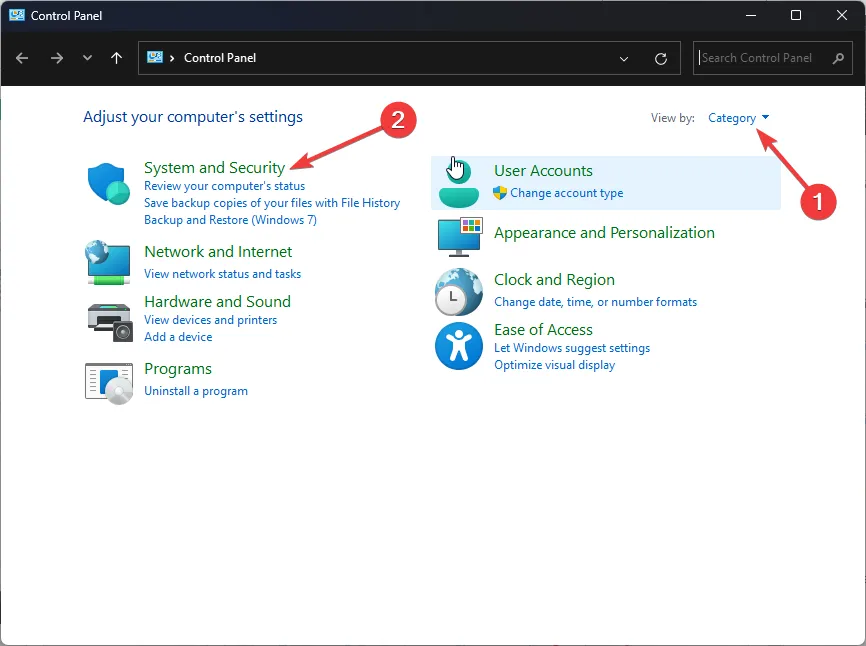
- Wählen Sie Windows Defender-Firewall.
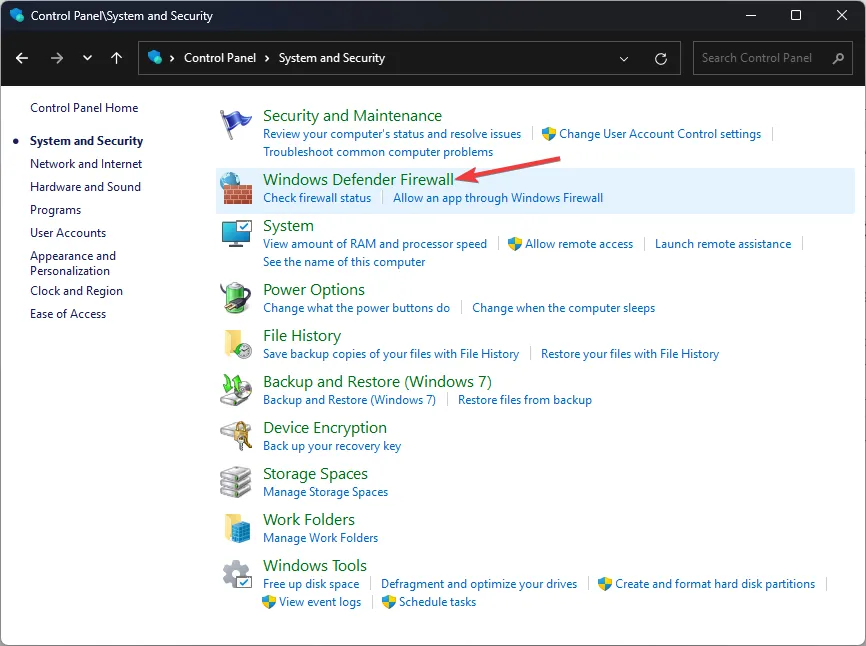
- Klicken Sie auf die Option Windows Defender-Firewall ein- oder ausschalten.
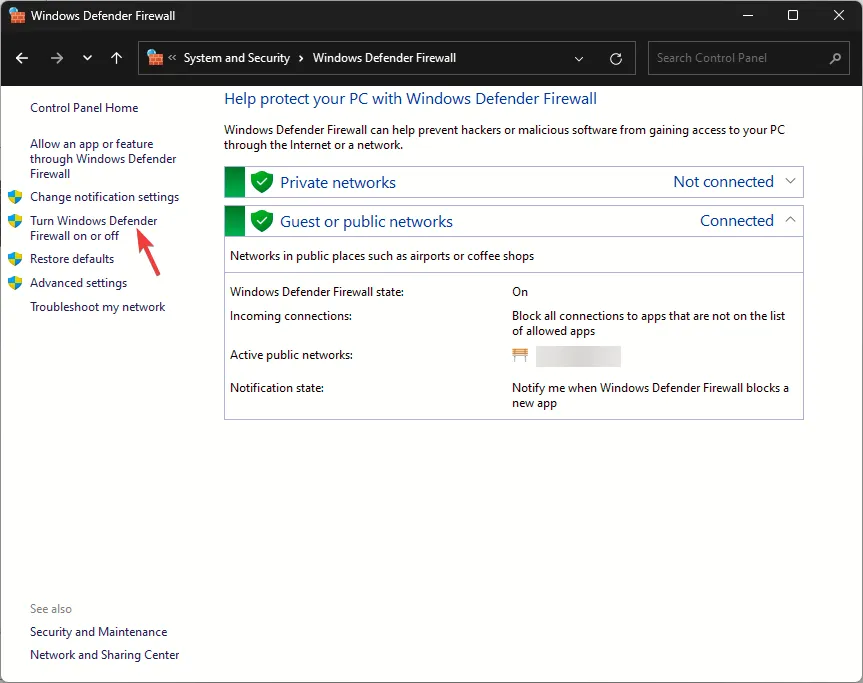
- Wählen Sie Windows Defender-Firewall ausschalten (nicht empfohlen) sowohl für die privaten als auch Öffentlichen Netzwerkeinstellungen aus .
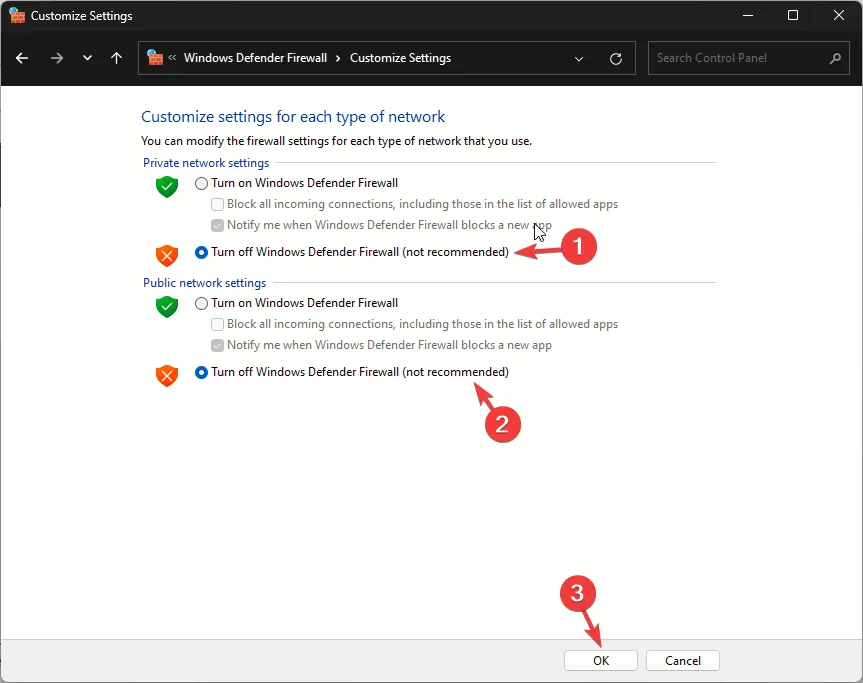
- OK klicken.
Wenn das Spiel nun funktioniert, befolgen Sie diese Schritte, um es zur Ausnahme hinzuzufügen:
- Drücken Sie die Taste Windows , geben Sie Windows-Sicherheit in die Suchleiste ein und klicken Sie auf Öffnen.
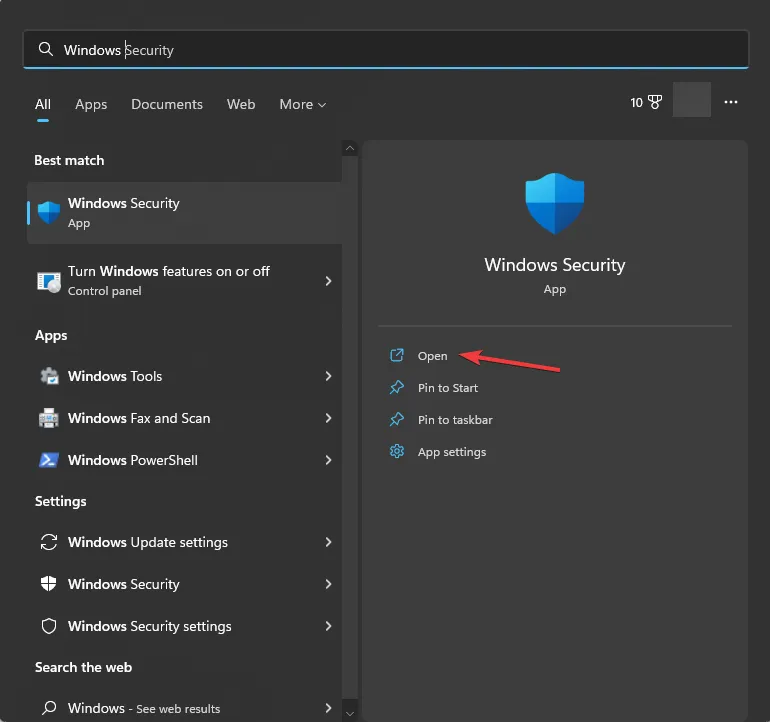
- Gehen Sie zu Virus & Bedrohungsschutz und klicken Sie auf Einstellungen verwalten.
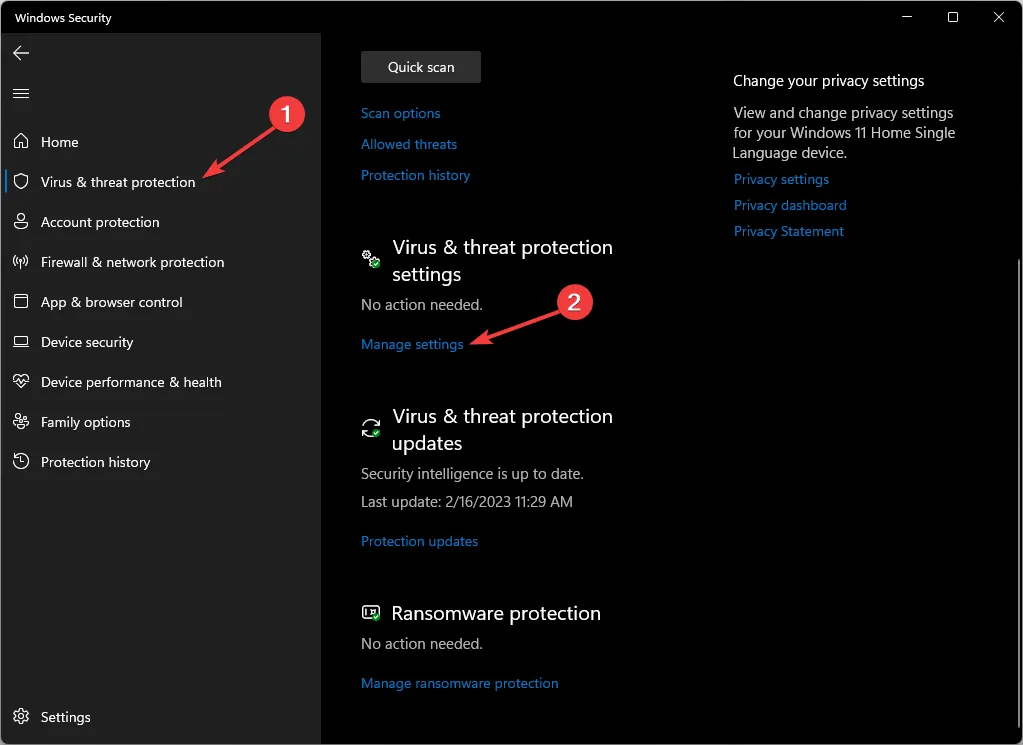
- Klicken Sie unter „Ausschlüsse“ auf Ausschlüsse hinzufügen oder entfernen.
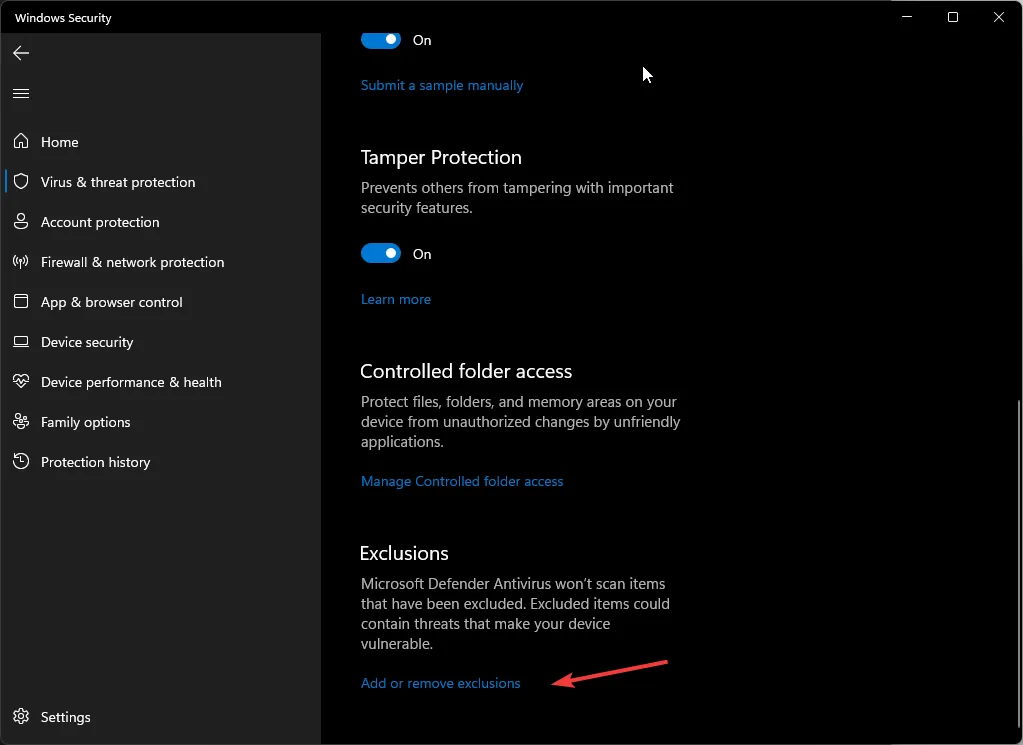
- Klicken Sie auf die Schaltfläche „Ausschluss hinzufügen“ und wählen Sie Ordner aus.
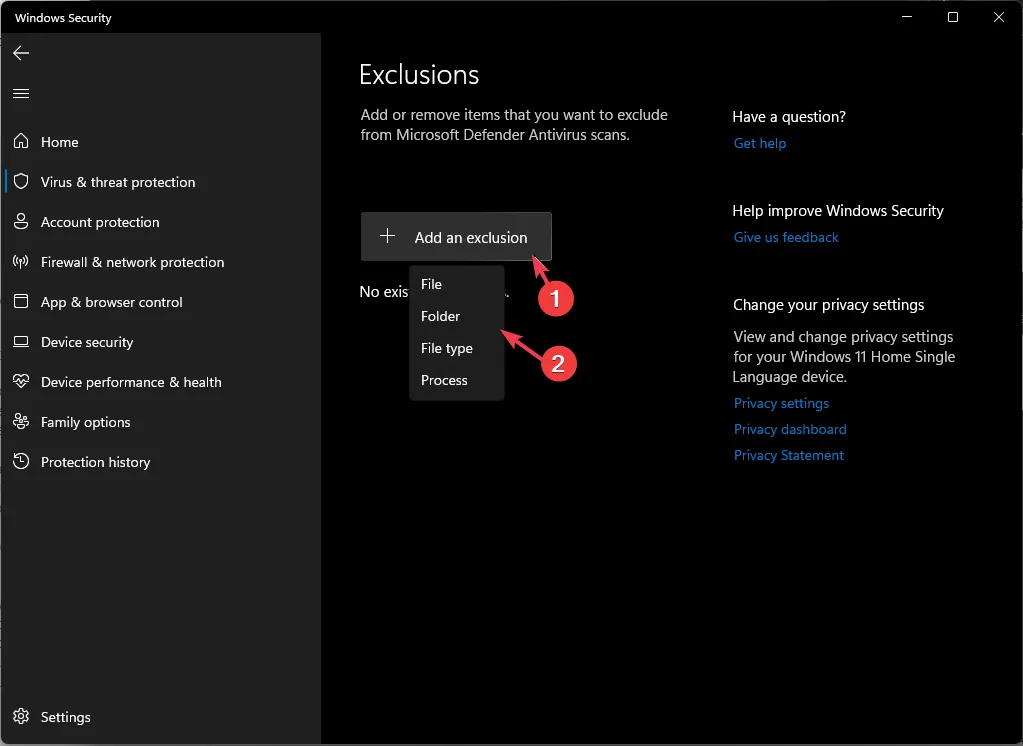
- Wählen Sie das. exe-Datei des Spiels und klicken Sie auf Öffnen.
Wenn Sie fertig sind, führen Sie ein Reverse Engineering durch, um die Windows-Firewall zum Schutz Ihres Computers zu aktivieren.
6. Setzen Sie die Netzwerkeinstellungen zurück
- Drücken Sie Windows + I, um die App Einstellungen zu öffnen.< /span>
- Gehen Sie zu Netzwerk & Internet und wählen Sie Erweiterte Netzwerkeinstellungen.
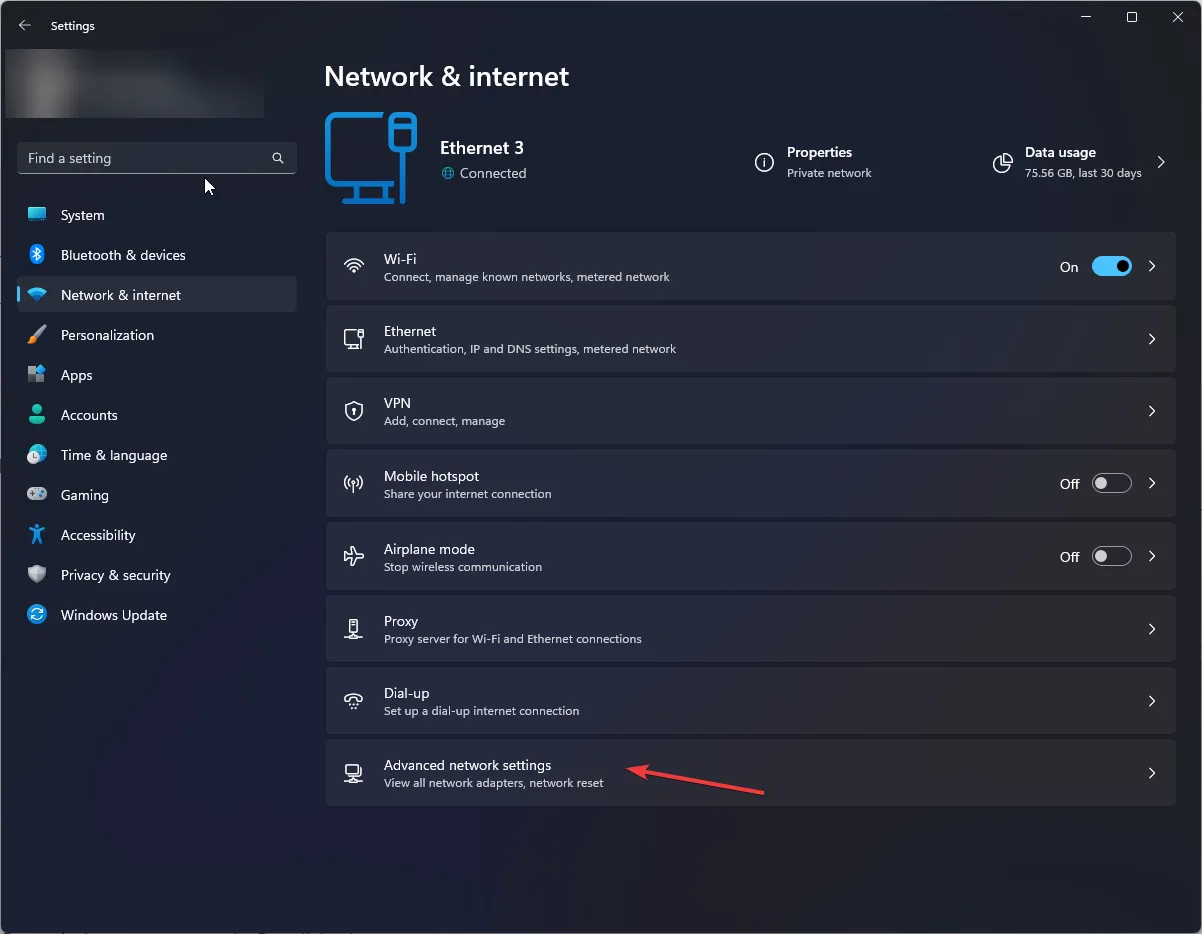
- Klicken Sie unter „Weitere Einstellungen“ auf Netzwerk zurücksetzen.
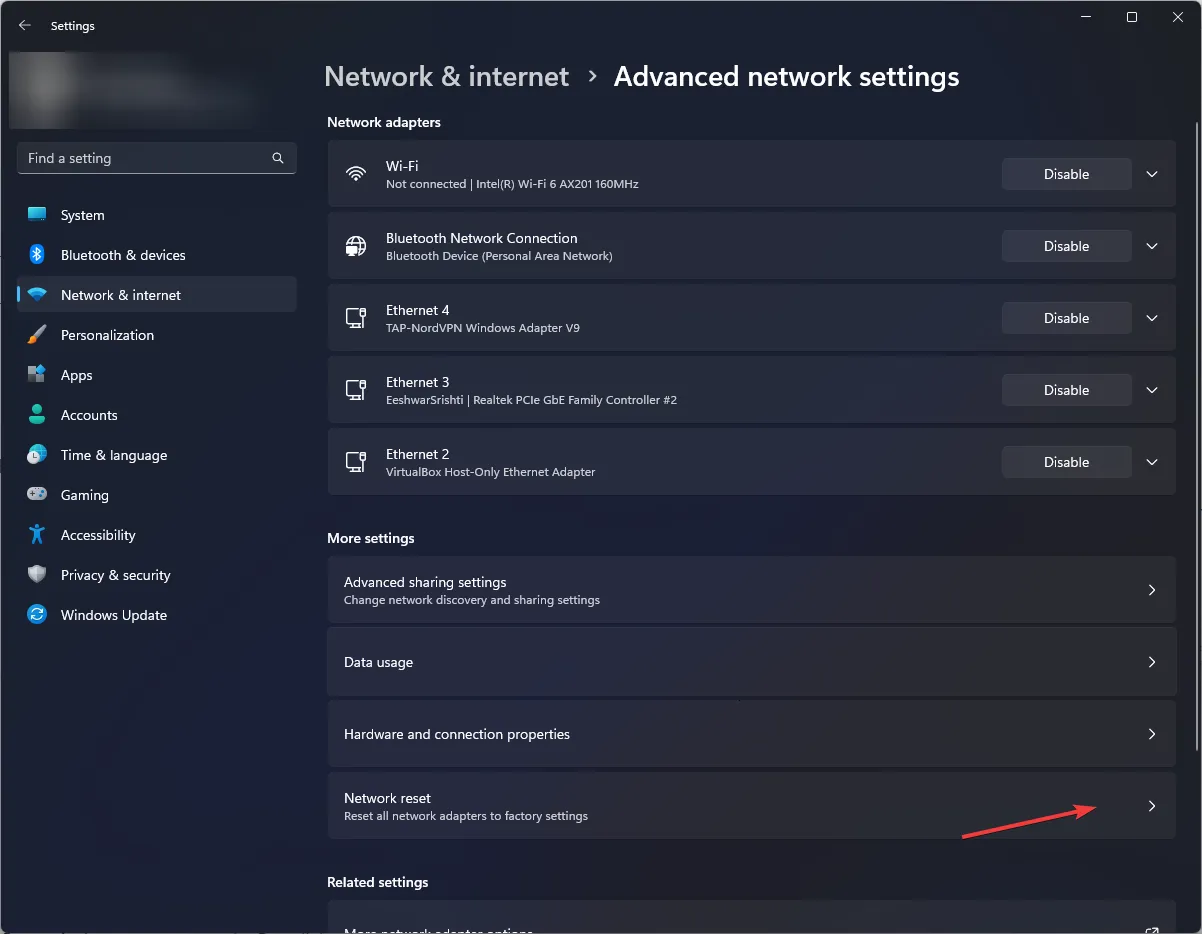
- Klicken Sie auf die Schaltfläche Jetzt zurücksetzen.
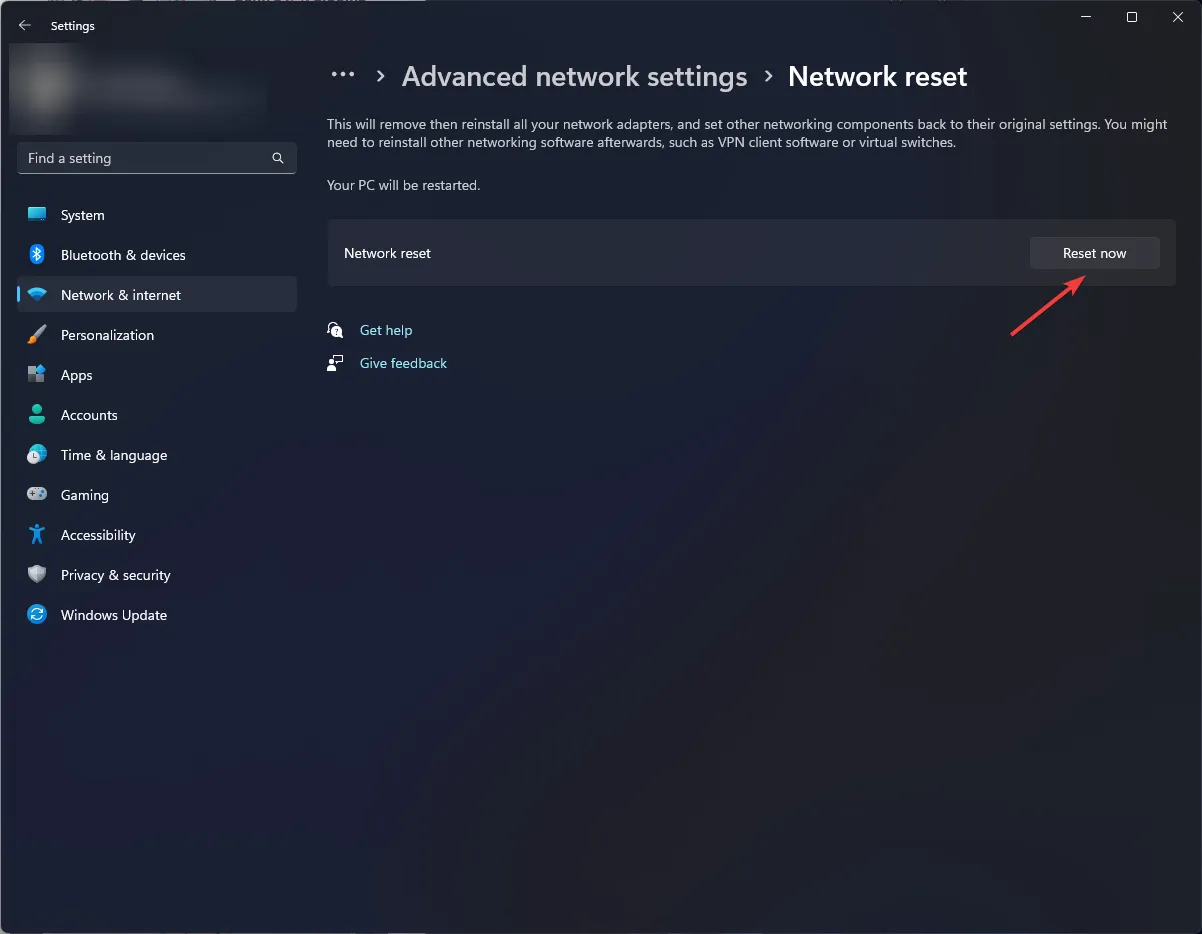
7. Installieren Sie die App und den EA-Client neu
- Drücken Sie Windows + I, um die App Einstellungen zu öffnen.< /span>
- Gehen Sie zu Apps und wählen Sie dann Installierte Apps aus.
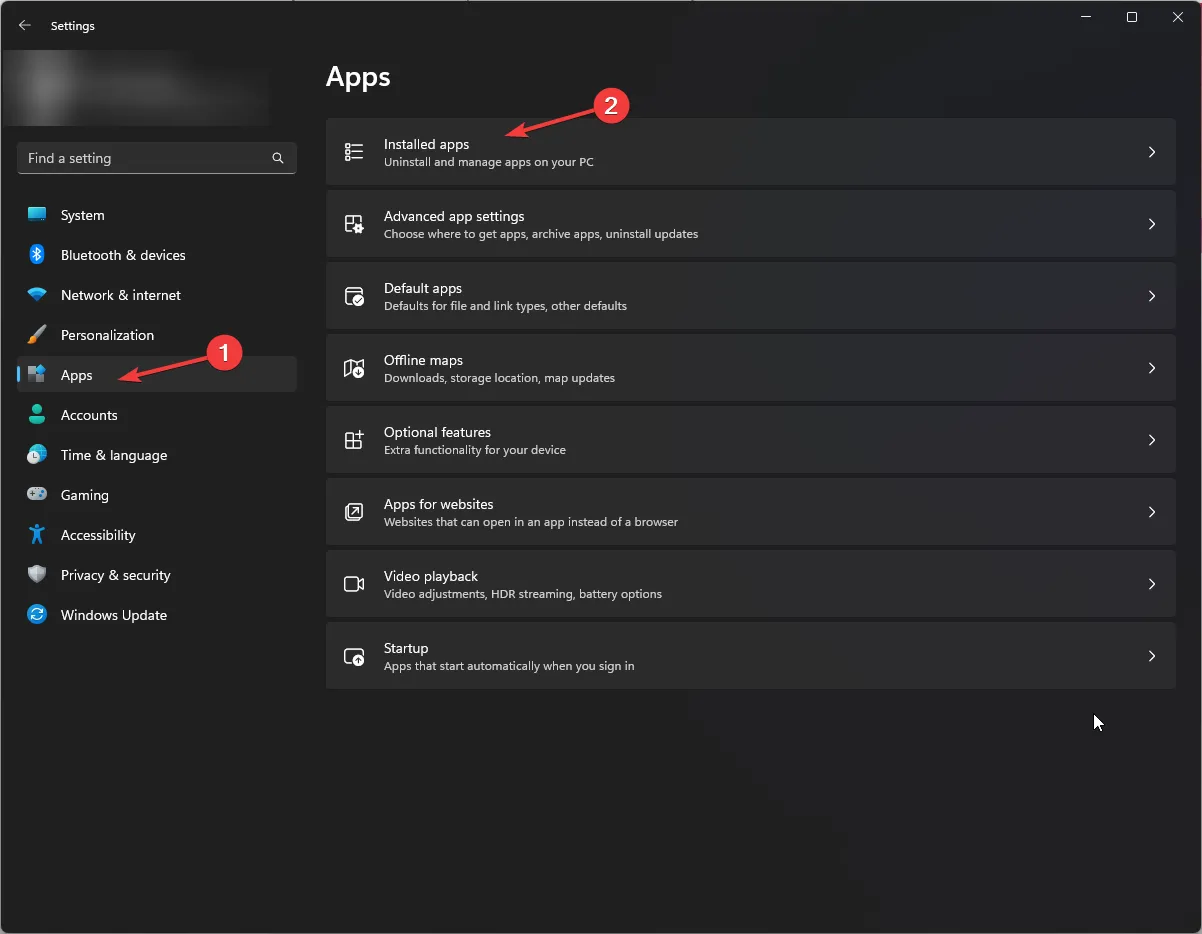
- Suchen Sie Battlefield 1, klicken Sie auf das Symbol mit den drei Punkten und wählen Sie „Deinstallieren“ aus.
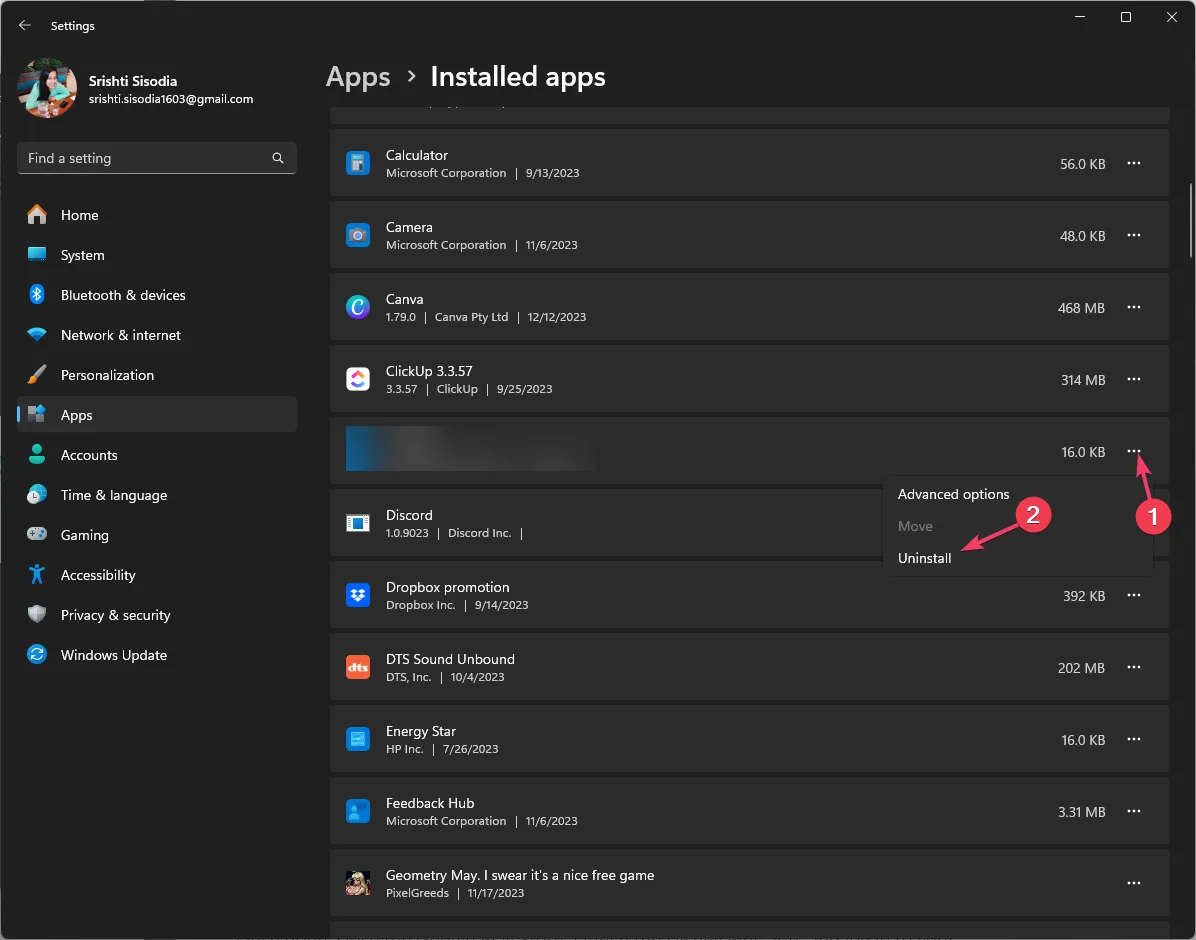
- Klicken Sie auf Deinstallieren, um die Aktion zu bestätigen.
- Suchen Sie nun nach EA, klicken Sie auf das Symbol mit den drei Punkten und wählen Sie „Deinstallieren“.
- Wählen Sie Deinstallieren.
- Gehen Sie nun zur offiziellen Website von EA und klicken Sie auf Die EA-App herunterladen.
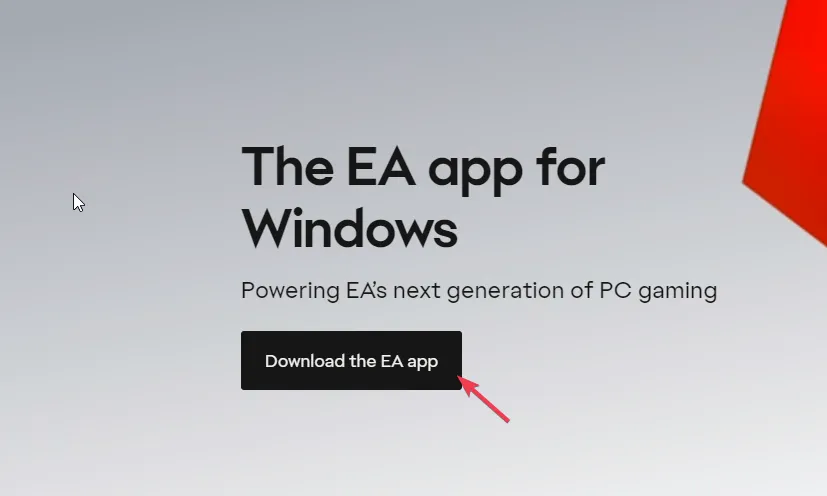
- Befolgen Sie die Anweisungen auf dem Bildschirm, um den Vorgang abzuschließen.
- Starten Sie nun die EA-App, suchen Sie nach Battlefield 1 und klicken Sie auf Installieren.
- Warten Sie, bis der Installationsvorgang abgeschlossen ist, und starten Sie das Spiel.
Wenn keine der oben genannten Lösungen für Sie funktioniert hat, müssen Sie sich an das EA-Kundensupport-Team wenden und ihm das Problem und die Fehlerbehebungen erläutern, die Sie versucht haben, um weitere Hilfe zu erhalten.
Um abschließend eine Verbindung zu den Servern herzustellen und Battlefield 1 problemlos spielen zu können, überprüfen Sie den Serverstatus, stellen Sie sicher, dass Sie über eine stabile Internetverbindung verfügen und halten Sie das Spiel auf dem neuesten Stand. Sie können auch versuchen, einen zuverlässigen VPN-Dienst zu verwenden, eine Region auszuwählen und eine Verbindung zum Spieleserver herzustellen.
Darüber hinaus kann ein Neustart Ihres Geräts viele Battlefield-Probleme beheben, wie z. B. Fehlercode 1; Lesen Sie diesen Leitfaden, um die Lösungen im Detail zu erfahren.
Haben wir einen Schritt übersehen, der Ihnen bei der Behebung des Fehlers geholfen hat? Zögern Sie nicht, es im Kommentarbereich unten zu erwähnen. Wir werden es gerne zur Liste hinzufügen.



Schreibe einen Kommentar