Gelöst: ATTEMPTED_SWITCH_FROM_DPC Fehler unter Windows 11
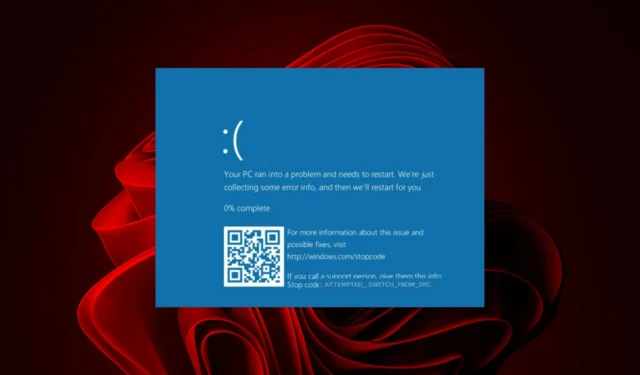
Der Fehler ATTEMPTED_SWITCH_FROM_DPC tritt auf, wenn ein fehlerhafter Teil von Windows 11, wie etwa die Hardware oder ein schwarzer Bildschirm, ein Ereignis auslöst, das ein gewaltsames Herunterfahren von Windows auslöst.
Es kann mit mehreren Gesichtern auftauchen und Ihre Arbeit jederzeit unterbrechen. Auch wenn der Fehler auf den ersten Blick kompliziert erscheinen mag, sind wir hier, um Ihnen dabei zu helfen, das Problem zu verstehen und zu beheben.
Was bedeutet ein versuchter Wechsel von DPC?
DPC steht für Delayed/Deferred Procedure Call und ist ein Mechanismus, der von Geräten und Anwendungen auf Ihrem Computer verwendet wird, um Aufgaben auszuführen, ohne auf eine Antwort vom Betriebssystem zu warten.
Der Fehler beim versuchten Wechsel von DPC in Windows 11 tritt auf, wenn eine Anwendung versucht, zwischen Threads zu wechseln, der Prozess jedoch noch nicht bereit ist oder auf Daten wartet, die noch nicht angekommen sind.
Wie behebe ich den BSoD ATTEMPTED_SWITCH_FROM_DPC in Windows 11?
Beginnen Sie mit den folgenden grundlegenden Problemumgehungen, bevor Sie mit der erweiterten Fehlerbehebung beginnen:
- Suchen Sie nach Windows-Updates und installieren Sie sie, falls verfügbar.
- Führen Sie einen Speichertest durch , um zu überprüfen, ob Ihr RAM beschädigt ist.
- Deinstallieren Sie die betreffende Anwendung. Die meisten Benutzer nannten Nox Player, Acronis und Steel Series als Hauptverursacher.
- Starten Sie Ihren PC im abgesicherten Modus neu .
1. Führen Sie DISM- und SFC-Scans durch
- Klicken Sie auf das Startmenü- Symbol, geben Sie cmd in die Suchleiste ein und klicken Sie auf Als Administrator ausführen .
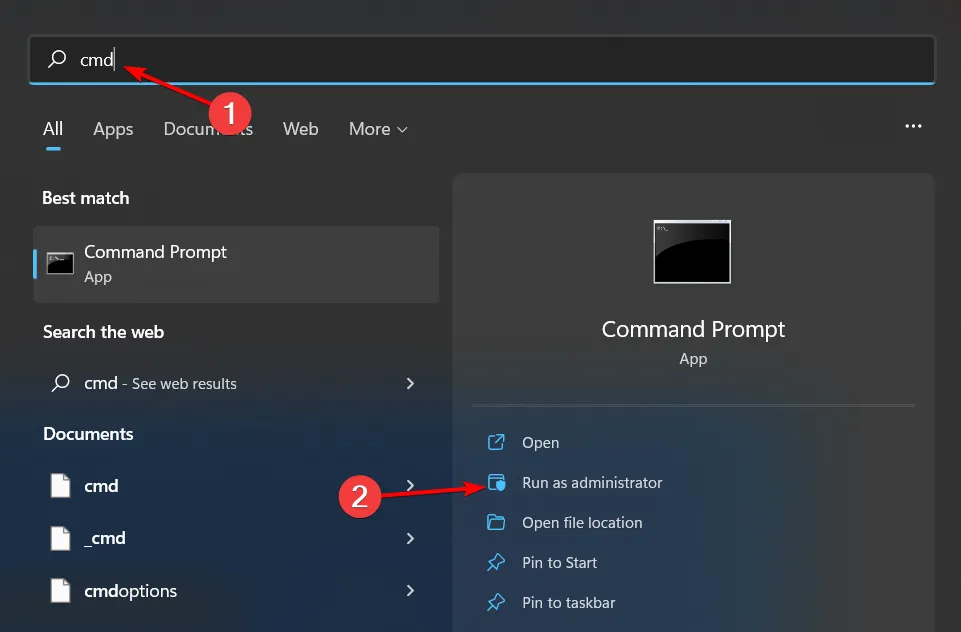
- Geben Sie die folgenden Befehle ein und drücken Sie Enter nach jedem Befehl:
DISM.exe /Online /Cleanup-Image /Restorehealthsfc /scannow
2. Führen Sie ein Rollback des vorherigen Windows-Updates durch
- Drücken Sie die Win+ I-Tasten, um das Einstellungsmenü zu öffnen .
- Klicken Sie im linken Bereich auf Windows-Update .
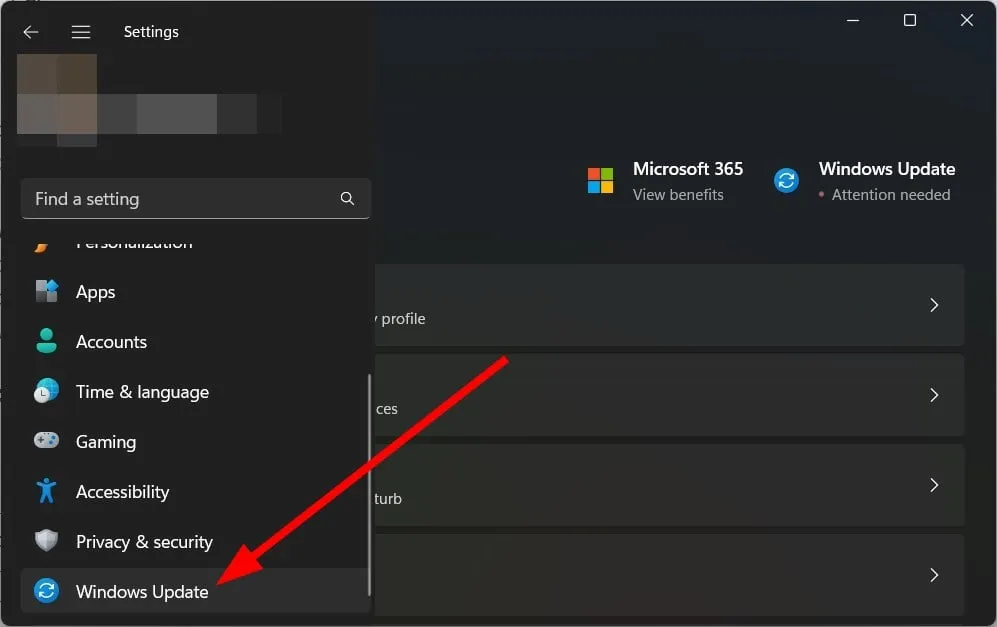
- Wählen Sie rechts Update-Verlauf aus.
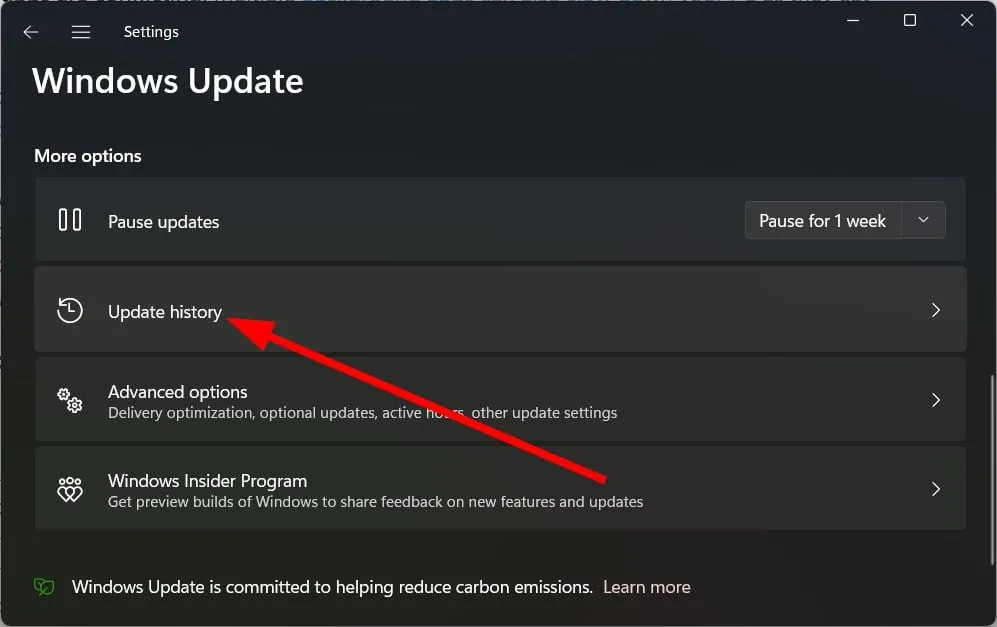
- Wählen Sie unter „Verwandte Einstellungen“ die Option „Updates deinstallieren“ aus.
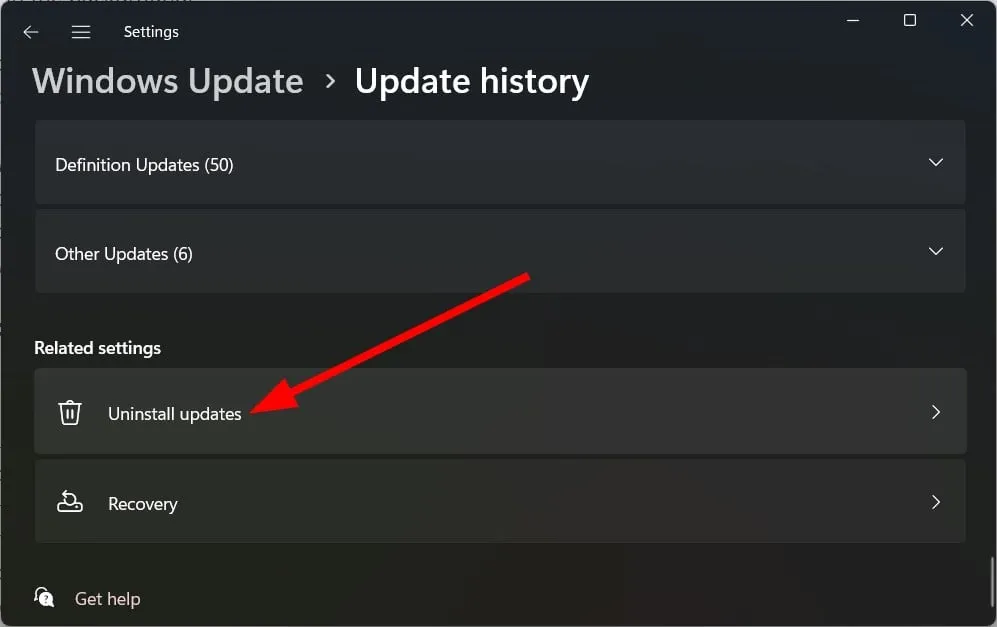
- Wählen Sie das kürzlich installierte Update aus und klicken Sie auf die Schaltfläche „Deinstallieren“.
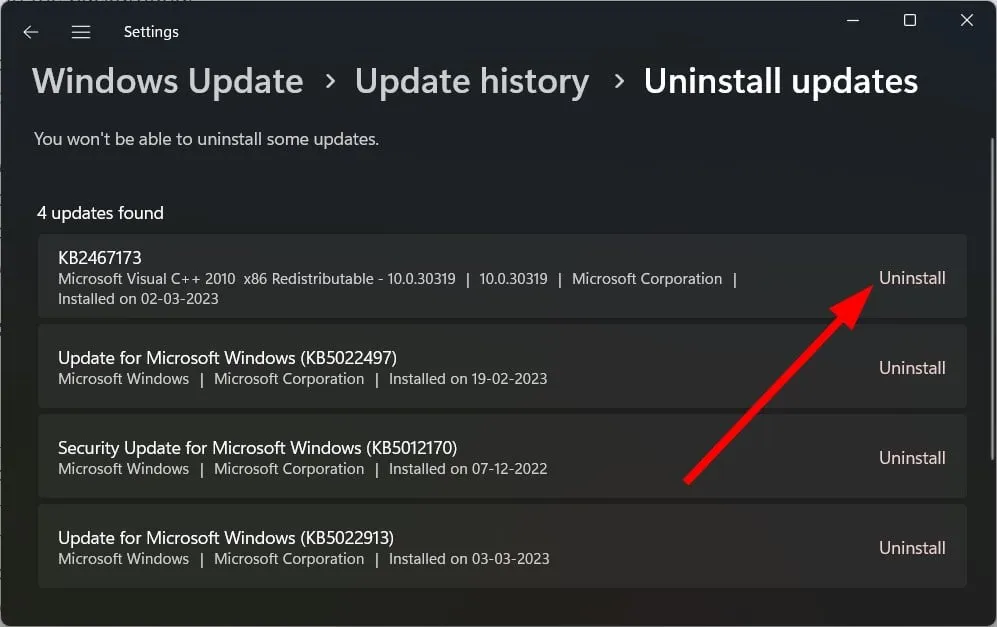
- Befolgen Sie die Anweisungen auf dem Bildschirm .
- Starten Sie Ihren PC neu und prüfen Sie, ob es hilft.
Alternativ können Sie das Update manuell aus dem Microsoft-Katalog herunterladen.
3. Suchen Sie nach Viren
- Drücken Sie die Windows Taste, suchen Sie nach „Windows-Sicherheit“ und klicken Sie auf „Öffnen“ .
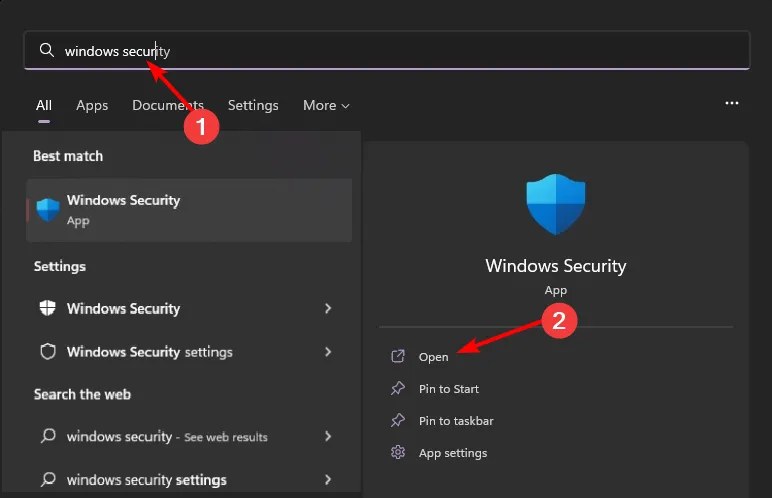
- Wählen Sie Viren- und Bedrohungsschutz.
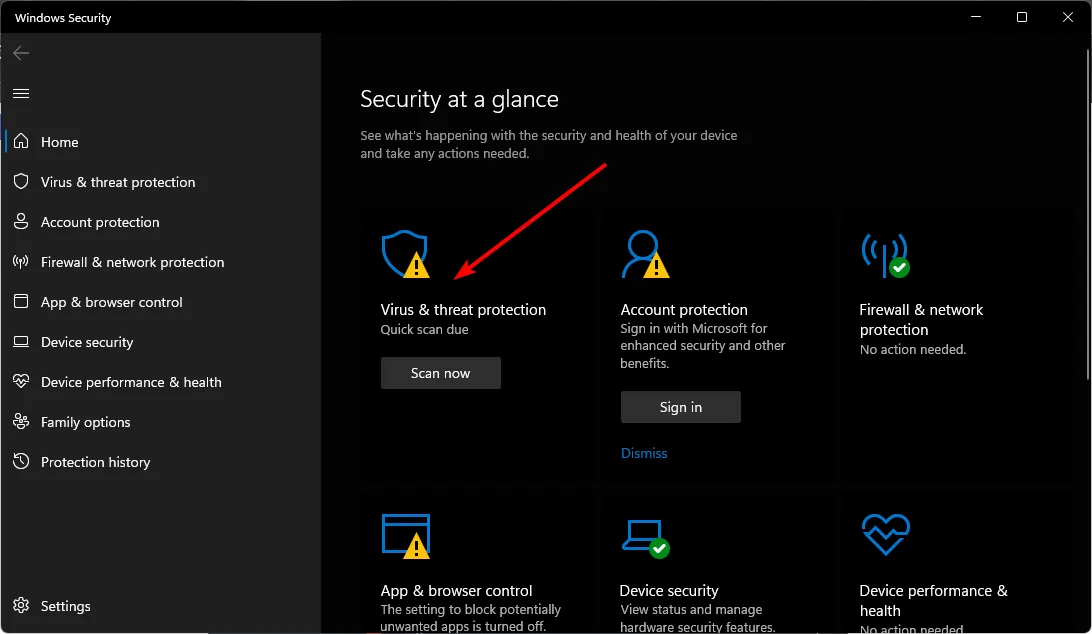
- Klicken Sie anschließend unter „Aktuelle Bedrohungen“ auf „Schnellscan“ .

- Wenn Sie keine Bedrohungen finden, führen Sie einen vollständigen Scan durch, indem Sie direkt unter „Schnellscan“ auf „Scanoptionen“ klicken.
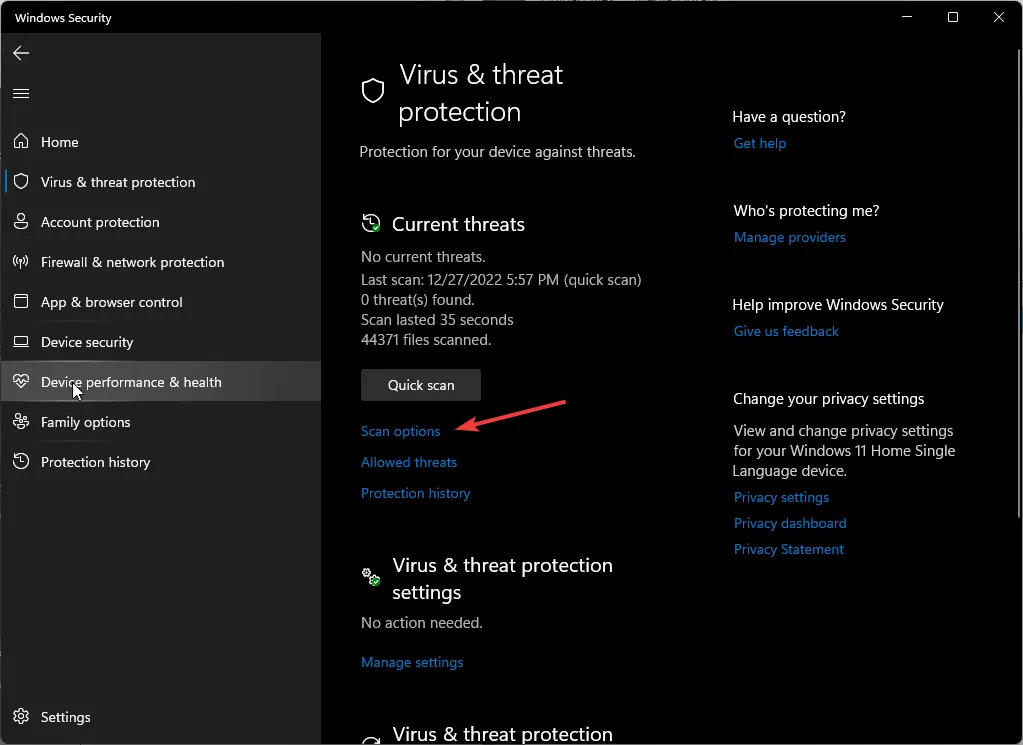
- Klicken Sie auf „Vollständiger Scan“ und dann auf „Jetzt scannen“, um einen umfassenden Scan Ihres PCs durchzuführen.
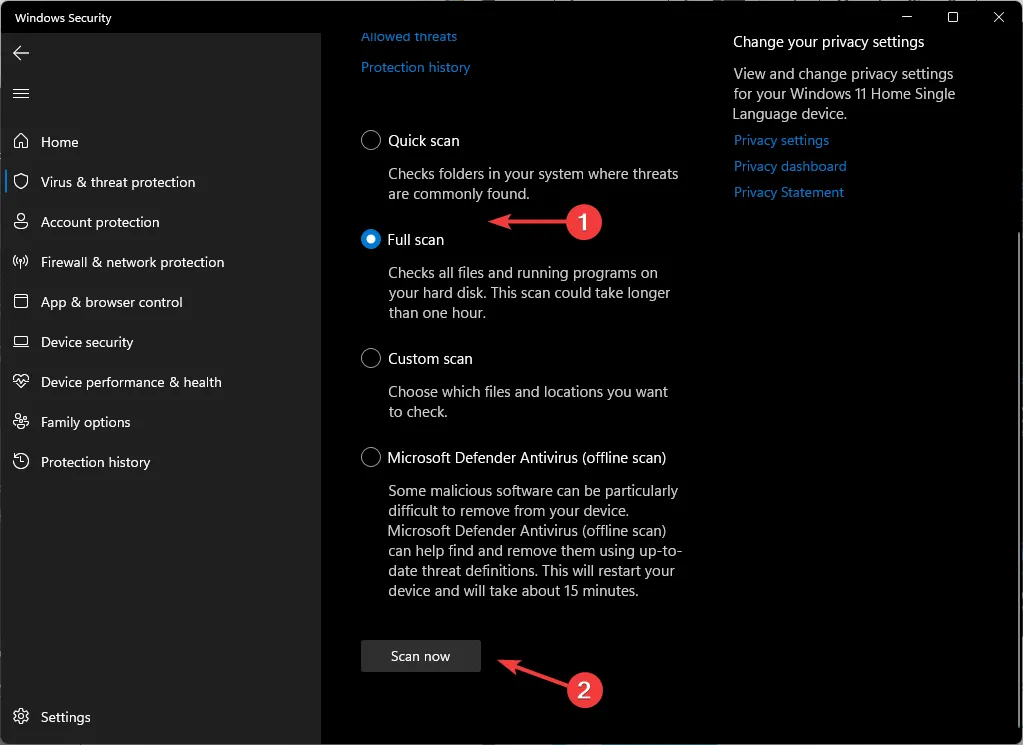
- Warten Sie, bis der Vorgang abgeschlossen ist, und starten Sie Ihr System neu.
4. Aktualisieren Sie Ihre GPU-Treiber
- Klicken Sie auf das Suchsymbol, geben Sie Geräte-Manager in die Suchleiste ein und klicken Sie auf Öffnen.
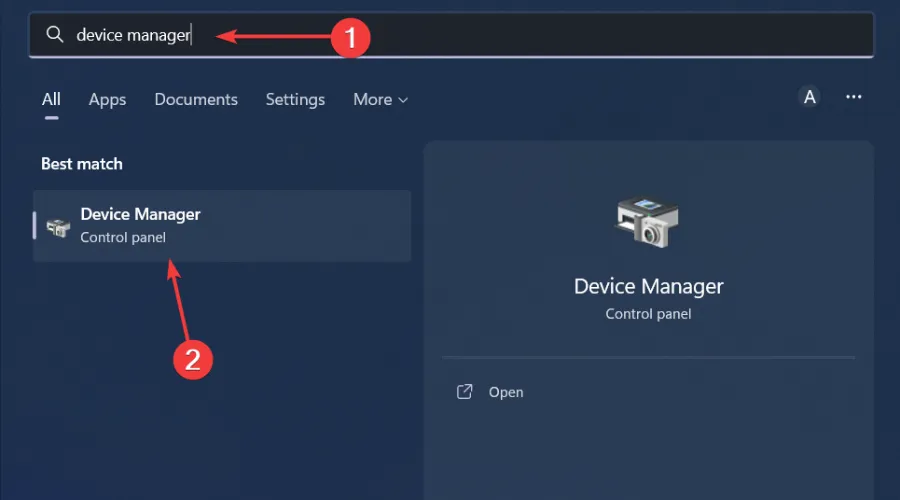
- Navigieren Sie zu Grafikkarten , um sie zu erweitern, klicken Sie mit der rechten Maustaste auf Ihre Grafikkarte und wählen Sie Treiber aktualisieren.
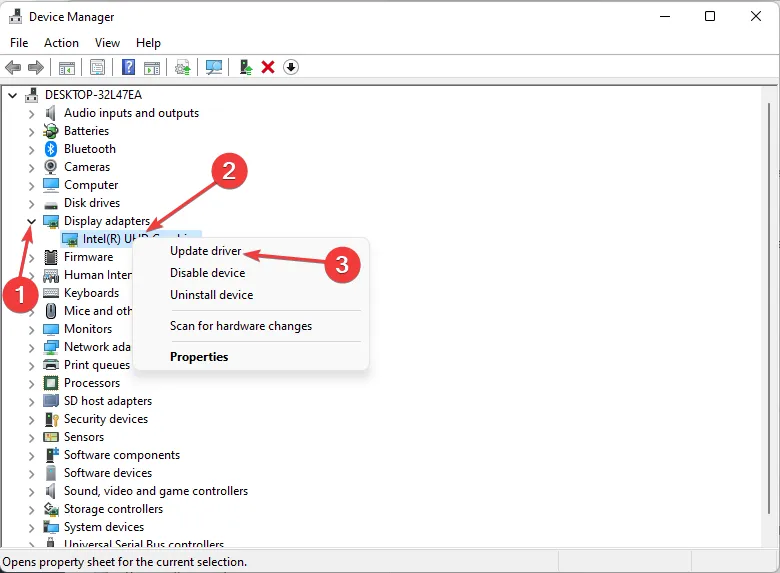
- Wählen Sie „Automatisch nach Treibern suchen“ aus .
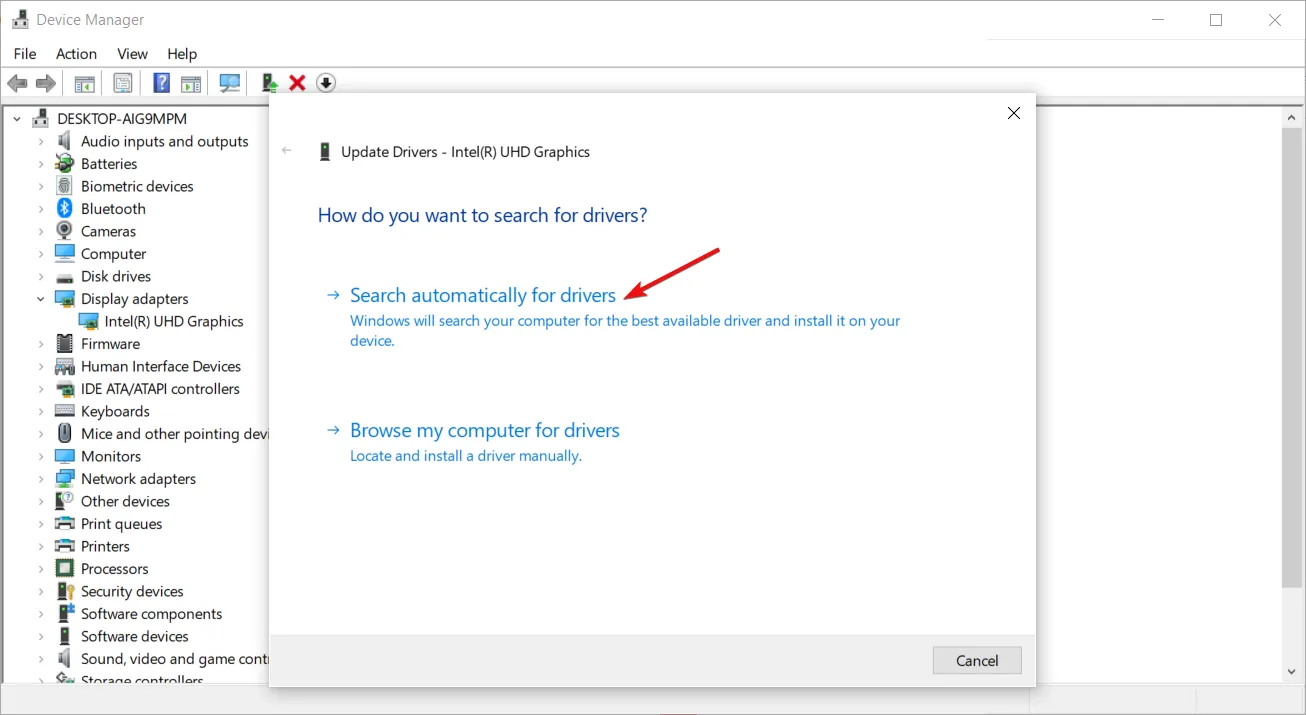
Stellen Sie sicher, dass Sie dasselbe auch für Ihren Chipsatz und Ihre Bluetooth-Treiber tun.
Eine andere Möglichkeit besteht darin, ein Treiber-Updater-Tool zu verwenden. Windows macht nicht immer alles richtig und Sie werden möglicherweise mit dem falschen Treiber abgeglichen. Outbyte Driver Updater hingegen ist bei seinen Suchtechniken akribisch und stellt sicher, dass Sie den richtigen Treiber aus seiner umfassenden Datenbank finden.
5. Installieren Sie Ihre GPU-Treiber neu
- Klicken Sie auf das Suchsymbol, geben Sie Geräte-Manager in die Suchleiste ein und klicken Sie auf Öffnen.
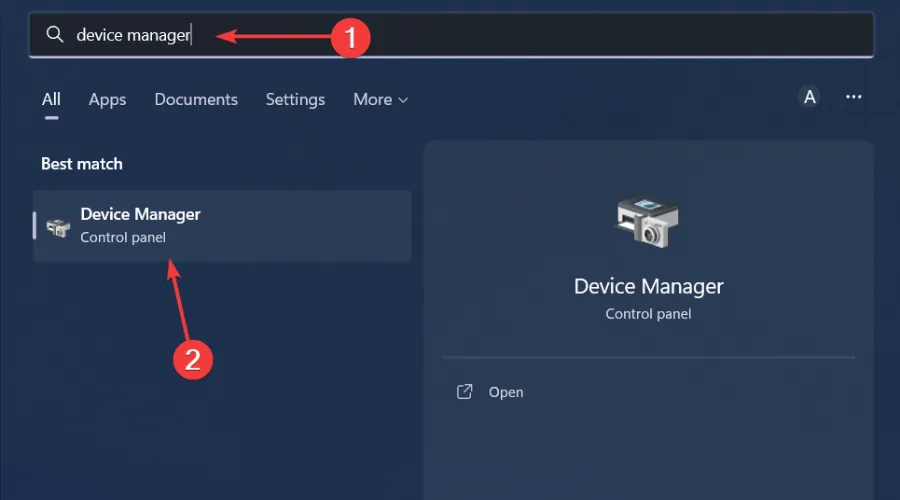
- Navigieren Sie zum Erweitern zu Grafikkarten , klicken Sie mit der rechten Maustaste auf Ihre Grafikkarte und wählen Sie Gerät deinstallieren.
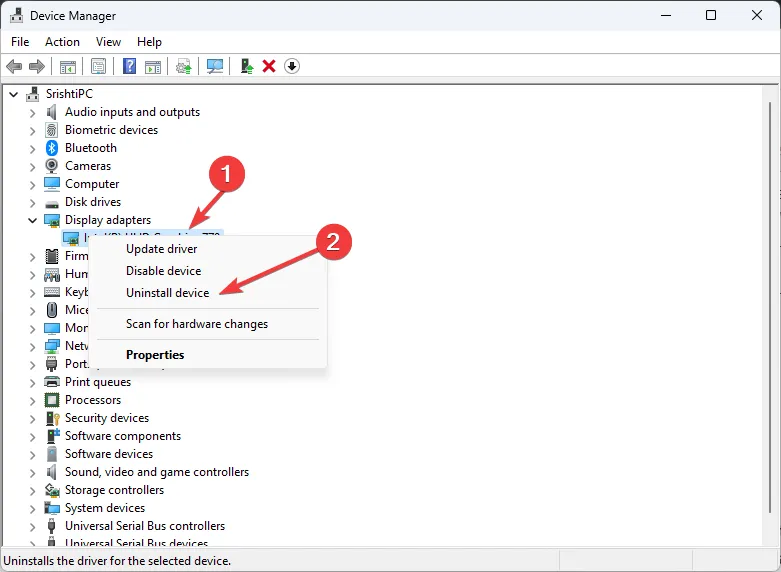
- Bestätigen Sie die Deinstallation in der nächsten Eingabeaufforderung.
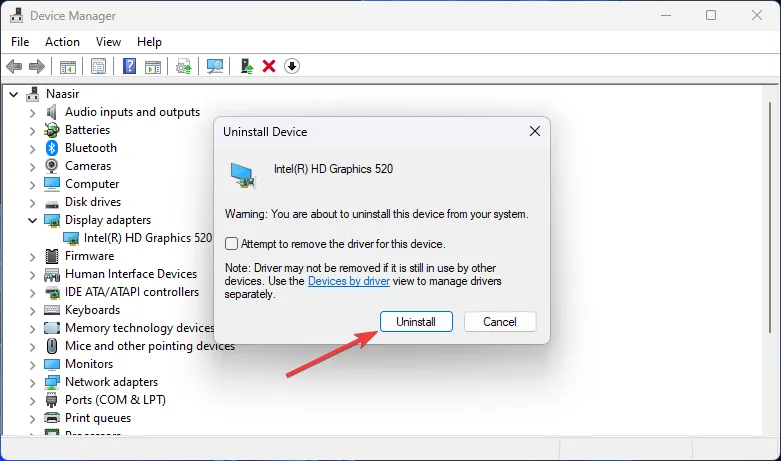
6. Installieren Sie Ihre GPU-Treiber sauber
- Bevor Sie die NVIDIA-Treiber herunterladen und installieren, stellen Sie sicher, dass Sie alle unnötigen Hintergrundprozesse schließen , ein übereifriges Antivirenprogramm/Firewall deaktivieren und jegliche Übertaktungssoftware deaktivieren.
- Navigieren Sie zu Ihrem Browser und laden Sie den entsprechenden NVIDIA-Treiber für Ihr Betriebssystem herunter.
- Suchen Sie die Installationsdatei, klicken Sie mit der rechten Maustaste darauf und wählen Sie Als Administrator ausführen aus .
- Klicken Sie auf „Ja“, wenn die UAC-Eingabeaufforderung angezeigt wird, und behalten Sie den vorgeschlagenen Standardspeicherpfad bei.
- Stimmen Sie den Allgemeinen Geschäftsbedingungen zu.

- Wählen Sie im nächsten Fenster die Option „Benutzerdefinierte (erweiterte) Installation“ aus und klicken Sie dann auf „Weiter“ .

- Aktivieren Sie das Kontrollkästchen „Neue Installation durchführen“ und klicken Sie dann auf „Weiter“ .
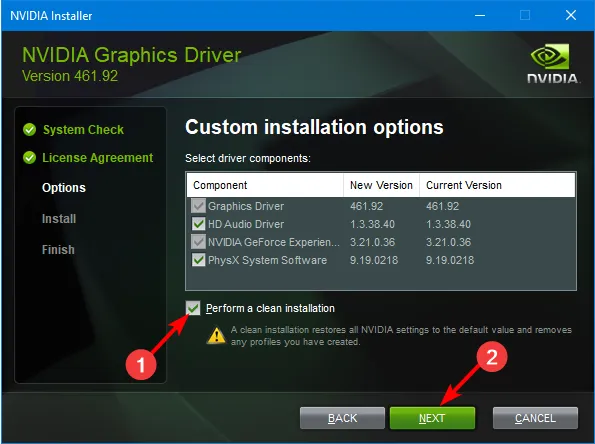
- Warten Sie, bis die Installation abgeschlossen ist, und starten Sie dann Ihren PC neu.
Benutzer mit einer NVIDIA-GPU bemerkten, dass der Treiber nvlddmkm.sys auftauchte und eine Hauptursache des Problems war. Durch die Neuinstallation der Treiber wird sichergestellt, dass alle zuvor durch automatische Updates verursachten Kompatibilitätsprobleme behoben werden.
7. Führen Sie einen sauberen Neustart durch
- Drücken Sie die Windows Taste, geben Sie msconfig ein und öffnen Sie die Systemkonfiguration.

- Wechseln Sie zur Registerkarte „Dienste“ und wählen Sie „Alle Microsoft-Dienste ausblenden“.
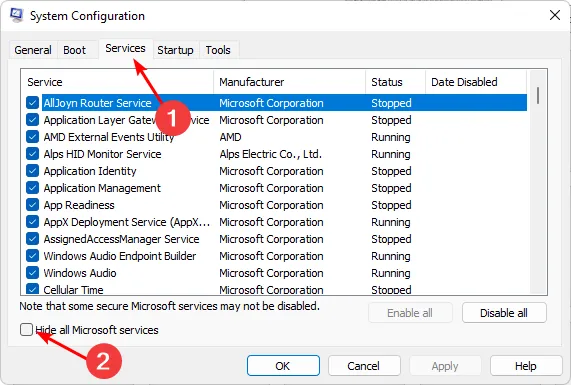
- Klicken Sie auf die Schaltfläche „ Alle deaktivieren“ und dann auf die Schaltfläche „Übernehmen“, um die Änderungen zu speichern.
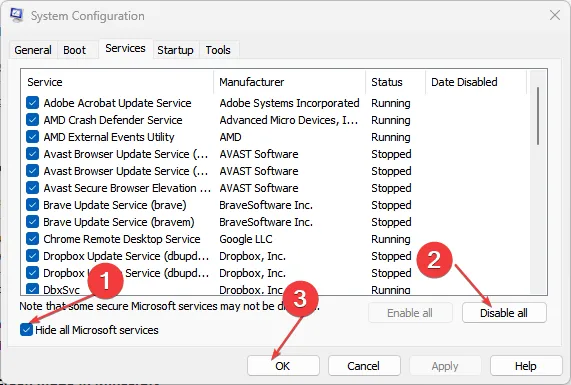
- Gehen Sie zurück und klicken Sie auf die Registerkarte „Start“ , wählen Sie „Task-Manager öffnen“ und klicken Sie dann auf „OK“ .
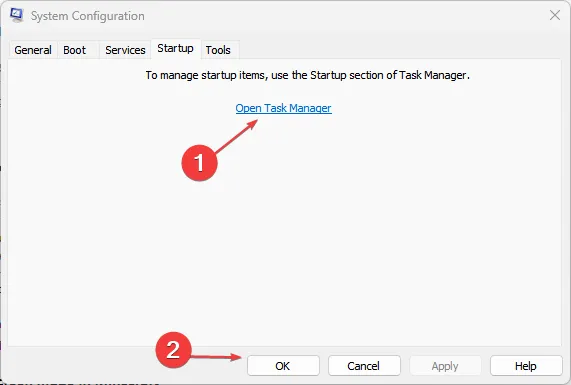
- Deaktivieren Sie auf der Registerkarte „Start“ des Task-Managers alle aktivierten Startelemente .

- Schließen Sie den Task-Manager und starten Sie Ihren PC neu.
8. Führen Sie eine Systemwiederherstellung durch
- Drücken Sie die Windows Taste, geben Sie Systemsteuerung ein und klicken Sie auf Öffnen.
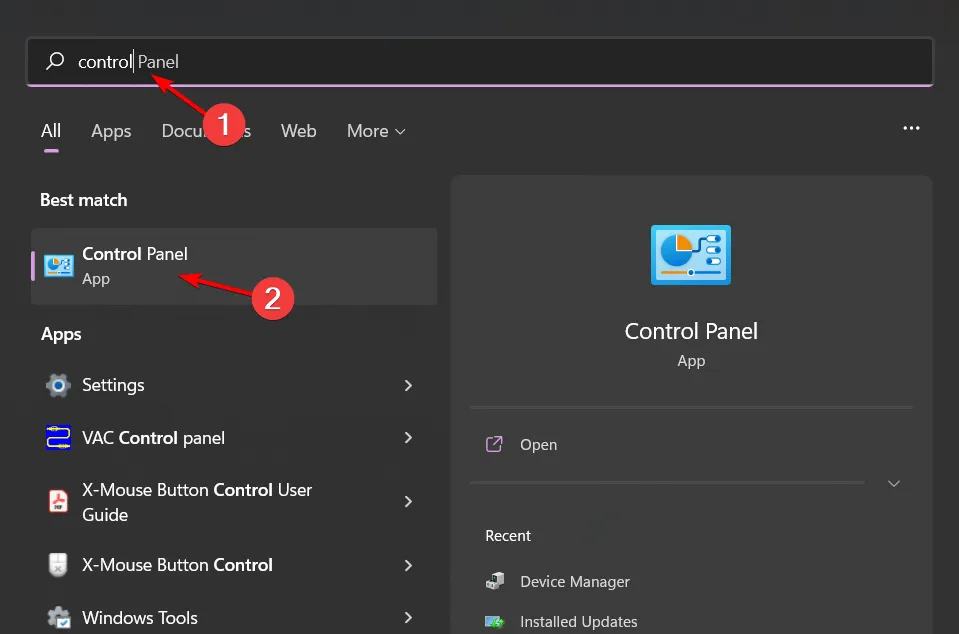
- Wählen Sie „Große Symbole“ als „Ansicht nach“ und klicken Sie auf „Wiederherstellung“ .
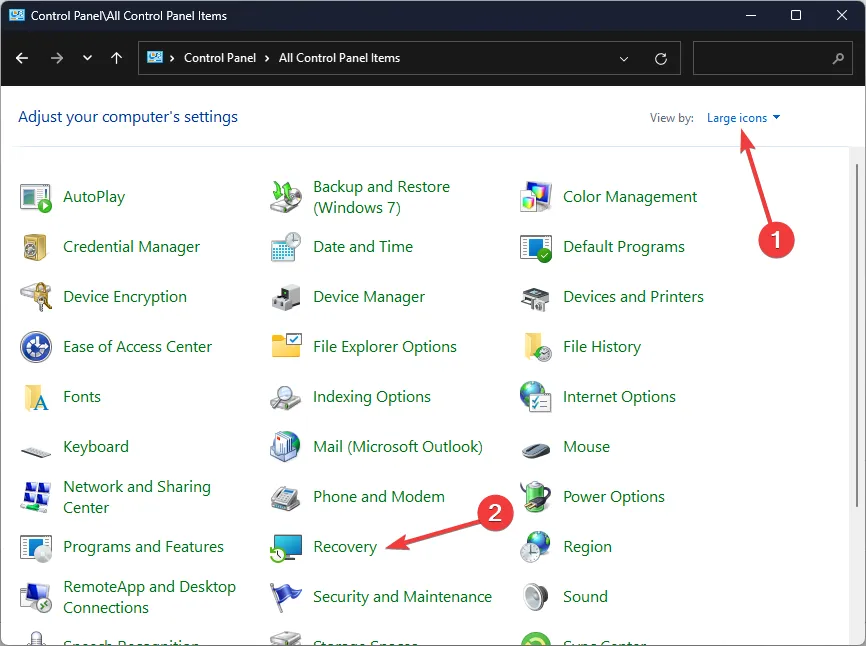
- Klicken Sie auf Systemwiederherstellung öffnen.
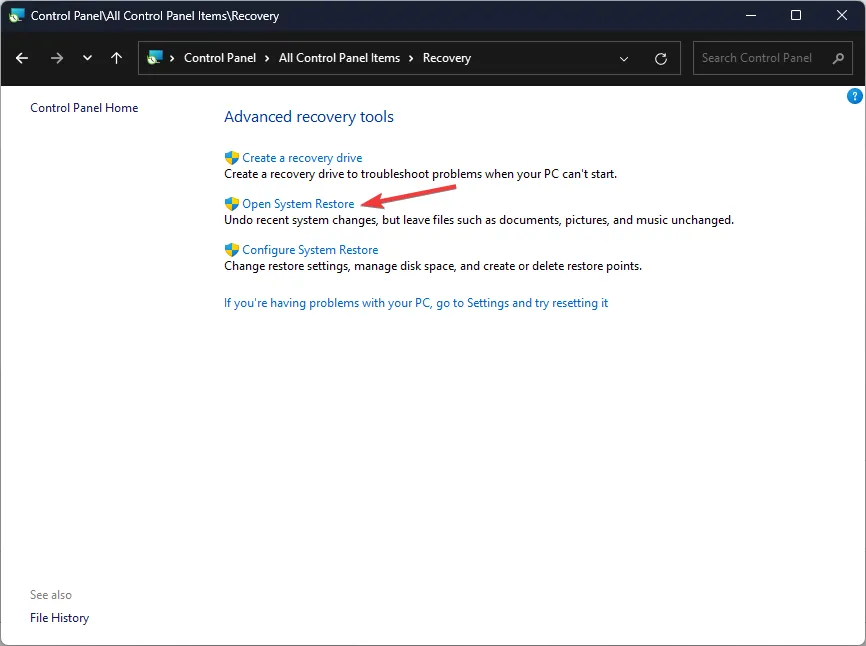
- Wählen Sie „Anderen Wiederherstellungspunkt auswählen“ und klicken Sie auf „Weiter“.
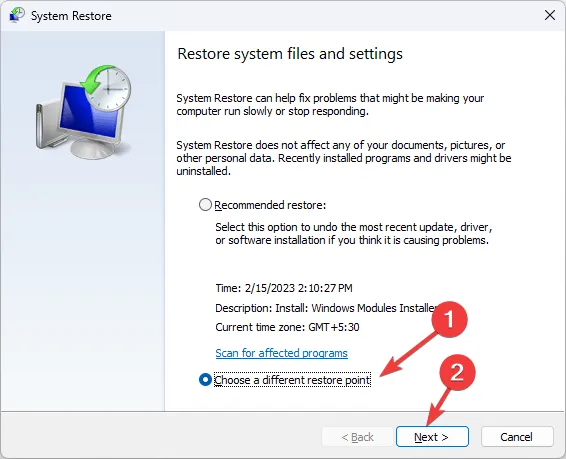
- Wählen Sie nun den Wiederherstellungspunkt aus und klicken Sie auf Weiter .
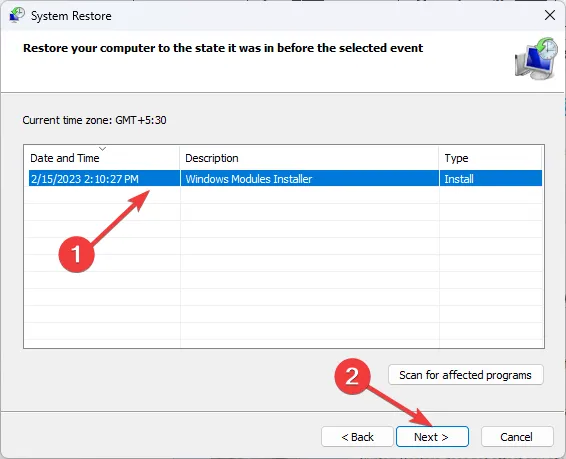
- Klicken Sie auf „Fertig stellen“ , um die vorherigen Einstellungen wiederherzustellen, und Windows wird neu gestartet.
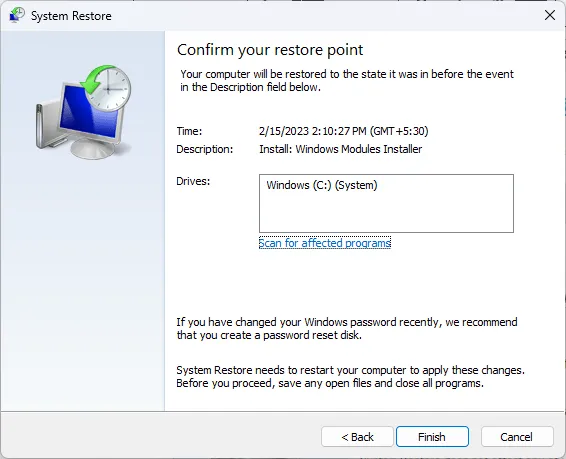
9. Aktualisieren Sie das BIOS
- Der Vorgang zum Aktualisieren des BIOS unterscheidet sich je nach Motherboard. Für diesen Schritt aktualisieren wir das HP-Motherboard.
- Navigieren Sie zur HP-Website zum Herunterladen von Treibern und Software .
- Wählen Sie je nach verwendetem Computertyp einen Laptop oder einen Desktop.
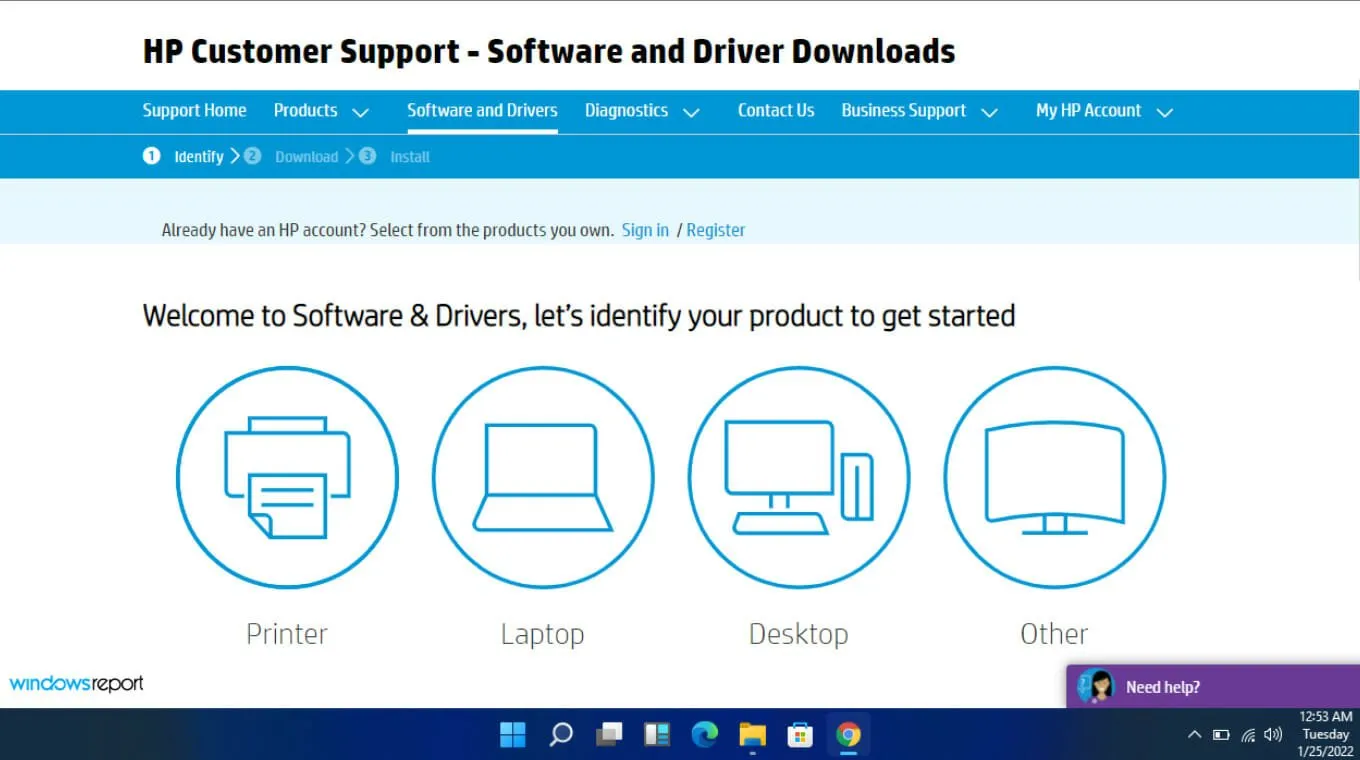
- Geben Sie Ihre genaue Seriennummer oder Ihr genaues Computermodell ein.
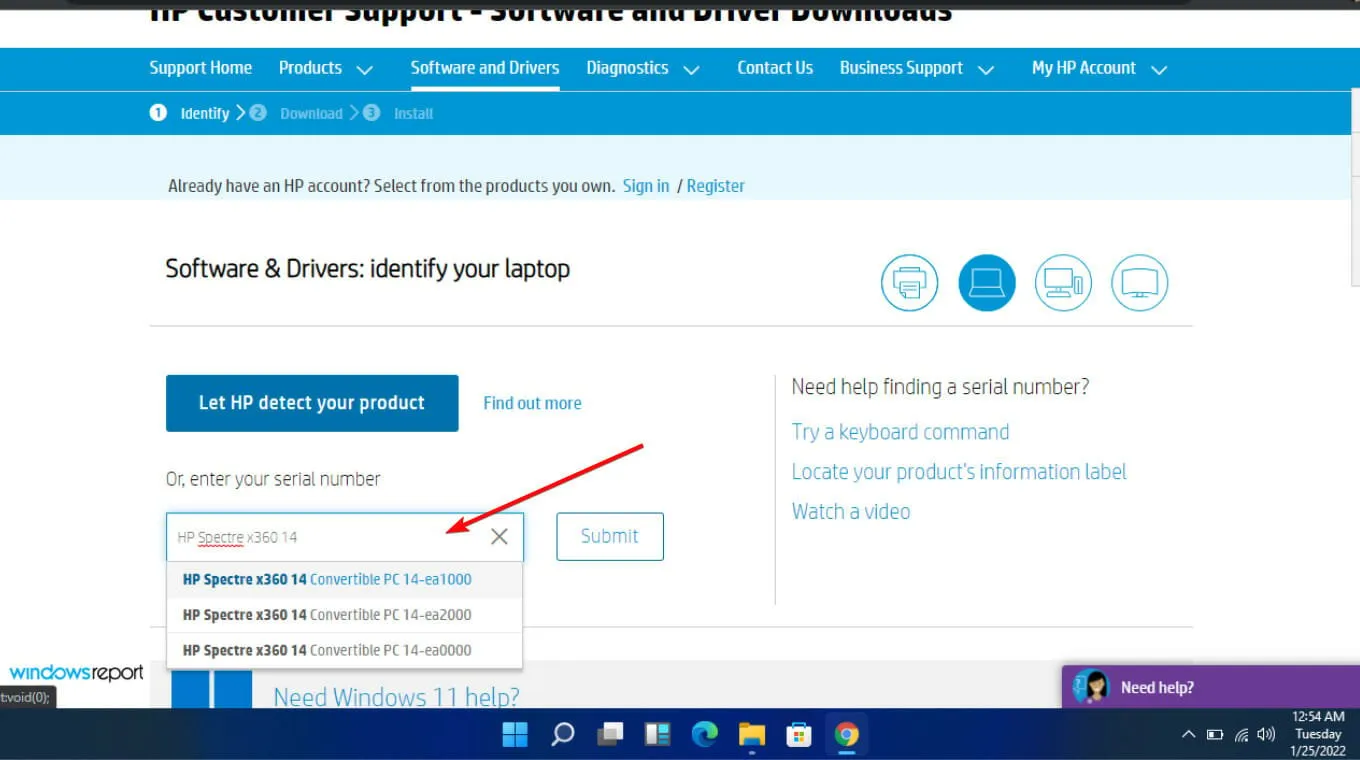
- Wählen Sie Ihr Betriebssystem und Ihre Betriebssystemversion aus und klicken Sie dann auf „Senden“ .

- Klicken Sie auf „Alle Treiber“ und erweitern Sie dann „BIOS“, um verfügbare Updates anzuzeigen.
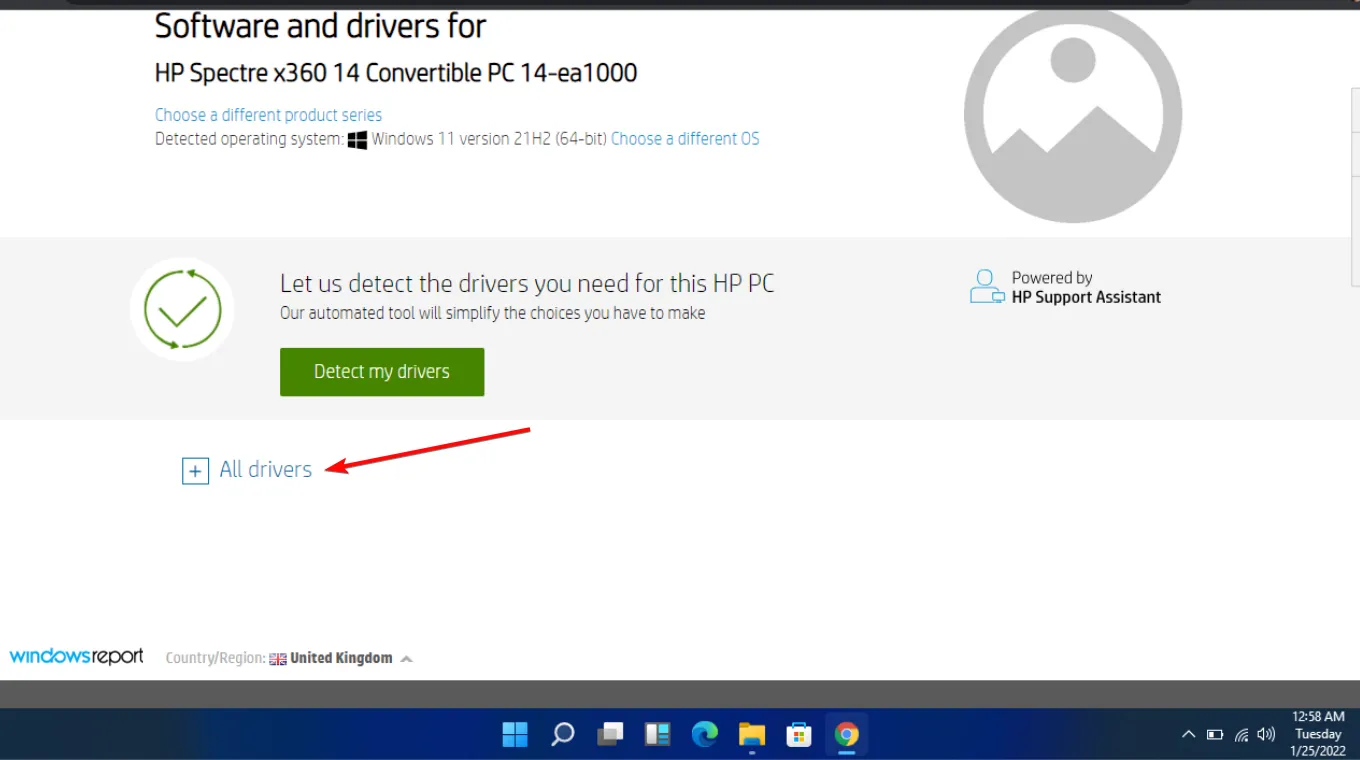
- Klicken Sie auf das Download- Symbol.

- Installiere das. exe-Datei, indem Sie den Anweisungen auf dem Bildschirm folgen.
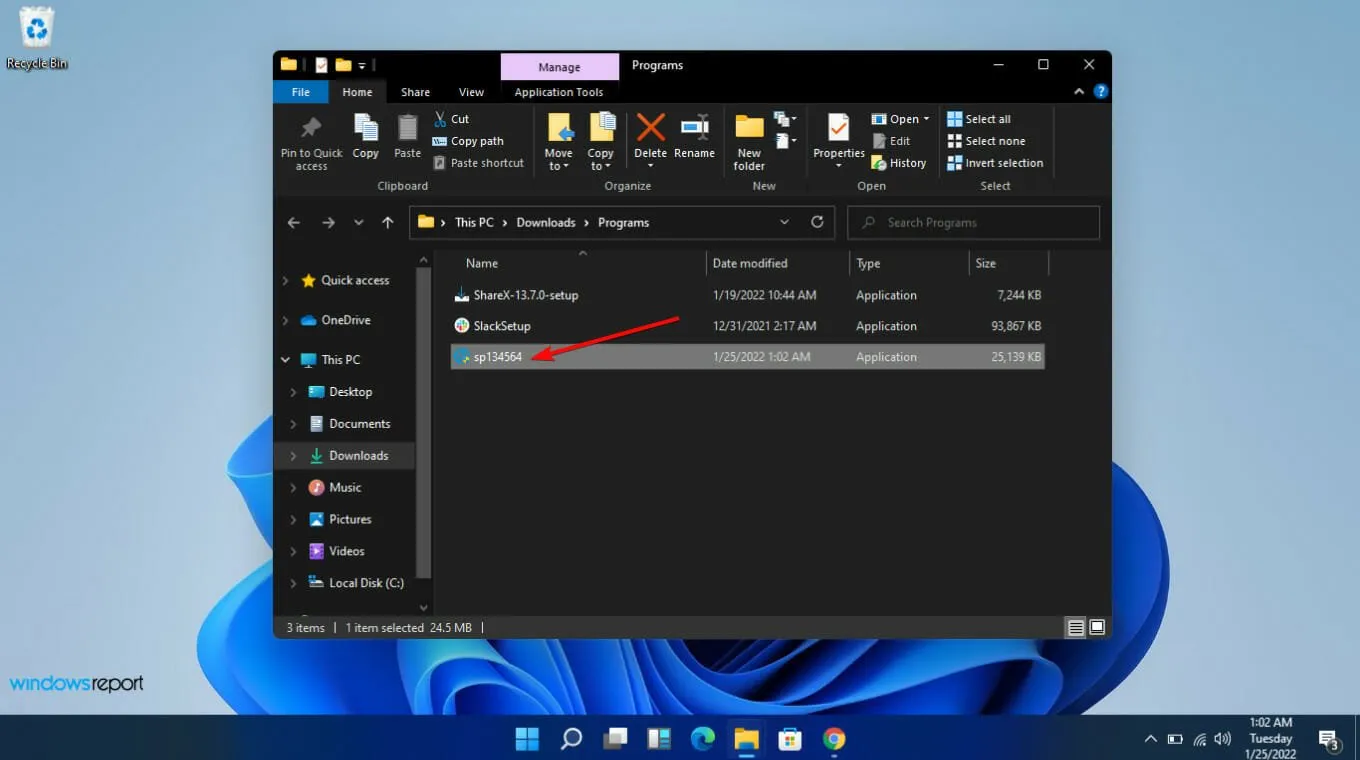
- Starten Sie Ihren PC neu.
10. Führen Sie eine Startreparatur durch
- Drücken Sie Windows + I , um die App „Einstellungen“ zu starten, und klicken Sie dann rechts auf der Registerkarte „System“ auf „Wiederherstellung“ .
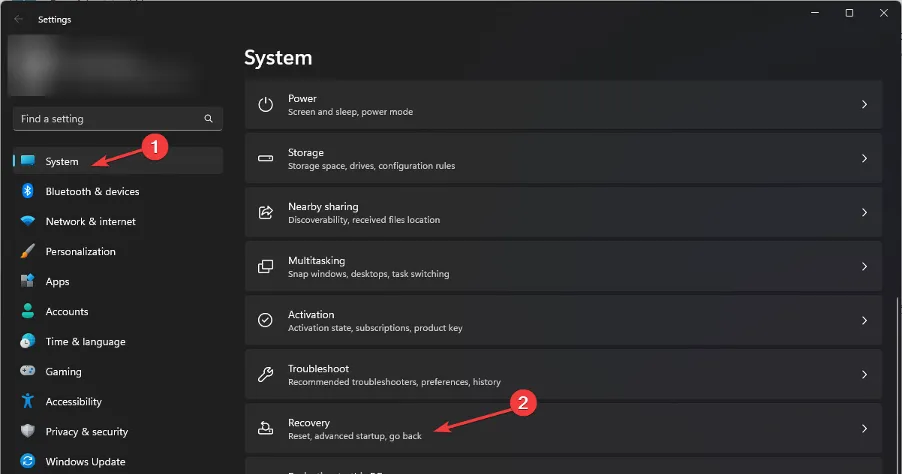
- Klicken Sie anschließend auf die Schaltfläche „Jetzt neu starten“ neben „Erweiterter Start“.
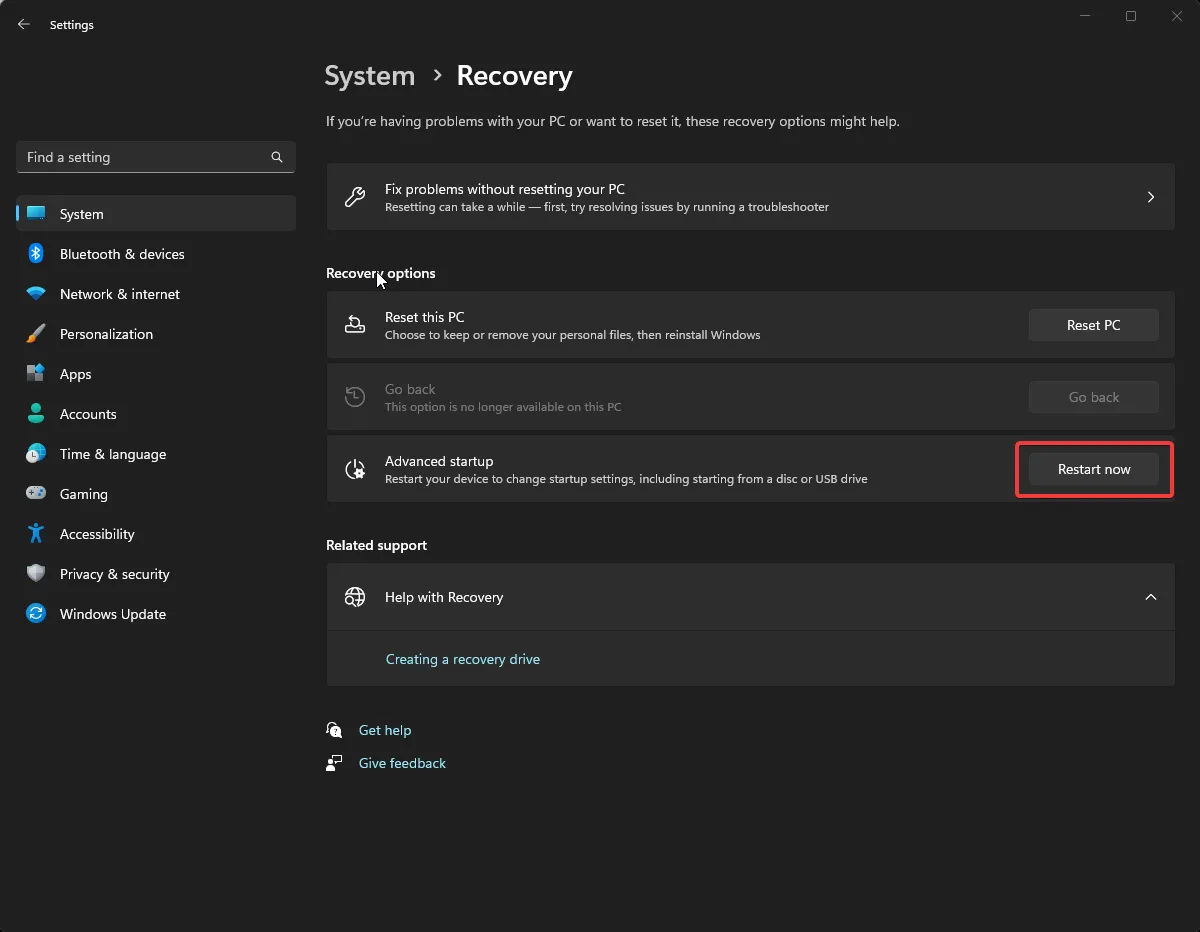
- Warten Sie, bis der Computer neu gestartet ist, rufen Sie Windows RE (Wiederherstellungsumgebung) auf und wählen Sie dann Fehlerbehebung aus .
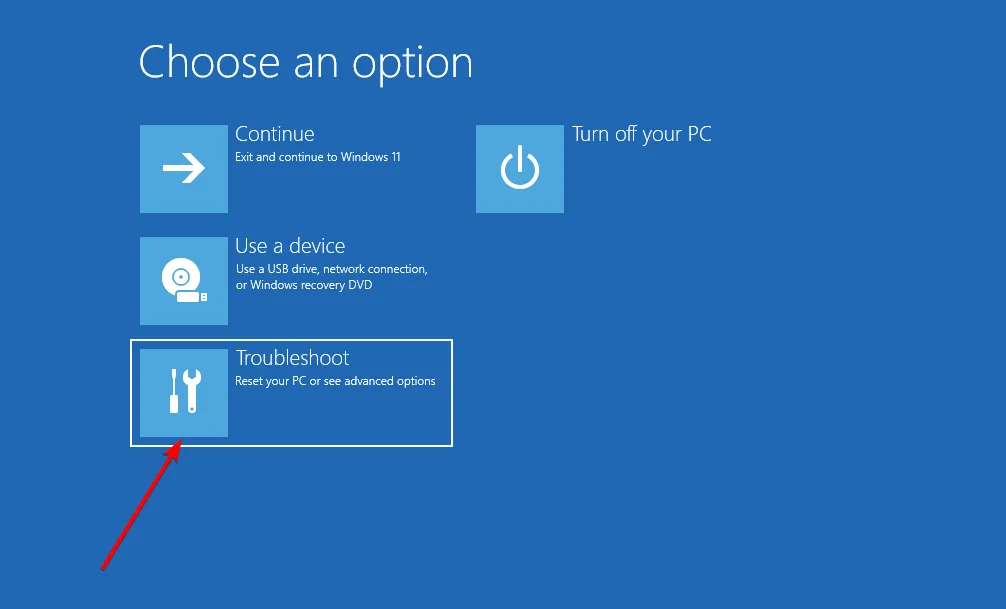
- Wählen Sie als Nächstes Erweiterte Optionen aus .
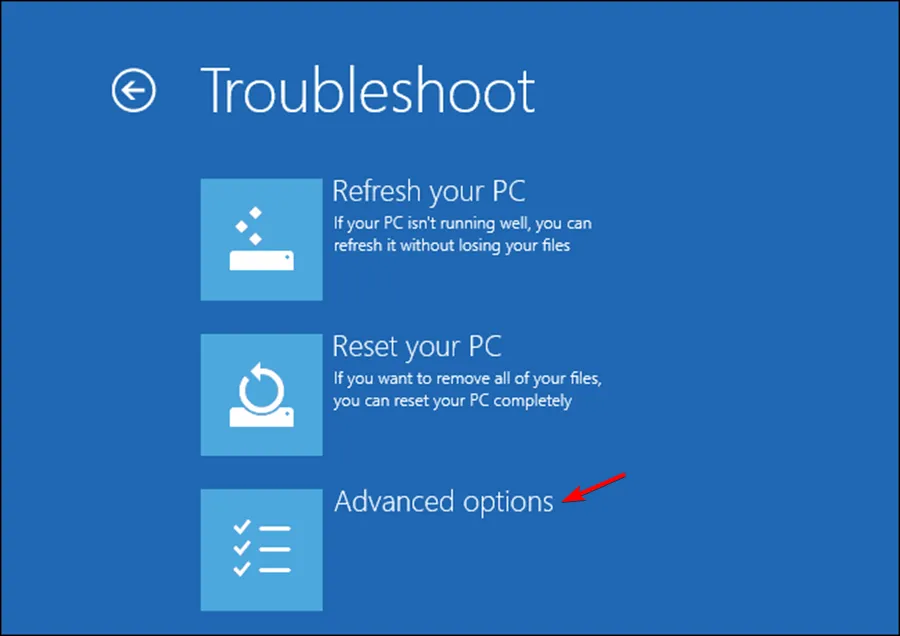
- Klicken Sie abschließend auf Startreparatur .
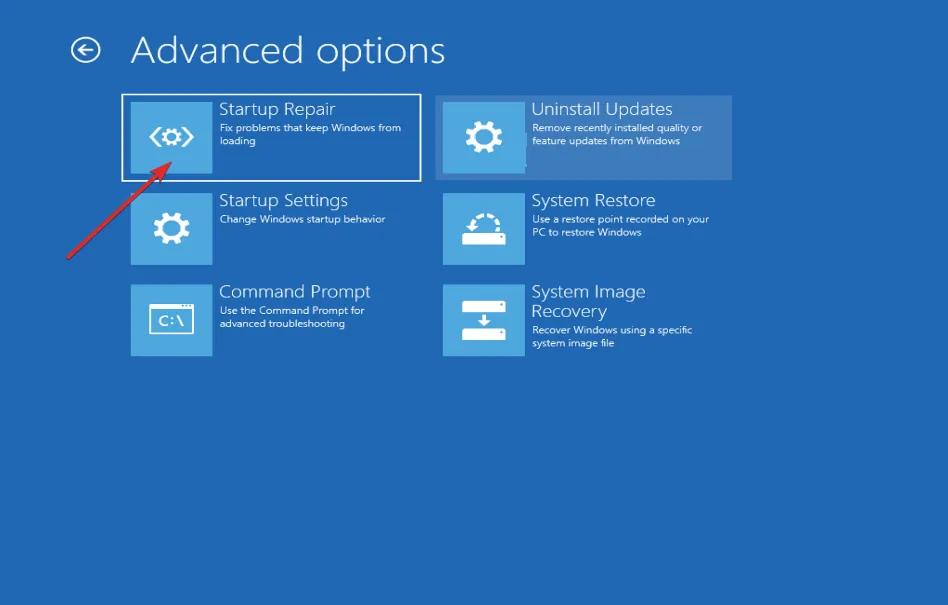
Wir hoffen, dass dieser Artikel hilfreiche Antworten auf Ihre Fragen zum versuchten Wechsel vom dpc Blue Screen of Death-Fehler unter Windows 11 geliefert hat. Wenn Sie weitere Fragen haben oder andere Möglichkeiten zur Behebung dieses Fehlers kennen, teilen Sie uns dies bitte in den Kommentaren unten mit.



Schreibe einen Kommentar