Lösen Sie das Problem „Keine Internetverbindung“ nach der Konfiguration einer statischen IP unter Windows 11/10

Eine statische IP-Adresse gewährleistet eine stabile und zuverlässige Internetverbindung. Einige Benutzer haben jedoch Probleme, bei denen Windows nach der Konfiguration einer statischen IP keine Verbindung zum Internet herstellen kann. Dieser Artikel führt Sie durch die Schritte zur Fehlerbehebung, wenn nach dem Festlegen einer statischen IP kein Internet verfügbar ist .
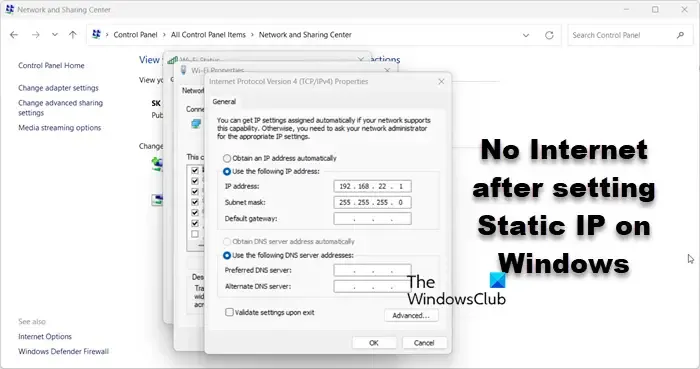
Fehlerbehebung bei fehlendem Internet nach dem Festlegen einer statischen IP unter Windows 11/10
Wenn Sie nach der Konfiguration einer statischen IP-Adresse keinen Internetzugang haben, starten Sie zunächst Ihren Computer neu, um zu prüfen, ob das Problem dadurch behoben wird. Wenn das Problem weiterhin besteht, ziehen Sie die folgenden Lösungen in Betracht:
- Schalten Sie Ihren Router aus und wieder ein
- Stellen Sie sicher, dass sich die IP im DHCP-Pool befindet
- DNS registrieren
- Konfigurieren Sie DNS zusammen mit der IP
- Netzwerkprotokolle zurücksetzen
- Netzwerkeinstellungen zurücksetzen
- Führen Sie die Netzwerk-Problembehandlung über die App „Hilfe“ aus
Lassen Sie uns diese Lösungen genauer untersuchen.
1] Schalten Sie Ihren Router aus und wieder ein

Starten Sie zunächst Ihr Netzwerkgerät neu. Dieser Vorgang hilft ihm, die Änderung von dynamischer zu statischer IP zu erkennen. Trennen Sie die Stromversorgung, warten Sie eine Minute und schließen Sie sie dann wieder an. Überprüfen Sie anschließend, ob das Problem behoben ist.
2] Stellen Sie sicher, dass sich die IP im DHCP-Pool befindet
Ein DHCP-Pool besteht aus IP-Adressen, die ein DHCP-Server Geräten in einem Netzwerk zuweist. Beim Festlegen einer statischen IP ist es wichtig, eine IP aus diesem Pool auszuwählen. Andernfalls kann Ihr Gerät möglicherweise keine Verbindung zum Internet herstellen.
3] DNS registrieren
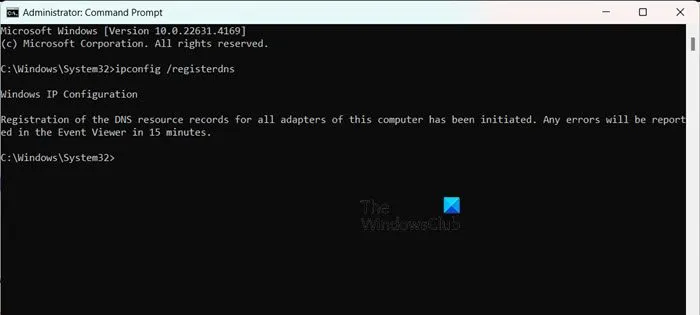
Obwohl IP-Adressen und DNS unterschiedlich sind, ist es ratsam, DNS nach dem Festlegen einer statischen IP zu registrieren. Öffnen Sie die Eingabeaufforderung als Administrator und geben Sie den folgenden Befehl ein:
ipconfig /registerdns
Stellen Sie nach der Ausführung des Befehls eine Verbindung zum Netzwerk her, um zu sehen, ob das Problem behoben ist.
4] Konfigurieren Sie DNS zusammen mit der IP
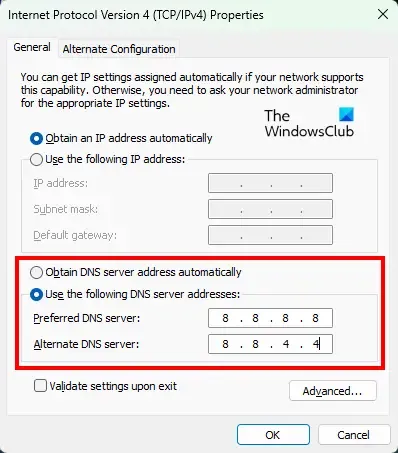
Zusätzlich zur Festlegung einer statischen IP sollten Sie DNS konfigurieren. Eine empfohlene Option ist die Verwendung von Google Public DNS. Führen Sie dazu die folgenden Schritte aus:
- Öffnen Sie die Systemsteuerung.
- Wählen Sie Netzwerk- und Freigabecenter.
- Klicken Sie auf den Link neben Ihren Verbindungen.
- Wählen Sie Eigenschaften.
- Suchen Sie nach Internetprotokoll Version 4 (TCP/IPv4), markieren Sie es und klicken Sie auf „Eigenschaften“.
- Wählen Sie „Folgende DNS-Serveradressen verwenden“ und geben Sie ein:
Bevorzugter DNS-Server: 8.8.8.8
Alternativer DNS-Server: 8.8.4.4 - Klicken Sie zur Bestätigung auf „OK“.
Überprüfen Sie nach der Konfiguration, ob das Problem weiterhin besteht.
Wenn Ihre Organisation einen bestimmten DNS-Server verwendet, geben Sie diesen anstelle von Google Public DNS ein.
5]Netzwerkprotokolle zurücksetzen
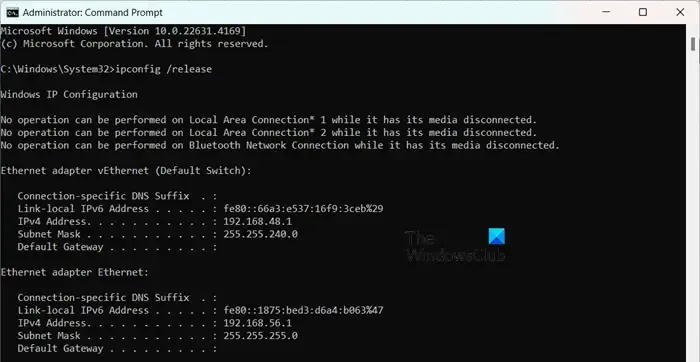
Netzwerkprotokolle erleichtern die Kommunikation zwischen Geräten in einem Netzwerk. Wenn Sie nach der DNS-Einrichtung und der statischen IP-Konfiguration keine Verbindung herstellen können, kann das Zurücksetzen dieser Protokolle hilfreich sein. Führen Sie dazu die folgenden Befehle in einer Eingabeaufforderung mit erhöhten Rechten aus:
ipconfig /release
ipconfig /renew
ipconfig /flushdns
ipconfig /registerdns
netsh winsock reset
Sie können eine Batchdatei erstellen, um diese Befehle gemeinsam auszuführen. Dies kann zur Lösung des Problems beitragen.
6] Setzen Sie Ihre Netzwerkeinstellungen zurück
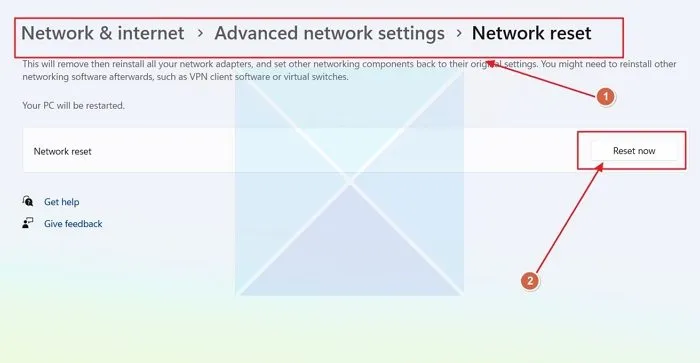
Möglicherweise wurden beim Einrichten der DNS-Einstellungen falsche Konfigurationen vorgenommen. Glücklicherweise bietet Windows eine Option zum Zurücksetzen der Netzwerkeinstellungen. Führen Sie dazu die folgenden Schritte aus:
- Öffnen Sie die Einstellungen.
- Gehen Sie zu Netzwerk und Internet > Erweiterte Netzwerkeinstellungen.
- Scrollen Sie nach unten und wählen Sie „Netzwerk zurücksetzen“.
- Klicken Sie abschließend auf Jetzt zurücksetzen.
Überprüfen Sie nach dem Zurücksetzen, ob der Internetzugang wiederhergestellt ist. Wenn dies erfolgreich war, überprüfen Sie, ob die statische IP-Konfiguration intakt bleibt. Wenn nicht, wenden Sie sie erneut an.
7] Führen Sie die Netzwerk-Problembehandlung über die App „Hilfe“ aus
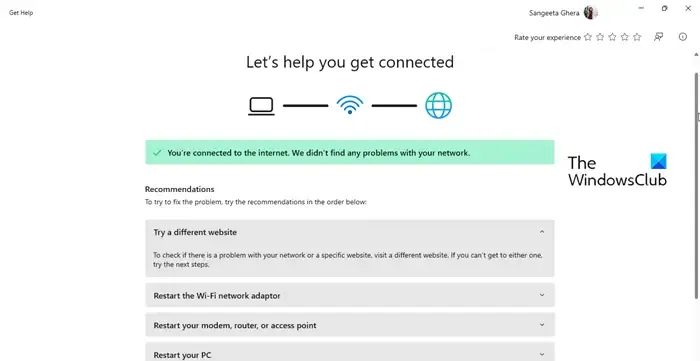
Mit der Netzwerk-Problembehandlung können Sie Probleme mit Ihrer Netzwerkkonfiguration identifizieren und beheben. Um sie auszuführen, führen Sie die folgenden Schritte aus:
- Öffnen Sie die App „Hilfe“.
- Geben Sie „Netzwerk-Fehlerbehebung“ ein und drücken Sie die Eingabetaste.
- Wählen Sie „Netzwerk-Problembehandlung starten“ und folgen Sie den Anweisungen, um fortzufahren.
Dadurch werden hoffentlich Ihre Verbindungsprobleme behoben.
Wie behebe ich das Problem, dass ich unter Windows 11 verbunden bin, aber kein Internet habe?
Wenn Windows 11 anzeigt, dass eine Verbindung besteht, aber kein Internetzugang besteht, versuchen Sie, Ihren Router aus- und wieder einzuschalten. Sie können auch die Netzwerk- und Internet-Problembehandlung „Hilfe“ ausführen, wie zuvor beschrieben. Weitere Hilfe finden Sie in unserem Leitfaden zur Behebung von Problemen, wenn eine WLAN-Verbindung besteht, aber kein Internetzugang besteht.
Kann ich mit einer statischen IP-Adresse auf das Internet zugreifen?
Ja, ein Computer kann sich entweder mit einer statischen IP-Adresse, die unverändert bleibt, oder einer dynamischen IP-Adresse, die sich im Laufe der Zeit ändern kann, mit dem Internet verbinden. Stellen Sie jedoch sicher, dass die von Ihnen zugewiesene statische IP-Adresse im DHCP-Pool liegt.



Schreibe einen Kommentar