Lösungen zur Behebung des PROCESSOR_START_TIMEOUT-Fehlers

Der Fehler PROCESSOR_START_TIMEOUT, gekennzeichnet durch den Code 0x000001DF, tritt normalerweise während des Startvorgangs von Windows auf. Dieser Fehler bedeutet, dass die Initialisierung der CPU übermäßig lange dauert oder Probleme auftreten, was dazu führt, dass Ihr System nicht richtig gestartet werden kann. Ursachen für diesen Fehler können Hardwarefehler, veraltete Treiber oder Konfigurationsprobleme im System sein.
Um das Problem zu beheben, stellen Sie zunächst sicher, dass Ihre CPU nicht überhitzt. Untersuchen Sie dann die Hardwareverbindungen und setzen Sie alle Komponenten neu ein. Schalten Sie anschließend Ihren PC aus, trennen Sie ihn von der Stromquelle und drücken Sie den Netzschalter etwa 15 bis 20 Sekunden lang, um die verbleibende elektrische Ladung zu entfernen. Schließen Sie das Netzkabel wieder an, schalten Sie den Computer ein und prüfen Sie, ob auf der Support-Website des Herstellers ein BIOS-Firmware-Update verfügbar ist.
Wie kann ich den Fehler PROCESSOR_START_TIMEOUT beheben?
1. Wechseln Sie in den abgesicherten Modus
- Drücken Sie Windows +, um das Dialogfeld „AusführenR “ aufzurufen .
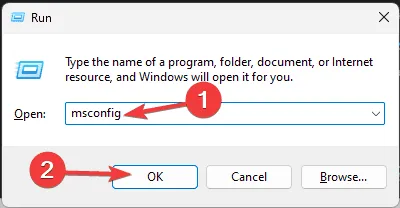
- Geben Sie „msconfig“ ein und klicken Sie auf „OK“, um das Fenster „Systemkonfiguration“ zu öffnen .
- Navigieren Sie zu „Boot“ und wählen Sie „Abgesicherter Start“ mit aktivierter Option „Netzwerk“.
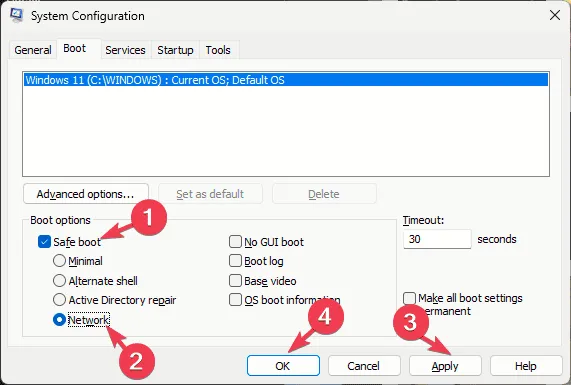
- Klicken Sie auf „Übernehmen“ und anschließend auf „OK“, um Ihre Änderungen zu bestätigen.
- Drücken Sie abschließend auf Neustart .
Ihr System wird im abgesicherten Modus neu gestartet, der die Vorgänge auf wichtige Treiber beschränkt und die Netzwerkfunktionalität aktiviert. Wenn derselbe Fehler auftritt, kann dies darauf hinweisen, dass eine Drittanbieteranwendung mit dem Betriebssystem in Konflikt steht. Um in den normalen Modus zurückzukehren, führen Sie die umgekehrten Schritte aus.
2. Gerätetreiber aktualisieren oder neu installieren
- Beginnen Sie mit dem Booten im abgesicherten Modus, wie zuvor beschrieben, und drücken Sie dann Windows+, Rum auf das Dialogfeld „Ausführen“ zuzugreifen.
- Geben Sie devmgmt.msc ein und klicken Sie auf „OK“, um den Geräte-Manager zu öffnen .
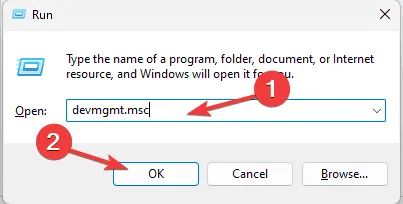
- Erweitern Sie im Geräte-Manager jede Kategorie, um alle Treiber zu finden, die mit einem gelben Dreieck und einem Ausrufezeichen markiert sind.
- Klicken Sie mit der rechten Maustaste auf den identifizierten Treiber und wählen Sie Treiber aktualisieren .
- Wählen Sie Automatisch nach Treibern suchen . Wenn weitere Treiber Probleme aufweisen, aktualisieren Sie diese ebenfalls.
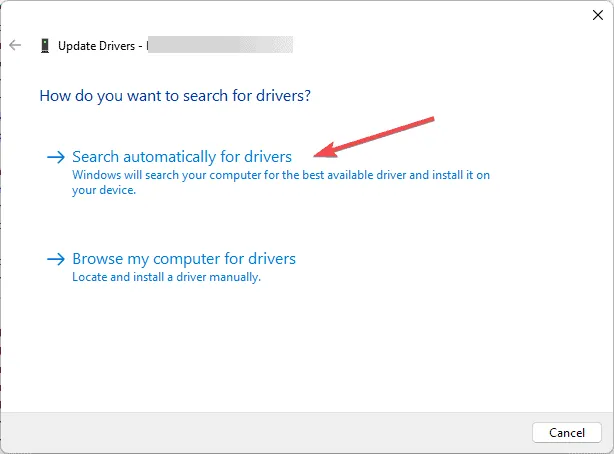
Windows sucht automatisch nach der passenden Treiberversion für Ihr Gerät. Wenn dieser Vorgang nicht erfolgreich ist, besuchen Sie die Website des Herstellers, um die neueste Treiberversion herunterzuladen. Sie können auch ein Treiberaktualisierungstool eines Drittanbieters verwenden, um alle Gerätetreiber auf dem neuesten Stand zu halten.
Wenn die Aktualisierung der Treiber fehlschlägt, können Sie versuchen, sie zu deinstallieren und erneut zu installieren:
- Öffnen Sie den Geräte-Manager erneut, suchen Sie den problematischen Treiber, klicken Sie mit der rechten Maustaste darauf und wählen Sie Gerät deinstallieren .
- Bestätigen Sie, indem Sie erneut auf „Deinstallieren“ klicken.
- Gehen Sie nach der Deinstallation zum Aktionsmenü und klicken Sie auf „Nach geänderter Hardware suchen“, um den Treiber neu zu installieren.

3. Führen Sie einen Malware-Scan durch
- Starten Sie Ihren PC wie zuvor beschrieben im abgesicherten Modus. Drücken Sie die Windows Taste, geben Sie Windows-Sicherheit ein und wählen Sie „Öffnen“ aus den Ergebnissen, um auf die Windows-Sicherheit zuzugreifen .
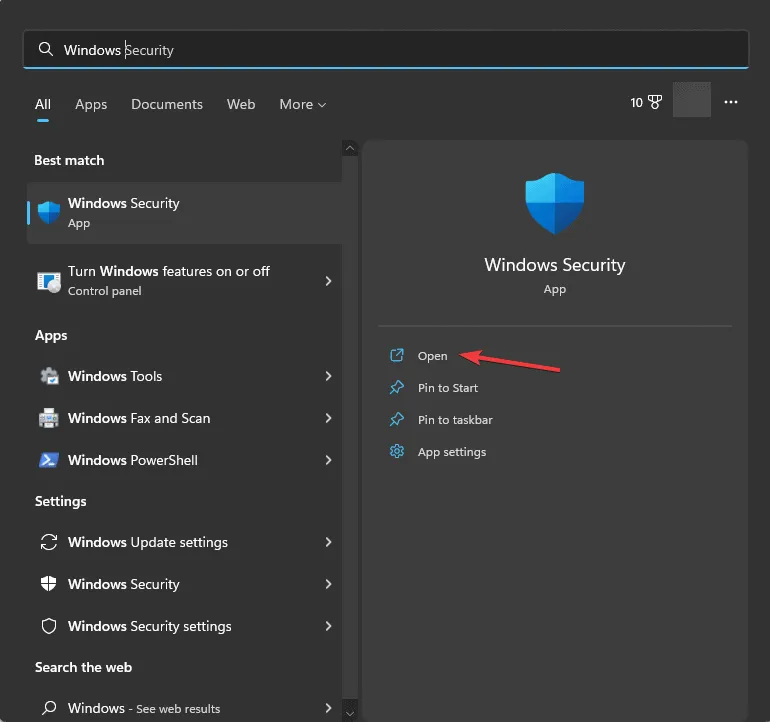
- Navigieren Sie zu „Viren- und Bedrohungsschutz“ und klicken Sie auf „Scanoptionen“ .
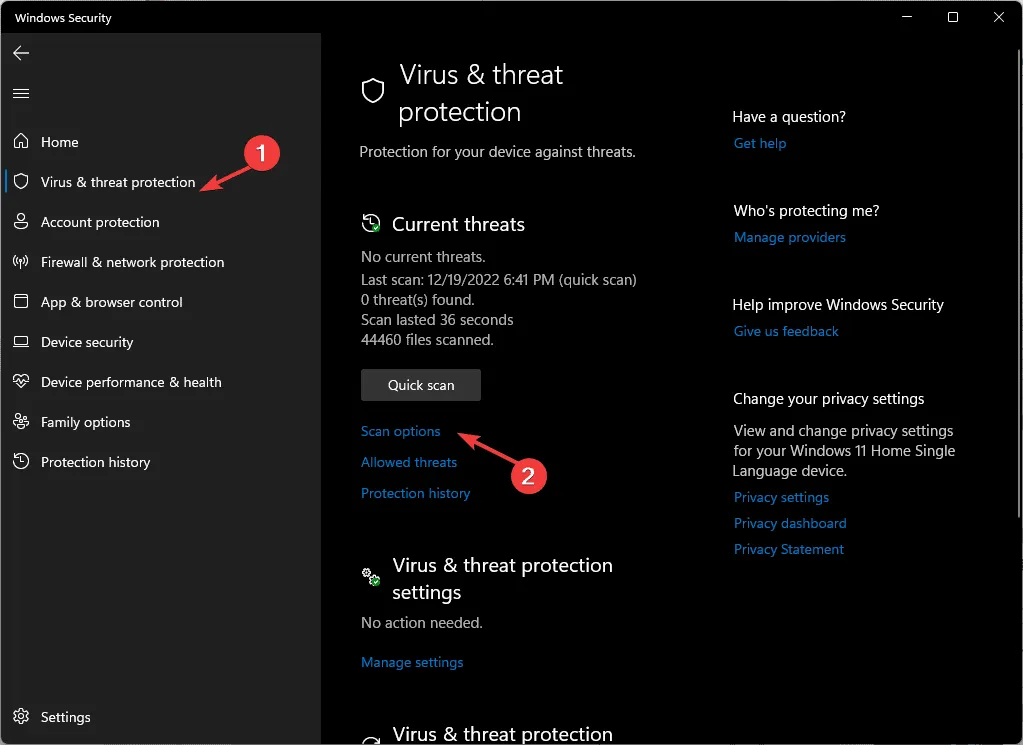
- Wählen Sie „Vollständiger Scan“ und klicken Sie auf „Jetzt scannen“.
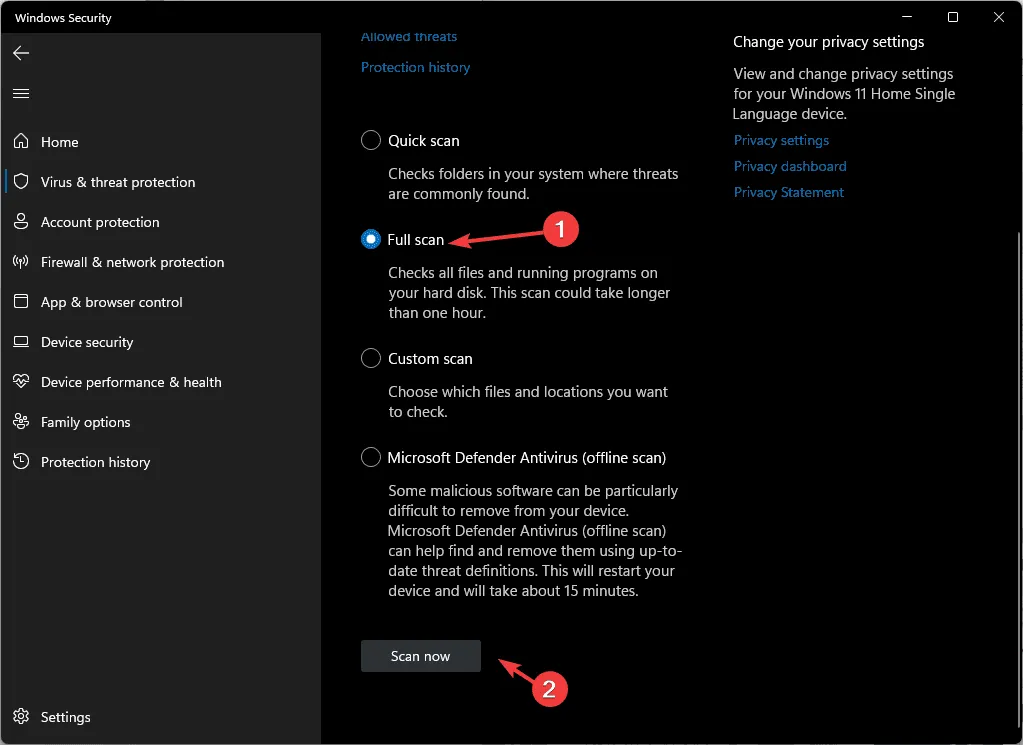
Nach Abschluss des Scans stellt Windows Security einen Bericht mit detaillierten Angaben zu allen erkannten Bedrohungen bereit, darunter Malware und Viren. Starten Sie Ihren Computer neu oder führen Sie den Scan wie angegeben erneut aus. Wenn Sie ein Antivirenprogramm eines Drittanbieters verwenden, führen Sie einen vollständigen Scan durch, um das Problem PROCESSOR_START_TIMEOUT zu beheben.
4. Führen Sie das Windows-Speicherdiagnosetool aus
- Drücken Sie Windows +, um das Fenster „Ausführen“R zu öffnen .
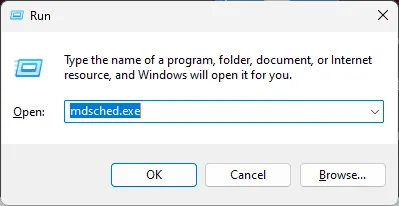
- Geben Sie mdsched.exe ein und klicken Sie auf „OK“, um das Windows-Speicherdiagnosetool zu öffnen .
- Wählen Sie die Option „Jetzt neu starten und nach Problemen suchen“.
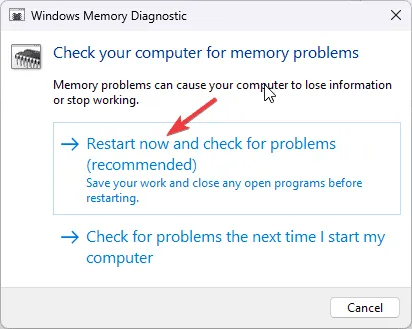
Nach Abschluss der Diagnose werden Sie aufgefordert, sich anzumelden. Überprüfen Sie die Ergebnisse auf etwaige Fehler. Wenn Probleme gefunden werden, setzen Sie die RAM-Module neu ein und führen Sie die Diagnose erneut aus. Anhaltende Fehler können auf fehlerhaften RAM hinweisen, der ausgetauscht werden muss.
5. Führen Sie einen Systemreparaturscan durch
- Drücken Sie Windows+, Ium auf die App „Einstellungen“ zuzugreifen .
- Gehen Sie zu „System“ und wählen Sie „Wiederherstellung“.
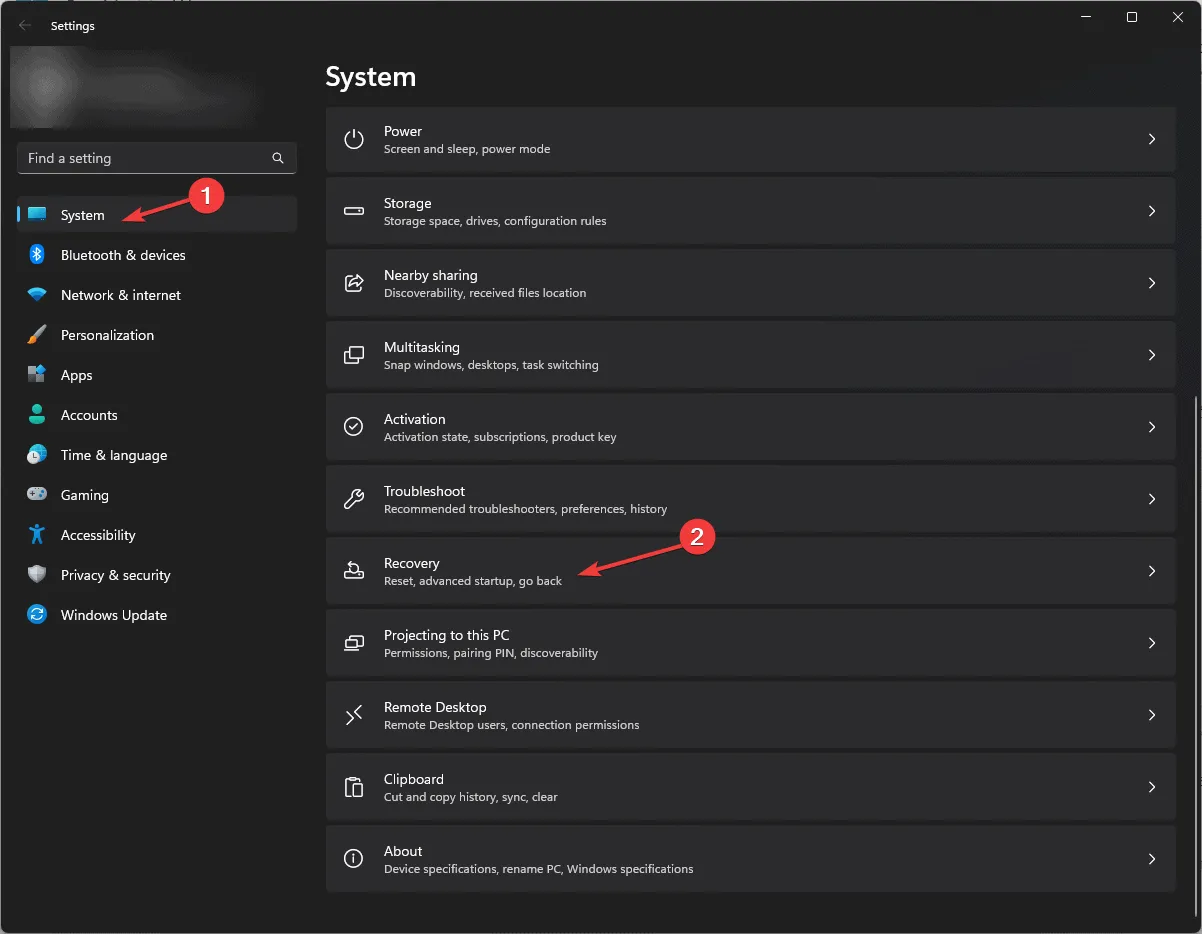
- Suchen Sie unter Wiederherstellungsoptionen nach Erweiterter Start und klicken Sie auf Jetzt neu starten .
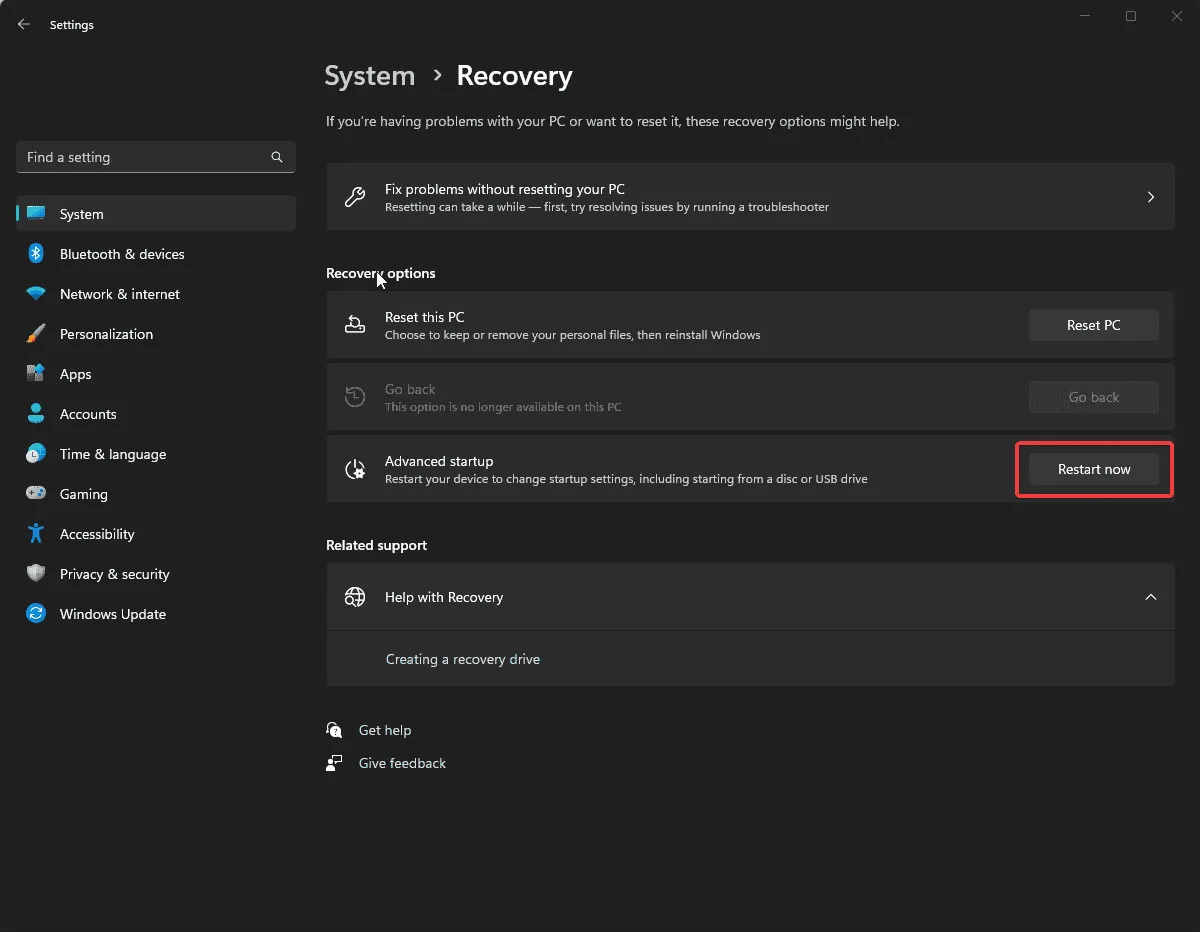
- Wählen Sie auf dem Bildschirm „Option auswählen“ die Option „Problembehandlung“ aus .
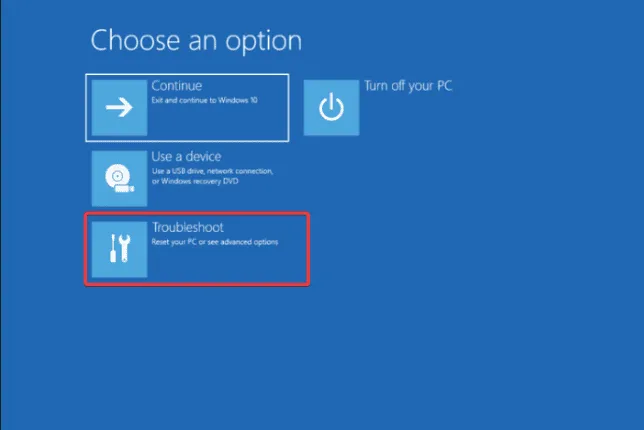
- Wählen Sie „Erweiterte Optionen“ im Menü „Problembehandlung“ aus.
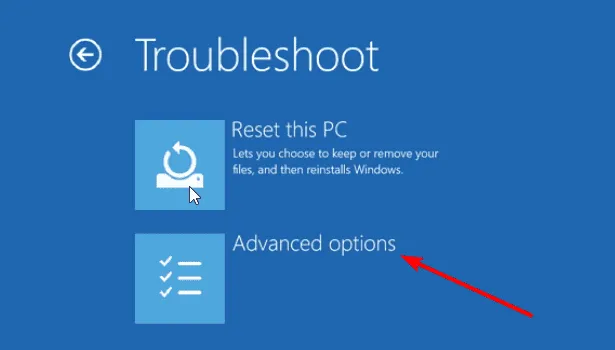
- Klicken Sie auf „Startup-Reparatur“ und folgen Sie den Anweisungen, während Windows versucht, etwaige Startprobleme zu beheben.
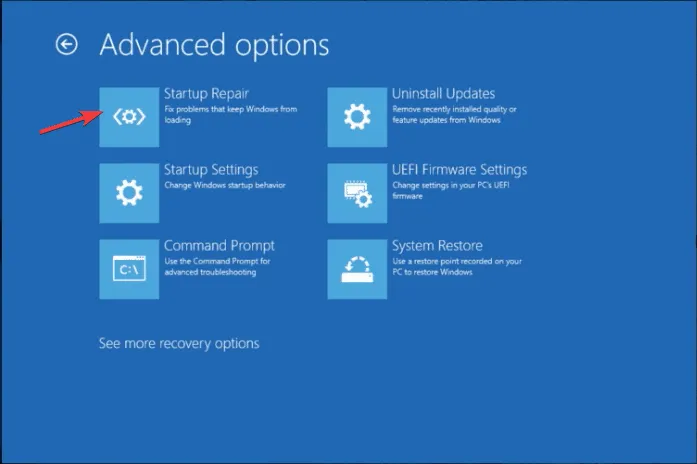
6. Stellen Sie Ihren PC in einen früheren Zustand zurück
- Starten Sie den Vorgang, indem Sie die Windows Taste drücken und nach „Systemsteuerung“ suchen . Wählen Sie dann „Öffnen“ aus.
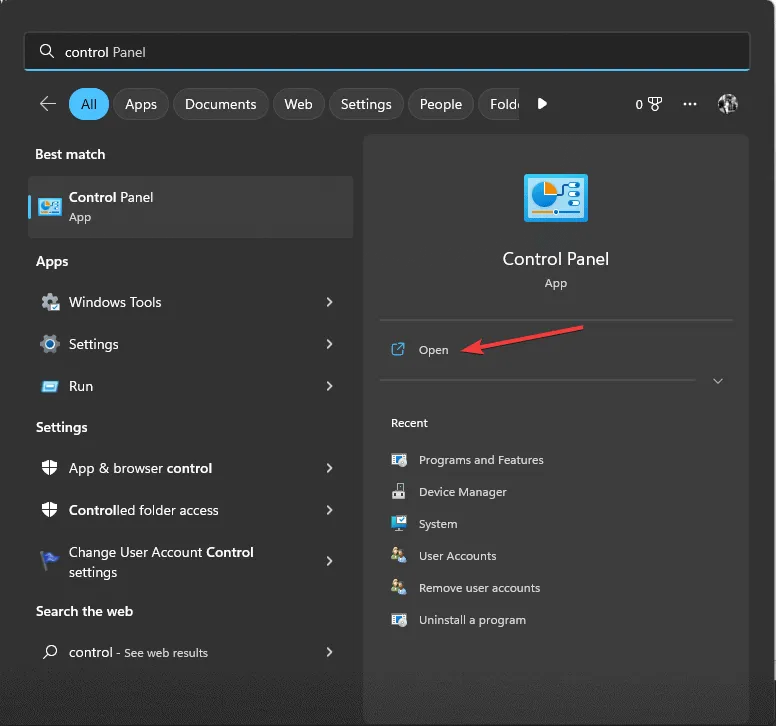
- Wählen Sie unter „Anzeigen nach“ die Option „Große Symbole“ aus und klicken Sie auf „Wiederherstellung“ .
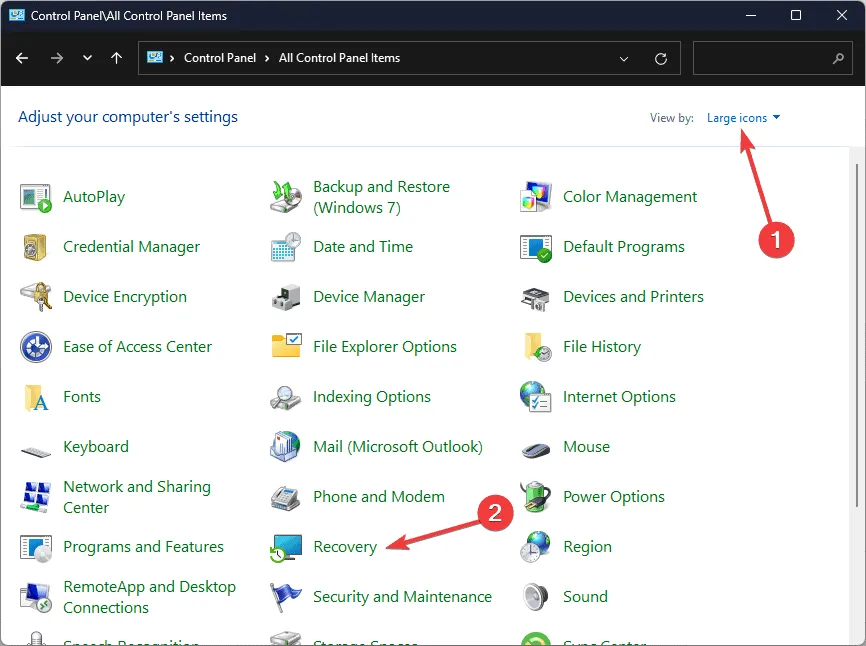
- Klicken Sie auf den Link „Systemwiederherstellung öffnen“ .
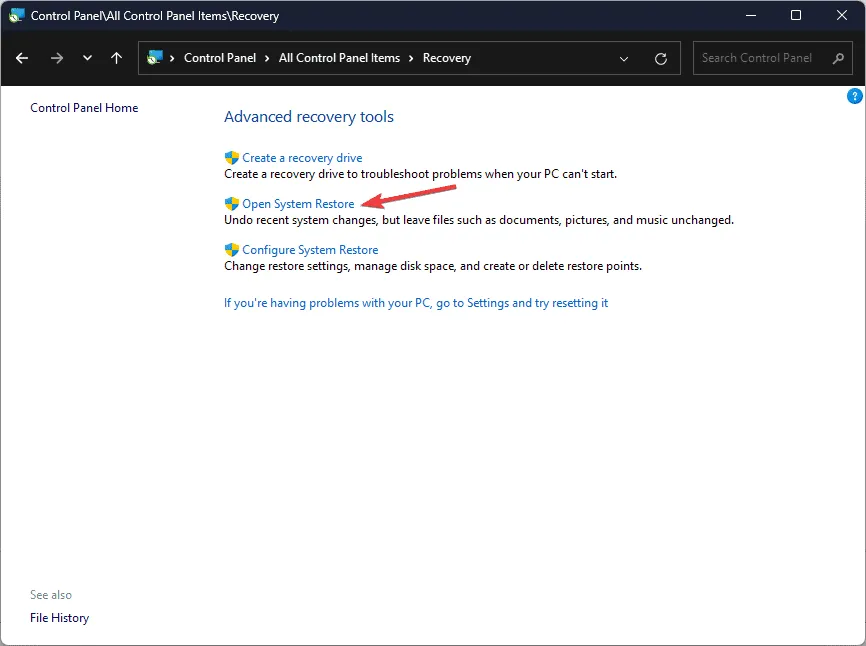
- Wählen Sie im Fenster „Systemwiederherstellung“ die Option „ Anderen Wiederherstellungspunkt auswählen“ und klicken Sie auf „Weiter“.
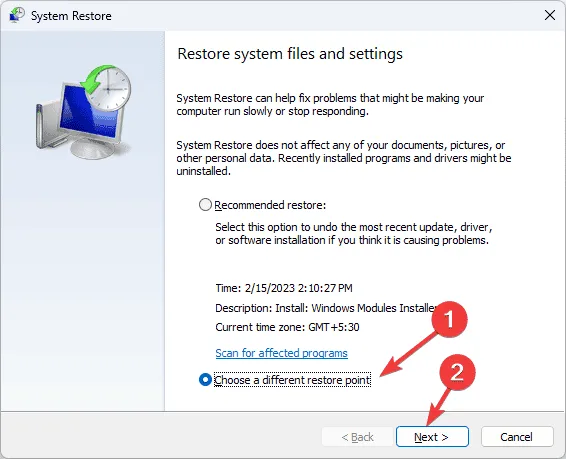
- Wählen Sie einen Wiederherstellungspunkt aus, der vor dem Auftreten des Fehlers PROCESSOR_START_TIMEOUT erstellt wurde, und klicken Sie auf Weiter .
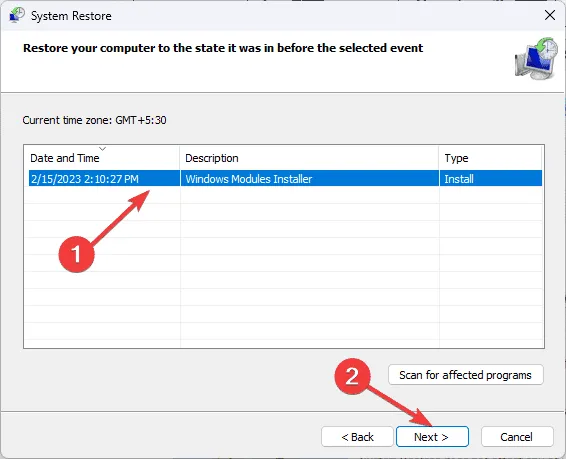
- Klicken Sie abschließend auf „Fertig“, um den Wiederherstellungsprozess zu starten.
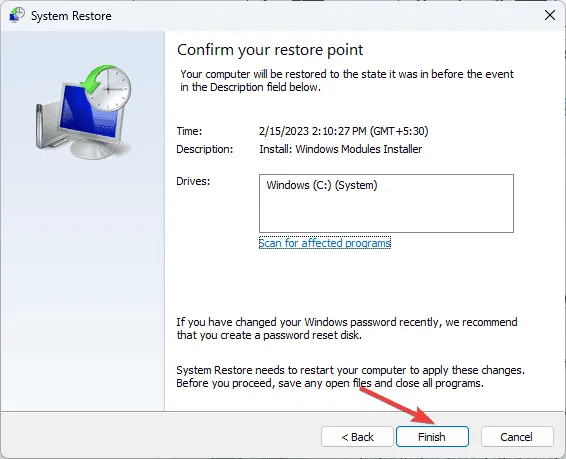
Windows wird neu gestartet und Ihre Systemeinstellungen werden auf den ausgewählten Wiederherstellungspunkt zurückgesetzt. Wenn Sie eine Meldung sehen, dass die Systemwiederherstellung nicht erfolgreich war, kann dies auf Treiberkonflikte oder beschädigte Dateien hinweisen. Weitere Hinweise zu diesem Thema finden Sie hier.
7. Setzen Sie Ihren PC zurück
- Drücken Sie Windows+, Ium die Anwendung „Einstellungen“ zu öffnen .
- Gehen Sie zu „System“ und klicken Sie auf „Wiederherstellung“ .

- Suchen Sie nach dem Abschnitt „Diesen PC zurücksetzen“ und klicken Sie auf die Schaltfläche „PC zurücksetzen“ .
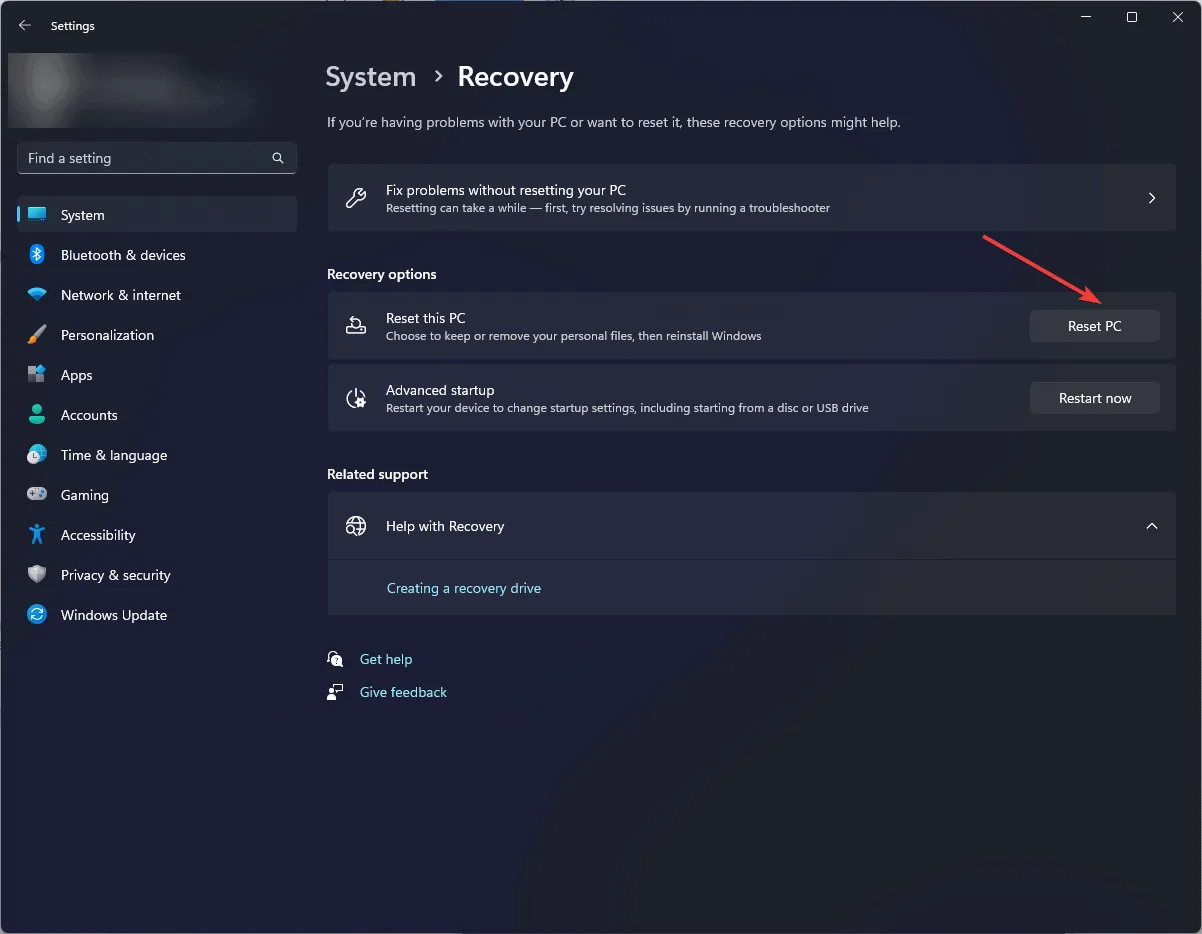
- Entscheiden Sie sich auf dem Bildschirm „Option auswählen“ zwischen „ Meine Dateien behalten“ und „Alles entfernen“ .
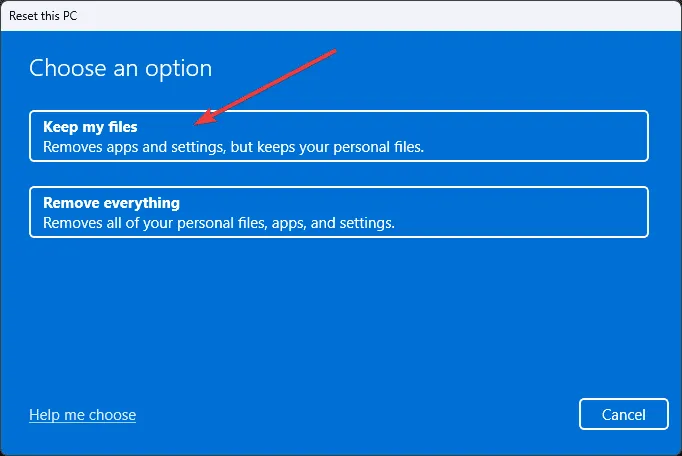
- Wählen Sie auf der Seite „ Wie möchten Sie Windows neu installieren?“ entweder „Cloud-Download“ oder „Lokale Neuinstallation“ aus .
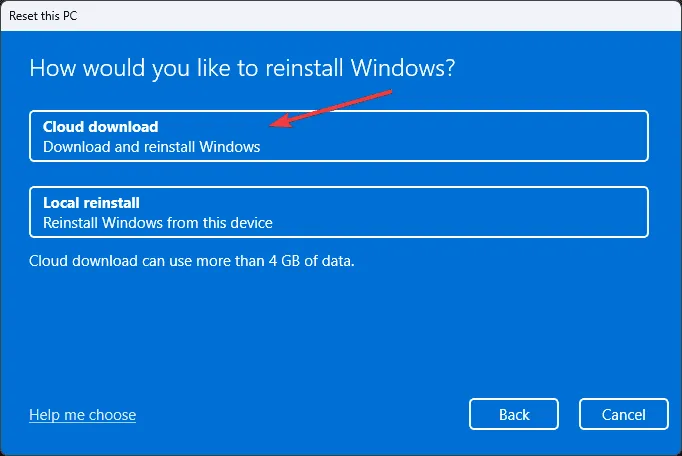
- Klicken Sie im Abschnitt „Zusätzliche Einstellungen“ auf „Einstellungen ändern“ , wenn Sie Optionen anpassen möchten. Wenn nicht, fahren Sie fort, indem Sie auf „Weiter“ klicken.
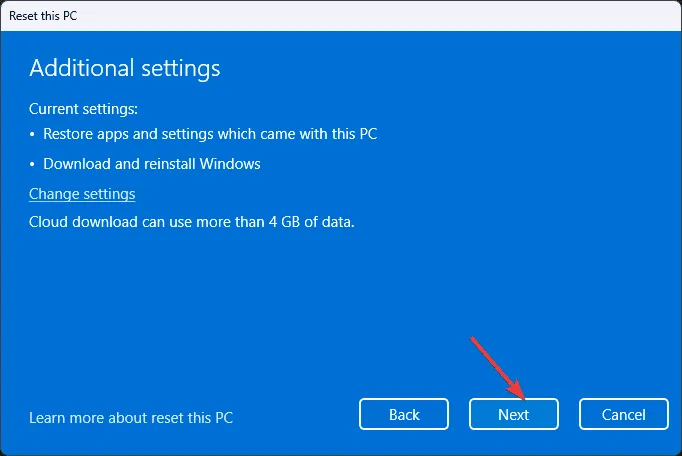
- Klicken Sie auf dem Bildschirm „Bereit zum Zurücksetzen dieses PCs“ auf die Schaltfläche „Zurücksetzen“ .
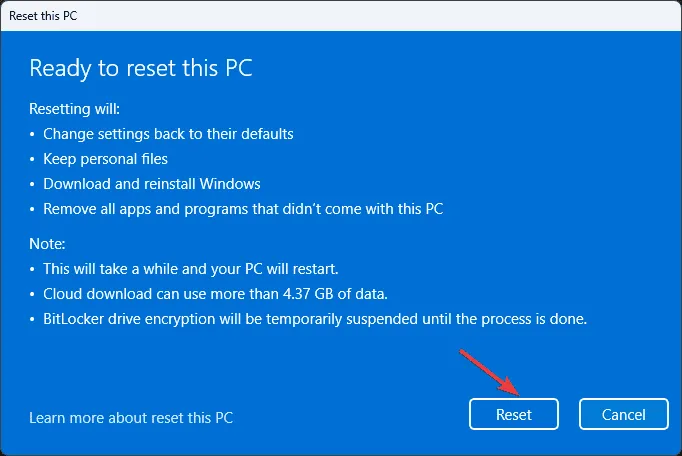
Beim Zurücksetzen Ihres Computers werden Sie durch den Windows-Setup-Prozess geführt, sodass Sie sich anmelden und die Betriebssystemeinstellungen nach Ihren Wünschen anpassen können.
Zusammenfassend kann die Behebung des Fehlers PROCESSOR_START_TIMEOUT Folgendes umfassen: Booten im abgesicherten Modus, Aktualisieren oder Neuinstallieren von Gerätetreibern, Durchführen eines Malware-Scans, Ausführen einer Speicherdiagnose, Ausführen eines Systemreparaturscans, Wiederherstellen des Systems in einem früheren Zustand oder vollständiges Zurücksetzen des Computers.
Haben wir eine Lösung übersehen, die Ihren BSoD-Fehler erfolgreich behoben hat? Teilen Sie sie uns bitte im Kommentarbereich mit und wir werden sie auf jeden Fall zu unserer Liste hinzufügen!



Schreibe einen Kommentar