Lösung für ERROR_INVALID_EXE_SIGNATURE 191 (0xBF) Fix
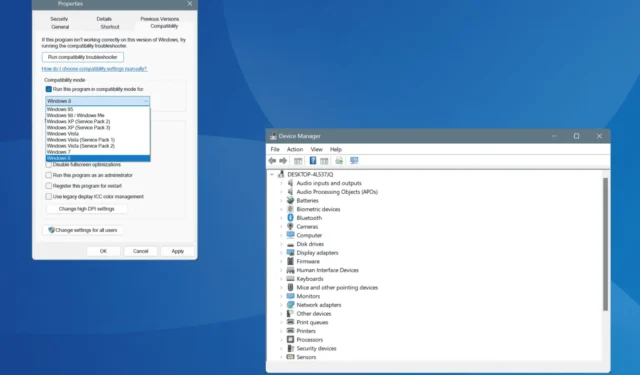
Der Windows-Systemfehler ERROR_INVALID_EXE_SIGNATURE, dargestellt durch den Code 191 (0xBF), tritt normalerweise beim Versuch auf, eine Anwendung auszuführen, die nicht mit der Windows-Architektur kompatibel ist. Dies passiert häufig beim Versuch, eine 64-Bit-Anwendung auf einem 32-Bit-Betriebssystem auszuführen, und zwar aufgrund von Signaturproblemen.
Die spezifische Fehlermeldung, die möglicherweise angezeigt wird, lautet: „191 (0xBF) %1 kann nicht im Win32-Modus ausgeführt werden.“
Bevor Sie sich in mögliche Fehlerbehebungen stürzen, stellen Sie sicher, dass Sie die Kompatibilität der App mit Ihrem Betriebssystem überprüfen, einen Malware-Scan durchführen und alle ausstehenden Windows-Updates installieren. Diese Schritte lösen das Problem bei den meisten Benutzern oft!
Wie kann ich ERROR_INVALID_EXE_SIGNATURE beheben?
1. Überprüfen Sie den Anwendungspfad
Wenn Sie auf den Fehler ERROR_INVALID_EXE_SIGNATURE 191 (0xBF) stoßen, sollten Sie zunächst die Richtigkeit des im Code referenzierten Pfads überprüfen. Häufig tritt der Fehler auf, wenn die Ausführung versucht, auf einen Pfad oder Ordner zuzugreifen, der möglicherweise versehentlich erstellt wurde.
Darüber hinaus kann das Vorhandensein mehrerer ausführbarer Dateien (.exe) zu diesem Windows-Systemfehler beitragen. Daher ist es ratsam, sicherzustellen, dass nur eine Instanz der ausführbaren Datei vorhanden ist!
2. Verwenden Sie den Kompatibilitätsmodus, um die Anwendung auszuführen
- Klicken Sie mit der rechten Maustaste auf die ausführbare Datei der Anwendung (.exe) und wählen Sie Eigenschaften aus .
- Aktivieren Sie auf der Registerkarte „Kompatibilität“ die Option „ Dieses Programm im Kompatibilitätsmodus ausführen für “ und wählen Sie aus der Dropdownliste eine frühere Windows-Version aus.
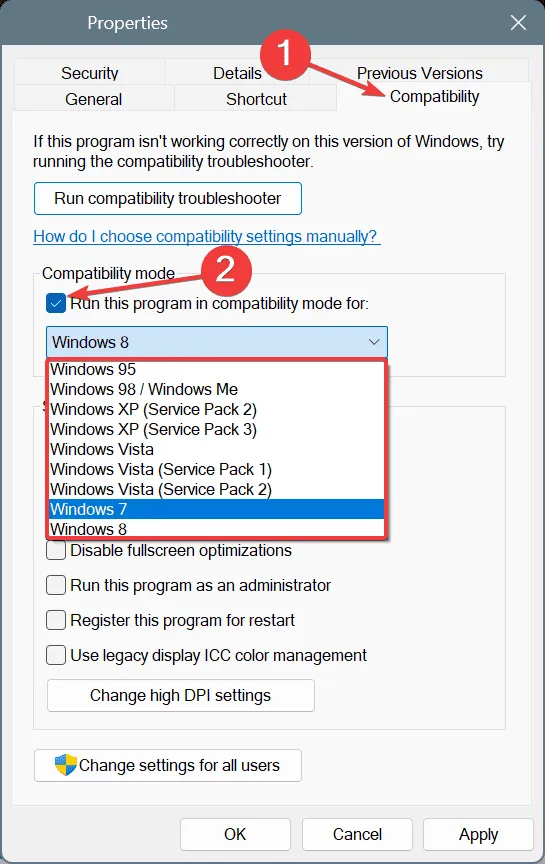
- Drücken Sie „Übernehmen“ und dann „OK“ , um Ihre Änderungen zu bestätigen, und starten Sie anschließend die App, um zu sehen, ob das Problem behoben ist.
- Wenn der Fehler weiterhin besteht, versuchen Sie aus Kompatibilitätsgründen, andere Windows-Versionen auszuwählen.
3. Reparieren Sie beschädigte Systemdateien
- Öffnen Sie „Ausführen“, indem Sie Windows„+“ drücken S, geben Sie „Eingabeaufforderung“ ein und wählen Sie „Als Administrator ausführen“ aus .
- Klicken Sie in der UAC-Eingabeaufforderung auf Ja .
- Führen Sie die folgenden DISM-Befehle aus:
DISM /Online /Cleanup-Image /CheckHealth,DISM /Online /Cleanup-Image /ScanHealth, undDISM /Online /Cleanup-Image /RestoreHealth. - Um den SFC-Scan durchzuführen, verwenden Sie diesen Befehl:
sfc /scannow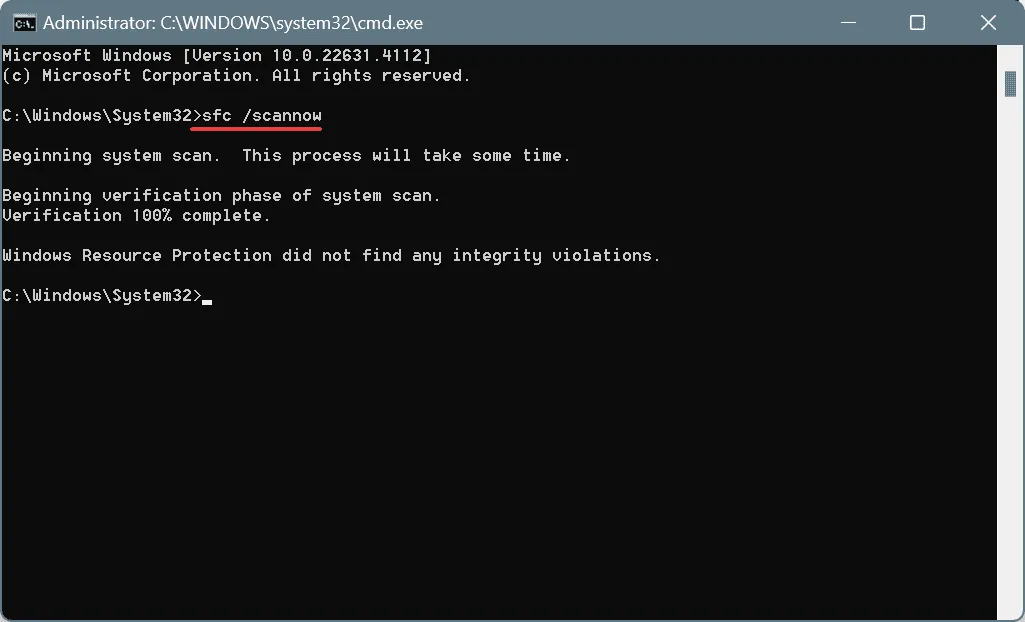
- Starten Sie abschließend Ihren Computer neu und prüfen Sie, ob das Problem weiterhin besteht.
Wenn auf Ihrem PC beschädigte Systemdateien vorhanden sind, kann dies die Fehlermeldung ERROR_INVALID_EXE_SIGNATURE „%1 kann nicht im Win32-Modus ausgeführt werden“ sowie weitere Systemfehler auslösen. Das Ausführen der DISM- (Deployment Image Servicing and Management) und SFC- (System File Checker) Scans hilft dabei, problematische Dateien aus zwischengespeicherten Kopien wiederherzustellen!
4. Aktualisieren Sie alle Gerätetreiber
- Öffnen Sie das Power User-Menü mit Windows+ Xund wählen Sie dann Geräte-Manager aus .
- Erweitern Sie die verschiedenen Kategorien, klicken Sie mit der rechten Maustaste auf jedes aufgelistete Gerät und wählen Sie „Treiber aktualisieren“ .
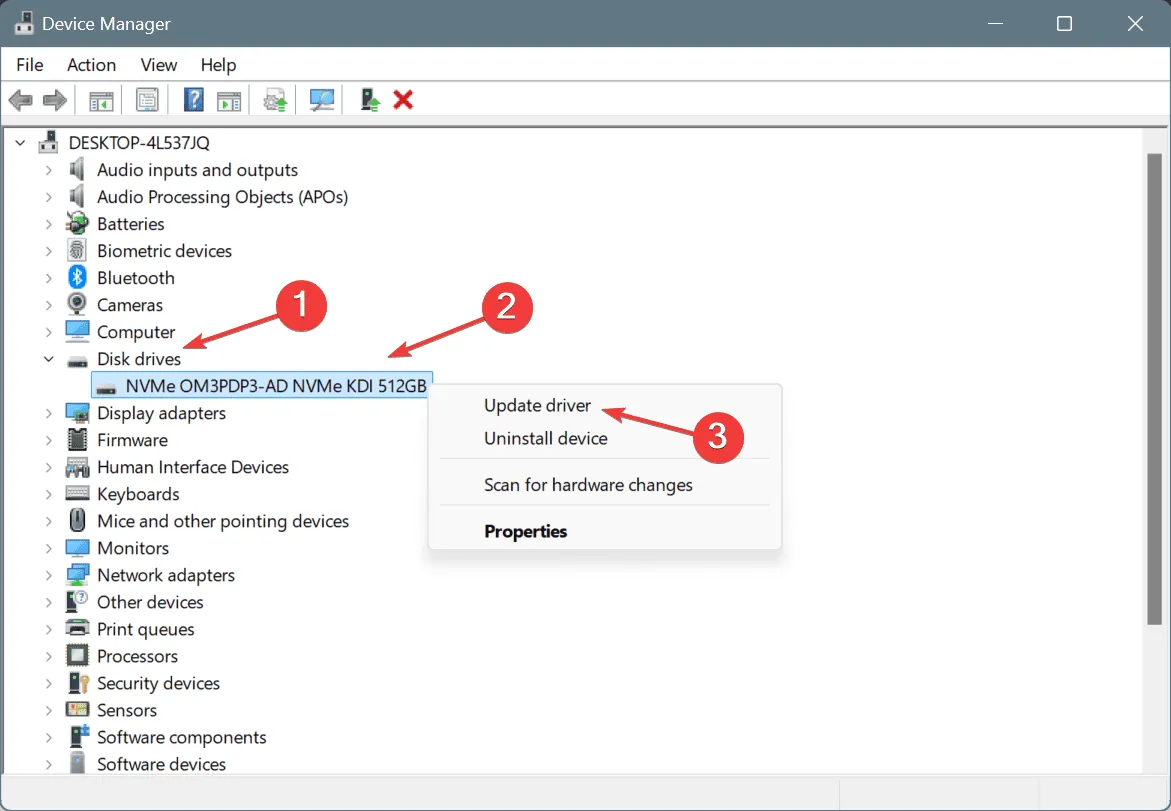
- Wählen Sie „Automatisch nach Treibern suchen“ , damit Windows die am besten geeignete verfügbare Version installieren kann.
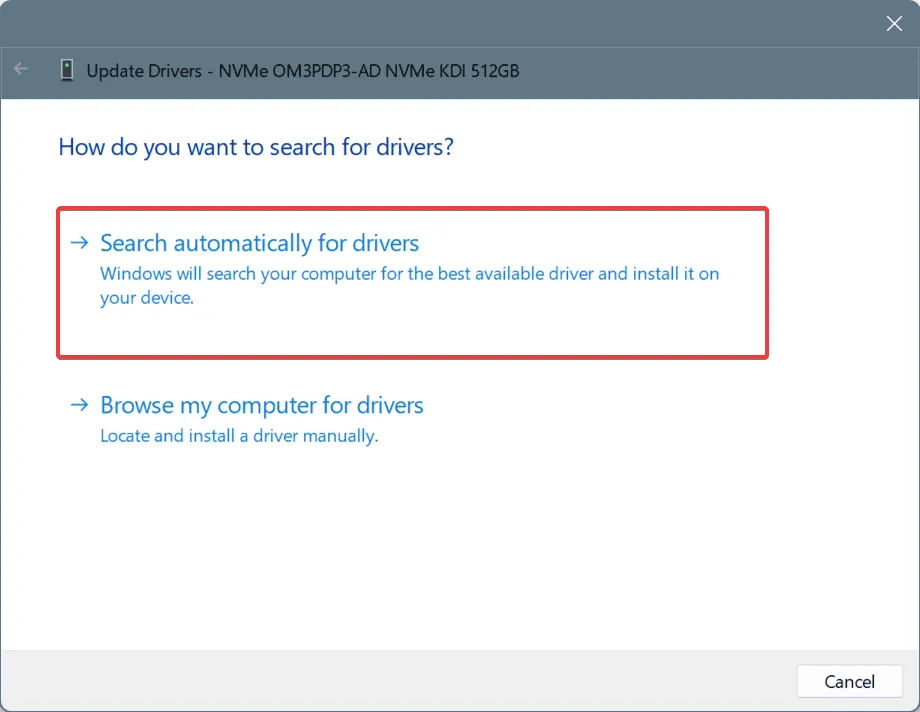
- Starten Sie Ihren Computer nach der Aktualisierung aller Treiber neu, um die Änderungen zu übernehmen.
Wenn Sie die Meldung 191 (0xBF) „%1 kann nicht im Win32-Modus ausgeführt werden“ im Zusammenhang mit einer Treiberdatei erhalten, sollte eine Aktualisierung das Problem beheben. Falls Windows keinen aktualisierten Treiber finden kann, besuchen Sie die Website des Herstellers, um die neueste Version manuell herunterzuladen und zu installieren!
5. Installieren Sie die problematische Anwendung neu
- Drücken Sie Windows+ R, um „Ausführen“ zu öffnen, geben Sie appwiz.cpl ein und drücken Sie Enter.
- Identifizieren und wählen Sie in der Liste die Anwendung aus, die die Probleme verursacht, und klicken Sie dann auf Deinstallieren .
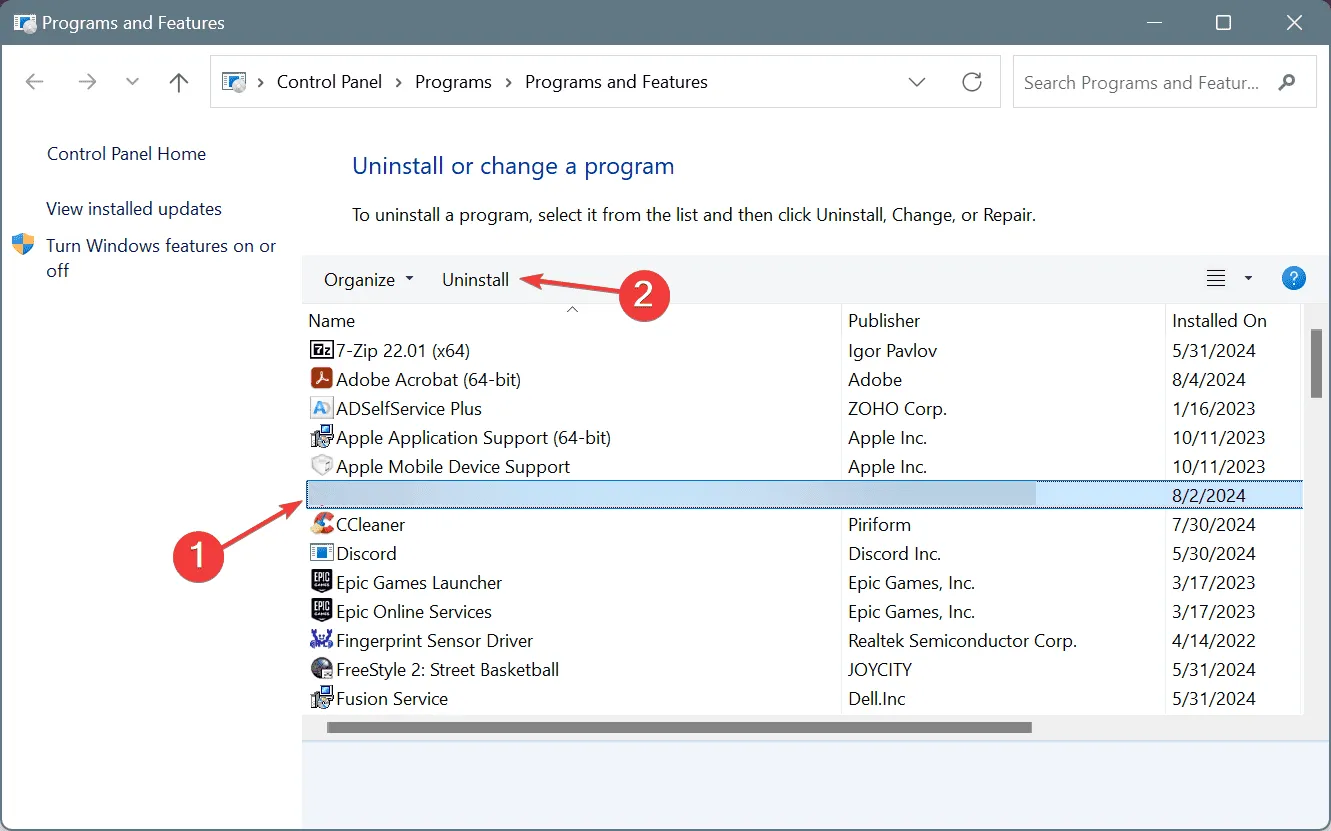
- Folgen Sie den Anweisungen, um die Deinstallation abzuschließen, und starten Sie dann Ihren PC neu.
- Installieren Sie die Anwendung abschließend aus einer zuverlässigen Quelle neu und prüfen Sie, ob Verbesserungen vorliegen.
Wenn eine einfache Deinstallation den Fehler ERROR_INVALID_EXE_SIGNATURE nicht behebt, empfehle ich die Verwendung einer bewährten Deinstallationssoftware. Dadurch können Sie sicherstellen, dass übrig gebliebene Dateien, zwischengespeicherte Daten und Registrierungseinträge entfernt werden, die nach der Deinstallation immer noch zu Konflikten führen können.
6. Führen Sie eine Systemwiederherstellung durch
- Öffnen Sie die Suche mit Windows+ S, geben Sie „Einen Wiederherstellungspunkt erstellen“ ein und klicken Sie auf das entsprechende Ergebnis.
- Wählen Sie „Systemwiederherstellung“ aus .
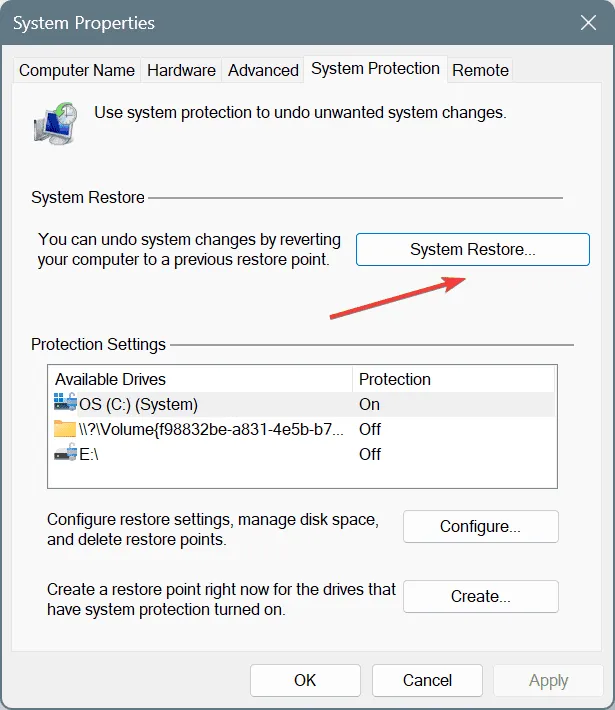
- Wählen Sie, falls verfügbar, die Option „Anderen Wiederherstellungspunkt auswählen“ und klicken Sie auf „Weiter“ .

- Wählen Sie einen Wiederherstellungspunkt aus, der vor dem Auftreten des Problems erstellt wurde, oder den ältesten verfügbaren, und klicken Sie auf „ Weiter“ .
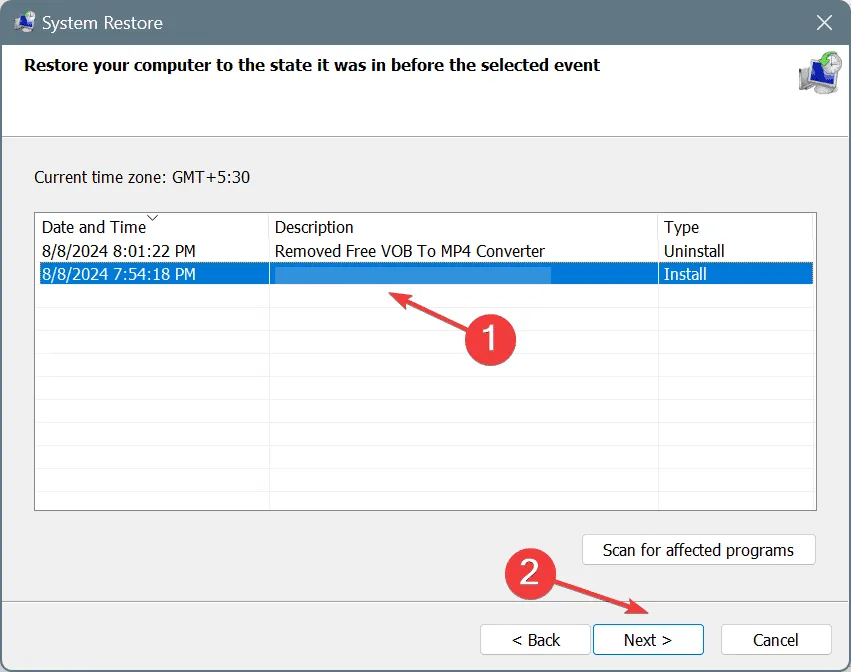
- Bestätigen Sie Ihre Wiederherstellungsauswahl, klicken Sie auf „Fertig stellen“ und stimmen Sie der Bestätigung zu.
- Warten Sie, bis die Wiederherstellung abgeschlossen ist. Dies kann zwischen 15 und 30 Minuten dauern.
In Szenarien, in denen Sie die genaue Ursache von ERROR_INVALID_EXE_SIGNATURE nicht ermitteln können, können Sie durch die Systemwiederherstellung kürzlich vorgenommene Änderungen rückgängig machen, die möglicherweise zum Fehler geführt haben.
Sollte alles andere fehlschlagen, ist eine Neuinstallation von Windows eine Option, die jedoch nur als letzter Ausweg in Betracht gezogen werden sollte. Diese Aktion behebt auch andere ähnliche Probleme und verringert das Risiko, dass dieser Fehler erneut auftritt!
Wenn Sie Fragen haben oder mitteilen möchten, welche Lösung für Sie funktioniert hat, hinterlassen Sie unten einen Kommentar.



Schreibe einen Kommentar