SolidWorks stürzt auf einem Windows 11/10-Computer ab

Die SolidWorks-Software wird für die Planung verwendet und ermöglicht uns die Verwaltung von Projekten, Modellierung, Machbarkeitsbewertung, Prototyping und so weiter. Diese Software hilft Benutzern, schnelle und genaue Entwürfe zu erstellen, einschließlich 3D-Modelle und 2D-Zeichnungen komplexer Teile. Einige Benutzer berichteten, dass Solidworks abstürzt und nicht mehr ausgeführt wird, ohne dass eine Warnmeldung ausgegeben wird. Wenn Sie im selben Boot sitzen, machen Sie sich keine Sorgen, in diesem Artikel erklären wir, was Sie tun können, wenn SolidWorks auf Ihren Windows 11/10-Computern abstürzt .
Absturz von SolidWorks auf einem Windows 11/10-Computer behoben
Wenn SolidWorks auf Ihrem Windows-Computer ständig abstürzt, befolgen Sie die unten aufgeführten Lösungen, um das Problem zu beheben.
- Überprüfen Sie die Hardwareanforderungen
- Aktualisieren Sie die Grafiktreiber
- Setzen Sie SolidWorks zurück
- Öffnen Sie SolidWorks in Clean Boot und beheben Sie Fehler
- SolidWorks neu installieren
Lassen Sie uns im Detail darüber sprechen.
1] Überprüfen Sie die Hardwareanforderungen
Ein Programm stürzt normalerweise auf Ihrem Computer ab, wenn seine Hardwareanforderungen die Konfiguration Ihres Computers überschreiten. Wenn SolidWorks auf Ihrem Computer abstürzt, überprüfen Sie daher zunächst die Hardwareanforderungen und stellen Sie sicher, dass Sie einen kompatiblen Computer haben. SolidWorks ist mit allen Versionen von Windows 11/10 kompatibel. Es gibt jedoch einige Hardwareanforderungen, die Sie auf solidworks.com überprüfen müssen .
2] Aktualisieren Sie die Grafiktreiber
Der Grafiktreiber ist der Controller, der der Grafikkarte Ihres Computers mitteilt, wie sie nach Bedarf Grafiken bedienen und anzeigen soll. Es ist jedoch möglich, dass veraltete Computergrafiktreiber dieses Problem verursachen. Es hat sich gezeigt, dass die Aktualisierung der Videotreiber zur Lösung dieses Problems beitragen kann, und um dies zu tun, können Sie optionale Updates über die Windows-Einstellungen aktivieren und auswählen.
Sie können auch die neueste Version des Grafiktreibers von der Website des Herstellers herunterladen. Sobald der Vorgang abgeschlossen ist, starten Sie Ihren Computer neu und sehen Sie nach.
3] Setzen Sie SolidWorks zurück
Sie können die Solidworks-Registrierung zurücksetzen, da dadurch ihre Einstellungen auf die Standardeinstellungen zurückgesetzt werden. Bevor Sie dasselbe tun, stellen Sie sicher, dass Sie eine Sicherungskopie der Registrierung erstellen, wir können sie wiederherstellen, wenn etwas schief geht.
Nachdem Sie ein Backup erstellt und an einem zugänglichen Ort gespeichert haben, öffnen Sie den Registrierungseditor und navigieren Sie zum folgenden Speicherort.
HKEY_CURRENT_USER\Software\SolidWorks
Erweitern Sie SolidWorks, klicken Sie mit der rechten Maustaste auf die Version von SolidWorks, die Sie zurücksetzen möchten, und klicken Sie auf Umbenennen. Geben Sie ihm einen anderen Namen. Starten Sie schließlich Ihren Computer neu und öffnen Sie SolidWorks.
4] SolidWorks in Clean Boot öffnen und Fehler beheben
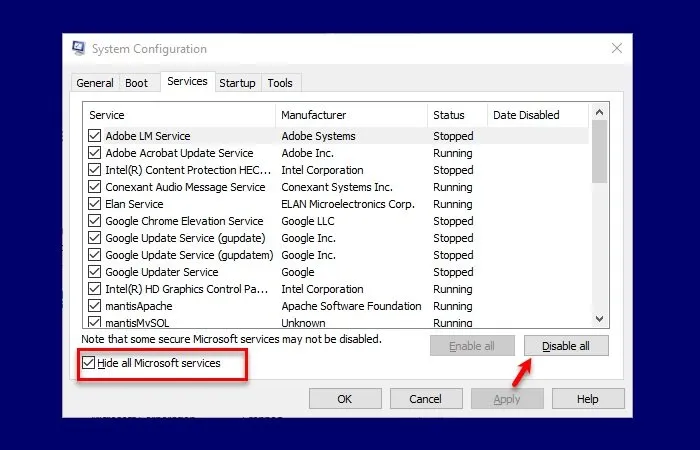
Dieses Problem kann auftreten, wenn einige Startprogramme oder Anwendungen mit der Solidworks-Anwendung in Konflikt geraten und deren Ausführung verhindern, was zu einem Absturz führt. Beim Starten des Computers im sauberen Neustartmodus wird ein vorausgewählter minimaler Satz von Treibern und Programmen verwendet. Auf diese Weise können wir das genaue Problem dieses Problems herausfinden und lösen.
Befolgen Sie die vorgeschriebenen Anweisungen unten, um Ihr System im Clean Boot Ihres Computers zu starten:
- Drücken Sie die Windows + R-Taste, um das Dialogfeld Ausführen zu öffnen.
- Geben Sie msconfig in das Ausführungsfeld ein und klicken Sie dann auf die Schaltfläche OK.
- Gehen Sie zur Option Dienste und aktivieren Sie das Kontrollkästchen Alle Microsoft-Dienste ausblenden.
- Klicken Sie auf Alle deaktivieren.
- Und klicken Sie auf OK und dann auf die Schaltfläche Übernehmen.
- Gehen Sie nun zur Registerkarte Start und klicken Sie auf die Option Task-Manager öffnen.
- Wählen Sie jedes Startup aus und deaktivieren Sie es.
Starten Sie jetzt Ihren Computer neu und prüfen Sie nach dem Neustart des Computers, ob Solidworks gestartet wird. Falls Solidworks ohne Probleme startet, fahren Sie fort und aktivieren Sie Prozesse manuell, um auf die Grundursache zu stoßen. Und sobald wir wissen, was dieses Problem verursacht, entfernen oder deaktivieren Sie es und unser Problem wird behoben
5] SolidWorks neu installieren
Wenn Sie alle oben genannten Methoden verwendet haben und sich immer noch an derselben Stelle befinden, deinstallieren Sie Ihre App von Ihrem Computer und installieren Sie sie erneut. Sie können die Software vor der Deinstallation von der offiziellen Website herunterladen oder danach dasselbe tun. Befolgen Sie dazu die vorgeschriebenen Schritte.
- Einstellungen öffnen.
- Gehen Sie zu Apps > Installierte Apps oder Apps & Funktionen.
- Suchen Sie nach SolidWorks.
- Klicken Sie auf die drei vertikalen Punkte und wählen Sie Auf einem Windows 11-Computer deinstallieren. Benutzer von Windows 10 müssen die App auswählen und dann auf Deinstallieren klicken.
- Klicken Sie erneut auf Deinstallieren.
- Starten Sie die Installationsdatei von SolidWorks und befolgen Sie die Anweisungen auf dem Bildschirm, um die Installation abzuschließen.
Hoffentlich ist Ihr Problem nach Abschluss dieses Vorgangs behoben.



Schreibe einen Kommentar