Die Verbindung zwischen Ihrem Zugangspunkt, Router oder Kabelmodem und dem Internet ist unterbrochen
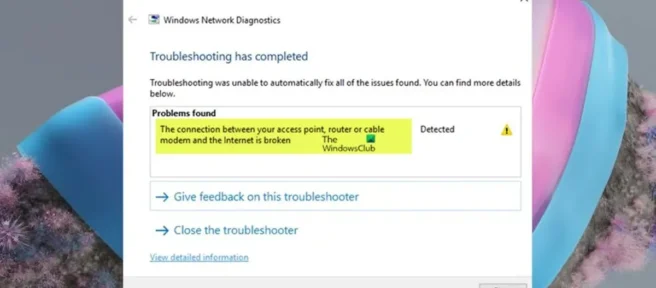
Wenn Sie auf Ihrem Windows 11- oder Windows 10-PC aufgrund von Wi-Fi-Problemen keine Verbindung zum Internet herstellen können und die Meldung angezeigt wird, dass die Verbindung zwischen Ihrem Zugriffspunkt, Router oder Kabelmodem und dem Internet nicht funktioniert, wenn Sie laufen die Problembehandlung für Internetverbindungen im Windows-Netzwerkdiagnosebericht angezeigt wird, soll dieser Beitrag Ihnen mit Lösungen zur Behebung des Problems helfen.
Die Verbindung zwischen dem Zugriffspunkt, Router oder Kabelmodem und dem Internet ist unterbrochen.
Wenn der Windows-Netzwerkdiagnosebericht anzeigt, dass die Verbindung zwischen Ihrem Zugriffspunkt, Router oder Kabelmodem und dem Internet unterbrochen ist, nachdem Sie die Problembehandlung für die Internetverbindung ausgeführt haben, um Internetprobleme zu beheben, die möglicherweise auf Ihrem Windows 11/10-PC auftreten, dann sollten unsere folgenden Empfehlungen Ihnen helfen, das Problem auf Ihrem System zu lösen.
- Bewegen Sie Ihr Internetgerät (Modem/Router)
- Starten Sie Ihr Internetgerät (Router/Modem) und Ihren PC neu.
- Überprüfen Sie, ob kein Internet vorhanden ist
- Stellen Sie sicher, dass die Firmware Ihres Internetgeräts und Windows auf dem neuesten Stand sind
- Stellen Sie sicher, dass der Wi-Fi-Netzwerkadaptertreiber auf dem neuesten Stand ist.
- Deaktivieren Sie vorübergehend die Sicherheitssoftware
- Anschließen mit einem Ethernet-Kabel
- Setzen Sie Ihr Internetgerät auf die Standardeinstellungen zurück
- Zurücksetzen des Wi-Fi-Netzwerkadapters
- Führen Sie die Problembehandlung für Hardware und Geräte aus
- Verwenden Sie einen externen USB-WLAN-Adapter.
- Wenden Sie sich an Ihren ISP
Schauen wir uns die Beschreibung des Prozesses in Bezug auf jede der aufgeführten Lösungen an.
1] Bewegen Sie Ihr Internetgerät (Modem/Router)
Dies ist wahrscheinlich ein Fehler. Die Verbindung zwischen Ihrem Zugriffspunkt, Router oder Kabelmodem und dem Internet wurde aufgrund des Standorts Ihres Internetgeräts getrennt. Sie können also damit beginnen, das Problem zu beheben, indem Sie die Position Ihres Internetgeräts ändern. Wenn Sie Ihren Wi-Fi-Router zwei oder drei Meter im Raum aufstellen, kann dies einen großen Unterschied machen, wenn Sie versuchen, die beste Abdeckung in Ihrem Zuhause oder Büro zu erzielen. Stellen Sie sicher, dass sich Ihr WLAN-Router in der Mitte Ihres Hauses befindet. Gehen Sie folgendermaßen vor, um das Modem zu verschieben:
- Schalten Sie das Modem aus oder trennen Sie das Gerät vom Netzwerk.
- Trennen Sie das Modem vom Router oder anderen Geräten.
- Bewegen Sie das Modem an einen neuen Standort.
- Schließen Sie das Modem wieder an die Koaxial- oder Telefonbuchse an und schließen Sie alle anderen Geräte, wie z. B. einen Router, wieder an.
2] Starten Sie Ihr Internetgerät (Router/Modem) und Ihren PC neu.
Der nächste Schritt zur Behebung des Problems besteht darin, Ihr Internetgerät einfach neu zu starten, indem Sie es ausstecken, etwa 10 Sekunden warten, es wieder einstecken und neu starten lassen. In den meisten Fällen behebt dies einen Ausfall der Internetverbindung zu Hause, der höchstwahrscheinlich durch ein ausgefallenes Modem und/oder einen ausgefallenen Router verursacht wird.
Wenn Sie Ihren Router zurücksetzen möchten, können Sie dies tun, indem Sie das Gerät ausschalten, den Stecker ziehen, anstatt eine Taste am Gerät selbst zu drücken oder zu halten, da dies dazu führen kann, dass das Gerät einen Hard-Reset durchführt und die Werkseinstellungen wiederherstellt und wird lösche dein WLAN. -Fi-Netzwerkeinstellungen. Während ein Zurücksetzen höchstwahrscheinlich Ihre Internetverbindung wiederherstellt, müssen Sie jetzt Ihre WLAN-Routereinstellungen neu konfigurieren. Wenn die Lichter an Ihrem Modem oder Router während des Neustarts nicht ausgehen, wenn Sie es vom Stromnetz trennen, verfügt Ihr Gerät möglicherweise über eine Batteriesicherung. Überprüfen Sie daher, ob die Batterien irgendwo installiert sind, und entfernen Sie sie vorübergehend, wenn Sie das Gerät neu starten.
Ebenso können Sie Ihren Computer neu starten, um Kommunikationsstörungen zwischen Ihrem Windows 11/10-Computer und Ihrem Modem und/oder Router zu beseitigen. Obwohl andere Geräte möglicherweise problemlos eine Verbindung zum Wi-Fi-Netzwerk herstellen können, kann ein Neustart des Internetgeräts und des Computers, auf dem Sie Probleme haben, das Problem lösen.
3] Überprüfen Sie, ob kein Internet vorhanden ist

Von Zeit zu Zeit können geplante Wartungsarbeiten oder unvorhergesehene Vorfälle auftreten, die einen Ausfall verursachen und Ihren Dienst beeinträchtigen können. Wenn Ihr Internet also komplett ausgefallen ist und Sie bereits versucht haben, Ihren Router neu zu starten, überprüfen Sie die Social-Media-Seiten Ihres ISP, die offizielle Website oder Quellen wie downdector.com (eine kostenlose Online-Website, die überwacht, ob eine Website ausgefallen ist).).) für Updates und Absturzberichte. Wenn bei Ihrem ISP tatsächlich ein Fehler vorliegt, können Sie in solchen Situationen nichts anderes tun, als auf die Wiederherstellung des Dienstes zu warten, was normalerweise nach ein paar Minuten / Stunden geschieht.
4] Stellen Sie sicher, dass die Firmware Ihres Internetgeräts und Windows auf dem neuesten Stand sind.
Alle Software und Geräte enthalten Schwachstellen und müssen aktualisiert werden, sobald ein Update verfügbar ist. Während die meisten Router ihre Firmware automatisch aktualisieren, ist es dennoch eine gute Idee, sie regelmäßig manuell zu überprüfen. Für Router können Software-Patches erstellt werden, um die Sicherheit und Funktionalität des Geräts zu verbessern. Diese Firmware muss bei Veröffentlichung auf die neueste Version aktualisiert werden. Eine Anleitung zum Aktualisieren der Router-Firmware finden Sie auf der Support-Website Ihres Geräteherstellers. Stellen Sie sicher, dass Sie nach der genauen Modellnummer suchen, um die Firmware Ihres Routers zu aktualisieren, damit Ihre Geräte ordnungsgemäß funktionieren und Ihre Sicherheit erhöht wird.
Ebenso sollten Sie nach Updates suchen und alle verfügbaren Bits auf Ihrem Windows 11/10-Gerät installieren. Wenn Ihr Internetgerät und Ihr PC auf dem neuesten Stand sind, das hervorgehobene Problem jedoch nicht behoben ist, können Sie mit der nächsten Lösung fortfahren.
5] Stellen Sie sicher, dass der Wi-Fi-Netzwerkadaptertreiber auf dem neuesten Stand ist.

Für diese Lösung müssen Sie sicherstellen, dass der Wi-Fi-Netzwerkadaptertreiber auf dem neuesten Stand ist. Sie können diese Aufgabe mit einer der folgenden Methoden ausführen:
- Aktualisieren Sie die Treiber manuell über den Geräte-Manager, wenn Sie die .inf- oder .sys -Datei für den Treiber bereits heruntergeladen haben.
- Aktualisieren Sie den Treiber über die Befehlszeile.
- Holen Sie sich Treiberaktualisierungen aus dem Abschnitt „Optionale Updates“ von Windows Update.
- Laden Sie den neuesten Treiber von der Website des Netzwerkadapterherstellers herunter.
- Aktualisieren Sie Treiber automatisch mit jeder kostenlosen Treiberaktualisierungssoftware für Windows 11/10-PCs.
Wenn die neuesten Treiber bereits installiert sind, können Sie entweder den Treiber zurücksetzen oder eine frühere Version des Treibers herunterladen und installieren. Wenn sowohl das Aktualisieren als auch das Zurücksetzen des Treibers nicht geholfen haben, können Sie den Wi-Fi-Netzwerkadaptertreiber deinstallieren und dann Ihren Computer neu starten – wenn er hochfährt, sucht Windows nach Hardwareänderungen und installiert automatisch den generischen Treiber für den Gerät.
6] Sicherheitssoftware vorübergehend deaktivieren
Dies ist eine praktikable Lösung für das vorliegende Problem. Wenn Sie also bestätigt haben, dass alle Netzwerkeinstellungen richtig konfiguriert sind, Sie aber immer noch Probleme haben, sich mit dem Internet zu verbinden, können Sie versuchen, die Firewall vorübergehend zu deaktivieren und prüfen, ob der Computer eine Verbindung zum Internet herstellt. Ein weiteres Problem könnte die von Ihnen installierte Antiviren- oder Anti-Malware-Software sein. Wenn Sie Sicherheitssoftware von Drittanbietern installiert haben, versuchen Sie, diese vorübergehend zu deaktivieren und Ihre Verbindung zu testen.
7] Mit einem Ethernet-Kabel verbinden
Obwohl dies seine Grenzen hat, wie z. B. die Portabilität unabhängig von der Kabellänge, ist es am besten, eine starke und stabile Verbindung zwischen Ihrem PC und Ihrem Internetgerät herzustellen und aufrechtzuerhalten, indem Sie eine direkte Verbindung zu Ihrem Modem, Router oder Modulen/Extender herstellen. über ein Ethernet-Kabel. Verwenden Sie nach Möglichkeit für die meisten Geräte, die die meiste Bandbreite verbrauchen, wie z. B. Smart-TVs und Spielkonsolen, eine kabelgebundene Verbindung. Dies sorgt nicht nur oft für eine bessere und schnellere Verbindung, sondern reduziert auch die Belastung Ihres WLAN-Netzwerks.
8] Setzen Sie das Internetgerät auf die Standardeinstellungen zurück
Sie können Ihren Router oder Ihr Modem ganz einfach auf die Werkseinstellungen zurücksetzen, wenn sich Ihre Internetverbindung zu verschlechtern beginnt. Denken Sie daran, dass das Zurücksetzen Ihres Routers alle von Ihnen gespeicherten Konfigurationen vollständig löscht und Ihren Router auf die Werkseinstellungen zurücksetzt, während das Zurücksetzen Ihres Routers mehrere Minuten dauern und Ihren Internetzugang unterbrechen kann. Bei den meisten modernen Routern (siehe Bedienungsanleitung des Geräts) erfordert ein vollständiger Reset nur wenige der folgenden Schritte:
- Stellen Sie sicher, dass Ihr Router verbunden ist.
- Suchen Sie die Reset-Taste (normalerweise in einem winzigen Loch auf der Rückseite).
- Führen Sie eine Büroklammer in das Loch ein, um die Taste 30 Sekunden lang gedrückt zu halten.
- Lassen Sie die Taste los und warten Sie, bis sich der Router wieder einschaltet.
Nach dem Zurücksetzen müssen Sie Ihre Geräte erneut einrichten. Wenn Ihr Router keine Reset-Taste hat, können Sie ihn dennoch auf die Werkseinstellungen zurücksetzen, indem Sie sich über die Weboberfläche anmelden. Bei den meisten Routern können Sie Ihre Einstellungen auch über die Weboberfläche sichern. Um den Router über die Weboberfläche zurückzusetzen, gehen Sie folgendermaßen vor:
- Finde die IP-Adresse deines Routers.
- Geben Sie die Adresse im Browser ein.
- Melden Sie sich mit Ihrem Benutzernamen und Passwort an.
- Suchen Sie die Option zum Zurücksetzen auf die Werkseinstellungen (normalerweise unter Einstellungen oder System zu finden).
Wenn Sie Ihre Einstellungen vor dem Zurücksetzen gespeichert haben, befindet sich die Option zum Wiederherstellen dieser Einstellungen normalerweise im selben Menü.
9] Setzen Sie Ihren Wi-Fi-Netzwerkadapter zurück.

Dieses Problem kann aufgrund eines Konfigurationsfehlers oder eines veralteten Gerätetreibers auftreten. Die Installation des neuesten Treibers für Ihr Gerät ist normalerweise die beste Richtlinie, da er über die neuesten Fixes verfügt. Falls die Aktualisierung des Netzwerkadapters jedoch nicht geholfen hat, können Sie den Wi-Fi-Netzwerkadapter zurücksetzen. Durch das Zurücksetzen des Netzwerks werden alle Netzwerkadapter auf Ihrem Computer entfernt und neu installiert sowie die ursprünglichen Einstellungen für die meisten anderen Netzwerkkomponenten wiederhergestellt.
10] Führen Sie die Problembehandlung für Hardware und Geräte aus

Um fehlerhafte PC-Hardware wie einen Netzwerkadapter als Ursache für das Problem auszuschließen, mit dem Sie sich gerade befassen, können Sie die Problembehandlung für Hardware und Geräte ausführen, um die problematischen Geräte zu reparieren. Falls erforderlich, müssen Sie möglicherweise die Dienste eines Spezialisten für PC-Hardware in Anspruch nehmen, um gefundene fehlerhafte Hardware zu reparieren oder zu ersetzen.
11] Verwenden Sie einen externen USB-WLAN-Adapter.
Auch als Wi-Fi-Dongle, Wi-Fi-Dongle, Internetlaufwerk oder USB-Netzwerkadapter bekannt, ist der Dongle ein kleines Modem, mit dem Sie auf 3G-, 4G- oder 5G-Daten (je nach Dongle-Plan) zugreifen können, indem Sie ihn einstecken in den USB-Anschluss Ihres Geräts. Der USB-Wi-Fi-Adapter beseitigt die Notwendigkeit, Ihren Computer fest mit einem Router oder einem anderen Netzwerkgerät zu verkabeln, und überschreibt die integrierten drahtlosen Fähigkeiten Ihres Computers, wodurch eine schnellere und zuverlässigere Verbindung zu verfügbaren Netzwerksignalen bereitgestellt wird.
12] Wenden Sie sich an Ihren ISP.
Wenn Sie alle anderen Optionen ausgeschöpft haben und das Problem immer noch nicht behoben ist, müssen Sie sich an Ihren Internetdienstanbieter (ISP) wenden, um zu sehen, ob das Problem möglicherweise an dessen Ende liegt. Einige ISPs können Ihren Internetzugang blockieren, wenn Sie gegen ihre Bedingungen verstoßen oder wenn Ihr Abonnement abgelaufen ist und Sie Ihren Plan noch nicht verlängert haben.
Ich hoffe, Sie finden diesen Beitrag hilfreich!
Wie repariert man eine unterbrochene Internetverbindung?
Wenn Ihre Internetverbindung unterbrochen ist, können Sie das Problem beheben, indem Sie die folgenden allgemeinen Korrekturen anwenden:
- Starten Sie Ihren Router neu.
- Wi-Fi-Bänder umschalten (2,4 GHz und 5 GHz).
- Überprüfen Sie Ihr WLAN auf verschiedenen Geräten.
- Versuchen Sie es mit einem anderen Ethernet-Kabel.
- Verbessern Sie die Position Ihres Geräts und/oder Routers.
Warum wird mein WLAN-Hotspot ständig getrennt?
Wenn Ihr WLAN-Hotspot immer wieder ausfällt, bedeutet dies, dass Sie oder Ihr ISP ein oder mehrere Probleme beheben müssen. Beispielsweise könnte Ihr Modem defekt sein, Ihre Router-Firmware veraltet sein oder Sie haben möglicherweise zu viele Geräte, die gleichzeitig zu viele Daten verbrauchen. Außerdem können die Kabel beschädigt werden. Ein weiterer Grund ist, dass eine Netzwerküberlastung möglicherweise die Geschwindigkeit verringern kann.
Woher weiß ich, ob ich ein neues Modem oder einen neuen Router benötige?
Die folgenden Warnzeichen weisen darauf hin, dass Ihr Kabelmodem den Geist aufgibt und Sie möglicherweise einen Ersatz benötigen:
- Sie können keine Verbindung zum Internet herstellen.
- Ihre Internetverbindung wird willkürlich getrennt.
- Sie müssen Ihr Modem oft zurücksetzen oder neu starten.
- Ihre Sendung hinkt hinterher.
- Sie haben eine instabile Internetgeschwindigkeit.
- Die LED Ihres Modems ist aus.
- Ihr Modem wird ständig heiß.
Warum hat mein Router die Verbindung zum Internet unterbrochen?
Manchmal scheint es, dass Router nur von Zeit zu Zeit neu gestartet werden müssen, damit sie weiterhin normal funktionieren. Wenn Ihr Router also keine Verbindung mehr zum Internet herstellt, sollten Sie als Erstes versuchen, Ihren Router neu zu starten. Der Neustart Ihres Routers ist schnell und einfach – ziehen Sie einfach das Netzkabel ab, warten Sie ein paar Sekunden und stecken Sie es dann wieder ein.
Quelle: Der Windows-Club



Schreibe einen Kommentar