Das Paint 3D-Symbol des Snipping Tools funktioniert nicht automatisch
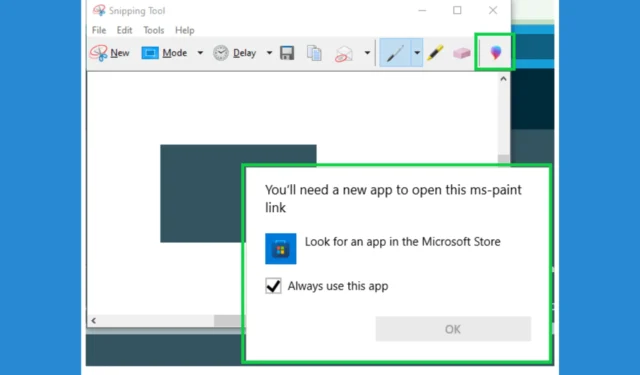
Wenn Sie Probleme mit dem Snipping Tool haben, das in Paint 3D nicht automatisch bearbeitet, sind Sie nicht allein. Viele Windows-Benutzer sind mit diesem frustrierenden Problem konfrontiert. Glücklicherweise gibt es mehrere Methoden, um dieses Problem schnell zu lösen.
Wie bearbeite ich eine Snipping Tool-Beschriftung in Paint 3D?
1. Installieren Sie eine ältere Version von Paint 3D
- Öffnen Sie den Browser Ihrer Wahl und rufen Sie die Website von RG Adguard auf .
- Fügen Sie hier den folgenden Link in das URL-Feld ein und drücken Sie die Eingabetaste:
https://apps.microsoft.com/detail/9nblggh5fv99 - Sie erhalten die Microsoft Store-Links für alle Versionen von Paint 3D.
- Suchen Sie nun in der Liste nach der Version 2310.24037.0 und laden Sie sie herunter.
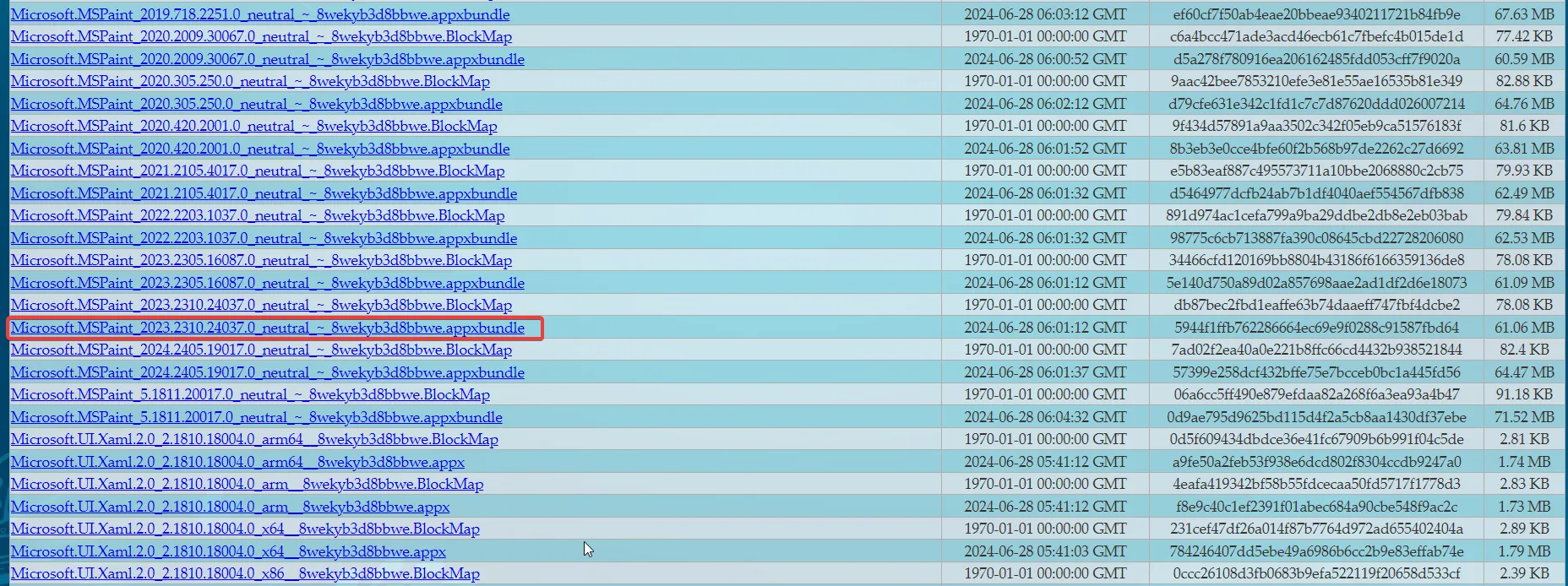
- Wenn Sie diese Version installieren, funktioniert die Schaltfläche „Paint 3D“ und die Beschriftung wird wie vorgesehen in Paint 3D geöffnet.
Leider ist dies die einzige Möglichkeit, die Paint 3D-Schaltfläche im Snipping Tool zum Laufen zu bringen. Sie müssen jedoch verhindern, dass der Microsoft Store die Windows-Apps automatisch aktualisiert. Andernfalls installiert das System die neueste Version erneut und die Schaltfläche wird erneut unbrauchbar.
Sie können diese Interaktion auch vergessen und die folgenden Methoden verwenden, um Ihre Beschriftung in Paint 3D zu bearbeiten.
2. Verwenden Sie die Methode Kopieren und Einfügen
- Öffnen Sie das Snipping Tool und machen Sie einen Ausschnitt.
- Drücken Sie Ctrl+ C, um den Ausschnitt zu kopieren.
- Öffnen Sie nun Paint 3D und drücken Sie Strg + V, um es auf der Leinwand einzufügen.
Die Verwendung der Kopier- und Einfügemethode erfordert möglicherweise einige zusätzliche Schritte, stellt jedoch sicher, dass Ihr Ausschnitt schnell in Paint 3D gelangt.
3. Verwenden Sie die Methode Speichern und Öffnen
- Nachdem Sie das Snipping Tool geöffnet und Ihre Beschriftung erstellt haben, klicken Sie auf das Menü Datei und wählen Sie Speichern unter.
- Wählen Sie einen Speicherort für den Ausschnitt und öffnen Sie dann Paint 3D.
- Klicken Sie in Paint 3D auf Menü > Öffnen > Dateien durchsuchen .
- Navigieren Sie zum gespeicherten Snippet und klicken Sie auf „Öffnen“ .
Das Speichern und anschließende Öffnen des Ausschnitts mag umständlich erscheinen, ist aber eine zuverlässige Methode, um sicherzustellen, dass Ihre Ausschnitte ordnungsgemäß gespeichert werden und in Paint 3D bearbeitet werden können. Anstatt den Ausschnitt über die Menüs zu öffnen, können Sie ihn auch per Drag & Drop in Paint 3D verschieben, nachdem Sie ihn im Snipping Tool gespeichert haben.
4. Bilddateien manuell mit Paint 3D verknüpfen
- Klicken Sie mit der rechten Maustaste auf eine Bilddatei und wählen Sie „Eigenschaften“ aus dem Kontextmenü.
- Klicken Sie im Eigenschaftenfenster neben „Öffnet mit“ auf „ Ändern“ .
- Wählen Sie Paint 3D aus der Liste aus oder suchen Sie danach.
Das Verknüpfen von Bilddateien mit Paint 3D kann das Öffnen von Ausschnitten ohne zusätzliche Schritte erleichtern.
Da Microsoft die Paint 3D-App aktualisiert hat, kann die alte Snipping Tool-App die App nicht finden und sie nicht direkt öffnen, wenn Sie darauf klicken. Glücklicherweise gibt es, wie Sie gesehen haben, viele andere Optionen, um die Beschriftungen des Snipping Tools mit Paint 3D zu bearbeiten.
Natürlich gibt es auch viele gute Bildbearbeitungsprogramme, die Ihnen dabei helfen können.
Wir hoffen, dass du mit unseren Lösungen deine Snipping Tool-Beschriftungen mit Paint 3D bearbeiten konntest und nun alles wieder in Ordnung ist. Wenn du weitere Fragen oder Anregungen hast, hinterlasse sie gerne in den Kommentaren unten.



Schreibe einen Kommentar