Snipping-Tool: Aufnahme wurde gestoppt. Etwas ist passiert [Gelöst]
![Snipping-Tool: Aufnahme wurde gestoppt. Etwas ist passiert [Gelöst]](https://cdn.thewindowsclub.blog/wp-content/uploads/2023/12/snipping-tool-recording-stopped-something-happened-1-640x375.webp)
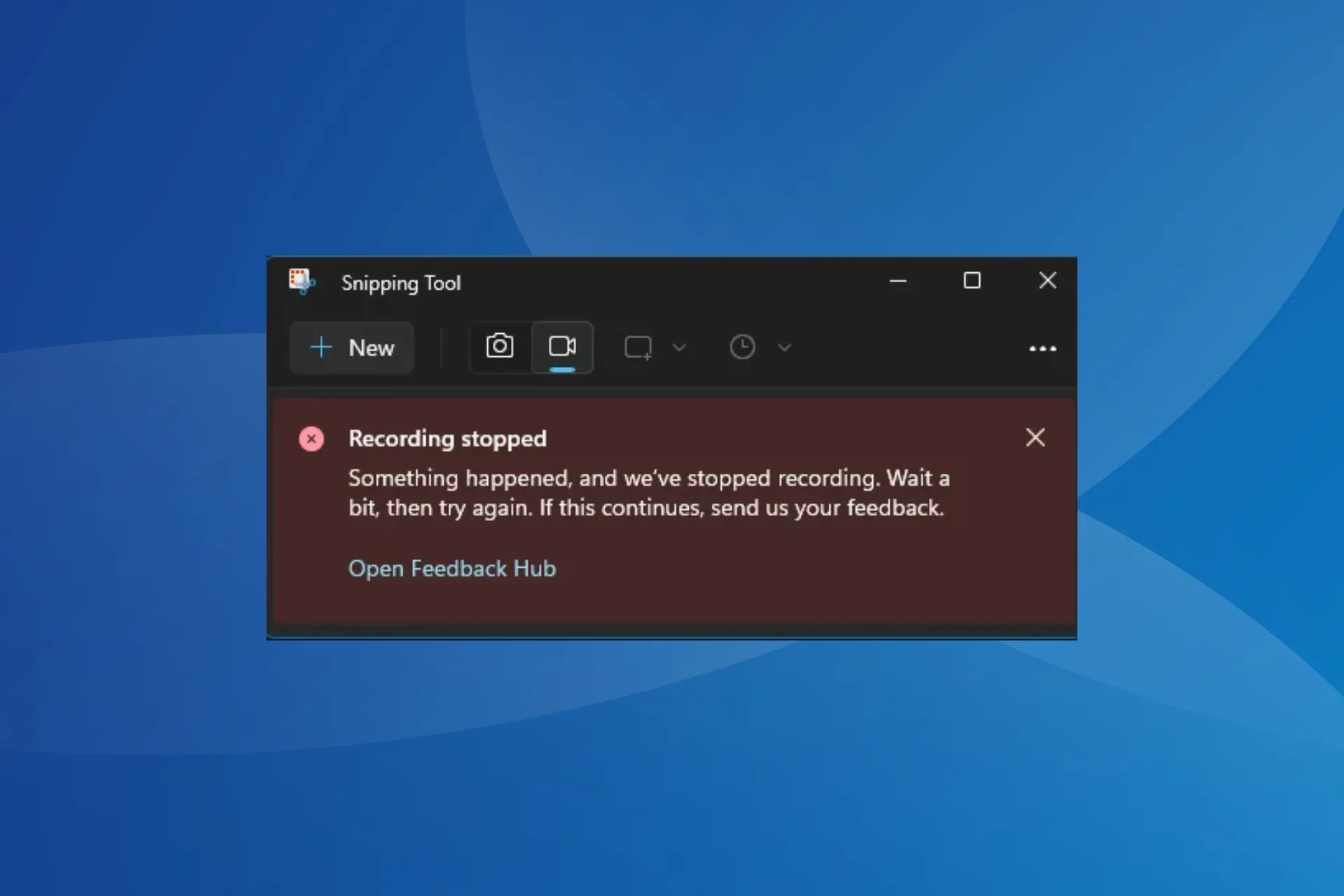
Das Snipping Tool ist das in Windows integrierte Dienstprogramm zur Bildschirmaufnahme und -aufzeichnung. Bei Verwendung der letztgenannten Funktionalität erhielten viele jedoch den Fehler „Aufzeichnung gestoppt“ mit der Meldung „Es ist etwas passiert und wir haben die Aufnahme gestoppt“. Warten Sie etwas und versuchen Sie es dann erneut. Wenn dies weiterhin der Fall ist, senden Sie uns Ihr Feedback.
Der Fehler „Aufnahme gestoppt“ betraf hauptsächlich Geräte mit Windows 11. Wenn Sie auf die Schaltfläche „Aufzeichnen“ klicken, startet die Snipping Tool-App den Countdown und friert dann sofort ein, während die Fehlermeldung angezeigt wird.
Warum funktioniert das Snipping Tool zufällig nicht mehr?
Dies ist auf einen Fehler in der App zurückzuführen, da viele Benutzer mit dem Problem konfrontiert sind. Darüber hinaus berichteten viele, dass das Snipping Tool nach einem Neustart möglicherweise automatisch seine Arbeit aufnimmt. Darüber hinaus können auch Konflikte mit dem Grafikadapter (Karte) oder ein falsch konfigurierter Projektionsmodus den Fehler auslösen.
Wie behebe ich den Fehler, dass die Snipping Tool-Aufzeichnung gestoppt wurde?
Bevor wir mit den etwas komplexen Lösungen beginnen, probieren Sie diese schnellen Lösungen aus:
- Stellen Sie sicher, dass Sie die neueste Version von Windows verwenden. Installieren Sie auch alle ausstehenden optionalen Updates.
- Reparieren Sie die beschädigten Systemdateien mithilfe der DISM-Befehle und des SFC-Scans. Dies hilft auch, wenn Snipping Tools ständig abstürzt.
- Beenden Sie alle aktiven Fokussitzungen oder Deinstallieren Sie Apps, die etwa zur gleichen Zeit hinzugefügt wurden, als der Fehler zum ersten Mal auftrat.
1. Snipping Tool aktualisieren
- Drücken Sie Windows + S, um die Suche zu öffnen, geben Sie Microsoft Store ein in das Textfeld ein und klicken Sie auf das entsprechende Ergebnis.
- Klicken Sie auf das Symbol Bibliothek in der unteren linken Ecke.
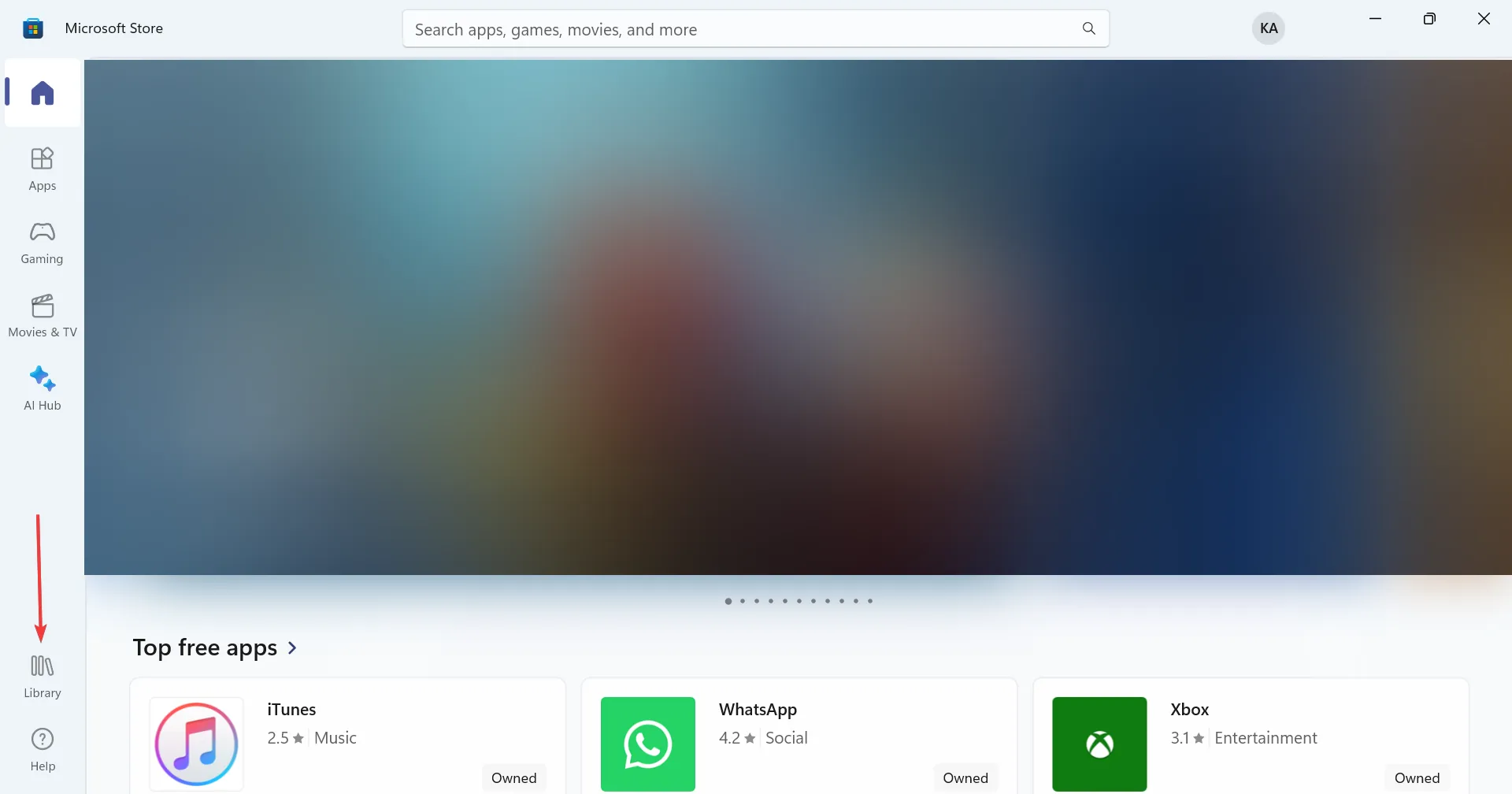
- Klicken Sie nun auf die Schaltfläche Updates abrufen.
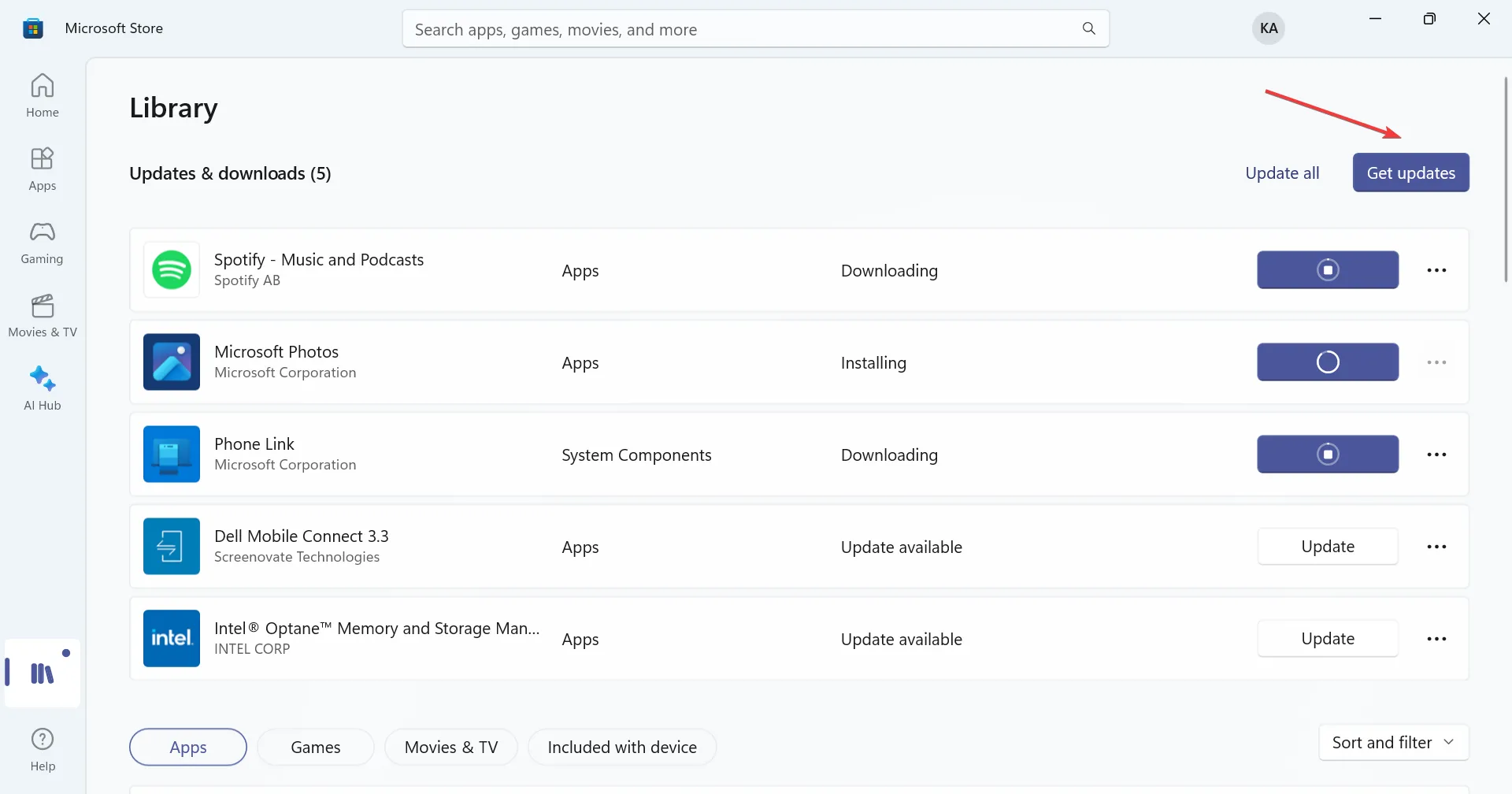
- Wenn ein Update für das Snipping Tool aufgeführt ist, laden Sie es unbedingt herunter und suchen Sie dann nach Verbesserungen.
2. Reparieren/setzen Sie die App zurück
- Drücken Sie Windows + I , um Einstellungen zu öffnen, gehen Sie zu Apps Klicken Sie im Navigationsbereich auf Installierte Apps.
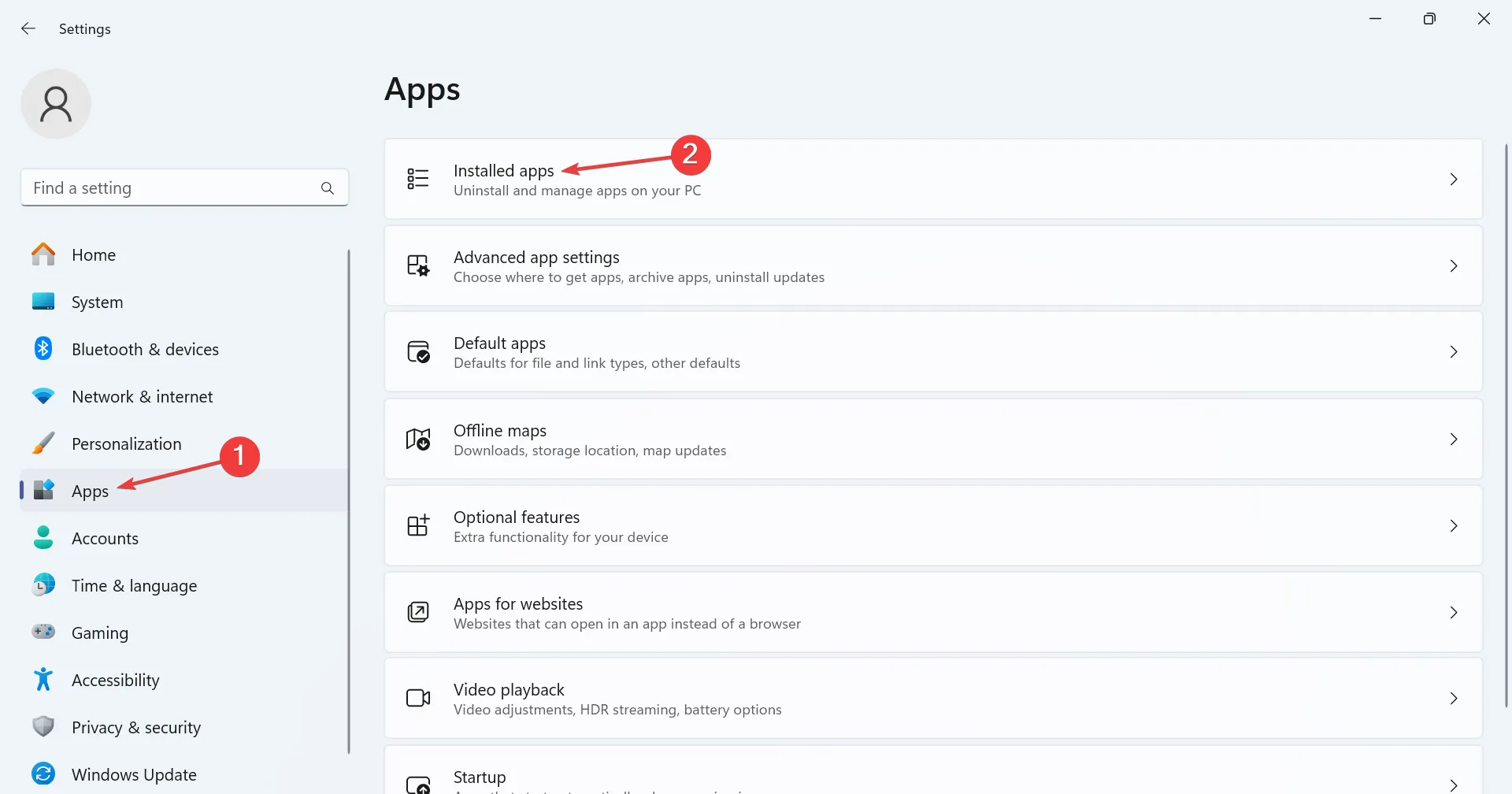
- Klicken Sie auf die Auslassungspunkte neben dem Snipping-Tool und wählen Sie im Flyout-Menü die Option Erweiterte Optionen aus.
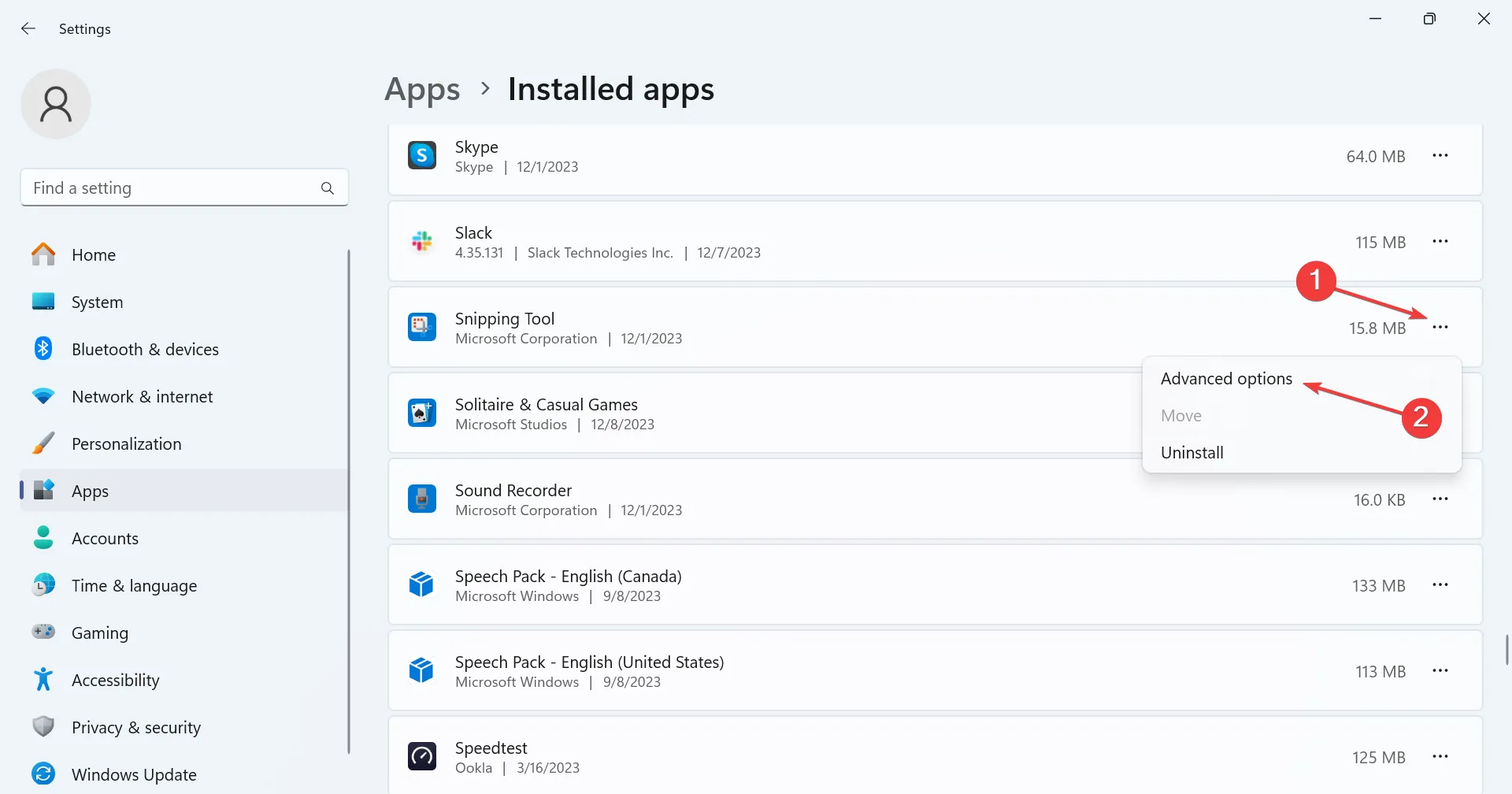
- Scrollen Sie nach unten, klicken Sie auf die Schaltfläche Reparieren und suchen Sie nach Abschluss nach Verbesserungen.
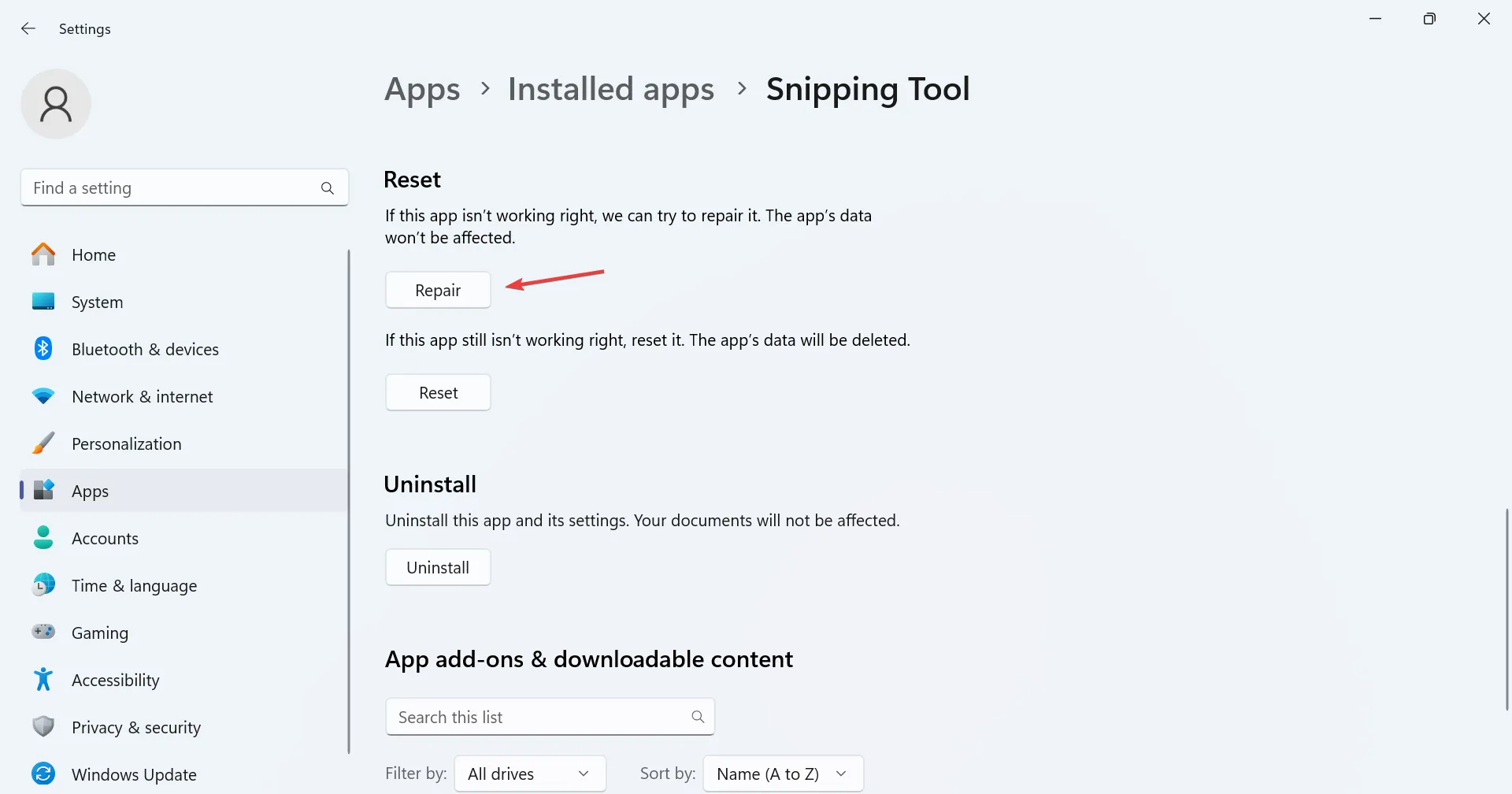
- Wenn der Fehler weiterhin besteht, klicken Sie auf Zurücksetzen.
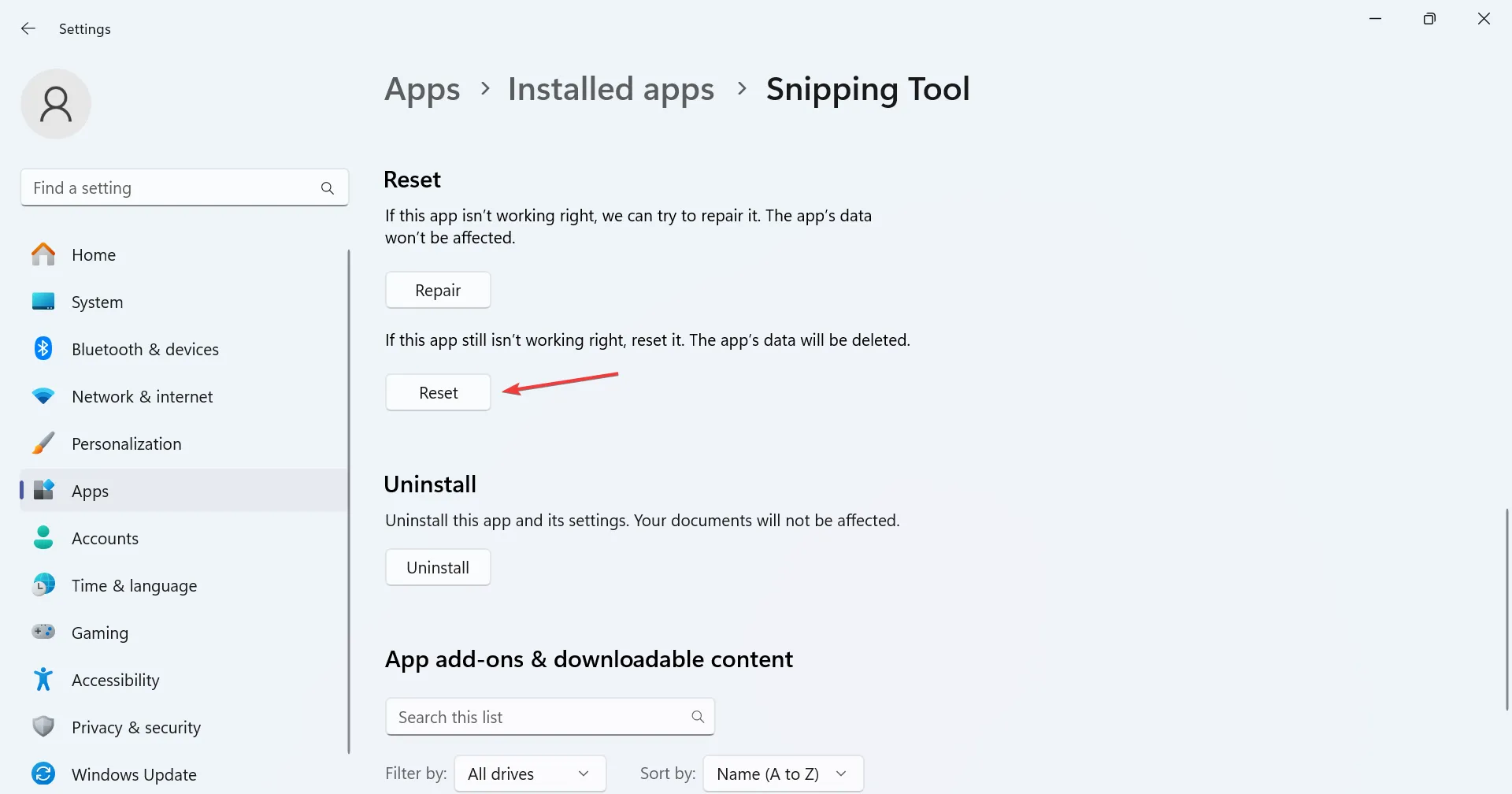
- Klicken Sie in der Bestätigungsaufforderung erneut auf Zurücksetzen.
Durch das Reparieren oder Zurücksetzen der App werden häufig Probleme damit behoben. Bei Letzterem installieren Sie im Grunde die App neu und setzen die konfigurierten Einstellungen auf die Standardeinstellungen, was möglicherweise der Grund für den Fehler „Snipping Tool Recording Stopped“ ist. Dies hilft auch, wenn Snipping Tool zu langsam ist.
3. Wechseln Sie zur Hochleistungs-GPU
- Drücken Sie Windows + I , um Einstellungen zu öffnen, gehen Sie zu System Klicken Sie im linken Bereich auf Anzeige.
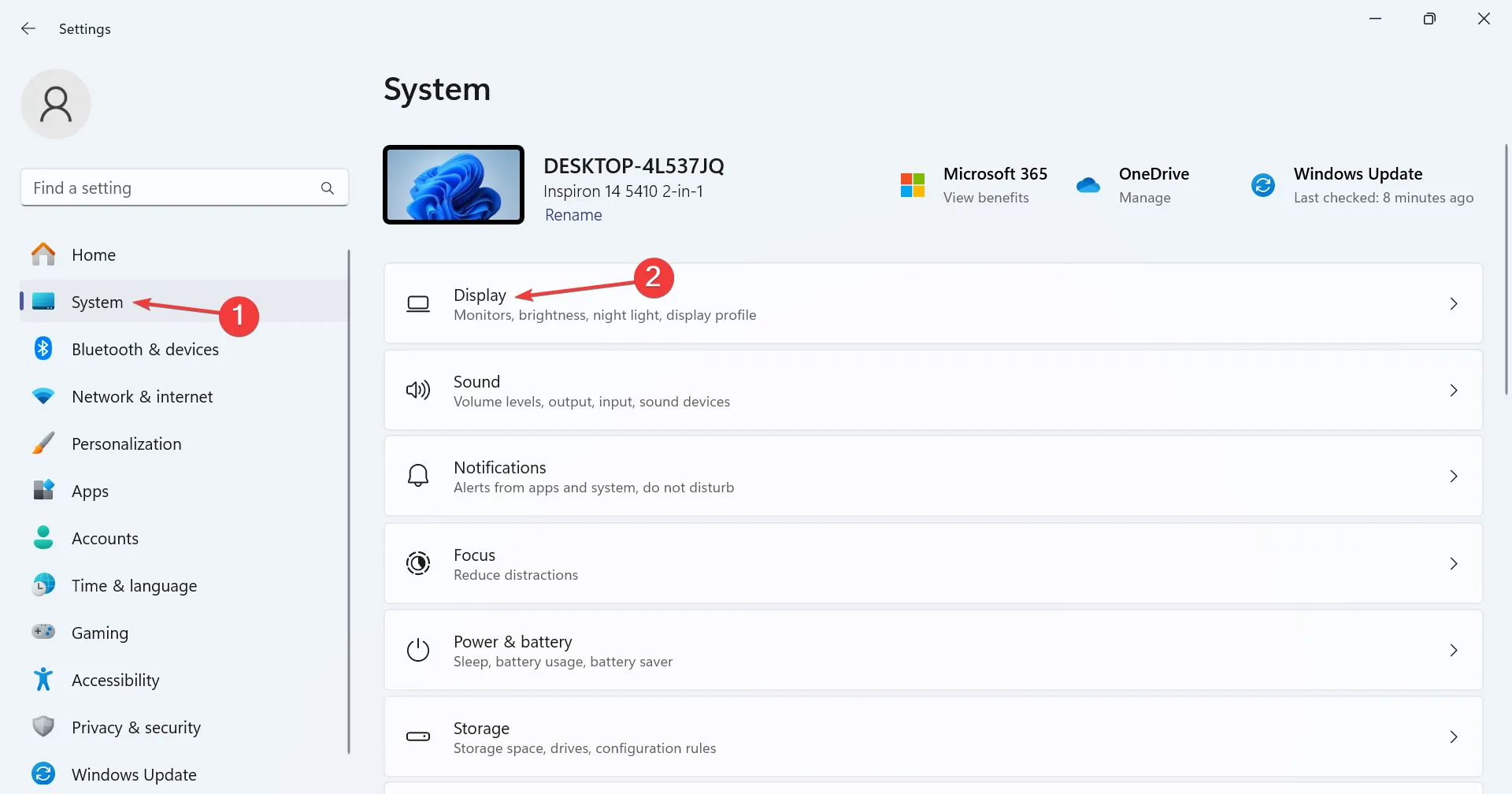
- Scrollen Sie nach unten und klicken Sie unter „Verwandte Einstellungen“ auf Grafiken.
- Wählen Sie Microsoft Store-App aus dem Dropdown-Menü „App hinzufügen“ und klicken Sie auf Durchsuchen a>-Schaltfläche.
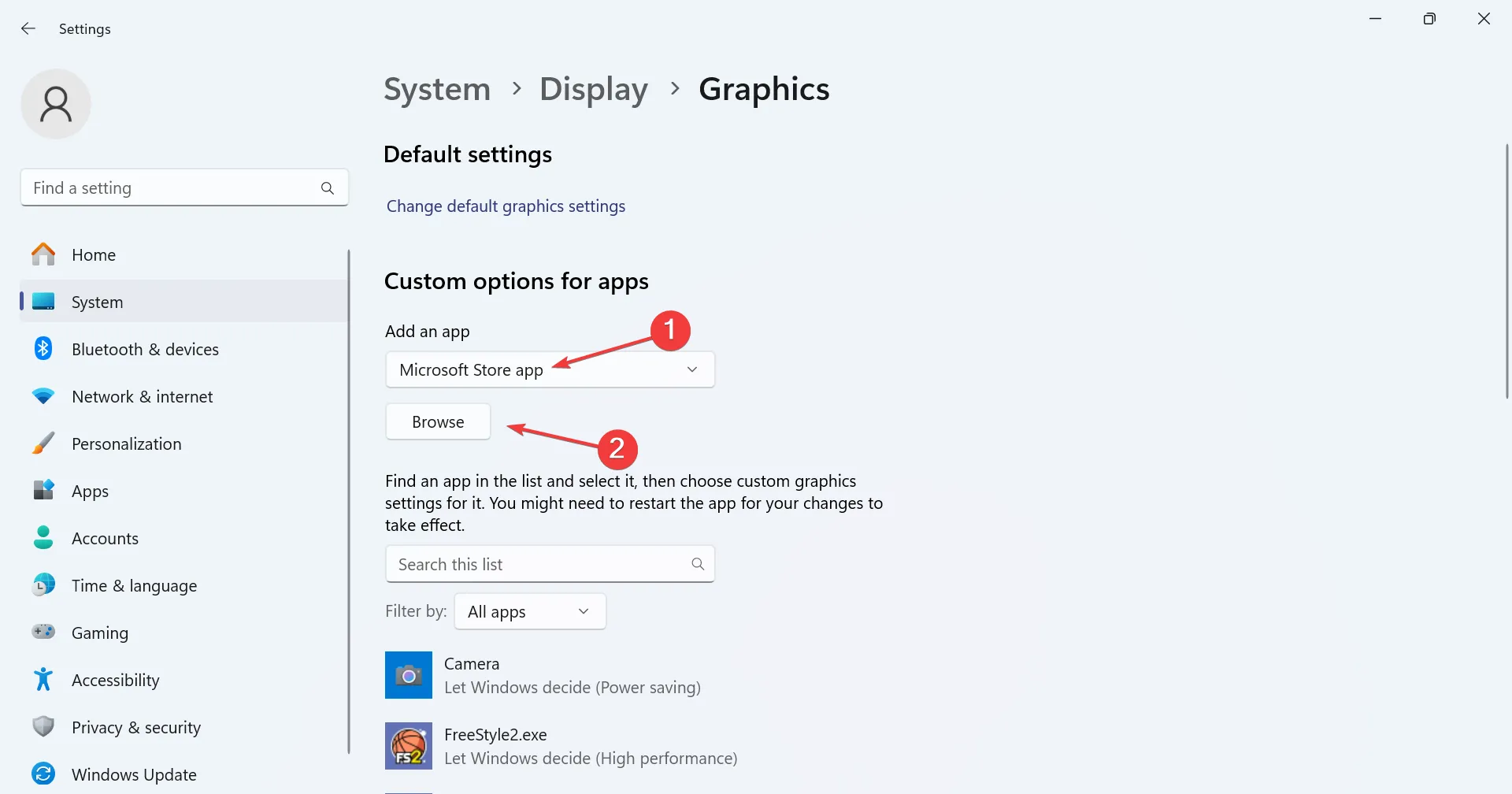
- Wählen Sie Snipping Tool aus der Liste aus.
- Klicken Sie unter dem Snipping-Tool auf die Schaltfläche Optionen.
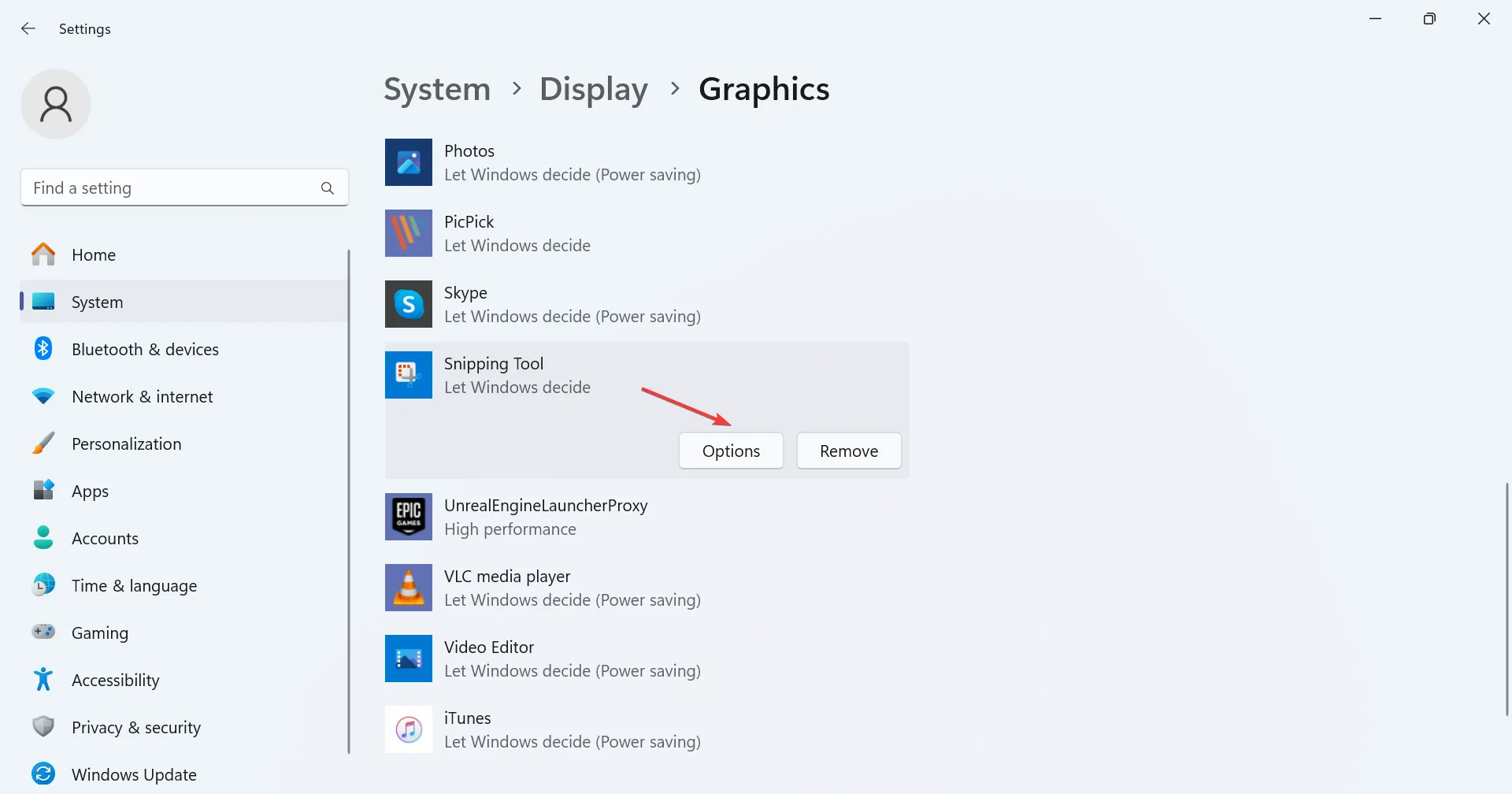
- Wählen Sie Hohe Leistung und klicken Sie dann auf Speichern.
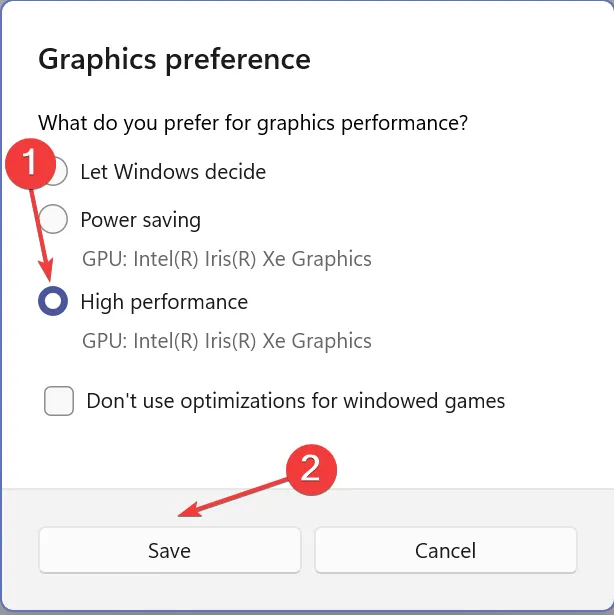
- Starten Sie den Computer neu und suchen Sie nach Verbesserungen.
Wenn Sie auch über die Option „Spezifische GPU“ verfügen, probieren Sie die verschiedenen darunter aufgeführten Grafikkarten aus und prüfen Sie, ob die Fehlermeldung „Aufzeichnung gestoppt, etwas ist passiert“ des Snipping-Tools verschwindet.
4. Deaktivieren Sie zusätzliche Grafikkarten
- Drücken Sie Windows + X, um das Hauptbenutzermenü zu öffnen, und wählen Sie Geräte-Manager< a i=4> aus der Liste der Optionen.
- Erweitern Sie den Eintrag „Anzeigeadapter“, klicken Sie mit der rechten Maustaste auf einen der Grafikkarten und wählen Sie Gerät deaktivieren.
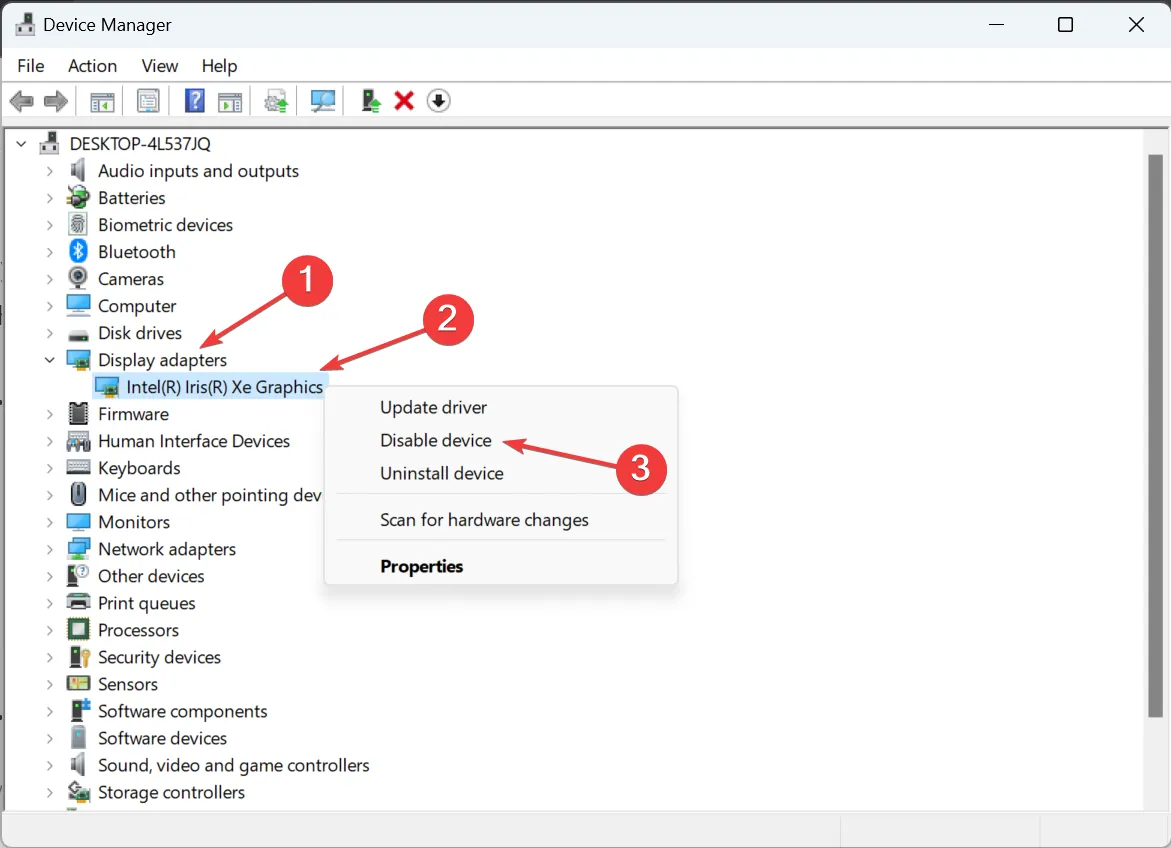
- Klicken Sie in der Bestätigungsaufforderung auf Ja.
Wenn Sie mehrere Grafikkarten zur Verfügung haben, deaktivieren Sie jede einzeln, während Sie nur eine ausführen. Für einige hat das Deaktivieren der Intel-Grafik geholfen, während andere nach dem Deaktivieren des NVIDIA-Adapters alles zum Laufen gebracht haben.
5. Ändern Sie den Projektionsmodus
- Gehen Sie zum Desktop und drücken Sie Windows + P.
- Wählen Sie aus den aufgeführten Projektionsmodi Nur PC-Bildschirm aus.
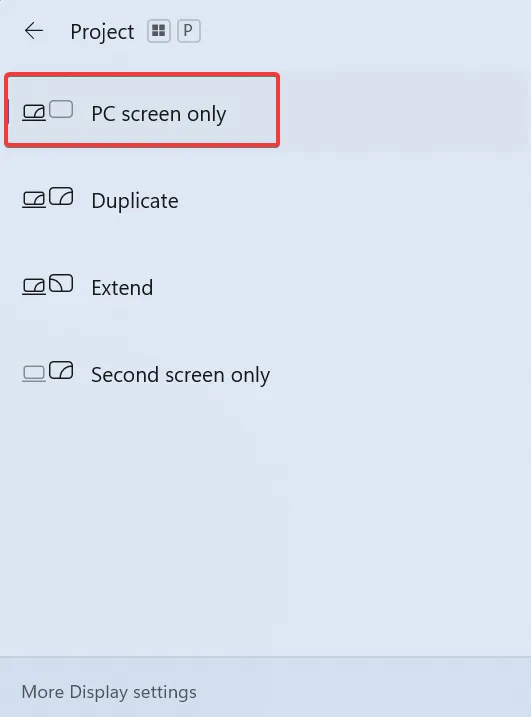
- Starten Sie das Snipping Tool und versuchen Sie die Aufnahme erneut.
6. Ändern Sie den Speicherort der Datei
- Drücken Sie Windows + E, um den Datei-Explorer zu öffnen, und fügen Sie ihn ein Folgen Sie dem Pfad in der Adressleiste, ersetzen Sie dabei den Benutzernamen durch den aktuellen Profilnamen und drücken Sie Enter:
C:\Users\Username - Klicken Sie mit der rechten Maustaste auf den Ordner Videos und wählen Sie Eigenschaften.
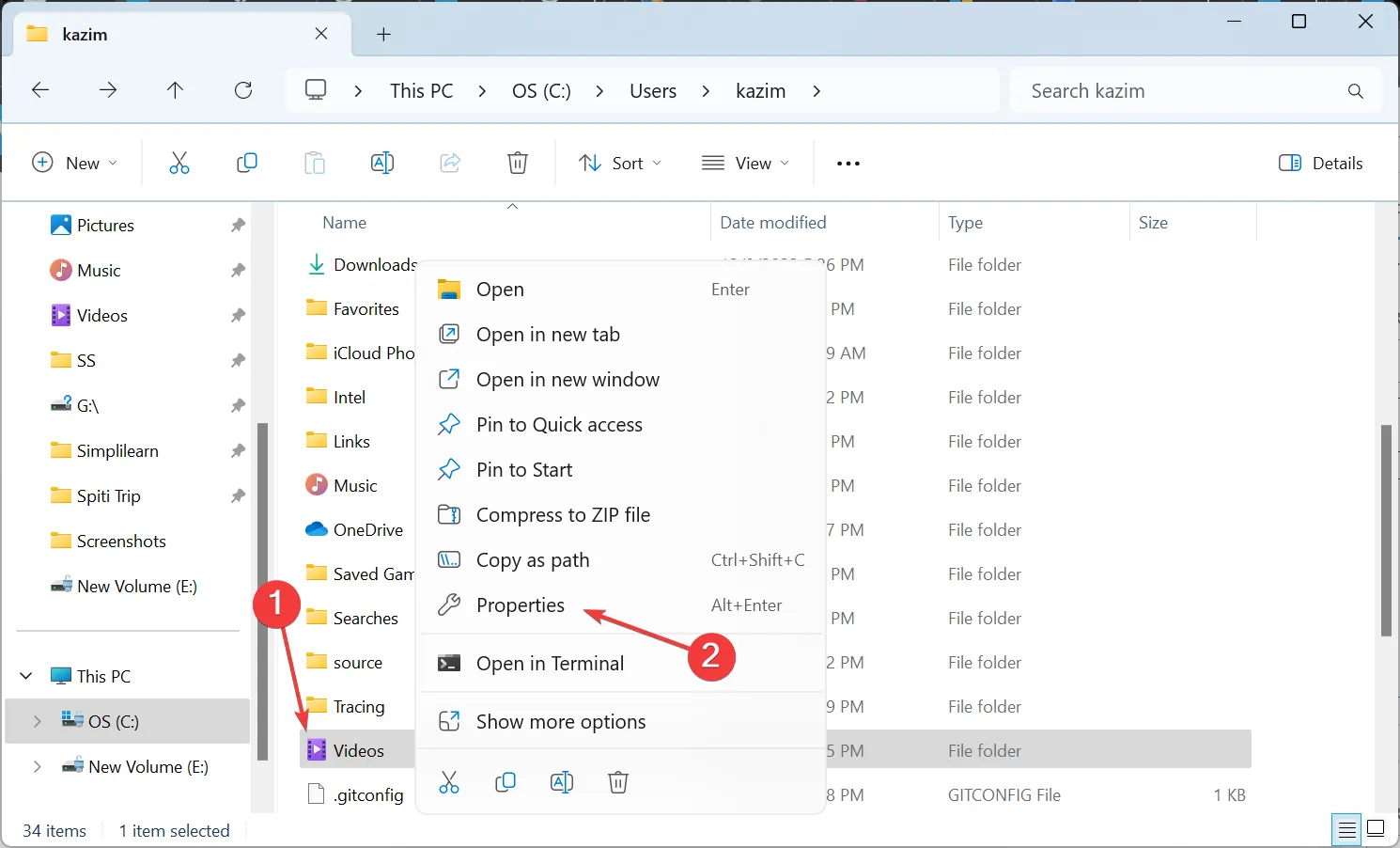
- Gehen Sie zur Registerkarte „Standort“ und klicken Sie auf Verschieben.
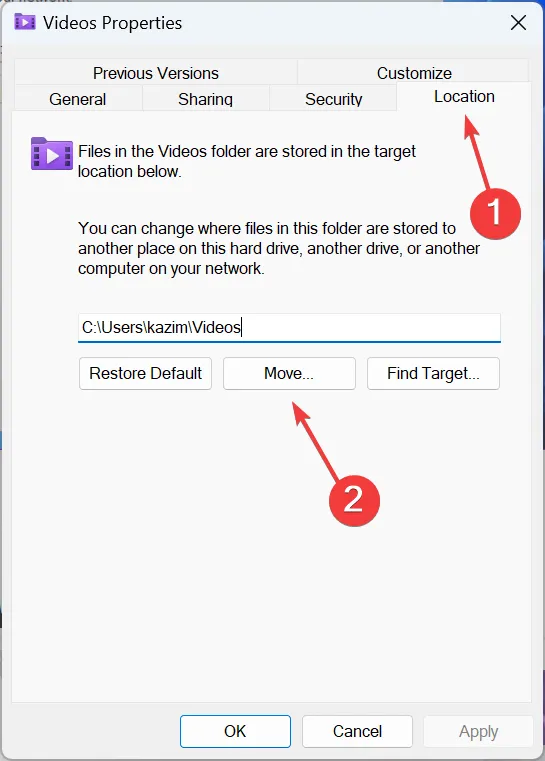
- Wählen Sie einen anderen Pfad für das Verzeichnis und klicken Sie auf Ordner auswählen.
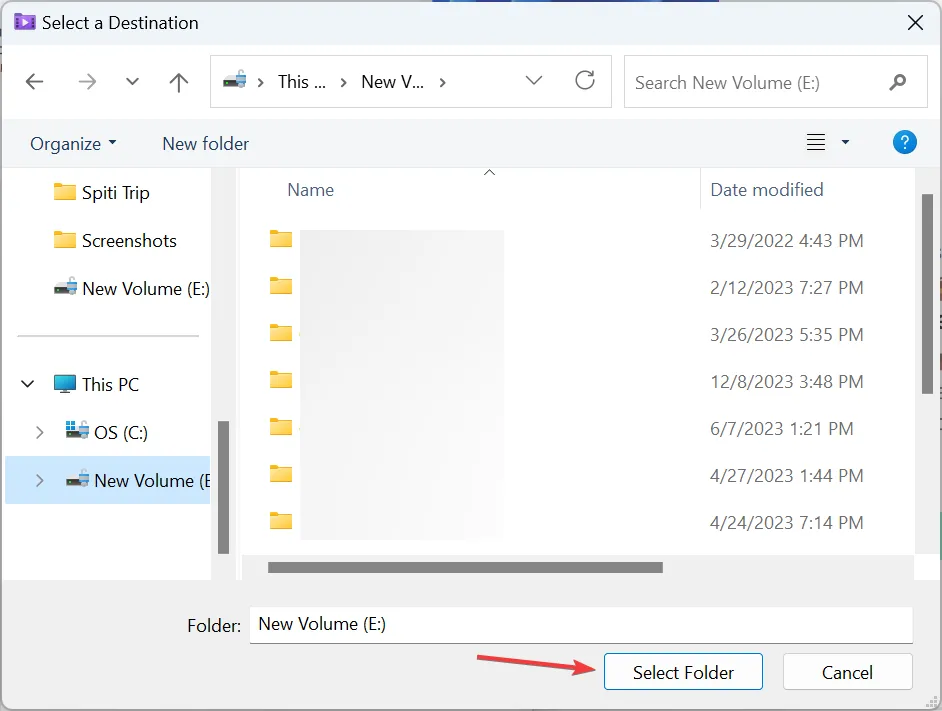
- Sobald Sie fertig sind, klicken Sie auf Übernehmen und OK, um die Änderungen zu speichern.
Bei einigen Benutzern wurden die Aufnahmen im Ordner „Aufnahmen“ unter „Videos“ gespeichert. In diesem Fall sollten Sie stattdessen den Standort ändern.
7. Führen Sie ein direktes Upgrade durch
- Gehen Sie zur offiziellen Website von Microsoft, wählen Sie die Betriebssystemedition und die Produktsprache aus und laden Sie dann herunter Windows 11 ISO.
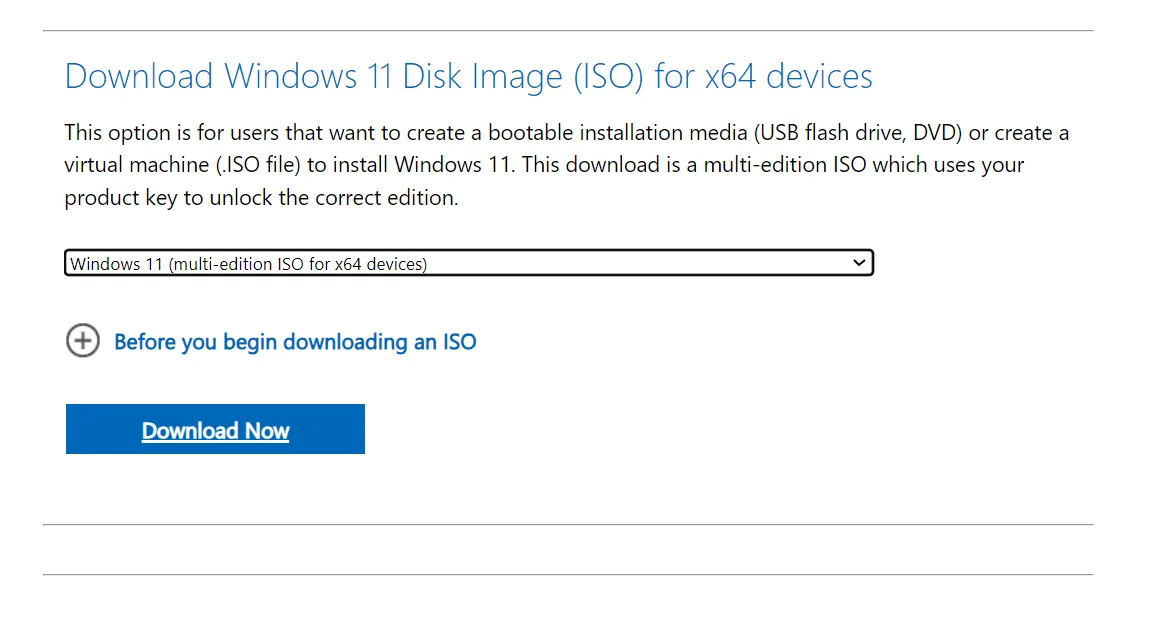
- Doppelklicken Sie auf die ISO-Datei und klicken Sie in der Bestätigungsaufforderung auf Öffnen.
- Führen Sie die Datei setup.exe aus.
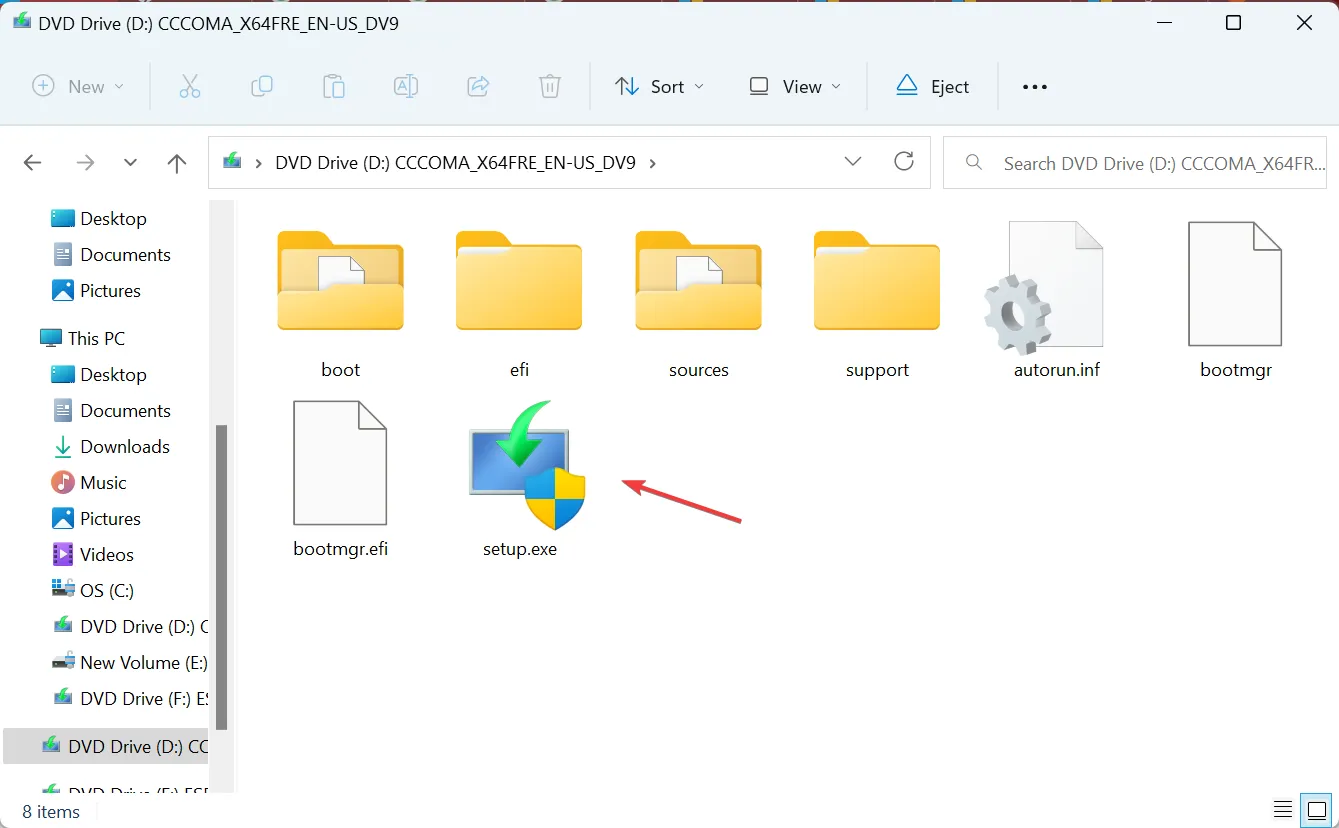
- Klicken Sie in der UAC-Eingabeaufforderung auf Ja.
- Klicken Sie im Windows 11-Setup auf Weiter, um fortzufahren.
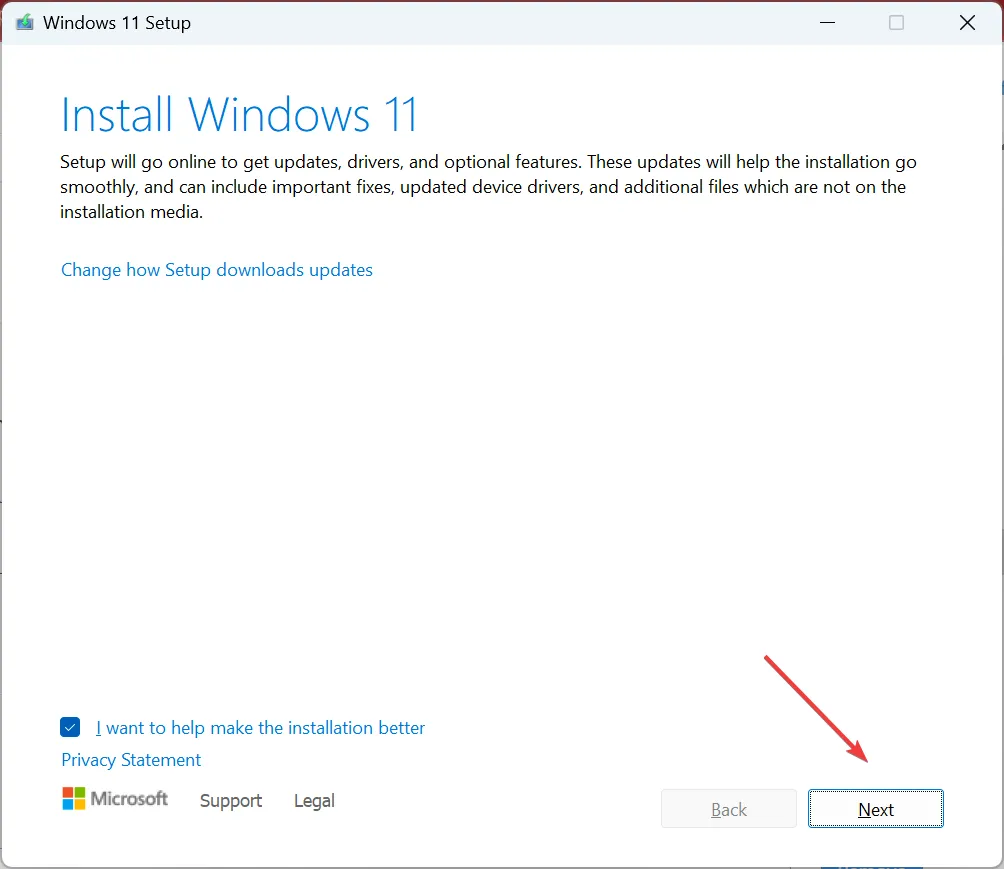
- Überprüfen Sie die Lizenzbedingungen und klicken Sie auf Akzeptieren.
- Stellen Sie sicher, dass im Setup „Persönliche Dateien und Apps behalten“ angezeigt wird, und klicken Sie auf Installieren.
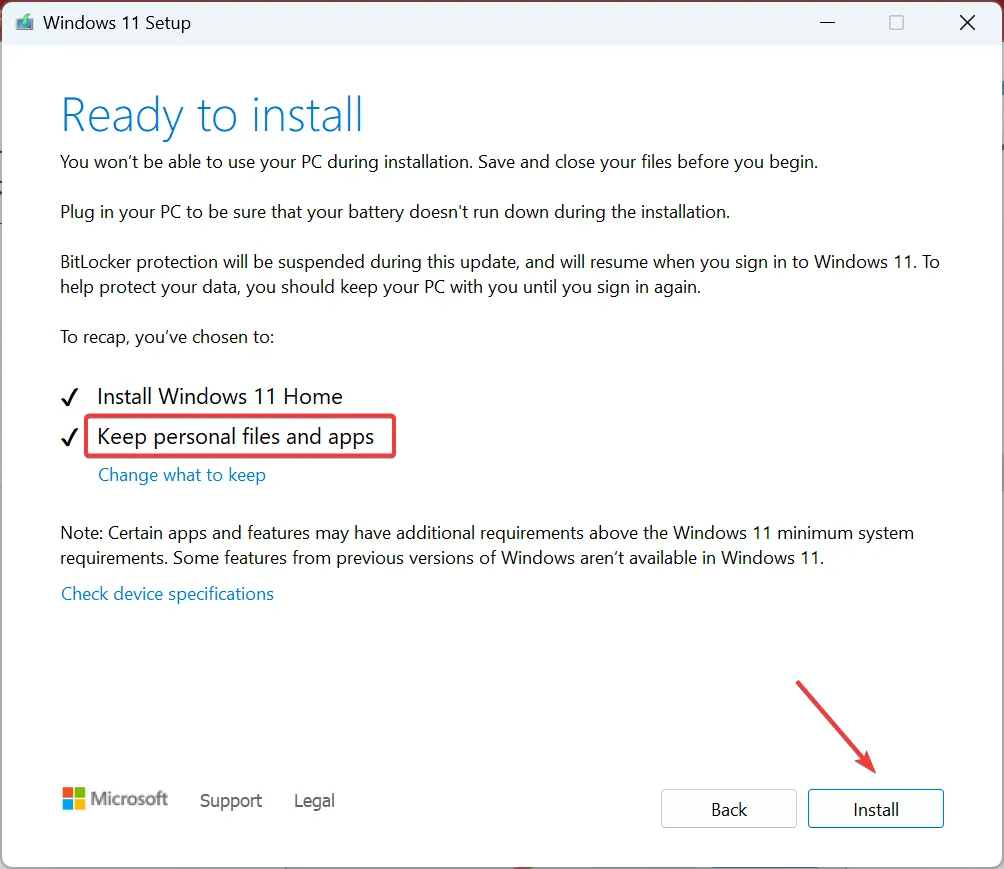
- Warten Sie nun, bis der Vorgang abgeschlossen ist. Es kann einige Stunden dauern.
Wenn nichts anderes hilft und das Snipping Tool im Videomodus immer wieder einfriert oder einen Fehler auslöst, besteht die letzte Option darin, ein Reparatur-Upgrade durchzuführen. Dies entspricht der Neuinstallation von Windows, hat jedoch keine Auswirkungen auf die gespeicherten Dateien und Apps.
Inzwischen sollten Sie den Fehler behoben haben, dass die Snipping Tool-Aufzeichnung gestoppt wurde. Wenn das Problem weiterhin besteht, warten Sie, bis Microsoft einen Patch veröffentlicht, da es sich höchstwahrscheinlich um ein Problem mit der App selbst handelt.
Wechseln Sie vorerst zu einem effektiven Snipping-Tool für Windows. Diese sind in vielerlei Hinsicht sogar noch besser!
Wenn Sie Fragen haben oder mitteilen möchten, was für Sie funktioniert hat, hinterlassen Sie unten einen Kommentar.



Schreibe einen Kommentar