Snipping Tool minimiert automatisch das Fenster nach dem Snipping Fix
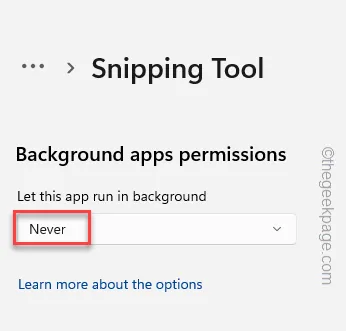
Fix 1 – Snipping Tool nicht zulassen
Schritt 1 – Öffnen Sie die Einstellungen .
Schritt 2 – Gehen Sie dann auf der linken Seite zu „ Apps “.
Schritt 3 – Als nächstes öffnen Sie „ Installierte Apps “.
Schritt 4 – Sie können entweder nach dem „ Snipping-Tool “ suchen oder es einfach manuell identifizieren, indem Sie auf der Seite nach unten scrollen.
Schritt 5 – Klicken Sie dann auf die Punkte neben der App und dann auf „ Erweiterte Optionen “.

Schritt 6 – Stellen Sie nun einfach die „ Berechtigungen für Hintergrund-Apps “ auf „ Nie “ ein.
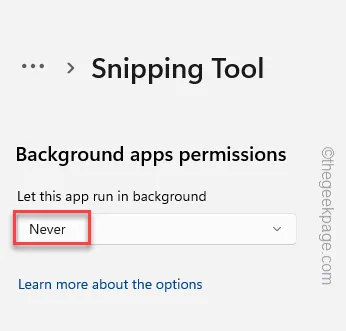
Starten Sie nun Ihr System einmal neu .
Fix 2 – Focus Assist ausschalten
Benutzer von Windows 10 –
Schritt 1 – Tippen Sie direkt auf das Datums- und Uhrzeitfeld in Ihrer Taskleiste, um das Benachrichtigungsfeld zu öffnen .
Schritt 2 – Dort sehen Sie die Option „ Focus Assist “. Tippen Sie ein paar Mal darauf, bis „ Aus “ angezeigt wird.
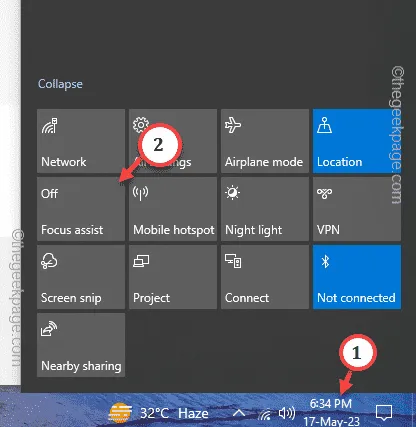
Benutzer von Windows 11 –
Schritt 1 – Klicken Sie auf den Datums- und Uhrzeitbereich in der unteren linken Ecke der Taskleiste.
Schritt 2 – Dort sehen Sie die laufende Focus- Sitzung. Tippen Sie einfach auf „ Sitzung beenden “, um sie zu beenden.

Fix 3 – Automatisieren Sie den Windows-Push-Benachrichtigungssystemdienst
Schritt 1 – Geben Sie direkt „ Dienste “ ein, nachdem Sie einmal die Windows-Taste gedrückt haben.
Schritt 2 – Klicken Sie auf „ Dienste “, um es zu öffnen.
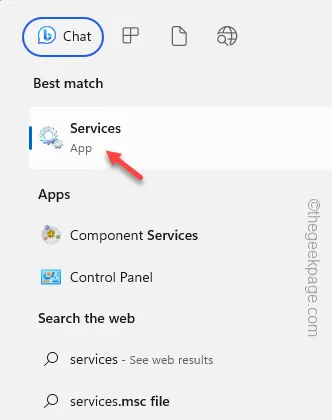
Schritt 3 – Sobald Sie dort angekommen sind, gehen Sie nach unten, bis Sie „ Windows Push Notifications System Service “ sehen.
Schritt 4 – Klicken Sie mit der rechten Maustaste auf diesen Dienst und tippen Sie auf „ Eigenschaften “.
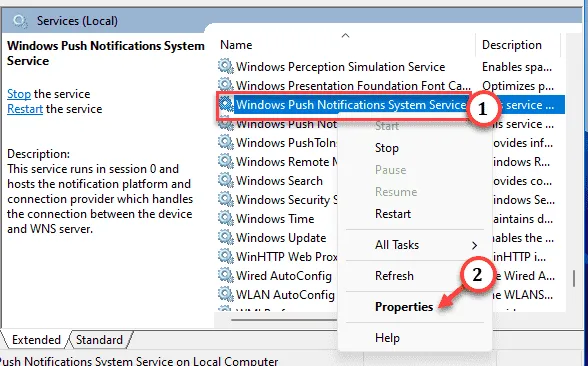
Schritt 5 – Sie können den „Starttyp:“ auf „ Automatisch “ ändern.
Schritt 6 – Wenn der Dienst noch nicht gestartet ist, klicken Sie auf „ Start “, um den Push-Benachrichtigungsdienst zu starten.
Schritt 7 – Sie müssen die Einstellungen übernehmen und speichern. Klicken Sie also auf „ Übernehmen “ und „ OK “.
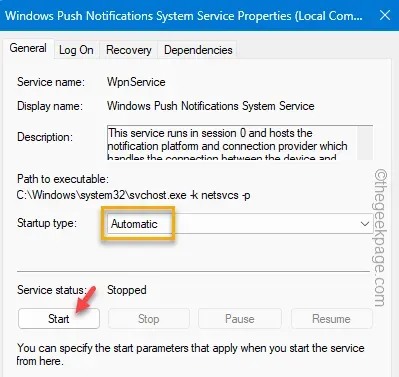
Schritt 8 – Gehen Sie später zum „ Windows Push Notifications User Service “. Doppelklicken Sie darauf, um es zu öffnen.

Schritt 9 – Stellen Sie wie beim vorherigen Dienst den „ Starttyp “ auf „ Automatisch “ um.
Schritt 10 – Vergessen Sie nicht, auf „ Start “ zu klicken, um den Dienst zu starten.

Schritt 11 – Tippen Sie auf „ Übernehmen “, um die Änderungen zu übernehmen. Klicken Sie dann auf „ OK “, um die Änderung zu speichern.
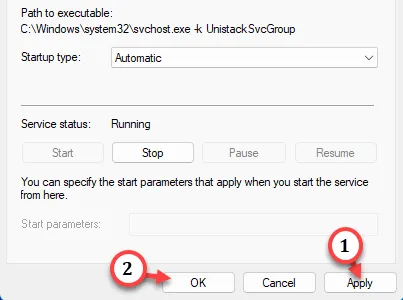



Schreibe einen Kommentar