Verzögerung der Snapchat-Kamera auf dem iPhone: Lösung
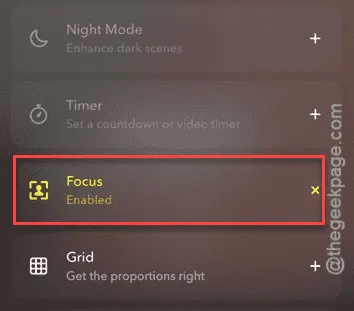
Läuft die Kamera beim Aufnehmen von Schnappschüssen mit der Snapchat-App? Der Hauptzweck der Snapchat-App besteht darin, schnelle Aufnahmen zu machen und sie mit Ihren Freunden zu teilen. Wenn also die Kamera selbst träge ist, werden Sie nach ein paar schlechten Schnappschüssen frustriert sein. Beginnen Sie mit den grundlegenden Lösungen, und Sie werden feststellen, dass die Snapchat-App in kürzester Zeit ordnungsgemäß funktioniert.
Fix 1 – Deaktivieren Sie den Fokusmodus
Einige Benutzer haben sich beschwert, dass der Fokusmodus in Snapchat dieses Problem verursacht.
Schritt 1 – Sie können den Vorgang beginnen, indem Sie die Snapchat- App öffnen.
Schritt 2 – Wie üblich sollte sich die Kameraoberfläche als Startseite öffnen.
Schritt 3 – Tippen Sie auf die Schaltfläche „➕“ auf der rechten Seite der Kameraseite, um alle Kamerainstrumente zu öffnen.
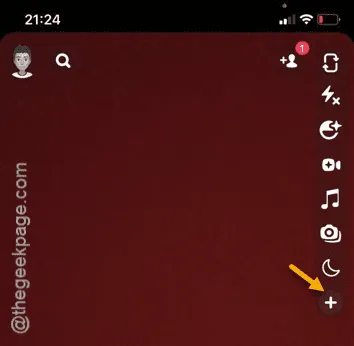
Schritt 4 – Wenn der Fokusmodus aktiviert ist, wird er dort angezeigt.
Schritt 5 – Deaktivieren Sie in diesem Fall dort den Fokusmodus.
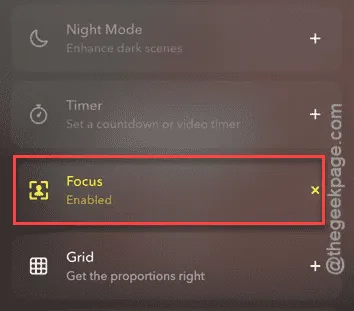
Nachdem Sie den Fokusmodus deaktiviert haben, überprüfen Sie die Kamera im Snapchat.
Überprüfen Sie, ob die Kamera bei Snapchat richtig funktioniert oder nicht.
Lösung 2 – Snapchat-Cache leeren
Wenn die Kamera immer noch langsam ist, versuchen Sie, den Cache auf Ihrem Gerät zu leeren.
Schritt 1 – Dazu müssen Sie Snapchat starten. Starten Sie also die App.
Schritt 2 – Sobald es geöffnet ist, tippen Sie auf Ihren Bitmoji- Avatar , um Ihr Snapchat-Profil zu laden.
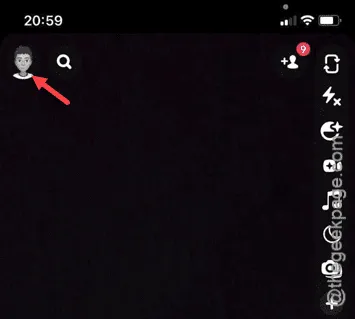
Schritt 3 – Tippen Sie dort auf die Schaltfläche „⚙“, um auf die Snapchat-Einstellungen auf Ihrem iPhone zuzugreifen.
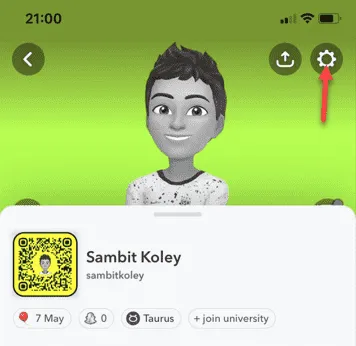
Schritt 4 – Wenn Sie auf dieser Seite nach oben gehen, werden Ihnen die Tools zur Datenschutzkontrolle angezeigt.
Schritt 5 – Tippen Sie dort auf die Option „ Daten löschen “.
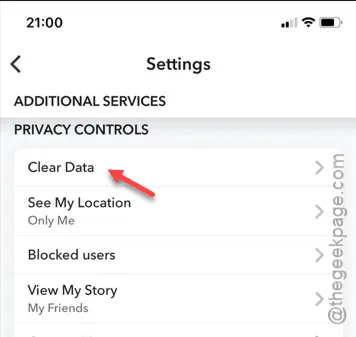
Schritt 6 – Tippen Sie anschließend auf die Option „ Cache leeren “.
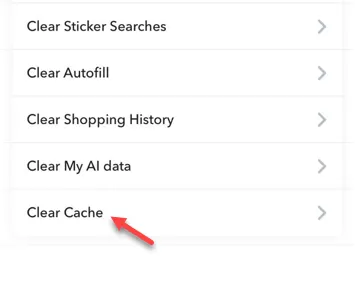
Schritt 7 – Tippen Sie dort abschließend auf die Option „ Löschen “, um den Snapchat-Cache zu leeren.
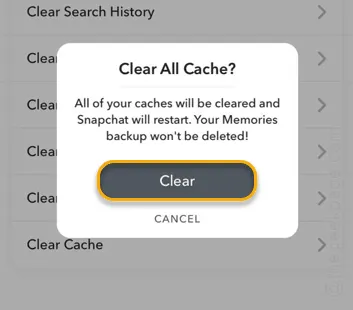
Das Leeren des Caches sollte hilfreich sein, um dieses Problem mit der nicht reagierenden Kamera der Snapchat-App zu beheben.
Lösung 3 – Geben Sie genügend Speicherplatz frei
Der Platzmangel in Snapchat kann zu Störungen dieser Art führen.
Schritt 1 – Um den Speicher des iPhones zu überprüfen, öffnen Sie die Seite „Einstellungen“ .
Schritt 2 – Laden Sie dort die „ Allgemeinen “ Einstellungen.
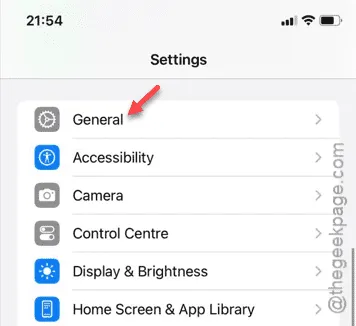
Schritt 3 – Öffnen Sie die Option „ iPhone-Speicher “.

Schritt 4 – Dort sehen Sie den Speicherstatus auf Ihrem iPhone. Nicht ausreichend Speicherplatz kann zu Problemen mit Snapchat führen.
Schritt 5 – Auf derselben Seite sehen Sie, welche Dateien den Speicher belegen.
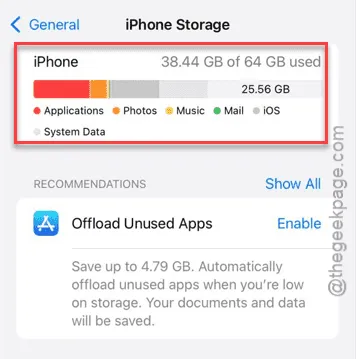
Sobald Sie die Informationen haben, können Sie mit der Bereinigung der Dateien fortfahren oder alle speicherfressenden Apps von Ihrem iPhone entfernen.
Wenn Sie genügend Platz haben, bereitet die Kamera von Snapchat keine Probleme.
Lösung 4 – Blitz ausschalten
Wenn sich die Kamera immer noch so verhält, müssen Sie den Blitz in der Snapchat-App ausschalten.
Schritt 1 – Während Sie die Snapchat-App öffnen, sehen Sie im linken Bereich das Flash-Symbol ⚡.
Schritt 2 – Prüfen Sie, ob der Blitz aktiv ist oder nicht. Wenn der Blitz aktiv ist, tippen Sie einmal darauf, um ihn auszuschalten.
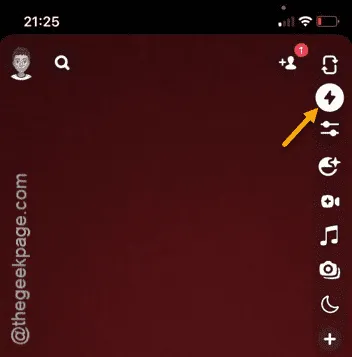
Sobald du den Blitz ausgeschaltet hast, versuche, einen Schnappschuss zu machen. Mache mehrere Schnappschüsse in der Snapchat-App.
Lösung 5 – Beenden Sie alle Kameras mit der Anwendung
Gibt es im Hintergrund Apps, die die Kamera-App verwenden? Wenn das der Fall ist, sollten Sie diese Apps schließen, bevor Sie die Kamera auf Snapchat verwenden.
Schritt 1 – Wischen Sie von der unteren linken Ecke nach oben.
Schritt 2 – Schließen Sie alle Apps, einschließlich der Snapchat-App.
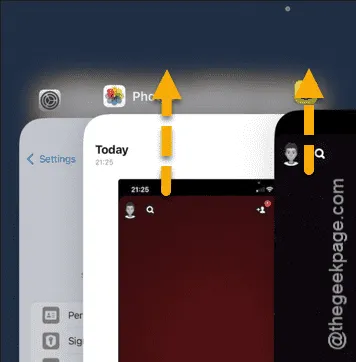
Starten Sie die Snapchat-App später und versuchen Sie, die Kamera dort in der App zu verwenden. Überprüfen Sie, ob dies funktioniert und das Problem gelöst hat.



Schreibe einen Kommentar