SMART Status Bad Error: Hauptursachen und wie man ihn behebt
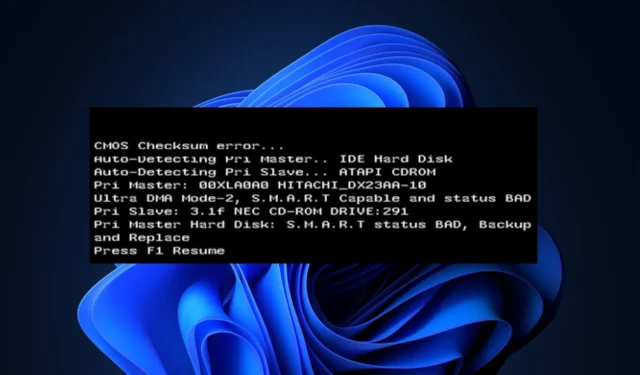
Einige unserer Leser haben kürzlich berichtet, dass sie mit dem Fehler „SMART Status Bad“ nicht weiterkommen, aber nicht wissen, was den Fehler auf ihrer Festplatte und SSD ausgelöst hat oder wie sie ihn beheben können.
In diesem Artikel führen wir Sie durch die Hauptursachen des Fehlers und wie Sie das Problem beheben können, um möglichen Datenverlust oder Laufwerksausfall zu verhindern.
Was verursacht den fehlerhaften SMART-Statusfehler?
Der Fehler „SMART-Status fehlerhaft“ kann durch verschiedene Faktoren verursacht werden. Im Folgenden sind einige der häufigsten Gründe aufgeführt, die von Benutzern gemeldet wurden:
- Hardwarefehler – Der Fehler „SMART Status Bad“ kann aufgrund physischer Probleme mit der Festplatte oder SSD auftreten.
- Probleme mit der Stromversorgung – Einige Leser behaupten, dass aufgrund einer instabilen Stromversorgung die Fehlermeldung „SMART-Status fehlerhaft“ angezeigt wurde.
- Fehlerhafte Sektoren – Wenn das SMART-System viele fehlerhafte Sektoren erkennt , kann es den Fehler „SMART-Status fehlerhaft“ auslösen.
- Überhitzungsprobleme – Hohe Temperaturen können die Komponenten einer Festplatte oder SSD beschädigen, was zu erhöhten Fehlerraten und einem möglichen Laufwerksausfall führt.
Es ist wichtig zu beachten, dass die spezifische Ursache für den Fehler „SMART Status Bad“ je nach individueller Situation unterschiedlich sein kann. Manchmal kann ein Laufwerk ausfallen, auch wenn SMART keine Fehler meldet.
Wie kann ich den Fehler „SMART-Status fehlerhaft“ beheben?
Erwägen Sie die Durchführung der folgenden Überprüfungen, um die Reste Ihres Laufwerks zu retten:
- Sichern Sie sofort alle wichtigen Dateien und Daten, die auf dem Laufwerk gespeichert sind. In unserem ausführlichen Leitfaden finden Sie die beste Backup-Software für Windows 11 .
- Führen Sie Laufwerksdiagnosetools aus , um die SMART-Daten zu analysieren und detailliertere Informationen zum jeweiligen Problem bereitzustellen.
- Lassen Sie das Laufwerk austauschen, wenn die Garantiezeit abgelaufen ist.
Wenn Sie nach Bestätigung der oben genannten Prüfungen weitere Hilfe benötigen, finden Sie unten detaillierte Anweisungen zur Behebung des Fehlers „SMART-Status fehlerhaft“. Sie benötigen außerdem ein bootfähiges Laufwerk in der Nähe, das Ihnen hilft.
1. Deaktivieren Sie das SMART-System im BIOS
- Starten Sie Ihren PC neu und drücken Sie F2, Del, Escoder F10(je nach PC-Modell), um auf die BIOS/UEFI-Einstellungen zuzugreifen.
- Navigieren Sie zum Abschnitt „Erweiterte Einstellungen“ und wählen Sie „SMART-Einstellungen“ aus.
- Klicken Sie dann auf SMART-Selbsttest .
- Die Einstellung ist standardmäßig aktiviert. Wählen Sie nun die Option „Deaktivieren“, um die SMART-Einstellung zu deaktivieren.
Es ist wichtig zu beachten, dass die Deaktivierung des Fehlers „SMART-Statusfehler“ im BIOS von den Herstellern nicht empfohlen wird und nicht zu einem Laufwerksausfall führt.
Sie können diese Einstellung jedoch deaktivieren, wenn Sie Ihre Daten bereits gesichert haben oder sich keine Sorgen um die Daten auf dem Laufwerk machen.
2. Führen Sie das CHKDSK-Dienstprogramm aus
- Klicken Sie auf die Schaltfläche „Start“ , geben Sie „cmd“ in das Suchfeld ein und wählen Sie „ Als Administrator ausführen“ aus.
- Geben Sie als Nächstes den folgenden Befehl ein (ersetzen Sie D durch Ihren Laufwerksbuchstaben) und drücken Sie, Enter um ihn auszuführen:
chkdsk d: /r - Befolgen Sie die Anweisungen auf dem Bildschirm, um Ihren PC neu zu starten.
Wenn Ihr Windows-Betriebssystem den Desktop jedoch nicht mehr starten kann, können Sie ihn mit einer Installations-CD oder einem Installationslaufwerk starten:
- Legen Sie die Installations-DVD oder den USB-Stick ein und klicken Sie dann auf „Computer reparieren“.
- Klicken Sie nun auf Eingabeaufforderung.
- Geben Sie als Nächstes den Befehl ein und drücken Sie Enter:
chkdsk d: /r
Mit dem Check Disk Utility (CHKDSK) können Sie fehlerhafte Sektoren auf Ihrer Festplatte überprüfen und reparieren.
Und hier erfahren Sie, wie Sie den Fehler „SMART Status Bad“ beheben können. Wenn Sie jedoch eine Fehlermeldung über einen fehlerhaften SMART-Status erhalten, ist es wichtig, diese ernst zu nehmen und geeignete Maßnahmen zum Schutz Ihrer Daten zu ergreifen.
Schließlich fanden einige Leser unseren Artikel über die fehlende SSD-Erkennung durch Windows 11 hilfreich. Vielleicht lohnt sich auch für Sie ein Scheck.
Wenn Sie Fragen oder Anregungen haben, nutzen Sie bitte den Kommentarbereich unten.



ich habe Fehler Smart Erkennung.Die Festplatte habe ich schon ausgetauscht
immer noch das gleiche.Kann es das Mainboard,oder Lüfter sein?