Smart App Control unter Windows 11: So schalten Sie es ein oder aus
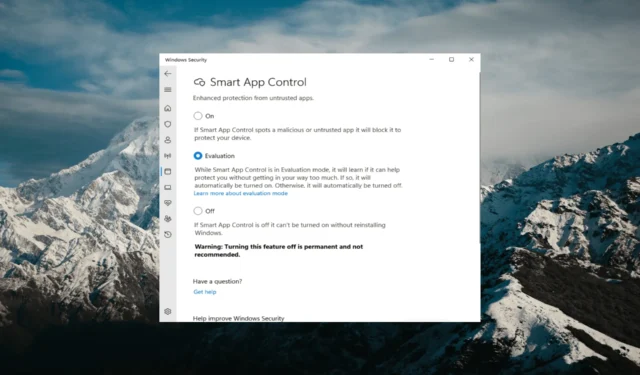
Smart App Control ist ein hilfreiches Tool in Windows 11, das dabei hilft, Ihren PC vor nicht autorisierten Apps zu schützen , die Ihren Daten schaden können, wie etwa Ransomware oder Spyware.
In diesem Artikel wird erklärt, was Smart App Control ist, wie es funktioniert und wie man es in Windows 11 ein- oder ausschaltet.
Was ist Smart App Control in Windows 11?
Smart App Control (SAC) ist eine neue Sicherheitsfunktion, die mit dem Windows 11 22H2-Update eingeführt wurde . Es wird zusammen mit Ihrem Microsoft Defender oder der Antivirensoftware von Drittanbietern ausgeführt, um potenziell unnötige Apps zu blockieren , die Ihr Gerät verlangsamen, unerwartete Werbung anzeigen oder andere unerwartete Aktionen ausführen können.
Wie funktioniert Smart App Control?
Wann immer Sie versuchen, eine App zu starten, verwendet Smart App Control eine KI (Cloud-gestützter Sicherheitsdienst), um die Sicherheit der App zu überprüfen, bevor sie ausgeführt wird. Wenn der Sicherheitsdienst es für sicher hält, lässt SAC es laufen. Es wird jedoch blockiert, wenn festgestellt wird, dass es bösartig oder potenziell unerwünscht ist.
Wenn der Sicherheitsdienst unsicher ist, ob eine App sicher ist, prüft Smart App Control, ob die App über eine gültige Signatur verfügt. Wenn dies der Fall ist, kann die App ausgeführt werden. Zu Ihrer Sicherheit werden jedoch Apps blockiert, die nicht signiert sind oder eine ungültige Signatur haben.
Standardmäßig ist Smart App Control deaktiviert, da es keinen vollständigen Schutz vor Apps aus einer vorhandenen Installation bieten kann. Die Aktivierung von Smart App Control kann möglicherweise Ihre regulären Aktionen stören. Aus diesem Grund möchte Microsoft, dass Sie diese Funktion manuell aktivieren.
Wie schalte ich Smart App Control in Windows 11 ein oder aus?
1. Aktivieren Sie Smart App Control in Windows 11
- Drücken Sie Windows die Taste, geben Sie Windows-Sicherheit in das Suchfeld ein und wählen Sie aus den Ergebnissen die Windows-Sicherheits-App aus.
- Gehen Sie in der Windows-Sicherheits-App in der linken Seitenleiste zu App- und Browser-Steuerung und klicken Sie auf Smart App Control-Einstellungen .
- Sobald Sie Ihren PC zurücksetzen oder eine neue Kopie von Windows 11 installieren, startet Smart App Control im Testmodus .
- Wenn Sie die Funktion manuell aktivieren möchten, wählen Sie „Ein“ aus .
- Klicken Sie dann in der Eingabeaufforderung der Benutzerkontensteuerung auf „ Ja“ , um die Funktion zu aktivieren.
Im Testmodus überprüft Windows die von Ihnen verwendeten Apps, um festzustellen, ob Smart App Control Sie schützen kann, ohne dass es zu Problemen kommt. Wenn es gut funktioniert, wird Smart App Control automatisch aktiviert. Wenn es jedoch Probleme verursacht, schaltet es sich von selbst aus. Darüber hinaus blockiert SAC im Testmodus keine Apps.
Sobald Sie Smart App Control aktiviert haben, haben Sie keine Möglichkeit mehr, zum Bewertungsmodus zurückzukehren.
2. Deaktivieren Sie die intelligente App-Steuerung in Windows 11
- Klicken Sie auf „Ausgeblendete Symbole anzeigen“ in der Ecke der Taskleiste und dann auf das Windows-Sicherheitssymbol in der Taskleiste.
- Gehen Sie zur Registerkarte App- und Browsersteuerung und klicken Sie auf Smart App Control-Einstellungen .
- Wählen Sie die Option „Aus“ , um die intelligente App-Steuerung zu deaktivieren.
- Klicken Sie dann im Bestätigungsfeld auf Ja, ich bin sicher .
Sie können dies tun, unabhängig davon, ob SAC aktiviert ist oder sich im Evaluierungsmodus befindet. Sobald die Einstellung deaktiviert ist, werden die anderen Optionen ausgegraut, es sei denn, Sie setzen Windows zurück oder installieren es neu.
Eine weitere Möglichkeit, die Systemleistung zu verbessern und unnötige Programme von Ihrem Windows-System zu entfernen, besteht darin, die mitgelieferte Bloatware zu deinstallieren .
Schreiben Sie uns unten einen Kommentar für weitere Gedanken und Fragen.



Schreibe einen Kommentar