Langsame Internetgeschwindigkeit bei mobilen Daten auf dem iPhone: Lösung

Haben Sie Probleme mit der langsamen mobilen Datenverbindung auf Ihrem iPhone? Normalerweise hängt die Stärke des mobilen Internets auf Ihrem Telefon von mehreren Faktoren ab, wie z. B. Region, Art des Mobilfunknetzes, Roaming-Typ usw. Es gibt einige Dinge, die Sie tun können, um eine schnellere, zuverlässige mobile Internetverbindung zu erhalten.
Lösung 1 – Erzwingen Sie einen Neustart des iPhone
Manchmal werden durch den erzwungenen Neustart des Geräts lediglich viele Dinge zurückgesetzt, einschließlich der Mobilfunknetzverbindung.
Schritt 1 – Drücken Sie einfach einmal die Lauter- Taste und lassen Sie sie wieder los. Drücken Sie anschließend erneut die Leiser- Taste und lassen Sie sie wieder los.
Schritt 2 – Der nächste Teil des Vorgangs besteht darin, die Taste auf der rechten Seite gedrückt zu halten.
Warten Sie, bis das iPhone den Neustart abgeschlossen hat. Aktivieren Sie die mobilen Daten und überprüfen Sie die Geschwindigkeit des Netzwerks.
Erneut überprüfen.
Fix 2 – Ändern Sie den Datenmodus
Obwohl 5G eine bessere Netzwerkgeschwindigkeit bietet, kann die Geschwindigkeit in abgelegenen Gebieten mit schwachem Signal möglicherweise langsam sein.
Schritt 1 – Gehen Sie zu den Einstellungen Ihres Telefons.
Schritt 2 – Öffnen Sie die Option „ Mobiler Service “.
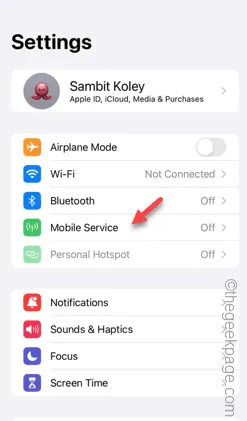
Schritt 3 – Tippen Sie anschließend auf die Option „ Mobile Datenoptionen “, um darauf zuzugreifen.
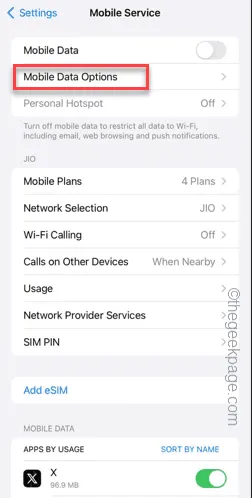
Schritt 4 – Tippen Sie auf die Funktion „ Datenmodus “.
Schritt 5 – Deaktivieren Sie dort die Option „ Wenig Datenverkehr “.
Schritt 6 – Aktivieren Sie die Option „ Mehr Daten bei 5G zulassen “ in der Liste, falls sie verfügbar ist.
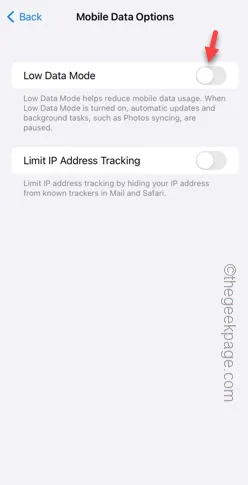
Nachdem Sie diese Einstellung aktiviert haben, testen Sie das Mobilfunknetz auf Ihrem Telefon. Prüfen Sie, ob es funktioniert oder nicht.
Lösung 3 – Verwenden Sie den Netzwerktyp 5G Auto/4G
Verwenden Sie den richtigen Netzwerktyp, um die Mobilfunkdatengeschwindigkeit auf Ihrem Telefon zu erhöhen.
Schritt 1 – Berühren Sie die Einstellungen , um sie zu öffnen.
Schritt 2 – Öffnen Sie als Nächstes die Einstellungen „ Mobile Dienste “.
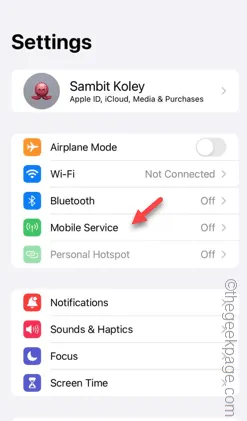
Schritt 3 – Öffnen Sie auf der Registerkarte „Mobile Datenoptionen“ die Einstellungen „ Sprache und Daten “.
Schritt 4 – Sie müssen dies auf „ 5G Auto “ oder „ 4G “ einstellen . Auf diese Weise kommt es auf Ihrem Telefon nicht zu einem Mangel an Mobilfunkdaten.
Testen Sie anschließend die Netzwerkgeschwindigkeit auf Ihrem Telefon.
Fix 4 – Automatische App-Downloads deaktivieren
Deaktivieren Sie die Funktion zum automatischen App-Download in den iPhone-Einstellungen.
Schritt 1 – Rufen Sie das Einstellungsfenster auf .
Schritt 2 – Öffnen Sie als Nächstes die „ App Store “-Einstellungen.
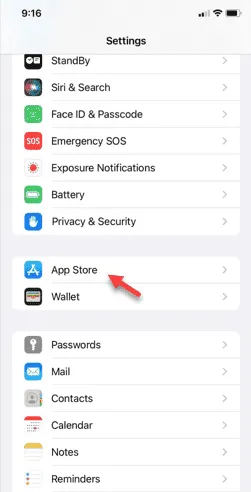
Schritt 3 – Scrollen Sie nach unten, um das Fenster „Automatische Downloads“ zu finden.
Schritt 4 – Deaktivieren Sie die Optionen „ App-Downloads “ und „ App-Updates “ im Aus- Modus.

Schritt 5 – Deaktivieren Sie als Nächstes die Option „ Automatische Downloads “.

Ihre mobilen Daten werden nicht im Hintergrund zum Aktualisieren/Herunterladen von Apps verwendet.
Lösung 5 – Verwenden Sie WLAN zur Hintergrundaktualisierung der App
Ihr iPhone aktualisiert die Apps im Hintergrund über mobile Daten/WLAN. Stellen Sie sicher, dass dabei keine mobilen Daten verwendet werden.
Schritt 1 – Berühren Sie ⚙️, um darauf zuzugreifen.
Schritt 2 – Suchen Sie die „ Allgemeinen “ Einstellungen.
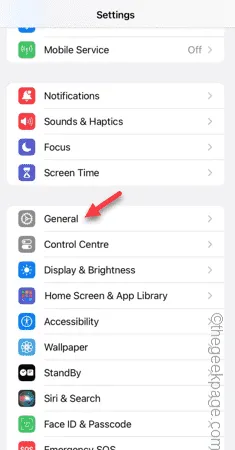
Schritt 3 – Wischen Sie nach unten und suchen Sie die Option „ App-Aktualisierung im Hintergrund “.
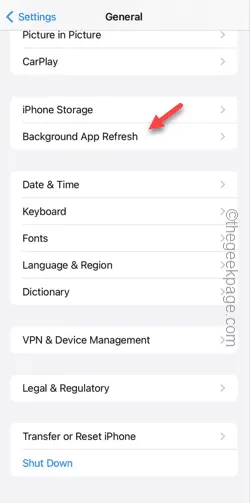
Schritt 4 – Berühren Sie die Option „ App-Aktualisierung im Hintergrund “, um darauf zuzugreifen.

Schritt 5 – Stellen Sie es auf den „ WLAN “-Modus ein.
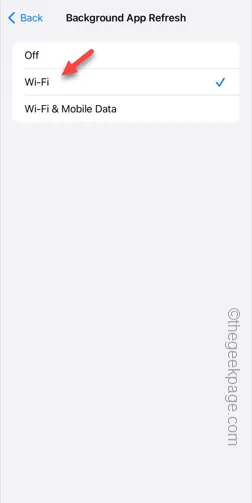
Die Apps auf Ihrem Telefon verbrauchen nicht Ihr gesamtes Mobilfunkdatenvolumen, um sich automatisch zu aktualisieren. Sie können also das gesamte Mobilfunkdatenvolumen auf Ihrem Telefon nutzen.
Lösung 6 – SIM-Karte auswerfen und erneut einlegen
Nehmen Sie die SIM-Karte aus dem Telefon und setzen Sie sie erneut ein.
Schritt 1 – Verwenden Sie die SIM-Auswurf-PIN, um das SIM-Fach aus Ihrem Telefon auszuwerfen.
Schritt 2 – Versuchen Sie nicht, die SIM-Karte aus dem SIM-Fach zu werfen.
Schritt 3 – Warten Sie zehn Sekunden und setzen Sie das SIM-Fach erneut in das Telefon ein.
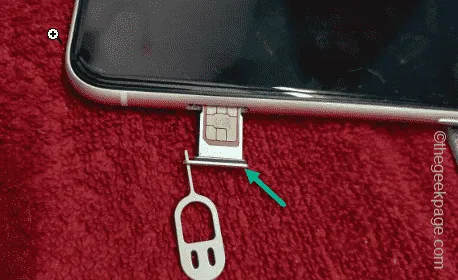
Lassen Sie das Telefon fünf Sekunden lang in Ruhe, damit die Mobilfunkdaten wiederhergestellt werden können.
Aktivieren Sie die mobilen Daten und testen Sie die Netzwerkgeschwindigkeit.



Schreibe einen Kommentar