Slack-Tipps und Tricks: 10 Tipps, um mit Slack produktiver zu werden
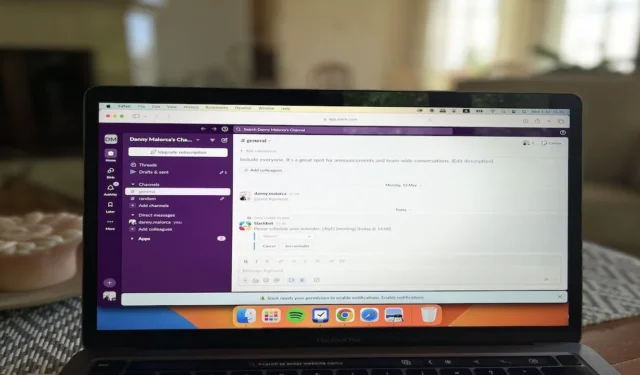
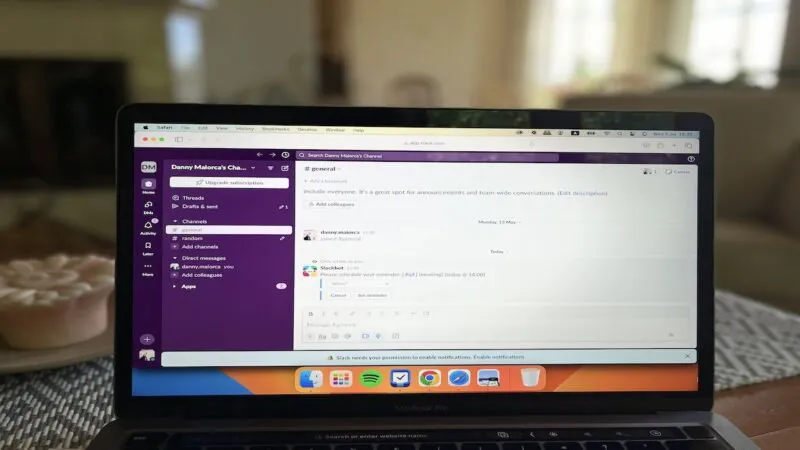
Slack ist eine der besten Apps für Zusammenarbeit und Instant Messaging, aber viele Leute und Teams nutzen ihre Möglichkeiten nicht voll aus. Außerdem kann man leicht abgelenkt werden, wenn man seine App nicht anpasst. In diesem Leitfaden finden Sie einige Tipps und Tricks, um das Beste aus Slack herauszuholen (mit Beispielen aus der Praxis).
1. Slack-Erinnerungen erhalten
Mit dieser Funktion können Sie Erinnerungen für sich selbst und andere Kanalmitglieder einrichten. Ich verwende beispielsweise Slack-Erinnerungen, um sicherzustellen, dass ich keine wichtigen Termine verpasse. Sie können dies auch in bestimmten Kanälen einrichten, wenn Sie möchten, dass sich jeder an Besprechungen, Aufgaben usw. erinnert.
Um eine Erinnerung für eine bestimmte Person festzulegen, geben Sie Folgendes ein:
Zum Beispiel:/remind @Danny Drink Water 2 PM
Um eine Kanalerinnerung einzurichten, geben Sie Folgendes ein:
Zum Beispiel:/remind #general [meeting] [today at 14:00]
Wenn Sie sich selbst eine Erinnerung setzen möchten, öffnen Sie zunächst Slack, geben Sie /remind in das Textfeld ein und drücken Sie die Eingabetaste. Wählen Sie dann „ Setzen Sie sich selbst eine Erinnerung“ aus .
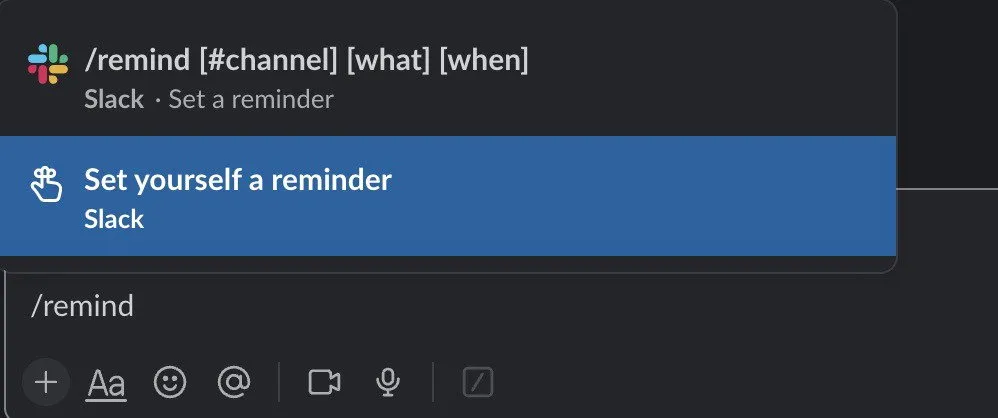
Wenn das Popup-Fenster angezeigt wird, fügen Sie eine Beschreibung hinzu und passen Sie die Zeit entsprechend an. Sie können Aufzählungspunkte hinzufügen, wenn Sie Ihre Aktionspunkte aufschlüsseln müssen. Wählen Sie „Speichern“ aus , wenn Sie fertig sind.
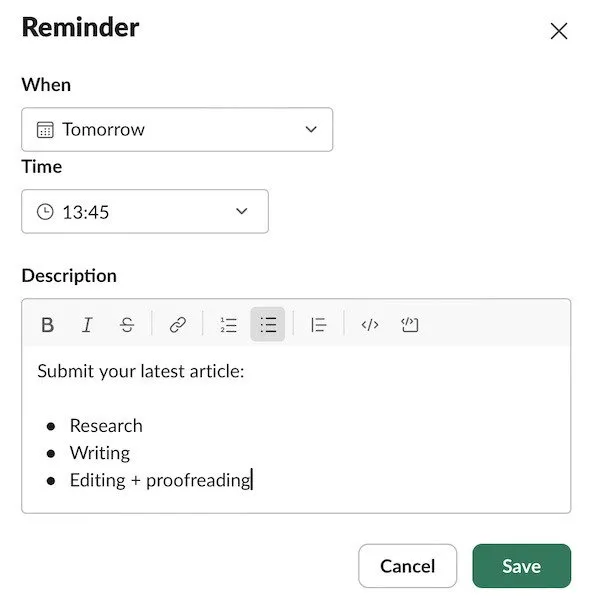
Auf der Registerkarte „Später“ können Sie gespeicherte Erinnerungen bearbeiten und löschen .
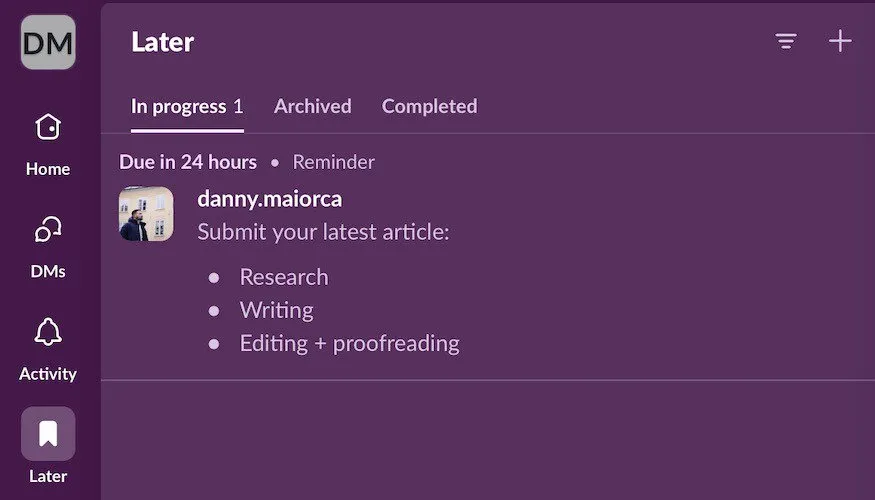
2. Lärm reduzieren
Slack-Benachrichtigungen können schnell außer Kontrolle geraten, wenn Sie keine Parameter festlegen. Persönlich schreibe ich gerne ohne Ablenkung; neben dem Schließen der App schalte ich manchmal auch Benachrichtigungen stumm oder deaktiviere sie. „Nicht stören“ (DND) ist eine weitere Alternative.
Um Benachrichtigungen stummzuschalten, wenn Sie erwähnt werden, und um sicherzustellen, dass ungelesene Nachrichten nicht fett gedruckt sind, geben Sie etwas /mutein das Nachrichtenfeld ein. Dies ist besonders nützlich für Kanäle, in denen Sie viele Updates von Bots erhalten.
Wenn Sie einfach etwas Zeit für sich selbst haben möchten und von niemandem gestört werden möchten, können Sie den DND-Modus aktivieren, indem Sie in der Seitenleiste auf das Glockensymbol klicken und die Uhrzeit auswählen oder den /dndBefehl eingeben.
Wenn das DND-Popup-Fenster angezeigt wird, wählen Sie aus, wie lange dieser Zeitraum dauern soll. Andere Personen können Ihnen weiterhin Nachrichten senden, aber Sie werden die Benachrichtigungen erst später sehen. Nachdem Sie die Zeit angepasst haben, klicken Sie auf Benachrichtigungen pausieren .
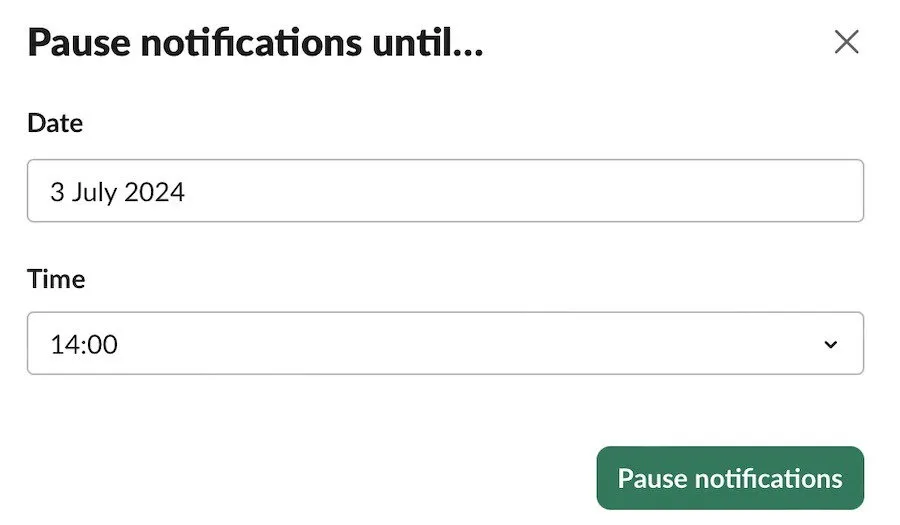
Eine weitere Alternative besteht darin, Ihre Benachrichtigungen vollständig zu deaktivieren. Gehen Sie dazu zunächst zu „Einstellungen“ .

Gehen Sie auf der Registerkarte „Benachrichtigungen “ zu „ Benachrichtigen Sie mich über …“ und aktivieren Sie den Kreis neben „ Nichts“ .
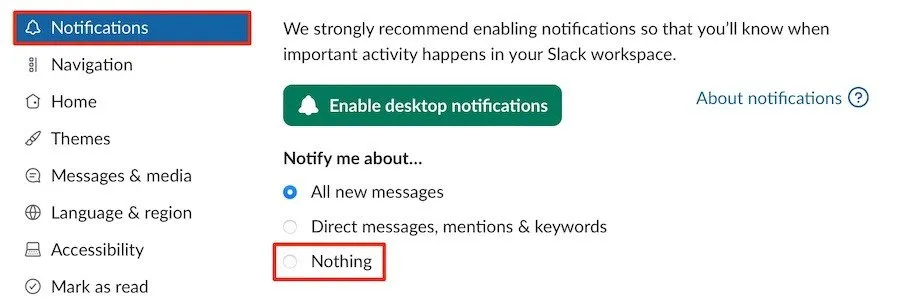
3. Textformatierung für Nachrichten
Wie viele Messaging-Apps ermöglicht Slack die Formatierung von Nachrichten. Dies ist praktisch, wenn Sie auf etwas hinweisen oder andere auf Ihre Nachricht aufmerksam machen möchten. Einige grundlegende Formatierungen können mithilfe von Sternchen (*), Unterstrichen (_) und Tilde-Symbolen (~) vorgenommen werden.
- Sternchen (*) werden verwendet, um Wörter fett zu machen, indem sie an beiden Enden des gewünschten Wortes platziert werden. Ich verwende diesen Befehl häufig, wenn ich bestimmte Wörter und Passagen hervorheben möchte.
- Unterstriche (_) um ein beliebiges Wort lassen es kursiv erscheinen. In der Vergangenheit habe ich dies auch verwendet, um die Aufmerksamkeit des Empfängers auf bestimmte Teile meines Textes zu lenken.
- Tilde-Symbole (~) um ein Wort herum lassen es durchstreichen.
Sie können auch andere Slack-Befehle verwenden, um Ihren Tag zu verbessern, wenn Sie noch produktiver sein möchten. Es gibt auch viele Slack-Tastaturkürzel, mit denen Sie Personen suchen, auf vorherige Suchvorgänge zugreifen und viele andere Aktionen effizienter gestalten können.
4. Schnelles Suchen und Senden eines GIF-Bilds
Dies ist vielleicht eine der coolsten Funktionen von Slack. Ich verbringe oft Zeit auf Giphy damit, die richtigen GIFs oder animierten Bilder zu finden, die ich in Unterhaltungen einbinden kann. Sie können nachlesen, wie man Giphy in Slack verwendet. Dort erfahren Sie alles von der Integration der App bis hin zur Suche und dem Senden von GIFs.
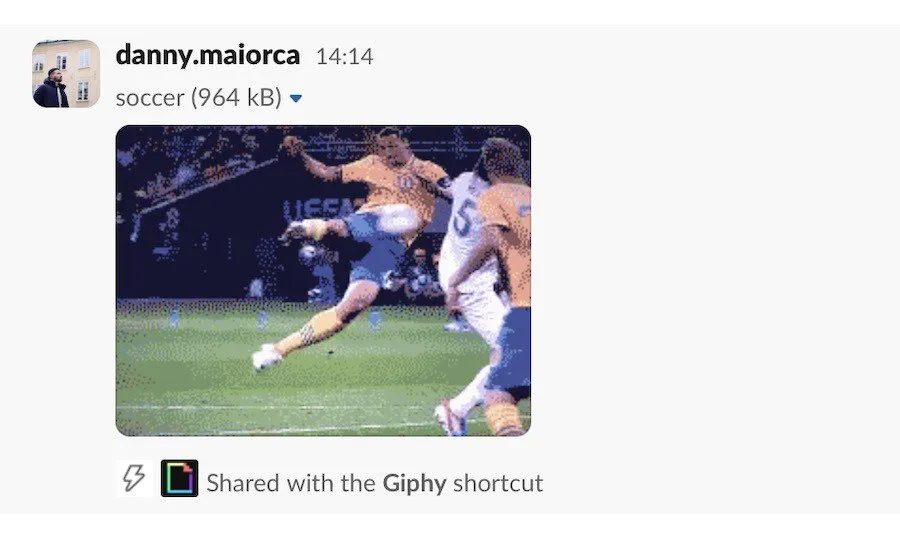
5. Behalten Sie alle wichtigen Nachrichten im Auge
Ich versuche, meine Slack-Nachrichten so gut wie möglich zu organisieren, denn alles durchzuscrollen, um eine Nachricht zu finden, ist keine gute Zeitnutzung. Ich empfehle zwei Optionen in Slack zum Verfolgen wichtiger Nachrichten:
- Die Pinnfunktion
- Nachrichten für später speichern
Um eine Nachricht in Slack anzuheften, wählen Sie das Symbol mit den drei vertikalen Punkten aus und tippen Sie auf „An diese Konversation anheften“ .
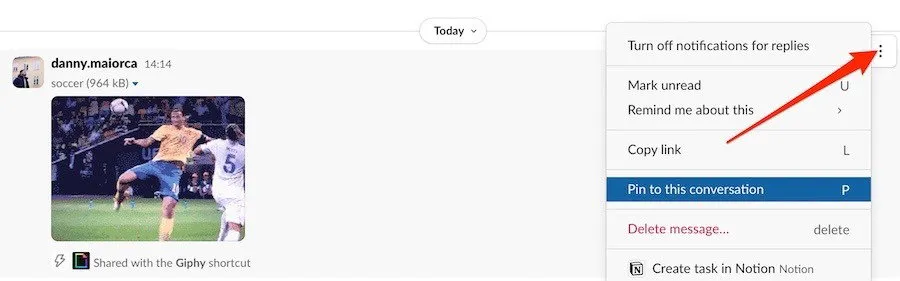
Nachdem Sie eine Nachricht angeheftet haben, finden Sie sie oben auf Ihrer Seite.

Um eine Nachricht für später zu speichern, zeigen Sie mit der Maus darauf und auf das Lesezeichensymbol „ Für später speichern“ . Sie können dann auf der Registerkarte „Später “ auf Ihren Inhalt zugreifen .
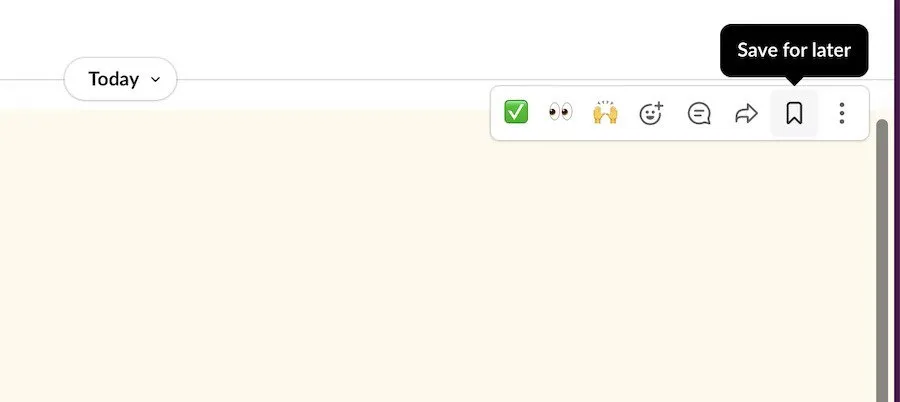
6. Schnelle Gesprächsauffrischungen
Ich habe in meinen Anfangstagen auf Slack viel Zeit damit verbracht, alle Kanäle zu durchforsten, um auf dem Laufenden zu bleiben, aber das hat viel Zeit verschwendet. Ich habe festgestellt, dass eine bessere Möglichkeit, meine neuen Nachrichten zu lesen, darin besteht, ungelesene Nachrichten anzuzeigen und schnell darauf zuzugreifen. Wenn ich etwas zusammenfassen muss, kann ich dann zu dem entsprechenden Kanal gehen.
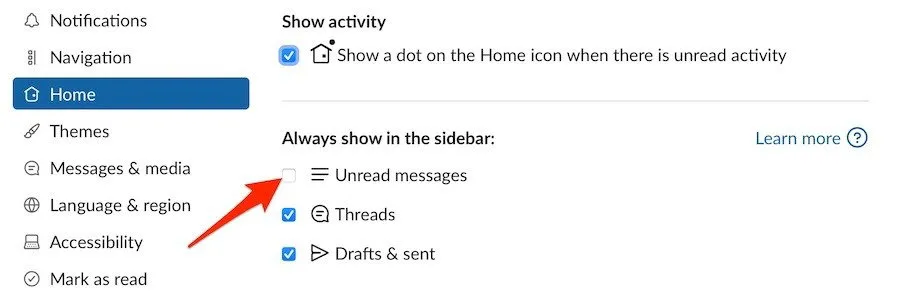
7. Integrieren Sie Google Drive und Zapier
Ich verwende Google Drive, um fast alle meine Texte zu speichern. Durch die Integration des Tools in Slack kann ich Dokumente ganz einfach mit anderen teilen. Zapier ist auch eine hervorragende App zum Erstellen von Automatisierungen in Slack.
Um Google Drive zu integrieren, gehen Sie zunächst zu Mehr -> Automatisierungen .

Suchen Sie nach Google Drive und wählen Sie Hinzufügen .
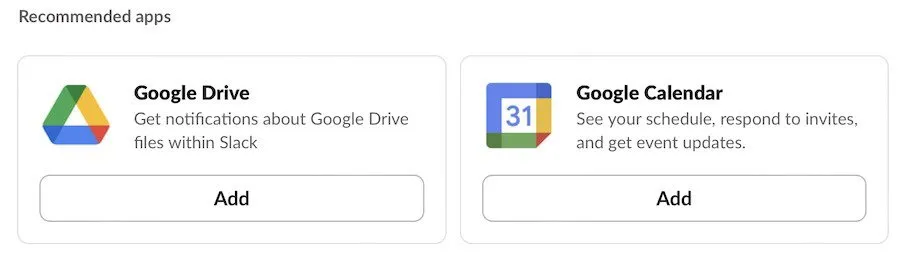
Wenn Sie zum Slack-App-Verzeichnis weitergeleitet werden, wählen Sie „ Zu Slack hinzufügen“ aus .
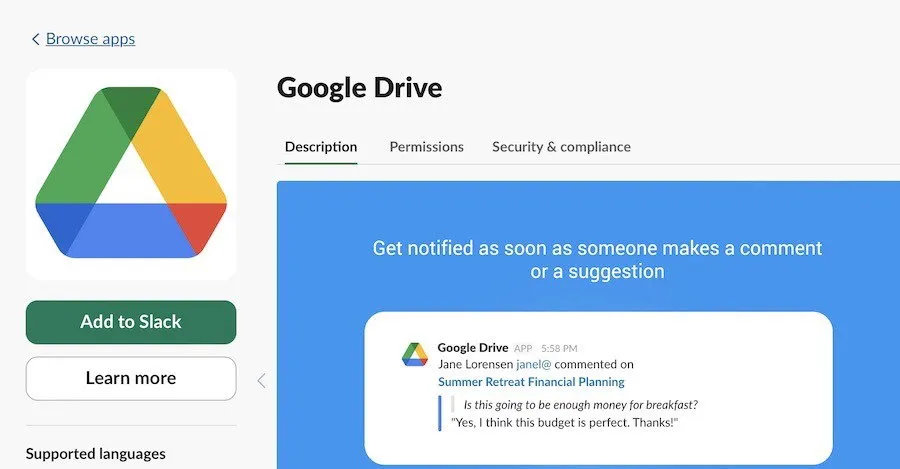
Google Drive bittet dann um die Erlaubnis zur Integration mit Slack. Scrollen Sie zum unteren Rand des nächsten Fensters und wählen Sie Zulassen .
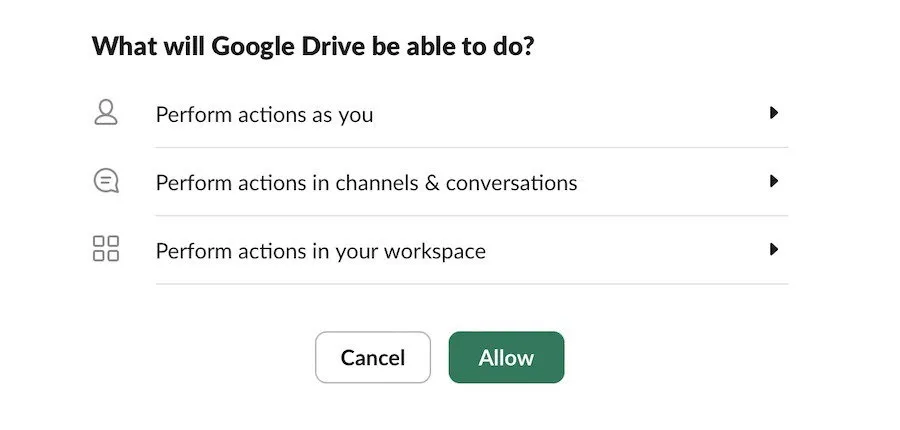
Melden Sie sich bei Ihrem Google-Konto an und erteilen Sie die Berechtigung zur Integration mit Slack.
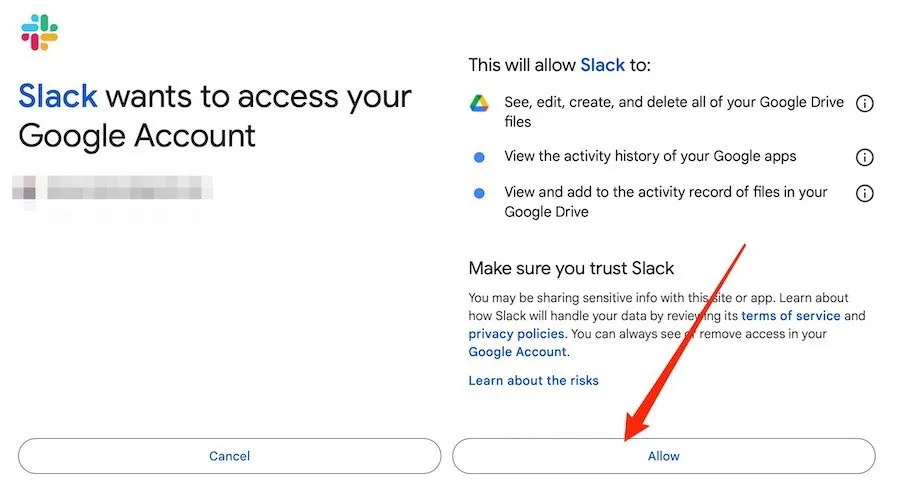
Wählen Sie auf der nächsten Seite „ Integration speichern“ aus.
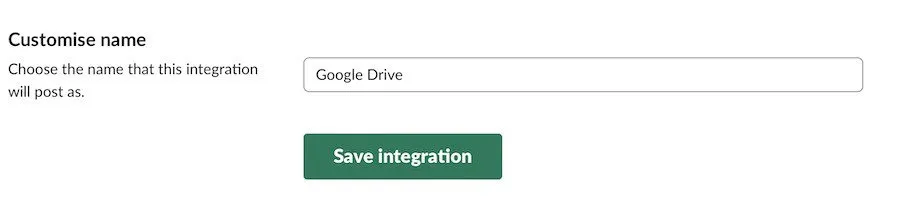
Im Abschnitt „Aktivität“ sollten Sie eine Benachrichtigung sehen, dass Google Drive erfolgreich integriert wurde. Wenn Sie diese nicht sehen, schließen Sie die App und öffnen Sie sie erneut.
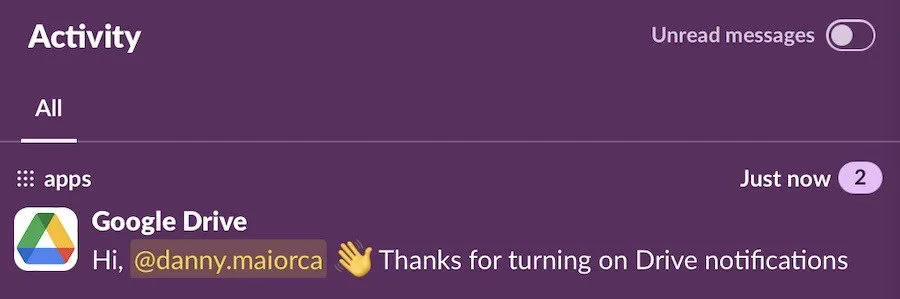
Um Zapier zu integrieren, folgen Sie denselben Anweisungen, suchen Sie jedoch nach Zapier und verbinden Sie stattdessen das besagte Konto. Sie sollten eine Benachrichtigung erhalten, wenn alles wie vorgesehen funktioniert.
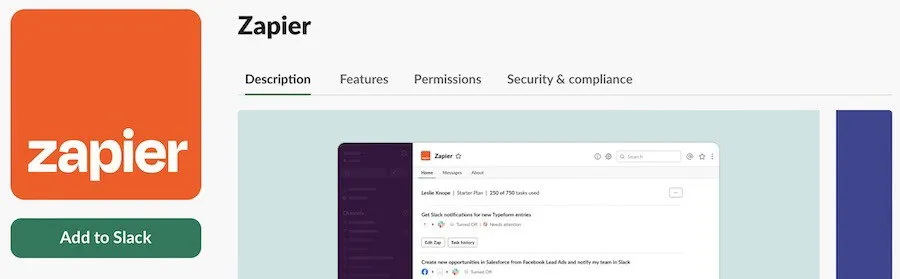
8. Slack nur auf dem Desktop verwenden
Seit ein paar Jahren halte ich mich sehr gut an meine Zeitpläne. Die größte Veränderung war, dass ich auf meinem Computer nur noch Instant-Messaging-Apps für die Arbeit verwende, darunter Slack.
Wenn Sie die Slack-App auf Ihrem Smartphone oder Tablet haben, empfehle ich Ihnen dringend, sie zu löschen. So stellen Sie sicher, dass Sie außerhalb des Büros nicht abgelenkt werden, und um sicherzustellen, dass Sie konzentriert arbeiten können, würde ich die App auf Ihrem Computer schließen, bis Sie fertig sind.
Sie können lesen, wie Sie Android-Apps löschen und deinstallieren, um Slack von Ihrem Android-Gerät zu entfernen. Wenn Sie ein iPhone haben, halten Sie das App-Symbol gedrückt und löschen Sie Slack, wenn die Option angezeigt wird.
9. Verlassen Sie Kanäle, die für Sie nicht relevant sind
Eine weitere Möglichkeit, Slack produktiver zu nutzen, besteht darin, nur in Kanälen zu bleiben, die für mich relevant sind. Um einen Kanal zu verlassen, wählen Sie zunächst einen aus und drücken Sie Strg + Trackpad (Mac) oder klicken Sie mit der rechten Maustaste (Windows) . Wählen Sie „Kanal verlassen“ aus , wenn das Dropdown-Menü angezeigt wird.
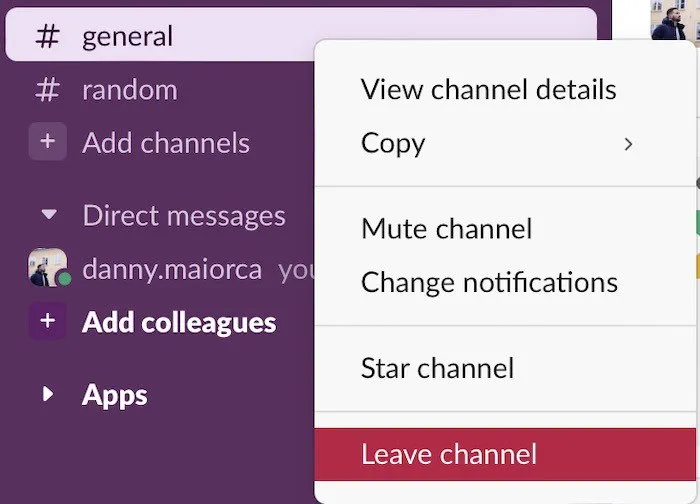
10. Unwichtige Chats löschen
Neben dem Verlassen unwichtiger Kanäle versuche ich auch, nur die wichtigsten Chats offen zu halten. Sonst fühle ich mich überfordert. Wenn es dir genauso geht, kannst du später immer noch über die Suchleiste einen neuen Chat mit Leuten beginnen.
Das Löschen von Chats ist identisch mit dem Verlassen von Kanälen. Gehen Sie zum gewünschten Chat, halten Sie Strg + Trackpad (Mac) oder Rechtsklick (Windows) gedrückt und wählen Sie Konversation schließen .

Es gibt noch viel mehr, was Sie tun können, um Ihre Slack-Nutzung zu optimieren und Ihre Produktivität zu steigern, von der Anpassung von Benachrichtigungen bis hin zum Verlassen von Kanälen. Die Integration von Apps wie Google Drive und Zapier wird Ihre Produktivität ebenfalls steigern. Wenn Sie mehr Kontrolle über Slack-Arbeitsbereiche wünschen, können Sie jederzeit einen Slack-Arbeitsbereich erstellen und verwalten.
Bild und Screenshots von Danny Maiorca.



Schreibe einen Kommentar