Einfache Methoden zur Behebung des Hulu-Fehlercodes P-Edu122
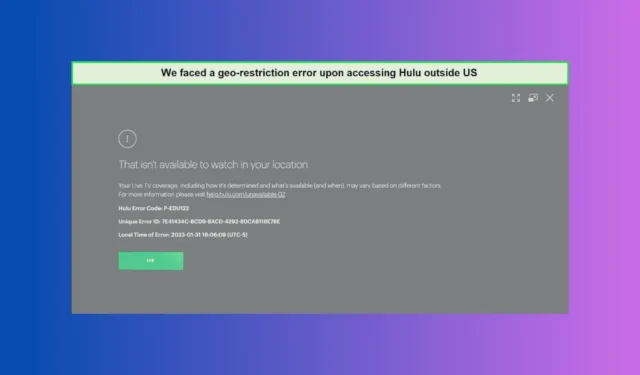
Viele Benutzer haben sich darüber beschwert, dass beim Starten von Hulu der Fehlercode P-Edu122 angezeigt wird. Dies kann an einer langsamen Internetverbindung, Serverausfallzeiten oder einem beschädigten und alten Cache liegen.
Überprüfen Sie zunächst Ihre Internetverbindung. Wenn sie langsam ist, wechseln Sie zu einer anderen Verbindung. Starten Sie dann Ihr Gerät neu und überprüfen Sie den Status des Hulu-Servers, um sicherzustellen, dass es keine Ausfallzeiten gibt. Sie können auch versuchen, sich bei Ihrem Hulu-Konto an- und abzumelden.
Wie kann ich den Hulu-Fehlercode P-Edu122 beheben?
1. Schalten Sie Ihren Router aus und wieder ein
- Ziehen Sie das Netzkabel des Routers aus der Steckdose.
- Warten Sie mindestens 30 Sekunden und schließen Sie Ihren Router dann wieder an.
- Warten Sie nun, bis alle Bedienleuchten Ihres Routers (je nach Marke) grün oder gelb leuchten.
2. Cache leeren
2.1 Cache auf Ihrem Computer leeren
- Drücken Sie Windows + R , um die Ausführen- Konsole zu öffnen.
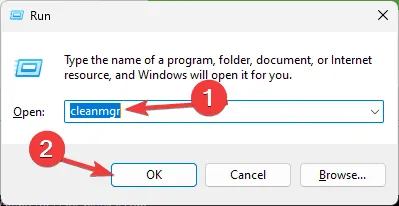
- Geben Sie cleanmgr ein und klicken Sie auf OK, um die Datenträgerbereinigung zu starten .
- Wählen Sie im Fenster „Datenträgerbereinigung: Laufwerksauswahl“ aus der Dropdown-Liste „Windows (C:)“ aus und klicken Sie auf „OK“. Wählen Sie den Systemlaufwerksbuchstaben, wenn dieser bei Ihnen nicht C ist.
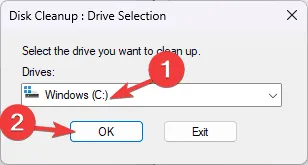
- Klicken Sie auf Systemdateien bereinigen .
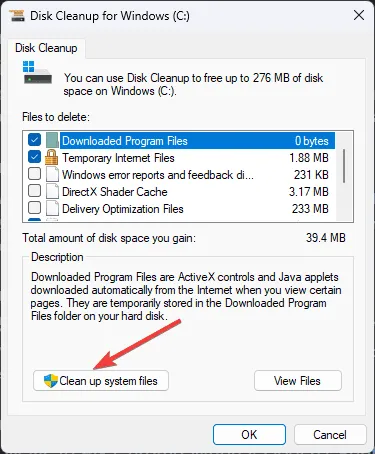
- Wählen Sie im Fenster „Datenträgerbereinigung: Laufwerksauswahl“ erneut Windows (C:) aus.
- Sobald Sie Ergebnisse haben, wählen Sie unter „Zu löschende Dateien“ alle Elemente aus und klicken Sie auf „OK“.
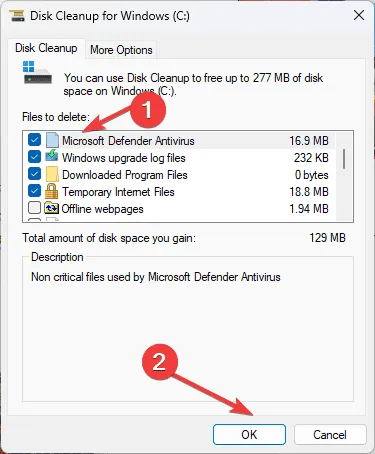
- Klicken Sie im Bestätigungs-Popup auf „ Dateien löschen“ , um fortzufahren.
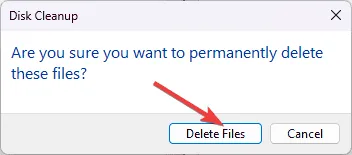
2.2 Browserdaten löschen (wenn Sie Hulu im Browser verwenden)
- Starten Sie Ihren bevorzugten Browser. Hier verwenden wir Google Chrome, um die Schritte zu demonstrieren.
- Gehen Sie in die obere rechte Ecke, klicken Sie auf das Symbol mit den drei Punkten und wählen Sie „Einstellungen“ aus .
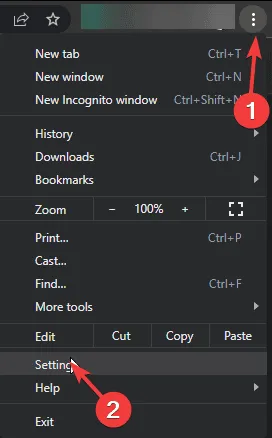
- Klicken Sie auf „Datenschutz und Sicherheit“ und wählen Sie „ Browserdaten löschen“ .
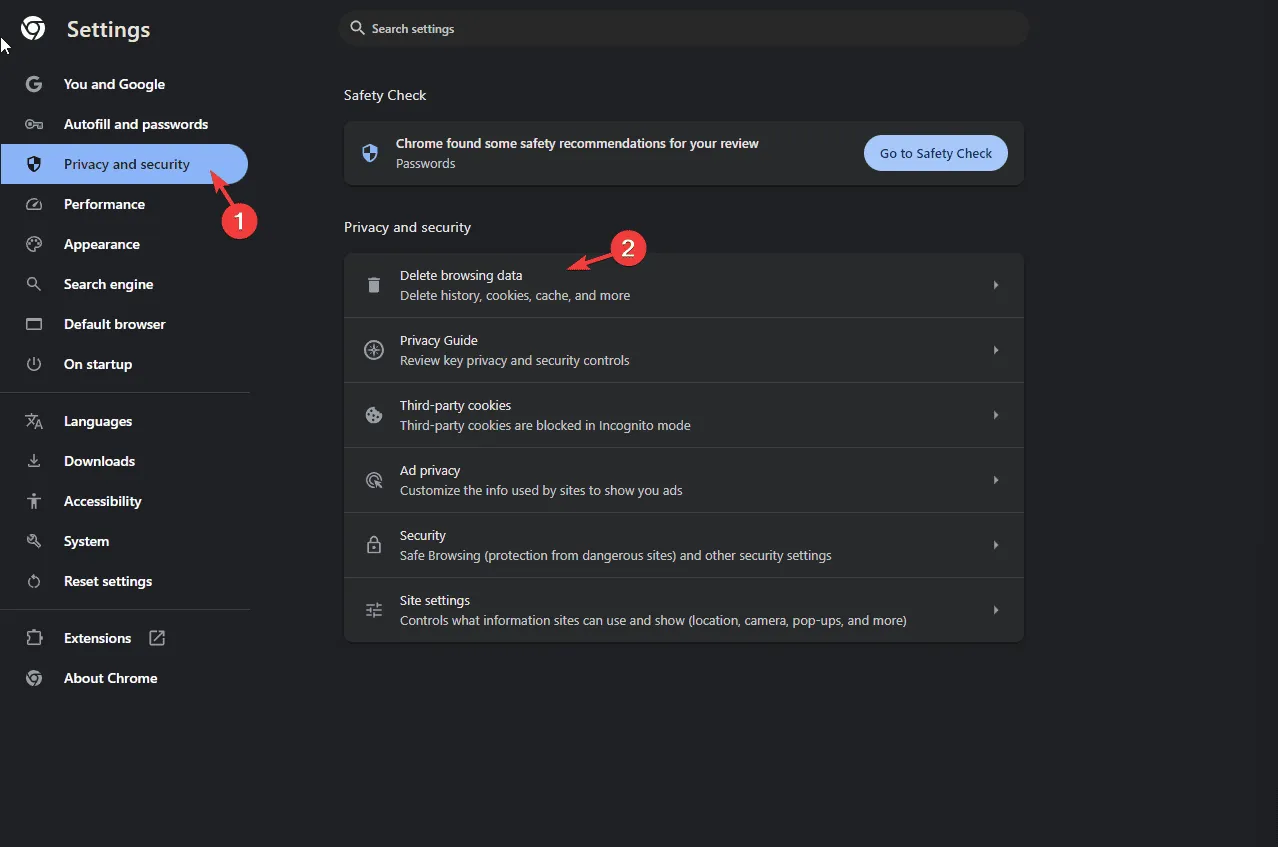
- Wählen Sie im nächsten Fenster „ Gesamte Zeit“ als Zeitraum und wählen Sie „Browserverlauf“, „Downloadverlauf“ , „Cookies und andere Websitedaten“, „ Websiteeinstellungen “ und „Gehostete App-Daten“.
- Klicken Sie auf Daten löschen . Schließen Sie den Browser, starten Sie ihn neu und rufen Sie die Hulu-Website auf, um zu prüfen, ob das Problem weiterhin besteht.
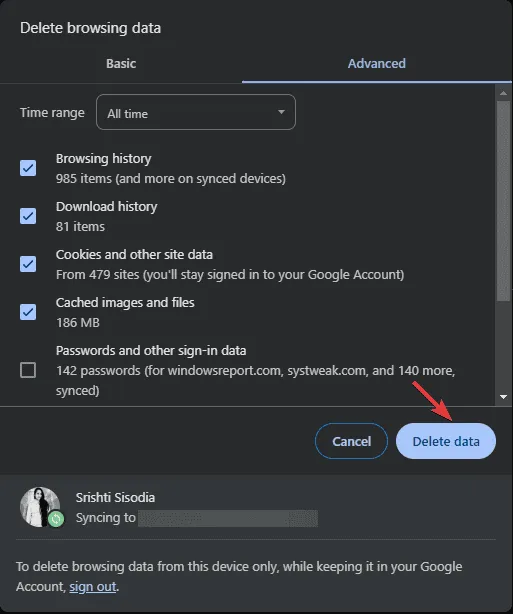
Wenn das Problem weiterhin besteht, versuchen Sie, mit einem anderen Browser auf Hulu zuzugreifen.
3. Überprüfen Sie die Zahlungsmethode
- Öffnen Sie Ihren bevorzugten Browser, gehen Sie zu Hulu und melden Sie sich auf Ihrer Kontoseite an .
- Gehen Sie zum Abschnitt Zahlungsinformationen .
- Überprüfen Sie nun die Zahlungsdetails und stellen Sie sicher, dass keine Fehler vorliegen.
4. DNS-Einstellungen zurücksetzen
- Drücken Sie die Windows Taste, geben Sie cmd in die Suchleiste ein und klicken Sie auf Als Administrator ausführen.
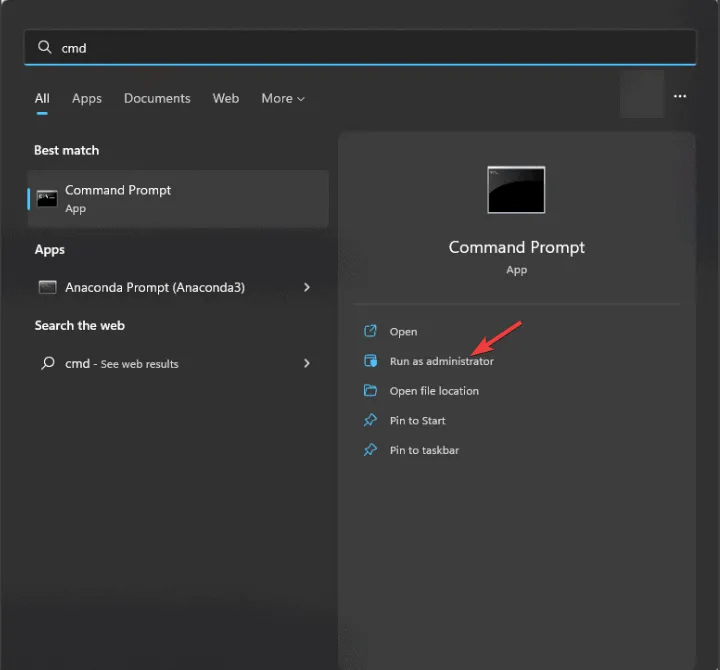
- Kopieren Sie im Eingabeaufforderungsfenster den folgenden Befehl, fügen Sie ihn ein und drücken Sie Enter:
ipconfig /flushdns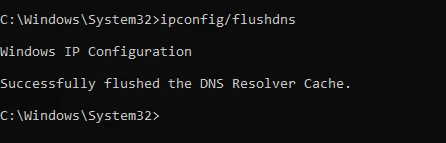
- Starten Sie Ihren Computer neu, sobald der Befehl ausgeführt wurde.
5. Reparieren/Zurücksetzen der App
- Drücken Sie Windows+ I, um die App „ Einstellungen“ zu öffnen .
- Gehen Sie zu Apps und klicken Sie dann auf Installierte Apps .
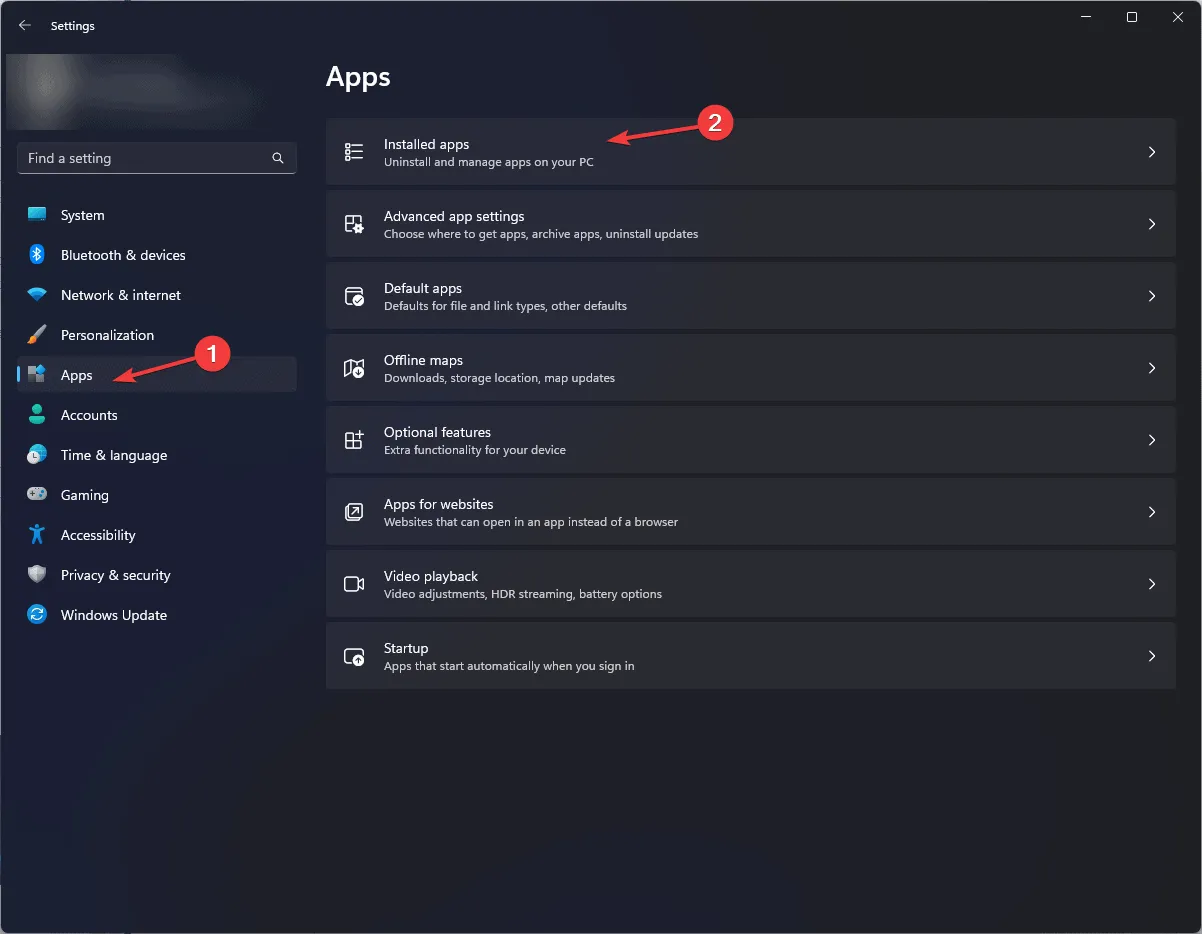
- Suchen Sie Hulu , klicken Sie auf das Symbol mit den drei Punkten und wählen Sie Erweiterte Optionen .
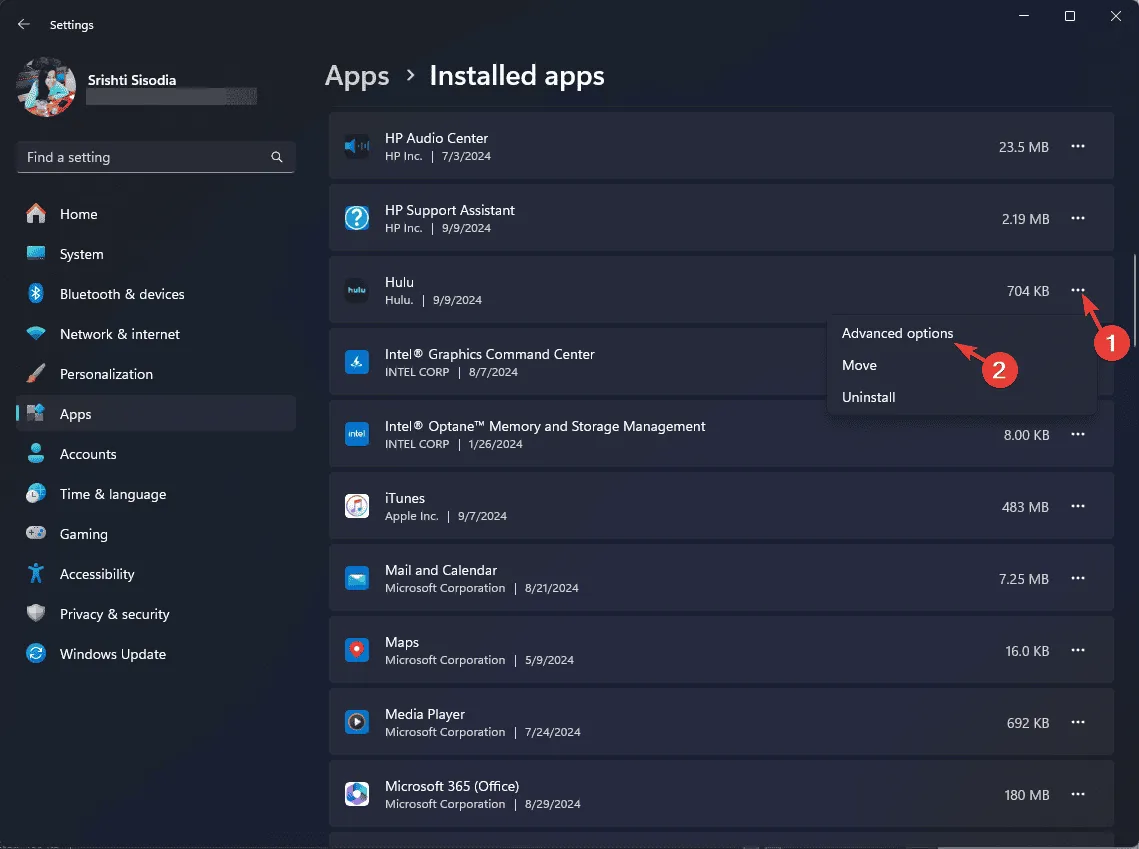
- Suchen Sie auf der nächsten Seite nach „Zurücksetzen“ und klicken Sie dann auf die Schaltfläche „ Reparieren“ . Dadurch wird die App repariert und versucht, das Problem zu beheben.
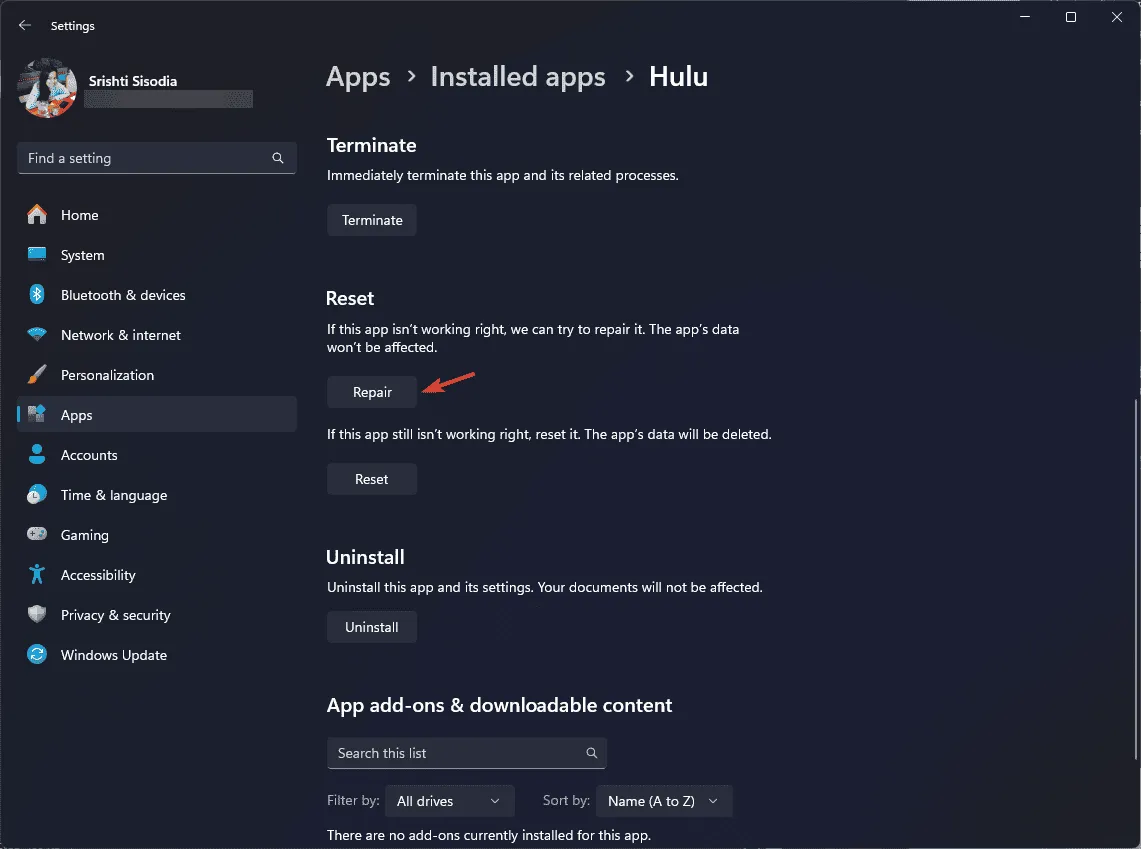
- Wenn diese App immer noch nicht funktioniert, klicken Sie auf die Schaltfläche Zurücksetzen. Dadurch werden alle App-Daten gelöscht, sodass Sie sich möglicherweise bei Ihrem Konto anmelden müssen.
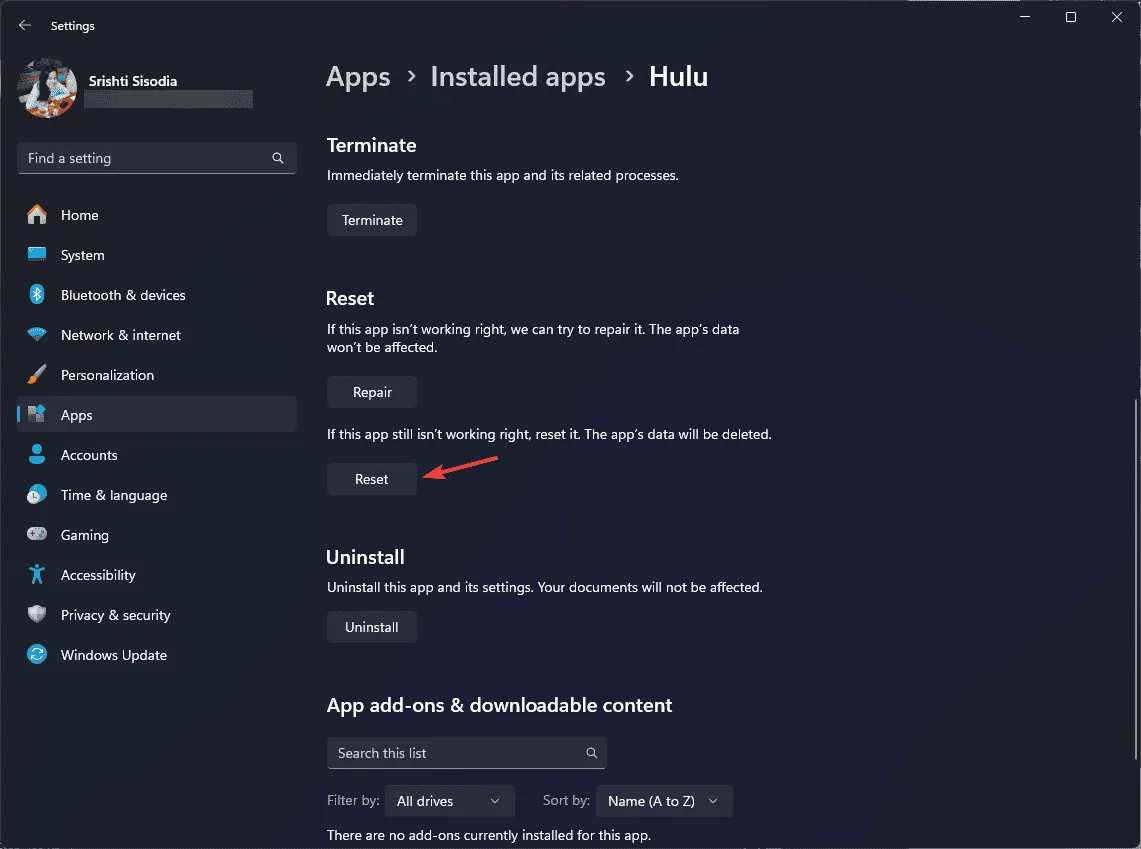
5. Aktualisieren/neuinstallieren Sie die App
- Drücken Sie die Windows Taste, geben Sie „Store“ in die Suchleiste ein und klicken Sie auf „Öffnen“.
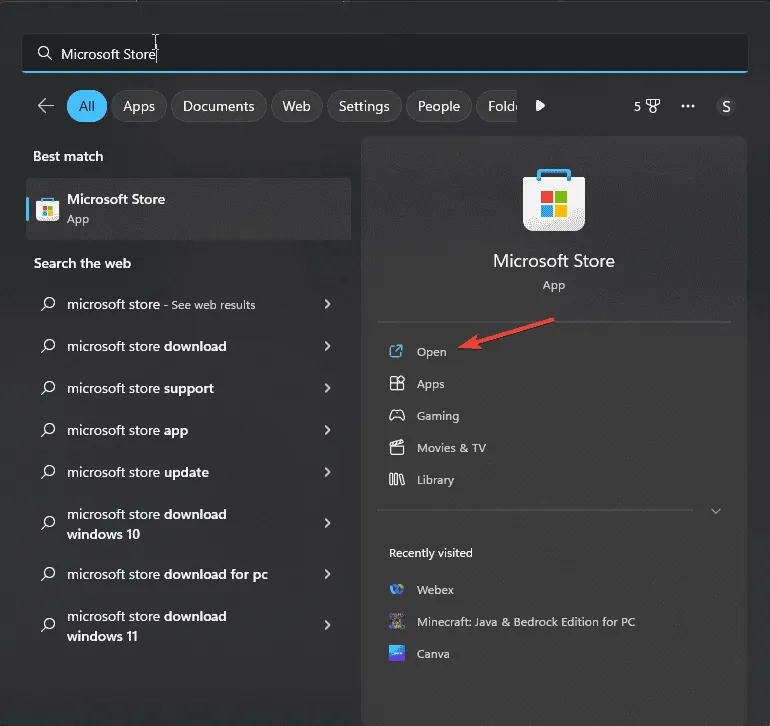
- Gehen Sie zur Bibliothek, suchen Sie Hulu und prüfen Sie, ob ein Update verfügbar ist. Sie können auch auf der Download-Seite auf „Updates abrufen“ klicken , um dies zu überprüfen.

Wenn kein Update verfügbar ist, führen Sie die Schritte zur Neuinstallation der App aus:
- Drücken Sie Windows+ I, um die App „ Einstellungen“ zu öffnen .
- Gehen Sie zu Apps und klicken Sie dann auf Installierte Apps .
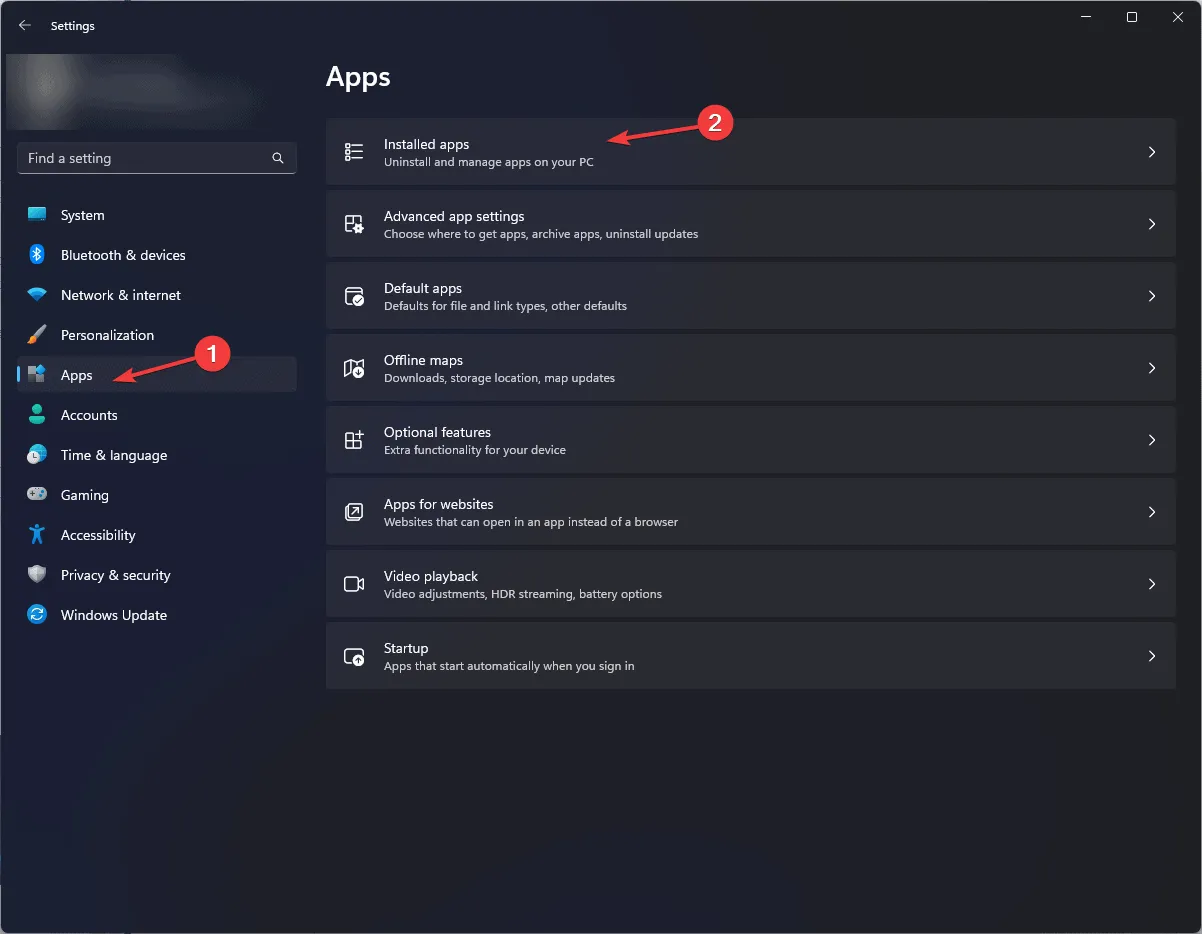
- Suchen Sie Hulu , klicken Sie auf das Symbol mit den drei Punkten und wählen Sie „ Deinstallieren“ .
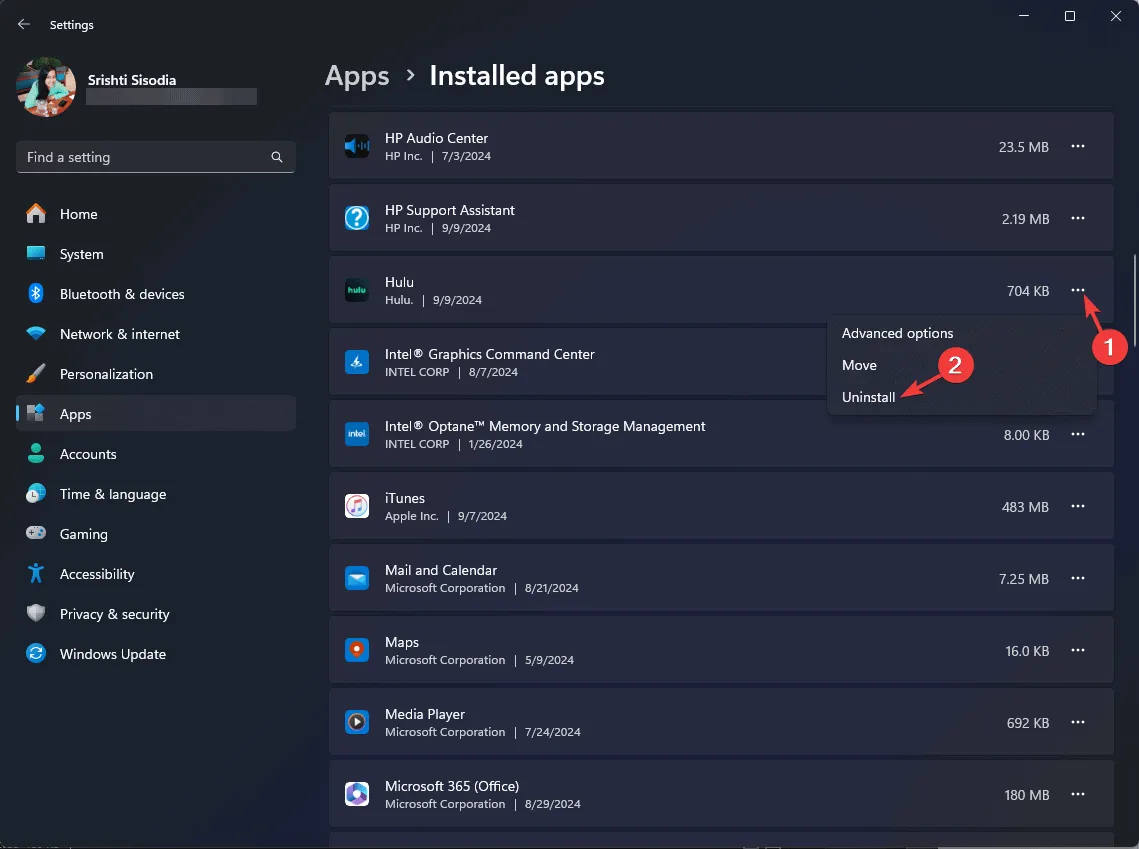
- Klicken Sie auf „Deinstallieren“, um die Aktion zu bestätigen.
- Starten Sie den Microsoft Store, geben Sie „Hulu“ in die Suchleiste ein, wählen Sie dann „Hulu“ aus den Ergebnissen aus und klicken Sie auf „Installieren“ .
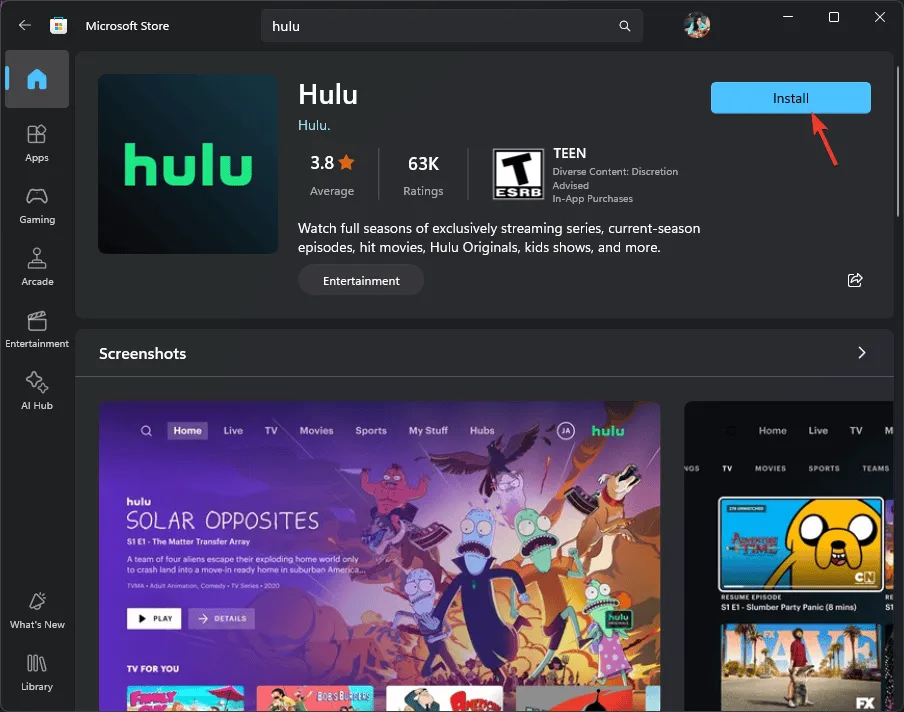
Wenn bisher nichts für Sie funktioniert hat, wenden Sie sich an den Hulu-Support, erläutern Sie das Problem und die bisher unternommenen Schritte, um weitere Unterstützung zu erhalten.
Sie können auch versuchen, das Streaming-Gerät zu wechseln, einen anderen Netzwerkanbieter auszuprobieren oder ein zuverlässiges VPN-Netzwerk zu verwenden.
Glauben Sie, dass wir einen Schritt übersehen haben, der Ihnen geholfen hat, den Hulu-Fehlercode p-edu122 zu beheben? Wenn ja, erwähnen Sie es bitte im Kommentarbereich unten. Wir werden es der Liste hinzufügen.



Schreibe einen Kommentar