Die Showtime-App funktioniert nicht? 5 Möglichkeiten, das Problem schnell zu beheben

Sobald Sie mit der Produktivität an Ihrem PC fertig sind, ist es Zeit, sich zu entspannen und Ihre Lieblingssendung anzusehen. Bei so vielen Streaming-Apps haben Sie möglicherweise die Qual der Wahl. Showtime ist ein Fanfavorit, aber Sie werden möglicherweise feststellen, dass es nicht funktioniert, sobald Sie es starten.
Dies ist nicht ungewöhnlich, da bei anderen Apps wie Hulu ähnliche Probleme auftreten können, die nicht funktionieren . Dennoch gibt es hier einige Dinge, die Sie tun können, um weiterhin Freude an Ihren Shows zu haben.
Warum funktioniert Showtime Anytime nicht?
Wenn Sie versuchen, auf Showtime zuzugreifen, Ihre Bemühungen jedoch vergeblich sind, finden Sie im Folgenden die Ursache des Problems:
- Sie befinden sich außerhalb des Abonnementbereichs – Showtime wird nur in ausgewählten Ländern angezeigt. Wenn Sie versuchen, es in einem geografisch gesperrten Gebiet anzusehen, funktioniert es nicht.
- Nicht unterstütztes Gerät – Ein weiterer Grund, warum Showtime nicht funktioniert, ist, dass Sie möglicherweise ein nicht unterstütztes Gerät verwenden. Dies kann passieren, wenn Sie nicht über die neueste Version der App verfügen oder wenn Ihr Gerät nicht die Mindesthardwareanforderungen für das Streaming erfüllt.
- Schlechte Internetverbindung – Wenn Sie über eine schlechte Internetverbindung verfügen , kann es beim Starten der App zu Problemen kommen oder die Wiedergabe wird beim Anschauen ständig durch Pufferung und Einfrieren unterbrochen.
- Serverprobleme – Aufgrund geplanter Wartungsarbeiten oder einer Störung, die diese Probleme verursacht, kann es zu einer vorübergehenden Unterbrechung des Dienstes kommen.
- Sie haben kein gültiges Abonnement – Um die Showtime-App nutzen zu können, benötigen Sie ein gültiges Abonnement, das Ihnen den Zugriff auf deren Inhaltsbibliothek ermöglicht.
- Ihre Firewall-Einstellungen blockieren den Zugriff – Einige Firewalls blockieren möglicherweise den Zugriff auf die Website von Showtime oder auf Ressourcen, die Showtime beim Streamen von Inhalten von seinen Servern verwendet.
- Malware-Infektion – Malware kann Ihr Computersystem infizieren und eine Reihe von Problemen mit Ihren Anwendungen, einschließlich Showtime, verursachen.
- Sie befinden sich hinter einem Proxyserver – Wenn Sie sich hinter einem Proxyserver oder einer anderen Art von Firewall befinden, kann es beim Ansehen von Videos auf der Showtime-Website oder -App zu Problemen kommen, da die meisten Websites Geoblocking-Technologie verwenden.
Was kann ich tun, wenn die Showtime Anytime-App nicht funktioniert?
Ein paar Tricks, die diesen Fehler im Handumdrehen beheben könnten, sind:
- Stellen Sie sicher, dass Sie über die aktuellste Version der Showtime-App verfügen.
- Schließen Sie alle im Hintergrund ausgeführten Apps .
- Wenn Sie eine Wi-Fi-Verbindung verwenden, wechseln Sie zu einem Ethernet-Kabel, um Ihre Verbindung zu stabilisieren.
- Überprüfen Sie Ihren Kontostatus, um festzustellen, ob Sie über aktive Abonnements verfügen und keine kostenlose Testversion nutzen .
- Versuchen Sie, die Showtime-App zu schließen und erneut zu öffnen.
- Suchen Sie nach Serviceausfällen.
- Starten Sie Ihren Router oder Ihr Modem neu.
- Versuchen Sie es mit der Browserversion und sehen Sie, ob es funktioniert.
- Starten Sie Ihr Gerät neu.
1. Überprüfen Sie, ob Verbindungsprobleme vorliegen
- Klicken Sie auf das Startmenüsymbol und wählen Sie Einstellungen.
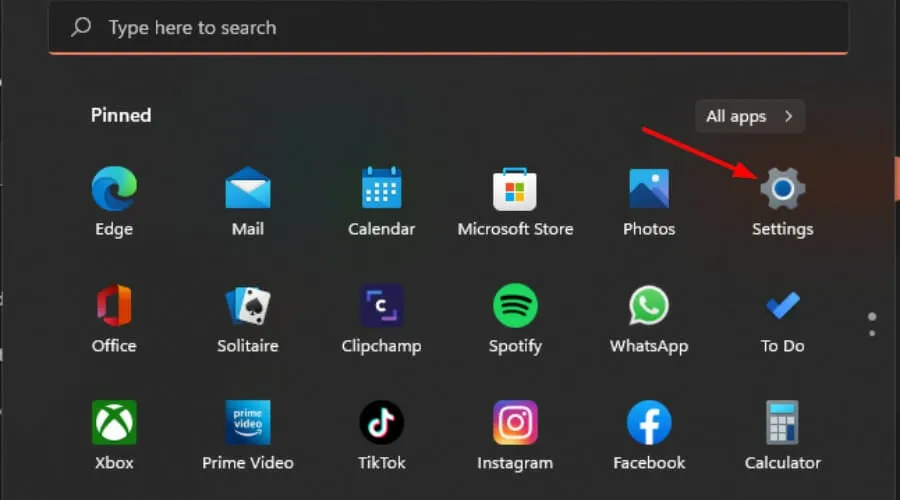
- Klicken Sie auf System und wählen Sie dann Fehlerbehebung aus.
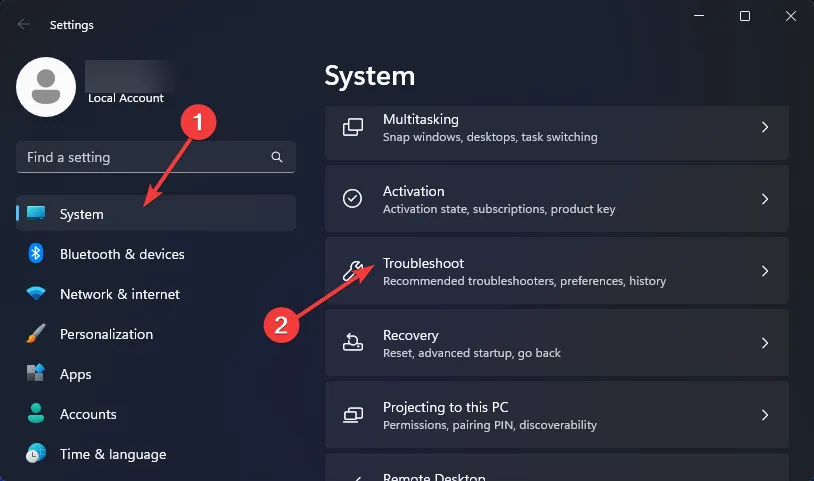
- Navigieren Sie zu „Andere Fehlerbehebungen“ .
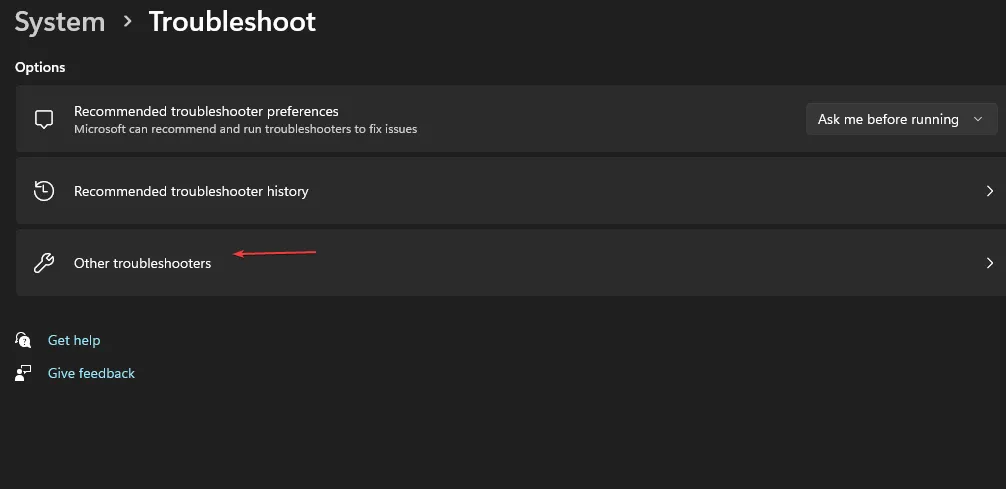
- Suchen Sie nach Internetverbindungen und klicken Sie daneben auf die Schaltfläche „Ausführen“ .

2. Deaktivieren Sie das Virenschutzprogramm vorübergehend
- Klicken Sie auf das Startmenüsymbol , geben Sie „Windows-Sicherheit“ in die Suchleiste ein und klicken Sie auf „Öffnen“ .

- Klicken Sie auf Firewall- und Netzwerkschutz und wählen Sie dann Öffentliches Netzwerk aus .
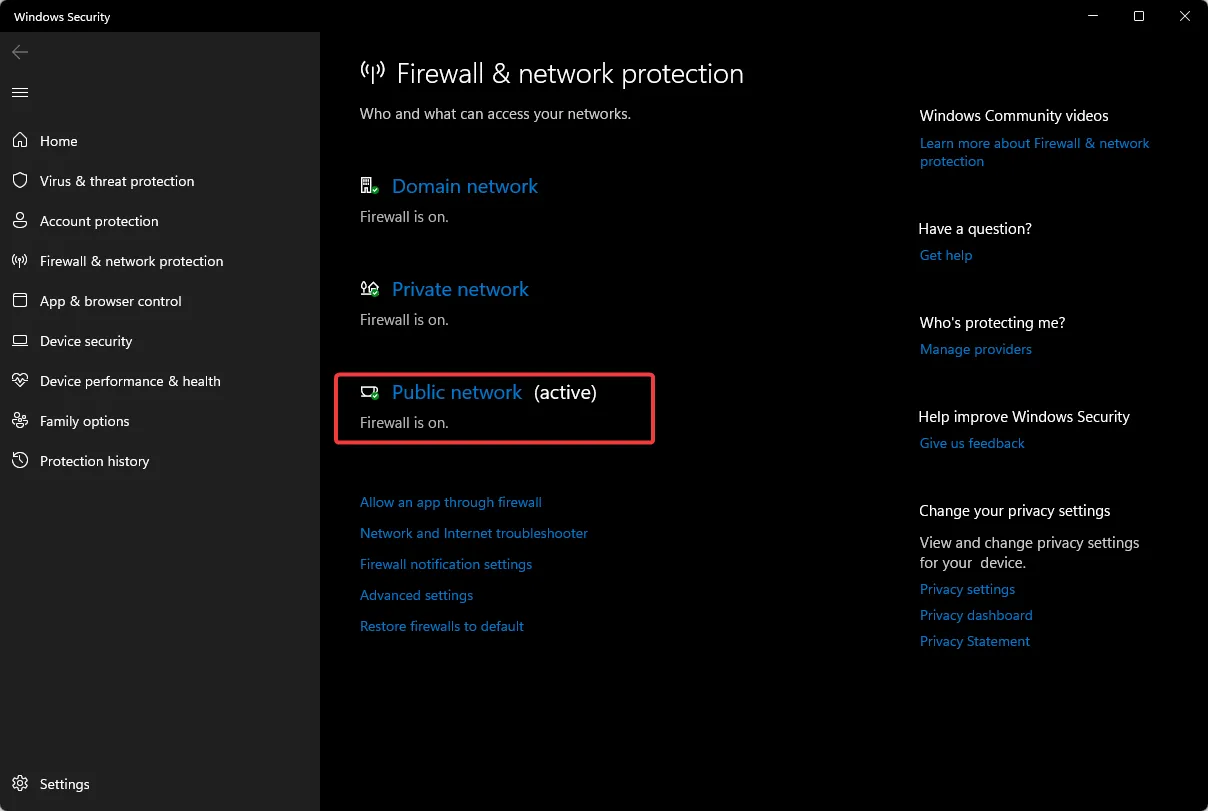
- Suchen Sie die Microsoft Defender Firewall und schalten Sie die Schaltfläche „Aus“ aus.
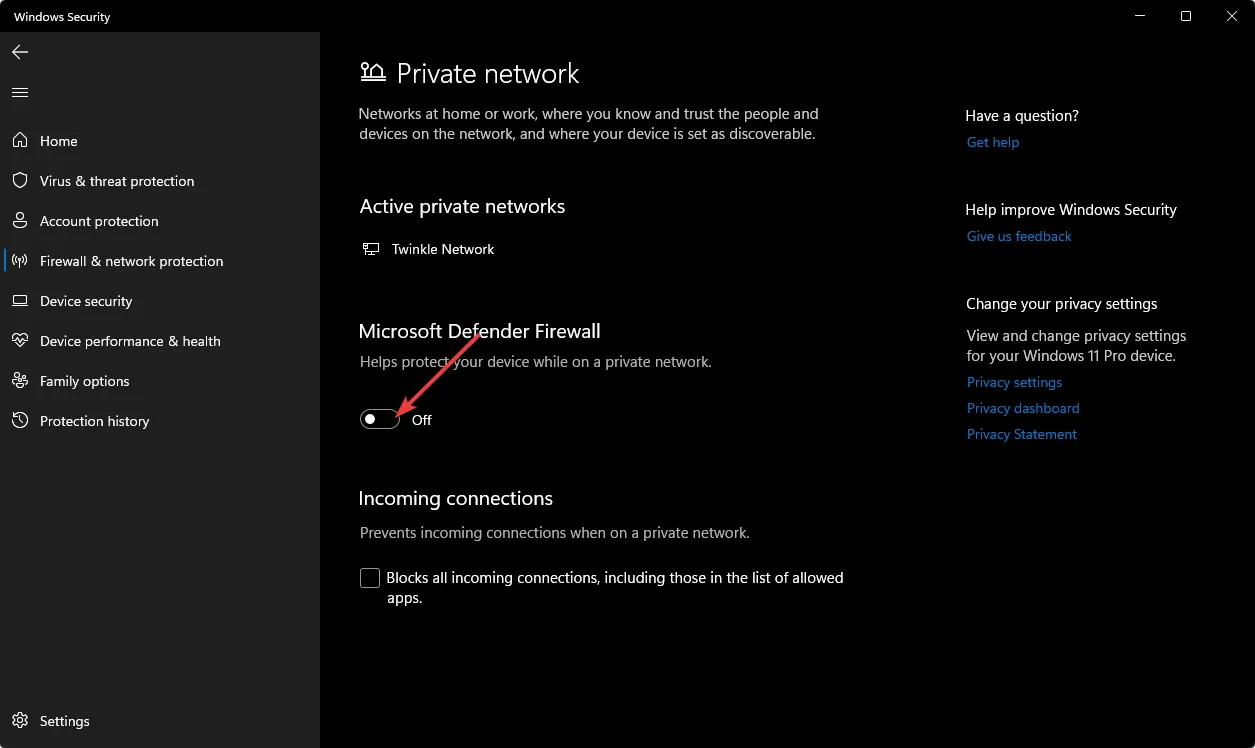
3. Aktualisieren Sie Ihre Bildschirmtreiber
- Drücken Sie die Windows Taste, geben Sie Geräte-Manager in die Suchleiste ein und klicken Sie auf Öffnen.
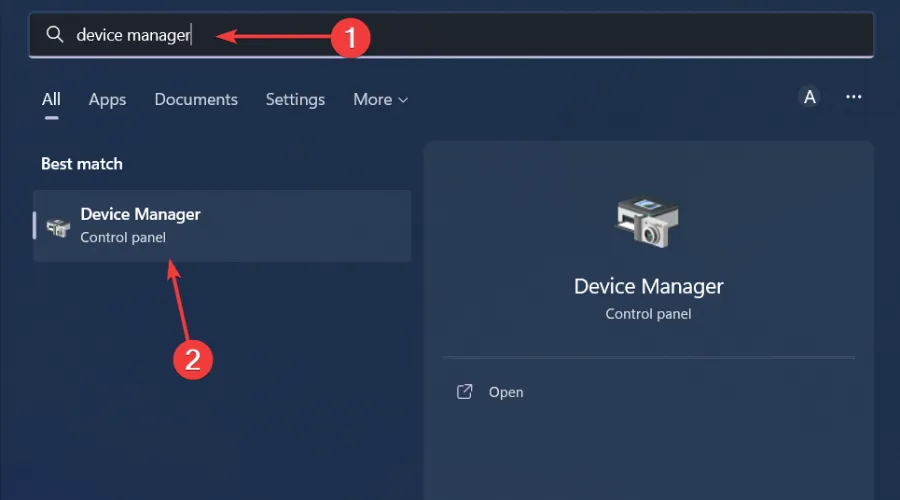
- Navigieren Sie zum Erweitern zu Grafikkarten , klicken Sie mit der rechten Maustaste auf Ihre Grafikkarte und wählen Sie Treiber aktualisieren.
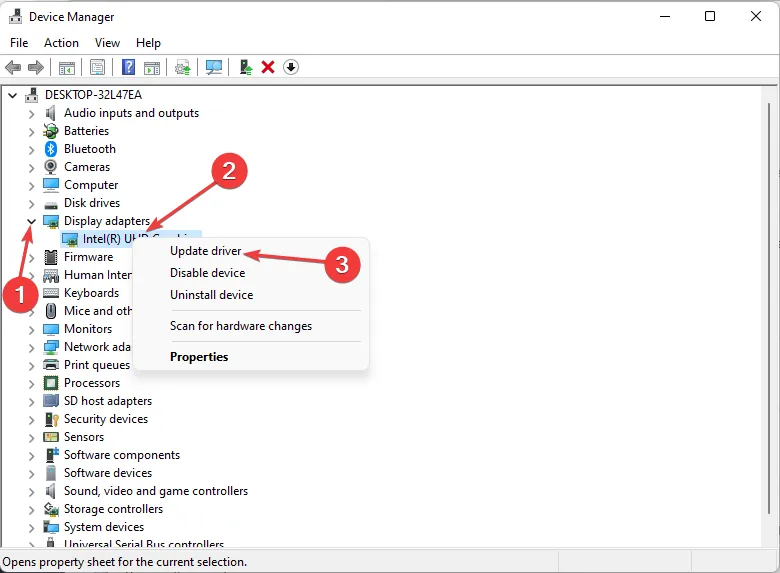
- Wählen Sie „Automatisch nach Treibern suchen“ aus .

Falls Sie dieses Update bereits durchgeführt haben, sind möglicherweise die falschen Treiber installiert. Daher benötigen Sie ein umfassenderes Tool, um die richtigen Fahrer zu finden.
Outbyte Driver Updater ist ein einfaches und zuverlässiges Tool zum Aktualisieren Ihrer Bildschirmtreiber. Es durchsucht Ihren Computer nach veralteten, fehlenden und beschädigten Treibern und lädt dann die neuesten Treiber aus seinen Bibliotheken herunter und installiert sie.
⇒ Holen Sie sich den Outbyte Driver Updater
4. Führen Sie einen Systemscan durch
- Drücken Sie die Windows Taste, suchen Sie nach „Windows-Sicherheit“ und klicken Sie auf „Öffnen“ .
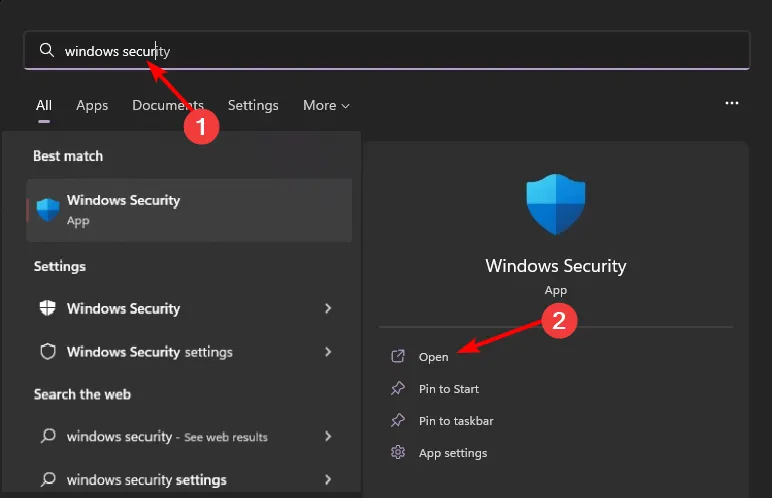
- Wählen Sie Viren- und Bedrohungsschutz.

- Klicken Sie anschließend unter „Aktuelle Bedrohungen“ auf „Schnellscan“ .
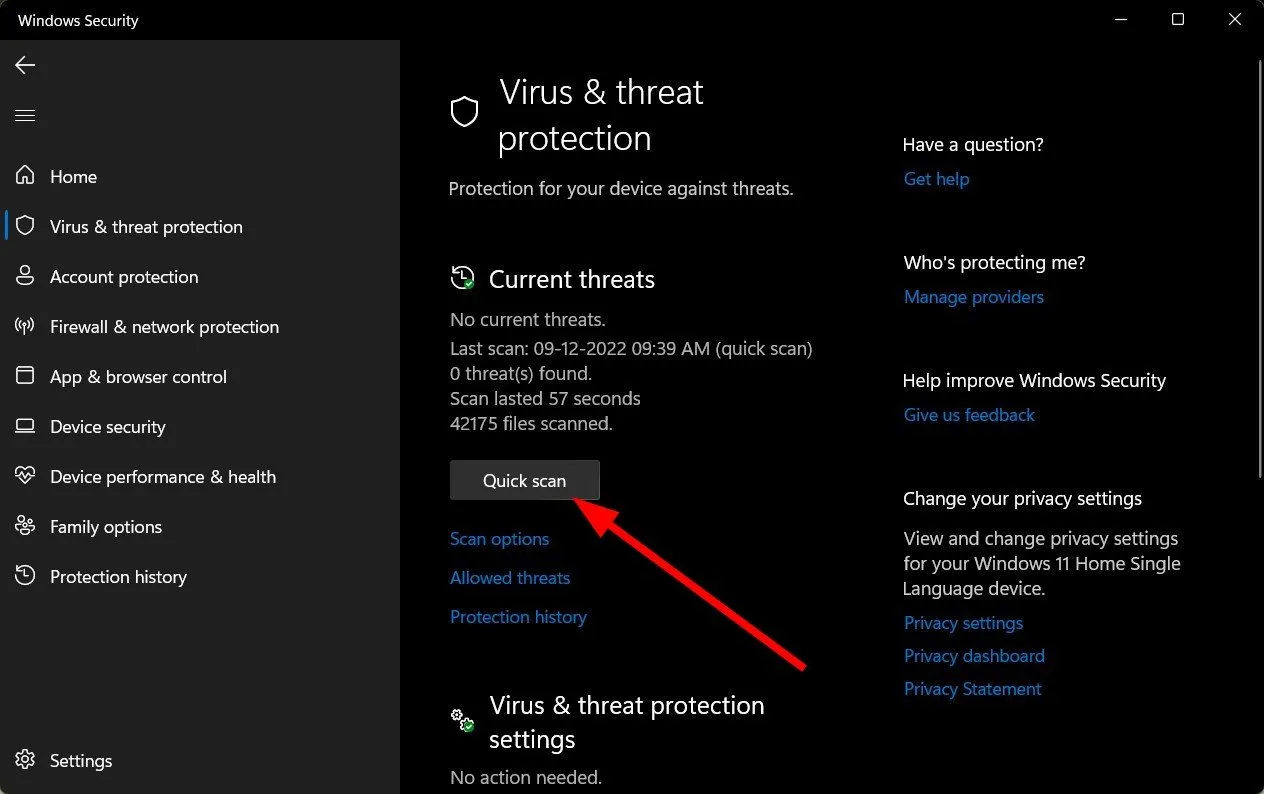
- Wenn Sie keine Bedrohungen finden, führen Sie einen vollständigen Scan durch, indem Sie direkt unter „Schnellscan“ auf „Scanoptionen“ klicken.
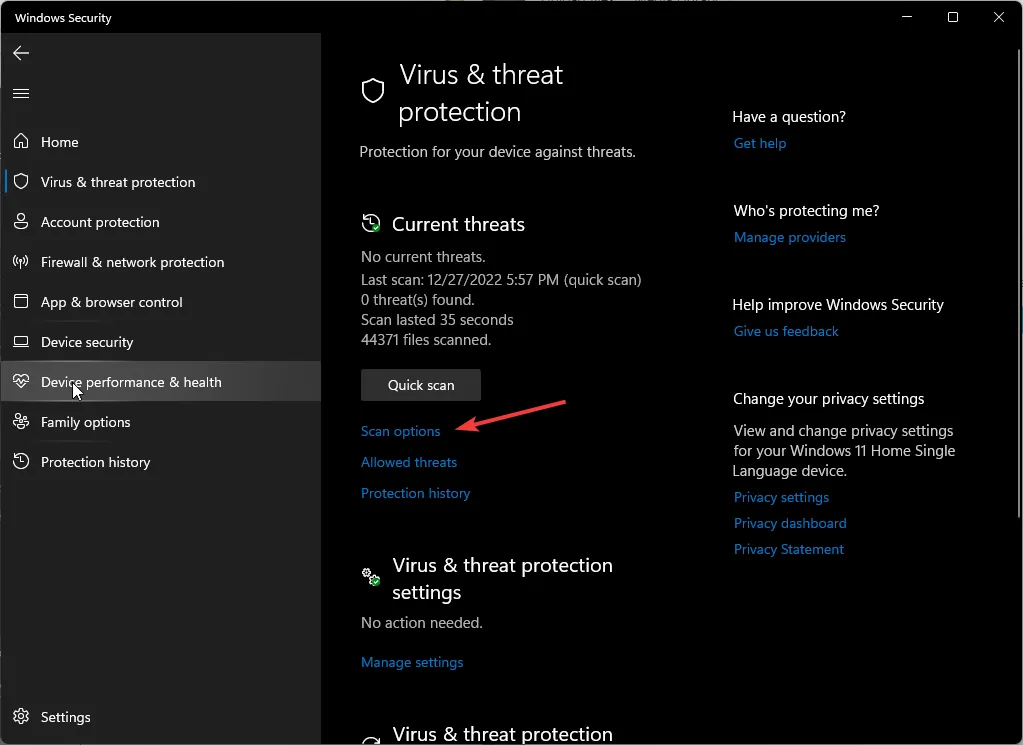
- Klicken Sie auf „Vollständiger Scan“ und dann auf „Jetzt scannen“, um einen umfassenden Scan Ihres PCs durchzuführen.
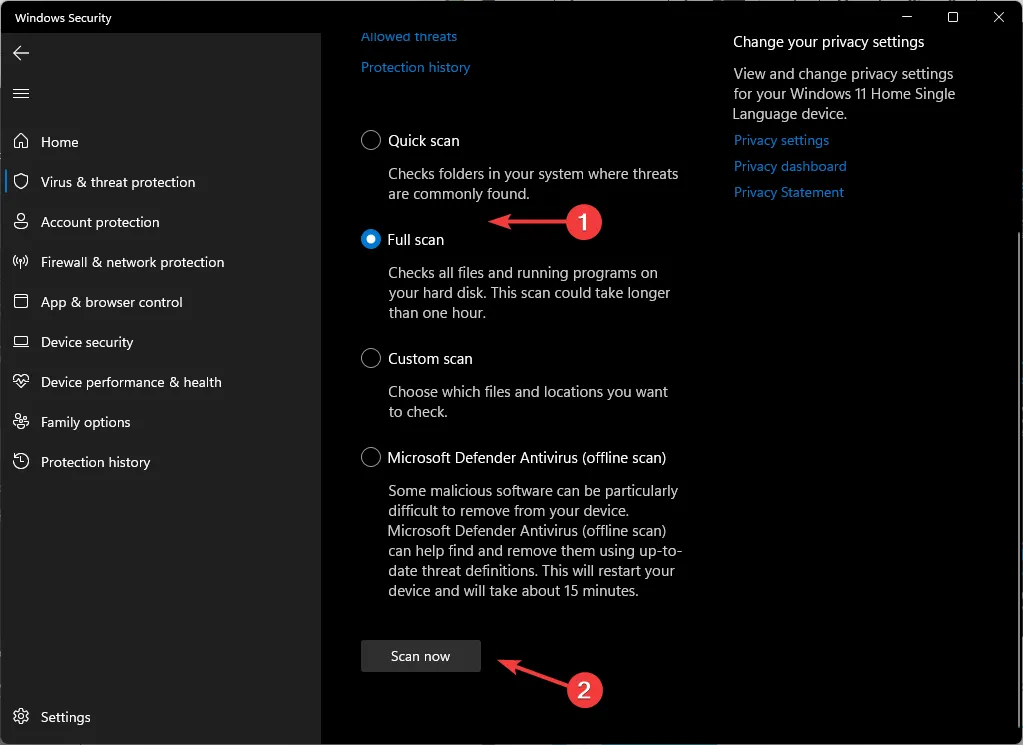
- Warten Sie, bis der Vorgang abgeschlossen ist, und starten Sie Ihr System neu.
5. Deaktivieren Sie den Proxy
- Drücken Sie auf das Startmenü- Symbol und wählen Sie Einstellungen.
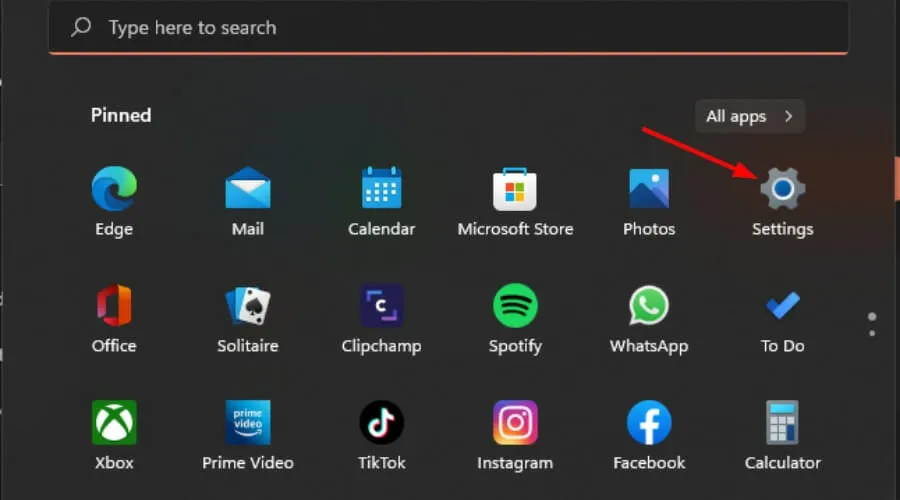
- Klicken Sie im linken Bereich auf Netzwerk & Internet , scrollen Sie dann nach unten und klicken Sie im rechten Bereich auf Proxy.
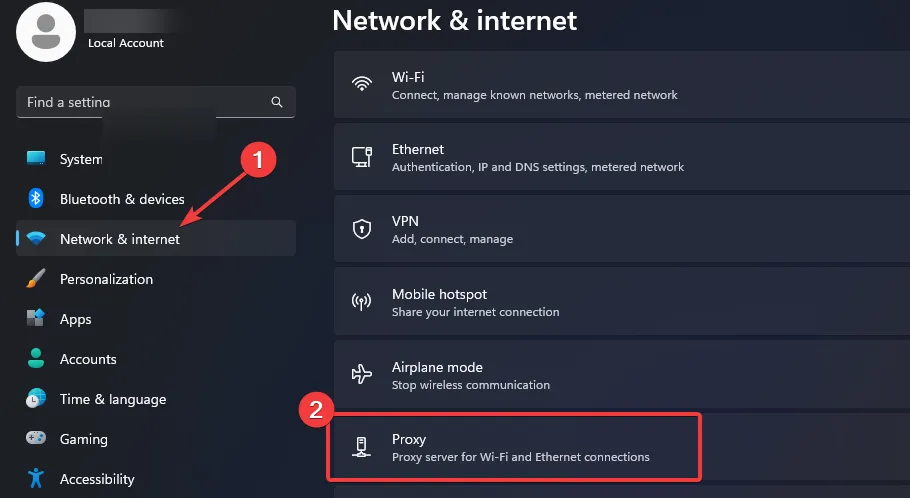
- Wählen Sie im Abschnitt „Manuelle Proxy-Einrichtung“ neben der Option „Proxyserver verwenden“ die Option „Bearbeiten“ , deaktivieren Sie „Proxyserver verwenden“ und klicken Sie auf „ Speichern“ .
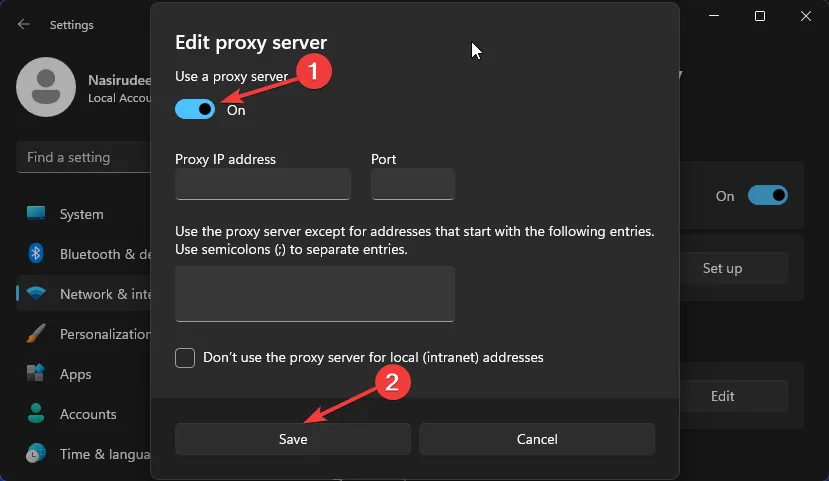
6. Fügen Sie ein VPN hinzu
- Klicken Sie auf das Startmenü-Symbol und wählen Sie Einstellungen.
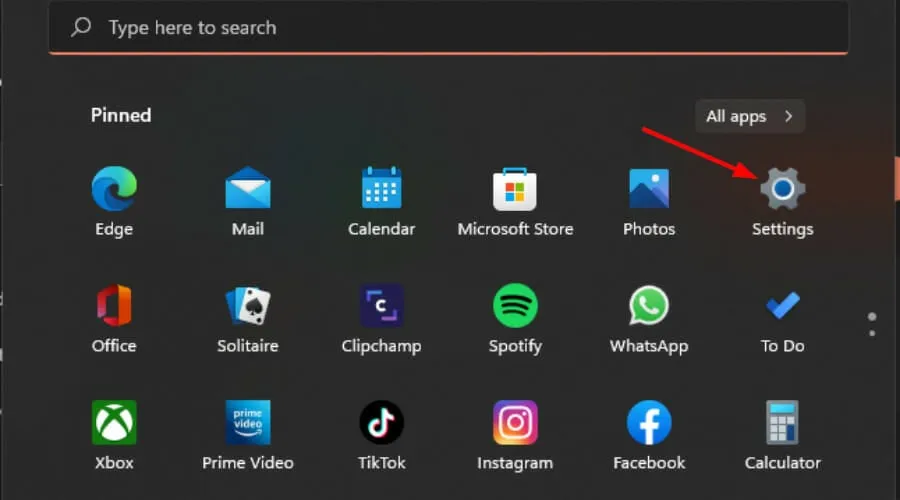
- Wählen Sie als Nächstes Netzwerk & Internet und klicken Sie im Menü auf der rechten Seite auf VPN .

- Wählen Sie neben „VPN-Verbindungen “ die Option „VPN hinzufügen“ aus .
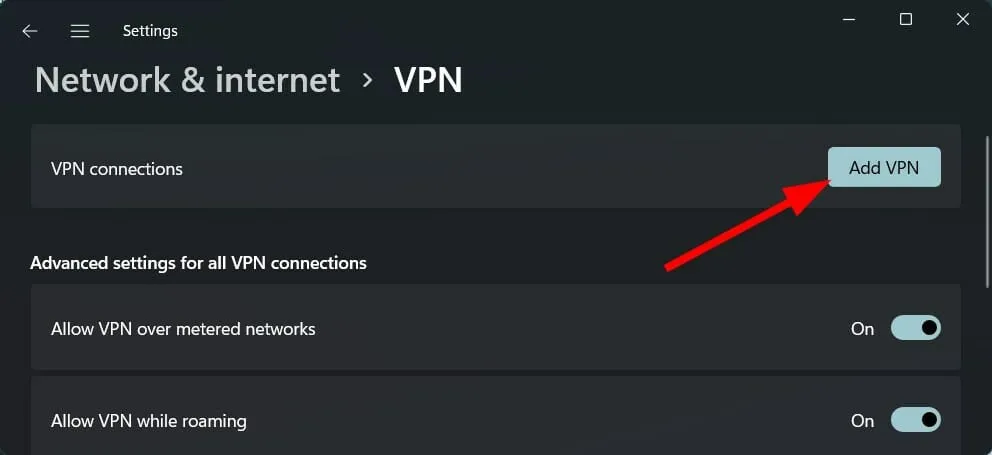
Wenn keiner dieser Schritte funktioniert, wenden Sie sich per Live-Chat oder E-Mail an das Kundensupport-Team von Showtime, damit dieser die Ursache Ihres Problems untersuchen kann.
Und das ist eine Zusammenfassung von uns, aber lassen Sie uns wissen, ob Sie eine dieser Methoden ausprobiert haben und welche Ihnen dabei geholfen hat, das Problem zu lösen, dass Showtime nicht funktioniert.



Schreibe einen Kommentar