Die Registerkarte „Verknüpfung“ fehlt im Eigenschaftenfenster in Windows 11
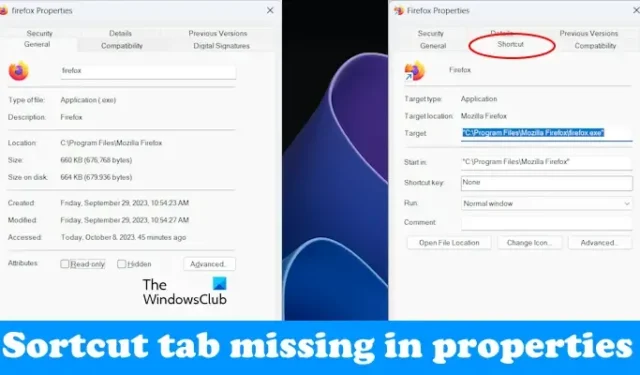
Wenn Sie jemals die Eigenschaften einer Anwendungsdatei (.exe) geöffnet haben, haben Sie dort möglicherweise die Registerkarte „Verknüpfung“ gesehen. Die Registerkarte „Verknüpfung“ ist nützlich, wenn Sie einer Anwendung einige Argumente hinzufügen möchten. Einige Benutzer stellten fest, dass die Registerkarte „Verknüpfung“ im Eigenschaftenfenster in Windows 11/10 fehlte . Dies stellt ein Problem dar, da Sie keine Argumente für eine Anwendung definieren können, bis die Registerkarte „Verknüpfung“ erneut angezeigt wird. Wenn Sie sich in einer solchen Situation befinden, helfen Ihnen die in diesem Artikel bereitgestellten Lösungen, dieses Problem zu beheben.
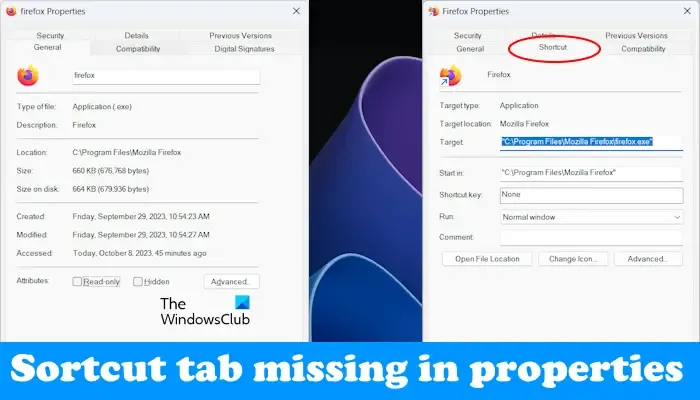
Die Registerkarte „Verknüpfung“ fehlt im Eigenschaftenfenster in Windows 11
Wenn Sie feststellen, dass die Registerkarte „Verknüpfung“ im Eigenschaftenfenster in Windows 11/10 fehlt, verwenden Sie die in diesem Artikel bereitgestellten Lösungen. Bevor Sie fortfahren, starten Sie Ihren Computer neu und installieren Sie das neueste Windows Update (falls verfügbar). Wenn dies nicht hilft, verwenden Sie die folgenden Vorschläge.
- Von welchem Ort aus öffnen Sie die Eigenschaften der Exe-Datei?
- Löschen Sie die Verknüpfung auf Ihrem Desktop und erstellen Sie sie neu
- Reparieren Sie Ihre Systemdateien
- Führen Sie eine Systemwiederherstellung durch
- Starte deinen PC neu.

1] Von welchem Ort aus öffnen Sie die Eigenschaften der Exe-Datei?

Dies ist ein wichtiger Punkt, den Sie beim Öffnen der Eigenschaften der Exe-Datei beachten sollten. Wenn Sie die Eigenschaften der EXE-Datei im Datei-Explorer öffnen, indem Sie das Installationsverzeichnis der Anwendung besuchen, wird die Registerkarte „Verknüpfung“ nicht angezeigt.
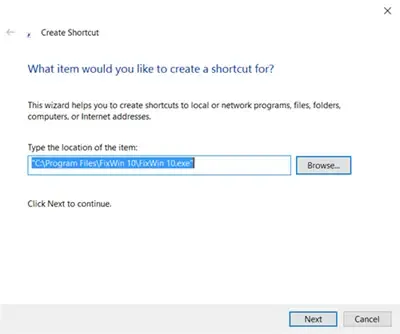
Erstellen Sie in einer solchen Situation die Desktop-Verknüpfung der exe-Datei. Um die Desktop-Verknüpfung einer Anwendung zu erstellen, klicken Sie mit der rechten Maustaste auf eine beliebige Stelle auf Ihrem Desktop und wählen Sie Neu > Verknüpfung aus . Folgen Sie nun dem Bildschirmassistenten, um eine Desktop-Verknüpfung zu erstellen .
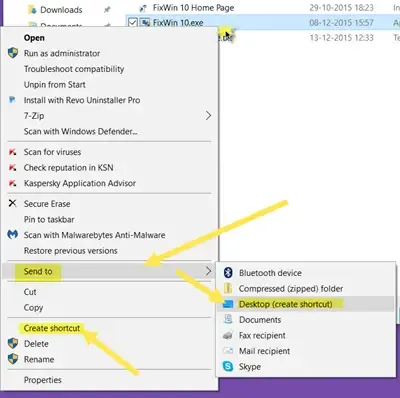
Alternativ können Sie die Desktop-Verknüpfung auch erstellen, indem Sie die folgenden Schritte ausführen:
- Gehen Sie zum Installationsort der Anwendung. Klicken Sie dazu auf „Windows 11-Suche“ und geben Sie den Namen der Anwendung ein.
- Klicken Sie mit der rechten Maustaste auf die Anwendung in den Suchergebnissen von Windows 11.
- Wählen Sie Dateispeicherort öffnen .
Mit den obigen Schritten wird das Installationsverzeichnis der ausgewählten Anwendung geöffnet. Klicken Sie nun mit der rechten Maustaste auf die Exe-Datei und wählen Sie Weitere Optionen anzeigen > Senden an > Desktop (Verknüpfung erstellen) .
Nachdem Sie die Desktop-Verknüpfung der Anwendung erstellt haben, öffnen Sie deren Eigenschaften. In den Eigenschaften sollte die Registerkarte „Verknüpfung“ angezeigt werden.
2] Löschen Sie die Verknüpfung auf Ihrem Desktop und erstellen Sie sie neu
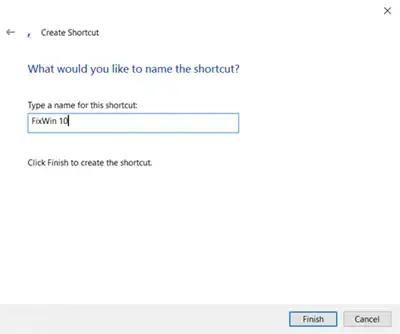
Löschen Sie die Verknüpfung der Anwendung und erstellen Sie sie neu. Wir haben bereits über den Prozess der Erstellung der Desktop-Verknüpfung einer Anwendung gesprochen.
3] Reparieren Sie Ihre Systemdateien
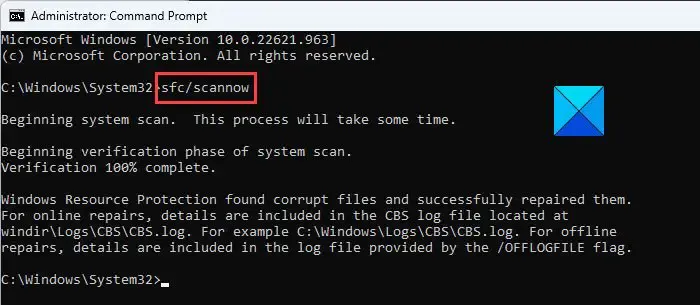
Ein solches Problem kann auch aufgrund der beschädigten System-Image-Dateien auftreten. Windows 11 verfügt über integrierte Befehlszeilentools. Sie können den System File Checker ausführen , um Ihre beschädigten System-Image-Dateien zu scannen und zu reparieren.
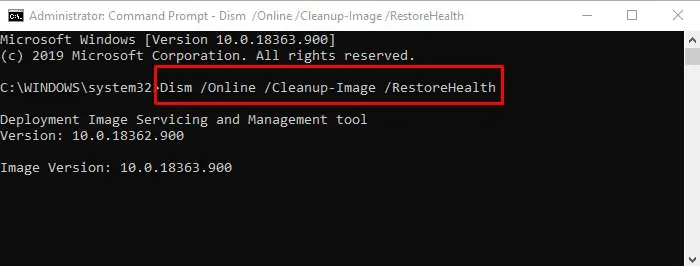
Nachdem der SFC-Scan abgeschlossen ist, führen Sie den DISM-Scan aus . Unterbrechen Sie den Vorgang nicht. Nachdem beide Scans abgeschlossen sind, starten Sie Ihren Computer neu und prüfen Sie, ob das Problem behoben ist.
Beachten Sie, dass Sie die Eingabeaufforderung als Administrator starten sollten, um sowohl SFC- als auch DISM-Scans auszuführen. Andernfalls erhalten Sie eine Fehlermeldung.
4] Führen Sie eine Systemwiederherstellung durch
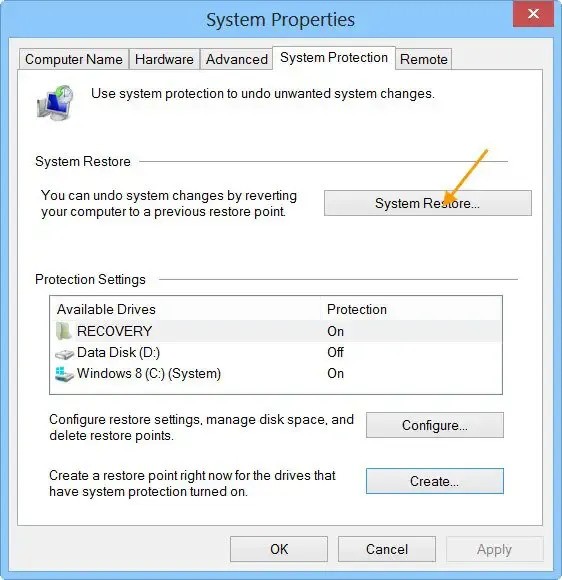
Mit dem Systemwiederherstellungstool können Sie den vorherigen Betriebszustand Ihres Systems wiederherstellen . Die Systemwiederherstellung stellt auch die Registrierungsänderungen wieder her, die Sie nach einem bestimmten Datum vorgenommen haben. Wenn das Problem also aufgrund falscher Registrierungsänderungen aufgetreten ist, wird das Problem durch diesen Schritt behoben.
Beachten Sie, dass durch diese Aktion alle Programme deinstalliert werden, die Sie nach einem bestimmten Datum installiert haben.
5] Setzen Sie Ihren PC zurück
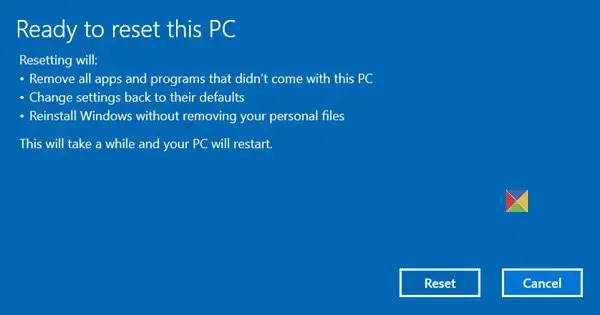
Wenn das Problem weiterhin besteht, können Sie Ihren PC zurücksetzen . Durch diese Aktion wird Ihr Computer auf die Werkseinstellungen zurückgesetzt. Sie können wählen, ob Sie Ihre Daten während der Durchführung dieser Aktion löschen möchten oder nicht.
Durch diese Aktion wird auch Ihre Registrierung auf die Standardeinstellungen zurückgesetzt. Daher ist das Zurücksetzen eines Computers hilfreich, da dadurch die Änderungen in Ihrer Registrierung rückgängig gemacht und die Probleme behoben werden, die aufgrund falscher Registrierungsänderungen auftreten.
Ich hoffe das hilft.
Warum fehlt die Registerkarte „Verknüpfung“ in den Verknüpfungseigenschaften?
Es kann viele Gründe dafür geben, dass die Registerkarte „Verknüpfung“ in den Verknüpfungseigenschaften fehlt. Die Hauptursache für dieses Problem besteht darin, dass Sie die Verknüpfungseigenschaften vom Installationsort und nicht vom Desktop aus öffnen. Andere Ursachen für dieses Problem sind falsche Änderungen an der Registrierung, beschädigte System-Image-Dateien usw.
Was ist die Verknüpfung für Eigenschaften in Windows 11?
Die Tastenkombination zum Öffnen des Eigenschaftenfensters einer Datei oder eines Ordners in Windows 11 ist Alt + Eingabetaste . Wählen Sie einfach eine Datei oder einen Ordner aus, dessen Eigenschaften Sie öffnen möchten, und drücken Sie die erforderliche Tastenkombination.



Schreibe einen Kommentar