Teilen Sie Ihren Bildschirm mit dem erweiterten Sprachmodus von ChatGPT
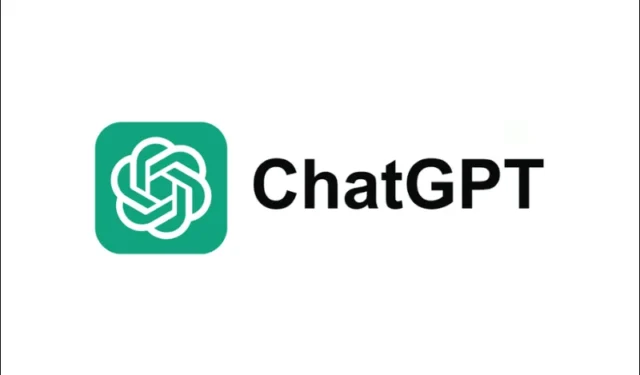
Wichtige Informationen
- Sie können den erweiterten Sprachmodus von ChatGPT nutzen, um Ihren Bildschirm freizugeben und sich über dessen Inhalt zu informieren.
- Um die Bildschirmfreigabe zu aktivieren, klicken Sie im erweiterten Sprachmodus auf das Symbol mit den drei Punkten und wählen Sie Bildschirm freigeben . Beenden Sie danach die ChatGPT-App und öffnen Sie die gewünschte App oder den gewünschten Bildschirm, den Sie besprechen möchten.
- Achten Sie darauf, beim Freigeben Ihres Bildschirms keine vertraulichen Informationen anzuzeigen.
- Die Bildschirmfreigabefunktion im erweiterten Sprachmodus ist derzeit auf Teams-, Plus- und Pro-Benutzer beschränkt.
Der erweiterte Sprachmodus von ChatGPT verfügt über eine bemerkenswerte Funktion, die es ermöglicht, visuelle Live-Eingaben zu verstehen und zu interpretieren. Mit dieser Funktion können Sie Echtzeitvideos von der Kamera Ihres Telefons streamen und ChatGPT so beim Stellen von Fragen Einblick in Ihre Umgebung geben.
ChatGPT kann nicht nur Ihre Umgebung erkennen, sondern jetzt auch die auf dem Display Ihres Telefons angezeigten Inhalte beobachten und damit interagieren, indem es Fragen zu dem beantwortet, was es auf dem Bildschirm sieht.
Schritte zum Teilen Ihres Bildschirms mit ChatGPT Voice
Schritt 1: Öffnen Sie die ChatGPT-Anwendung auf Ihrem Mobilgerät und aktivieren Sie den erweiterten Sprachmodus, indem Sie auf das Wellenformsymbol tippen.
Schritt 2: Klicken Sie auf das Symbol mit den drei Punkten und wählen Sie „ Bildschirm teilen“ .
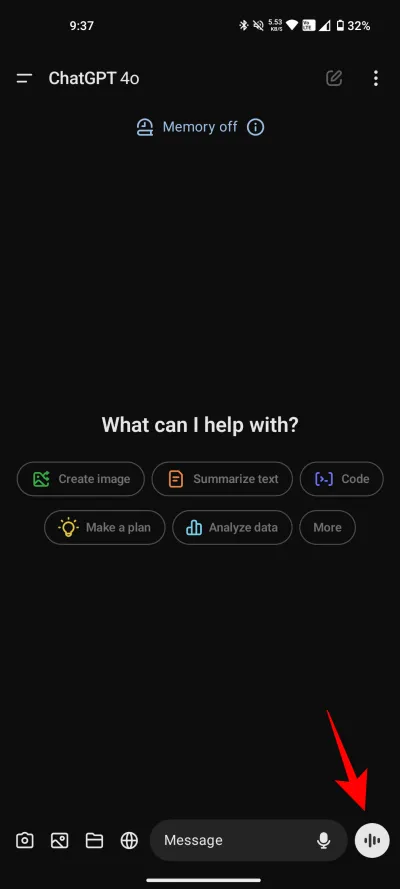
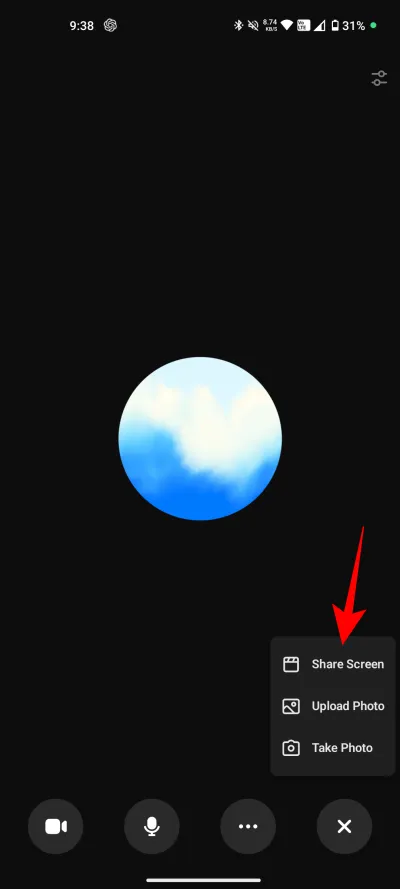
Schritt 3: Drücken Sie „Jetzt starten“, um mit der Bildschirmfreigabe zu beginnen.
Schritt 4: Nachdem Sie die Bildschirmaufzeichnung oder das Casting gestartet haben, navigieren Sie von der ChatGPT-App zu dem Bildschirm oder der Anwendung, zu der Sie eine Anfrage stellen möchten, und stellen Sie ChatGPT Ihre Fragen zu dem, was auf Ihrem Display sichtbar ist.

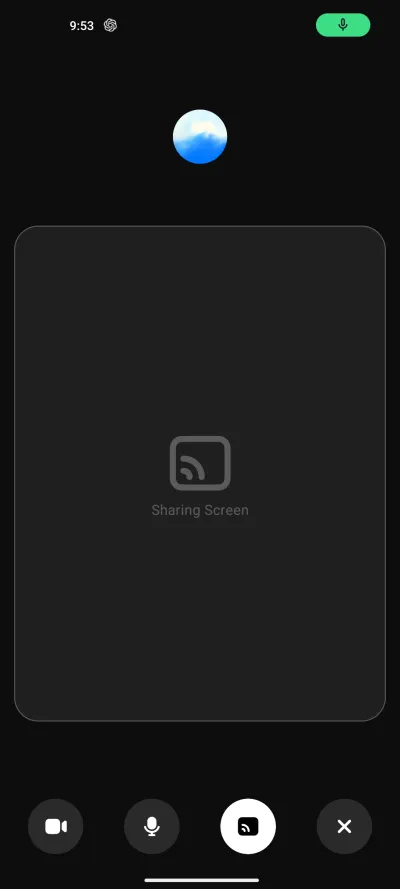
Schritt 5: Wenn Sie fertig sind, klicken Sie auf das Bildschirmaufzeichnungssymbol, um die Sitzung zu beenden.
Dank der erweiterten Bildschirmfreigabefunktion ist es nicht mehr erforderlich, Screenshots oder Bilder aufzunehmen, um mit ChatGPT zu kommunizieren (es sei denn, Sie entscheiden sich für textbasierten Chat). Starten Sie einfach die Bildschirmfreigabe, navigieren Sie zu der App oder dem Bildschirm, der Sie interessiert, und lassen Sie den Dialog beginnen.



Schreibe einen Kommentar