SharePoint-Fehler: „Leider ist etwas schief gelaufen“
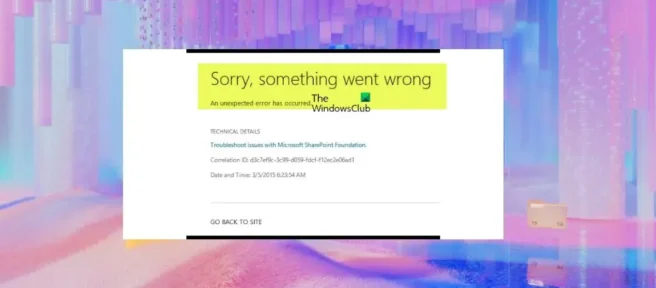
Es kann aus mehreren Gründen oder Szenarien zu Entschuldigung, etwas ist in SharePoint schief gelaufen , da dies ein häufiger Fehler ist. In diesem Beitrag werden wir uns die verschiedenen Fälle dieses speziellen Fehlers und die zugehörigen oder entsprechenden Lösungen für jeden Fall ansehen.
Tut mir leid, in SharePoint ist etwas schief gelaufen
Abhängig von der Aufgabe, die Sie ausgeführt haben oder ausgeführt haben, als der Fehler auf Ihrem System aufgetreten ist, finden Sie in den folgenden Abschnitten die am besten geeigneten Lösungen zur Behebung des Problems. Bitte beachten Sie, dass Sie möglicherweise die Unterstützung eines SharePoint-Administrators benötigen, um die beschriebenen Korrekturen erfolgreich anzuwenden und abzuschließen.
Entschuldigung, beim Zugriff auf den externen freigegebenen Ordner einer SharePoint-Bibliothek ist etwas schief gelaufen.
Wenn Sie einen SharePoint-Bibliotheksordner mit einigen Benutzern außerhalb Ihrer Organisation über Teilen > Link senden > Bestimmte Personen > Bearbeitung zulassen freigeben , melden einige Benutzer möglicherweise die folgende Fehlermeldung, wenn sie versuchen, darauf zuzugreifen:
Tut mir leid, etwas ist schief gelaufen
Dieser Vorgang ist nur für ein Netzwerk mit eindeutigen Berechtigungen verfügbar.
Unabhängig davon, ob dieses Problem in Ordnern in einer Websitesammlung oder in Ordnern in allen Websitesammlungen auftritt oder ob derselbe Fehler gemeldet wird, wenn einzelne Dateien mit betroffenen Benutzern geteilt werden, oder ob diese betroffenen Benutzer denselben E-Mail-Client verwenden, können Sie die folgenden Schritte zur Fehlerbehebung ausführen. Problem:
- Gehen Sie zu SharePoint Admin Center > Richtlinien > Freigabe und überprüfen Sie, ob das Ablaufdatum für Gastbenutzer festgelegt ist.
- Wechseln Sie zu Microsoft 365 Admin Center > Benutzer > Gastbenutzer, entfernen Sie die betroffenen Benutzer und geben Sie den Ordner dann erneut frei.
- Gehen Sie zu Websiteeinstellungen > Websitesammlungsfunktionen und deaktivieren Sie die Funktion „Sperrmodus für eingeschränkte Benutzerberechtigungen“.
Tut mir leid, auf einer Seite auf einer Website mit dem hinzugefügten Seitenbibliothek-Webpart ist etwas schief gelaufen
Dieser Fehler tritt auf, wenn Sie auf der Seite Inhalt und Struktur der Website (sitemanager.aspx) Verwandte Ressourcen anzeigen auswählen. Dies kann passieren, wenn für das Listenansicht- Webpart , das die Beitrags- oder Seitenbibliothek verwendet, die Option Inhaltsgenehmigung erforderlich aktiviert ist. Gehen Sie wie folgt vor, um dieses Problem zu beheben:
- Erstellen Sie eine Seite in der Seitenbibliothek und fügen Sie das Webpart dort hinzu, anstatt eine Seite in der Seitenbibliothek der Website zu erstellen.
- Deaktivieren Sie Inhaltsgenehmigung für übermittelte Elemente in der Seitenbibliothek erforderlich.
Tut mir leid, beim Öffnen oder Laden der SharePoint-Seiten oder beim Erstellen der My Site Host-Site ist etwas schief gelaufen.
Wenn dieser Fehler auftritt, erhalten Sie die folgende vollständige Fehlermeldung:
Tut mir leid, etwas ist schief gelaufen
Wir haben Probleme beim Laden von Teilen dieser Seite, aber Ihre Dokumente sind davon nicht betroffen. Während wir an einer Lösung arbeiten, können Sie Ihre Dokumente weiterhin wie gewohnt verwenden.
Dieser Fehler kann beim Erstellen eines My Site Host-Hosts auftreten, da der Benutzerprofildienst nicht mit der entsprechenden Webanwendung verbunden ist. In diesem Fall müssen Sie zur Lösung des Problems nur Folgendes tun:
- Erstellen Sie die Benutzerprofildienst-Anwendung und Meine Website neu.
- Verbinden Sie Ihre Webanwendung mit dem Benutzerprofildienst, damit die Website korrekt geöffnet wird.
Dieser Fehler tritt beim Öffnen oder Laden einer Seite oder SharePoint-Website aus folgenden Gründen auf:
- Problem mit internem Server . Wenn Sie SharePoint auf Ihren Servern gehostet haben, führen alle serverbezogenen Probleme dazu, dass Sie beim Zugriff auf eine SharePoint-Site einen der üblichen HTTP-Statuscodefehler erhalten. Wenn Sie andererseits über SharePoint Online verfügen, überprüfen Sie, ob Microsoft Vorfälle auf der Seite „Mandantenadministratoren“ gepostet hat. Interne Serverfehler stammen von den SharePoint-Servern, der Endbenutzer kann nichts tun, um sie zu beheben, bis das Serverproblem behoben ist. Wenden Sie sich also an den IT-Administrator Ihrer Organisation, wenn Sie auf Ihrer Online-SharePoint-Seite den Fehler „Interner Serverfehler“ erhalten.
- Unzureichende oder keine Berechtigung . Wenn Sie nicht über ausreichende oder keine Berechtigung/Zugriff verfügen, können Sie die SharePoint-Seite nicht öffnen. Bei Zugriffsproblemen, die möglicherweise auch mit einer Unternehmensrichtlinie zusammenhängen, die den Zugriff auf die Website von einem unternehmensfremden Gerät aus verhindert, können Sie sich an Ihren SharePoint-Websiteadministrator wenden, um Ihren Zugriff zu überprüfen.
- Ressource nicht erhältlich– Sie erhalten einen 404-Fehler in SharePoint, wenn Sie versuchen, eine Seite oder Website zu öffnen. Dies kann daran liegen, dass eine bestimmte Seite oder das gesamte SharePoint gelöscht wurde oder eine SharePoint-Seite, Website oder ein Ordner umbenannt oder an einen neuen Speicherort verschoben wurde. In jedem Fall können Sie versuchen, dieses bestimmte Element aus dem Papierkorb wiederherzustellen und prüfen, ob der Fehler behoben ist. Sie können auch die Site mit demselben Namen durchsuchen und prüfen, ob eine Datei/Seite zurückgegeben wird. Wenn Sie die benötigte Datei/Seite nicht finden, überprüfen Sie den SharePoint-Papierkorb und stellen Sie die Datei von dort aus wieder her. Wenn Sie die Ressource auch nicht im Papierkorb finden können, wenden Sie sich an die IT-Abteilung Ihres Unternehmens und fragen Sie, ob sie Ihnen bei der Wiederherstellung aus ihrer Datenbank helfen kann. Wenn Sie SharePoint Online verwenden,
- Probleme mit dem Site-Cache . Möglicherweise haben Sie auch Probleme beim Öffnen einer SharePoint-Seite oder -Website aufgrund des Caches der Website. In diesem Fall können Sie für eine schnelle Lösung Strg + F5 drückenum eine Browserseite zu aktualisieren, die nicht richtig geladen wird. Sie können auch versuchen, Ihre SharePoint-Website im Inkognito-Modus zu öffnen oder einen anderen Browser verwenden und sehen, ob die Website/Seite geöffnet wird. Wenn es in einem Inkognito-Fenster ausgeführt wird, können Sie den Cache Ihres Browsers löschen – Edge | Oper | Chrome und Firefox. Wenn Sie SharePoint Online verwenden, können Sie alle Microsoft-Vorfälle überprüfen. Versuchen Sie bei einigen anderen Problemen als dem Website-Cache, den HTTP-Datenverkehr der SharePoint-Fehlerseite zu erfassen, oder untersuchen Sie das Inspect-Element auf der Browserseite und erfassen Sie den Netzwerkdatenverkehr, um die Hauptursache zu finden und zu bestimmen.
Beim Erstellen der Websitesammlung ist leider etwas schief gelaufen.
Wenn Sie diesen Fehler beim Erstellen einer Websitesammlung in SharePoint erhalten, müssen Sie zur Behebung dieses Problems lediglich die von Ihnen erstellte Webanwendung neu erstellen. Führen Sie die folgenden Schritte aus, bevor Sie eine neue Webanwendung oder Websitesammlung erstellen.
- Öffnen Sie den IIS-Manager .
- Erweitern Sie Lokaler Server in der oberen linken Ecke.
- Wählen Sie Anwendungspools aus .
- Wählen Sie Admin Center aus .
- Wählen Sie Erweiterte Einstellungen .
- Klicken Sie in der rechten Spalte auf Anwendungspool ändern .
- Ändern Sie das Zeitlimit für das Herunterfahren . Setzen Sie den Grenzwert auf einen höheren Wert als den Standardwert im Prozessmodell.
- Beenden Sie den IIS-Manager, wenn Sie fertig sind.
Tut mir leid, in Ihrem SharePoint-Workflow ist etwas schief gelaufen.
Je nachdem, wie Sie den Fehler im SharePoint-Workflow erhalten haben, können Sie die folgenden Lösungen anwenden.
- Erstellen Sie einen neuen Arbeitsablauf . Wenn Sie Ihren Workflow löschen und neu erstellen, kann dieser Fehler auftreten. Um das Problem zu lösen, erstellen Sie in diesem Fall einfach einen neuen Workflow, aber verwenden Sie einen anderen Namen dafür.
- DNS zurücksetzen . Dieser Fehler kann an Ihrem DNS liegen. Um diese Möglichkeit auszuschließen, können Sie einfach das DNS auf Ihrem Computer leeren. Sie können dann die Workflow- und Service Bus-Dienste neu starten und versuchen, den Workflow erneut zu veröffentlichen.
- Weisen Sie Ihrem Benutzerkonto db_owner-Berechtigungen zu . Wenn der Fehler während der Verwendung der Workflow-Benutzeroberfläche auftritt, können Sie Ihre Berechtigungen ändern. Gehen Sie dazu zu Ihren Datenbanken und weisen Sie Ihrem Workflowdienstkonto in Ihrer Datenbank db_owner-Berechtigungen zu.
Entschuldigung, bei der SharePoint-Suche ist etwas schief gelaufen
Wenn Sie diesen Fehler erhalten, während Sie die SharePoint-Suchanwendung verwenden, können Sie die folgenden Korrekturen anwenden, um das Problem zu beheben.
- Erstellen Sie eine neue Dienstanwendung. Sie müssen nur die Dienstanwendung löschen und dann eine neue erstellen und sicherstellen, dass sie als Standard für Ihre Anwendung festgelegt ist.
- Berechtigungen ändern. Der andere anwendbare Fix erfordert, dass Sie alle zur Gruppe „Mitglieder“ hinzufügen und die Berechtigungen oder Berechtigungen auf „Nur lesen “ setzen . Dies ist nicht die beste Lösung und wahrscheinlich nicht die sicherste, verwenden Sie sie also auf eigene Gefahr.
- Suchdienstanwendung aktivieren . Wenn die Suchdienstanwendung deaktiviert ist, kann dieses Problem auftreten. Um in diesem Fall sicherzustellen, dass die Suchdienstanwendung ausgeführt wird, gehen Sie zu Zentraladministration > Webanwendungsverwaltung > SharePoint – 80 > Dienstverbindungen und stellen Sie sicher, dass die Suchdienstanwendung aktiviert ist.
- Überprüfen Sie, ob der SharePoint-Suchhostcontroller ausgeführt wird. Wenn der SharePoint-Suchhostcontroller nicht ausgeführt wird, erhalten Sie möglicherweise eine Fehlermeldung, wenn Sie die Suche in SharePoint verwenden. Öffnen Sie also die Dienstekonsole auf Ihrem Computer, und stellen Sie sicher, dass der SharePoint Search Host Controller-Dienst ausgeführt wird.
Leider ist beim Speichern der SharePoint-Website als Vorlage etwas schief gelaufen.
Wenn Sie diesen Fehler erhalten, wenn Sie versuchen, eine SharePoint-Website als Vorlage zu speichern, können Sie die folgenden Fixes in keiner bestimmten Reihenfolge anwenden, um das Problem zu beheben.
- Ändern Sie die Einstellungen in Inhaltsgenehmigung erforderlich . Führen Sie die folgenden Schritte aus, um diese Aufgabe abzuschließen:
- Klicken Sie auf das Zahnrad- oder Zahnradsymbol, um die Einstellungen zu öffnen.
- Wählen Sie Site-Einstellungen aus .
- Gehen Sie zum Abschnitt Webdesigner-Galerien.
- Klicken Sie auf Lösung.
- Klicken Sie auf die Registerkarte Bibliothek .
- Klicken Sie auf Bibliothekseinstellungen .
- Klicken Sie nun auf „Versionskontrolleinstellungen “.
- Suchen Sie den Abschnitt Inhaltsgenehmigung.
- Setzen Sie Inhaltsgenehmigung für übermittelte Elemente erforderlich auf Nein.
- Klicken Sie auf OK , um Ihre Änderungen zu speichern.
- Speichern Sie die Website als Vorlage. Sobald die Vorlage erfolgreich erstellt wurde, können Sie die Inhaltsgenehmigung erneut aktivieren.
- Anzeigevorlagen veröffentlichen . Dieser Fehler kann auftreten, wenn Ihre Anzeigevorlagen nicht veröffentlicht sind. Stellen Sie in diesem Fall sicher, dass die Anzeigevorlagen veröffentlicht sind.
- Wiederkehrende Kalendertermine löschen . Dieser Fehler kann auftreten, wenn Kalender von einer älteren Version von SharePoint in eine neuere Version importiert werden. Die neuere Version kann Probleme mit wiederkehrenden Terminen haben. In diesem Fall müssen Sie diese wiederkehrenden Termine löschen, um das Problem zu beheben. Wenn Sie Ihre Termine nicht dauerhaft löschen möchten, können Sie sie wiederherstellen, indem Sie zu Websiteinhalt > Papierkorb gehen und die Option Wiederherstellen auswählen. Sobald die Termine wiederhergestellt sind, sollte das Problem dauerhaft behoben sein.
- Stellen Sie sicher, dass die richtige Zeitzone eingestellt ist . In einigen Fällen kann dieser Fehler auftreten, wenn Ihre Zeitzone nicht richtig eingestellt ist. Führen Sie die folgenden Schritte aus, um Ihre Zeitzoneneinstellungen in SharePoint zu überprüfen: Öffnen Sie die Zentraladministration > Anwendungsverwaltung . Suchen Sie Ihre Web-App und klicken Sie auf das Symbol „Allgemeine Einstellungen “.“ im Menüband. Überprüfen Sie im sich öffnenden Fenster Allgemeine Webanwendungseinstellungen die Standardzeitzone und stellen Sie sie entsprechend ein. Wenn die Option Standardzeitzone fehlt, müssen Sie überprüfen, ob die Zeitzone auf Ihrem PC richtig eingestellt ist. Wenn Sie die Zeitzone auf Ihrem PC eingestellt haben, gehen Sie zurück zu den allgemeinen Webanwendungseinstellungen und stellen Sie die Zeitzone Ihres Servers ein und führen Sie dann ein iisreset durch.
- Richten Sie die Stammwebsitesammlung ein . Wenn Sie Ihre Sammlung in /Sites/ statt in Root erstellen, kann dieser Fehler auftreten. In diesem Fall müssen Sie eine Stammwebsitesammlung erstellen und prüfen, ob der Fehler behoben ist.
- Stellen Sie sicher, dass Ihr Domänenkonto Zugriff auf die SPDataAccess-Rolle hat . Wenn Sie Access Services in SharePoint verwenden, müssen Sie Ihrem Domänenkonto bestimmte Berechtigungen erteilen, z. B. die SPDataAccess- Rolle in der SharePoint-Konfigurationsdatenbank in SQL Server.
- Starten Sie den SPTimer-Dienst neu . Dieser Fehler kann auch beim Hinzufügen von Apps zu SharePoint auftreten. Starten Sie in diesem Fall einfach den SPTimer -Dienst (OWSTIMER.EXE) neu, um das Problem zu beheben. Um Wiederholungen zu vermeiden, starten Sie den SPTimer-Dienst immer neu, wenn Sie eine größere Änderung an der SharePoint-Konfiguration vornehmen.
- Überprüfen Sie den Anwendungssteuerungsdienst . Wenn der Application Control Service nicht installiert ist, kann dieses Problem auftreten. Um diese Möglichkeit auszuschließen, gehen Sie wie folgt vor:
- Öffnen Sie das Admin Center als Administrator.
- Gehen Sie zu Anwendungsverwaltung > Dienstanwendungsverwaltung .
- Wählen Sie Neu > Anwendungsverwaltungsdienst aus .
- Geben Sie die erforderlichen Informationen in die Felder Dienstanwendungsname, Datenbankserver und Datenbankname ein.
- Wählen Sie die Option Neuen Anwendungspool erstellen aus .
- Geben Sie einen Namen für den Anwendungspool ein.
- Klicken Sie auf OK , um einen neuen Anwendungsverwaltungsdienst zu erstellen.
- Gehen Sie nach dem Erstellen des Anwendungsverwaltungsdienstes zu „Systemeinstellungen“ > „Dienste auf dem Server verwalten“ .
- Suchen Sie den Anwendungsverwaltungsdienst.
- Klicken Sie in der Spalte Aktion auf Starten.
- Kehren Sie zum Abschnitt Dienstanwendungsverwaltung zurück und überprüfen Sie, ob der Dienstanwendungsproxy ausgeführt wird.
- Gehen Sie als Nächstes zu Website-Einstellungen .
- Klicken Sie unter Websitefunktionen verwalten auf Websitefunktionen verwalten.
- Suchen Sie nach Arbeitsabläufen, die die App-Berechtigungseinstellung verwenden können .
- Klicken Sie auf die Schaltfläche Aktivieren .
- Gehen Sie dann zu Site-Einstellungen > Site-App-Berechtigungen .
- Kopieren Sie den Client-Abschnitt der Anwendungs-ID zwischen | (Pipe) und @ (at) Symbole.
- Gehen Sie dann zu http://{hostname}/{catalog site}/_layouts/15/appinv.aspx.
- Fügen Sie den Anwendungs-ID-Clientabschnitt in das Feld Anwendungs -ID ein.
- Klicken Sie auf Suchen.
Ich hoffe, dieser Beitrag hilft dir!
Warum sagt SharePoint, dass der Upload fehlgeschlagen ist?
Wenn der SharePoint-Upload fehlschlägt. Sie können dieses Problem beheben, indem Sie zwischengespeicherte Dokumente im Microsoft Upload Center löschen und es dann so einrichten, dass Dateien beim Schließen immer aus dem Cache entfernt werden.
Warum beendet SharePoint die Synchronisierung?
Wenn Sie Probleme beim Synchronisieren Ihrer Office-Dateien haben, stört möglicherweise das Office-Download-Caching-System die SharePoint-Synchronisierung. Um dieses Problem zu beheben, wählen Sie das blaue OneDrive-Cloud-Symbol im Infobereich auf der rechten Seite der Taskleiste aus und deaktivieren Sie dann die entsprechende Einstellung in den OneDrive-Einstellungen.
Quelle: Der Windows-Club



Schreibe einen Kommentar