SHARED_RESOURCE_CONV_ERROR: 7 Möglichkeiten, den BSOD zu beheben
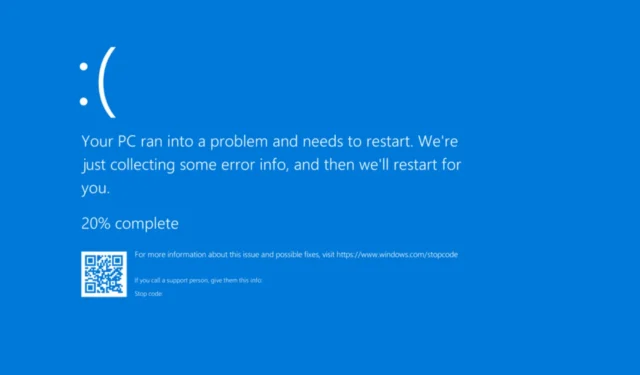
Blue Screen of Death (BSOD)-Fehler sind keine Seltenheit, aber einige treten so selten auf, dass nur sehr wenige Informationen verfügbar sind. Ein solcher Fehler ist SHARED_RESOURCE_CONV_ERROR, ein BSOD mit einem Fehlerprüfwert von 0x0000001F!
Auf Grundlage der aus früheren Vorfällen gesammelten Daten sind inkompatible Hardware, falsch konfigurierte Verbindungen, veraltete Treibersoftware, beschädigte Systemdateien, Festplattenprobleme, RAM-Probleme, eine Infektion mit Schadsoftware oder ein beschädigtes Benutzerprofil alles mögliche Gründe für einen BSOD.
Bevor wir mit den etwas komplexeren Fehlerbehebungen fortfahren, starten Sie den Computer neu, trennen Sie alle nicht kritischen Peripheriegeräte (einschließlich Drucker), beheben Sie alle losen Verbindungen und deinstallieren Sie alle kürzlich installierten, Konflikt verursachenden Apps.
Wie kann ich den SHARED_RESOURCE_CONV_ERROR BSOD beheben?
1. Aktualisieren Sie alle veralteten Treiber
- Drücken Sie Windows+, Xum das Power User-Menü zu öffnen, und wählen Sie „Geräte-Manager“ aus der Liste aus.
- Erweitern Sie den Eintrag „Grafikkarten“, klicken Sie mit der rechten Maustaste auf den aktiven Grafikadapter und wählen Sie „ Treiber aktualisieren“ .
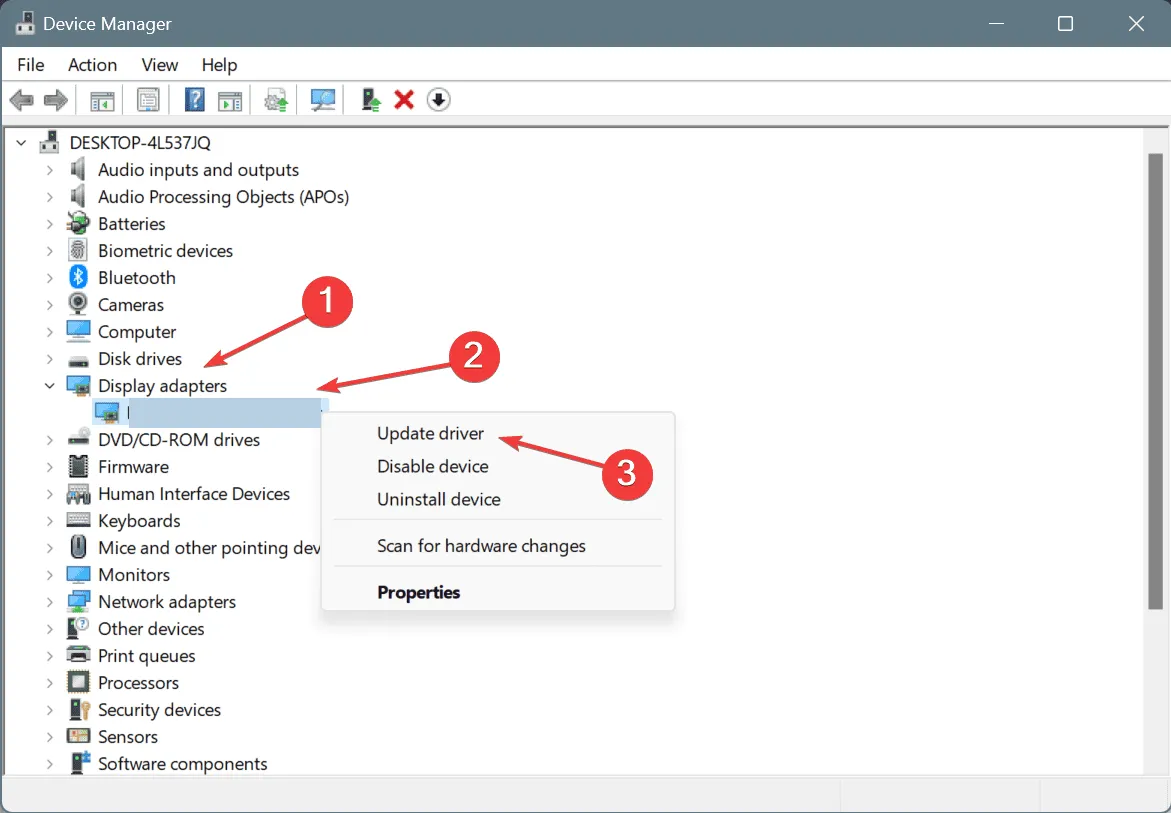
- Wählen Sie die Option Automatisch nach Treibern suchen und warten Sie, bis Windows den besten lokal verfügbaren Treiber installiert hat.
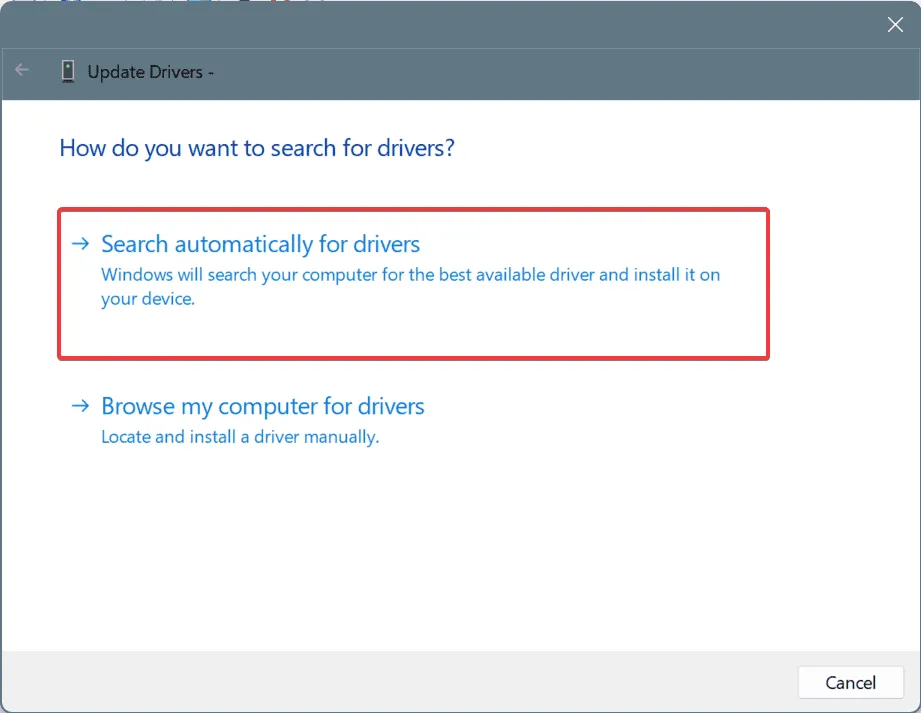
- Starten Sie den Computer anschließend neu.
Abgesehen vom Grafikadapter müssen Sie die Treiber für jede andere kritische Hardware aktualisieren. Wenn Windows keine bessere Version finden kann, gehen Sie auf die offizielle Website des Herstellers und installieren Sie den Treiber manuell!
2. Reparieren Sie die beschädigten Systemdateien
- Drücken Sie Windows + R , um „Ausführen“ zu öffnen, geben Sie cmd ein und drücken Sie Ctrl + Shift + Enter.
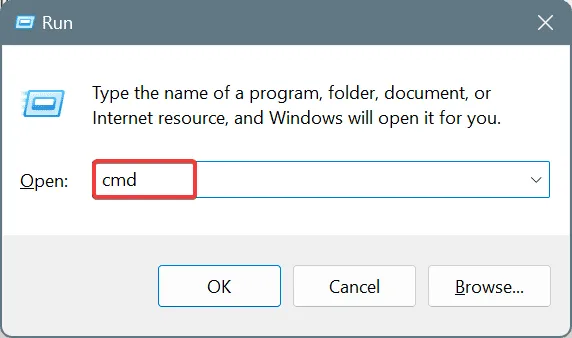
- Klicken Sie in der UAC-Eingabeaufforderung auf „Ja“ .
- Fügen Sie die folgenden DISM-Befehle einzeln ein und drücken Sie Enternach jedem Befehl:
DISM /Online /Cleanup-Image /CheckHealthDISM /Online /Cleanup-Image /ScanHealthDISM /Online /Cleanup-Image /RestoreHealth - Führen Sie nun diesen Befehl für den SFC-Scan aus:
sfc /scannow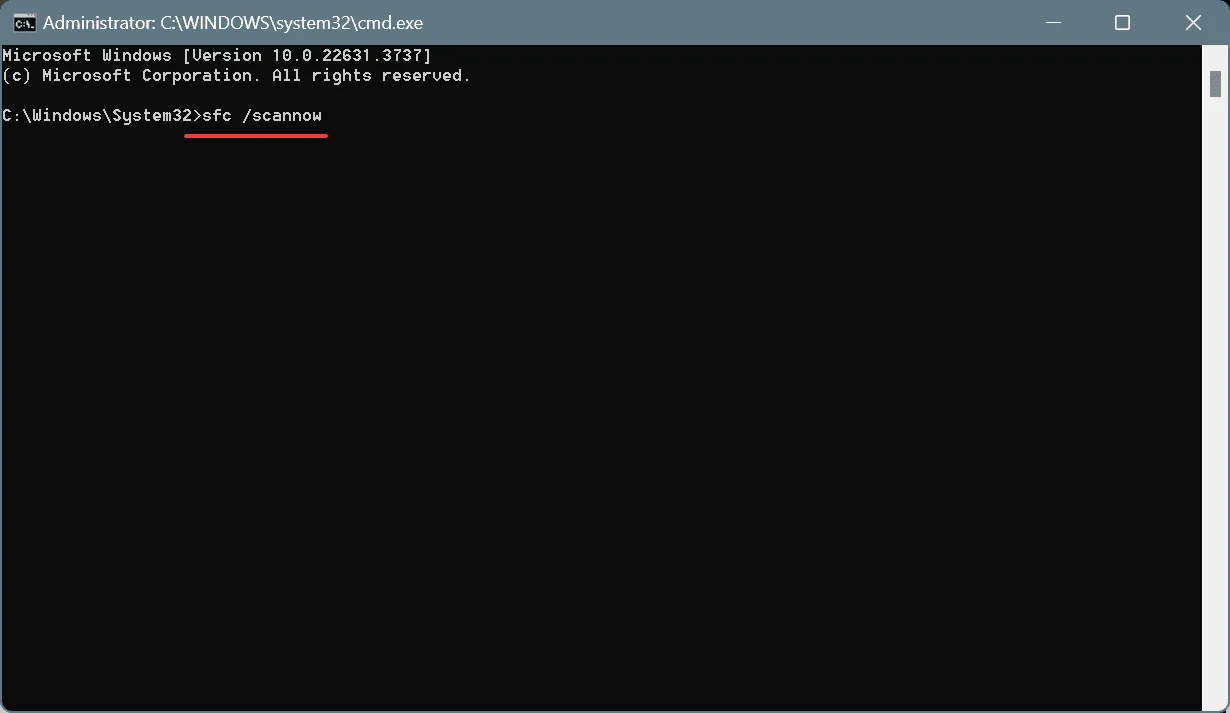
- Starten Sie abschließend den Computer neu, um die Änderungen zu übernehmen.
Beschädigte Dateien können auf Ihrem Computer allerlei Schäden verursachen und führen in vielen Fällen zu Datenverlust. Eine gute Möglichkeit, beschädigte Dateien zu identifizieren und zu reparieren, ist die Verwendung einer professionellen Reparatursoftware, die Ihren Computer in nur wenigen Minuten scannt und repariert.
3. Beheben Sie die Festplattenprobleme
- Drücken Sie Windows + S , um die Suche zu öffnen, geben Sie „Eingabeaufforderung“ in das Textfeld ein und klicken Sie dann auf „Als Administrator ausführen“.
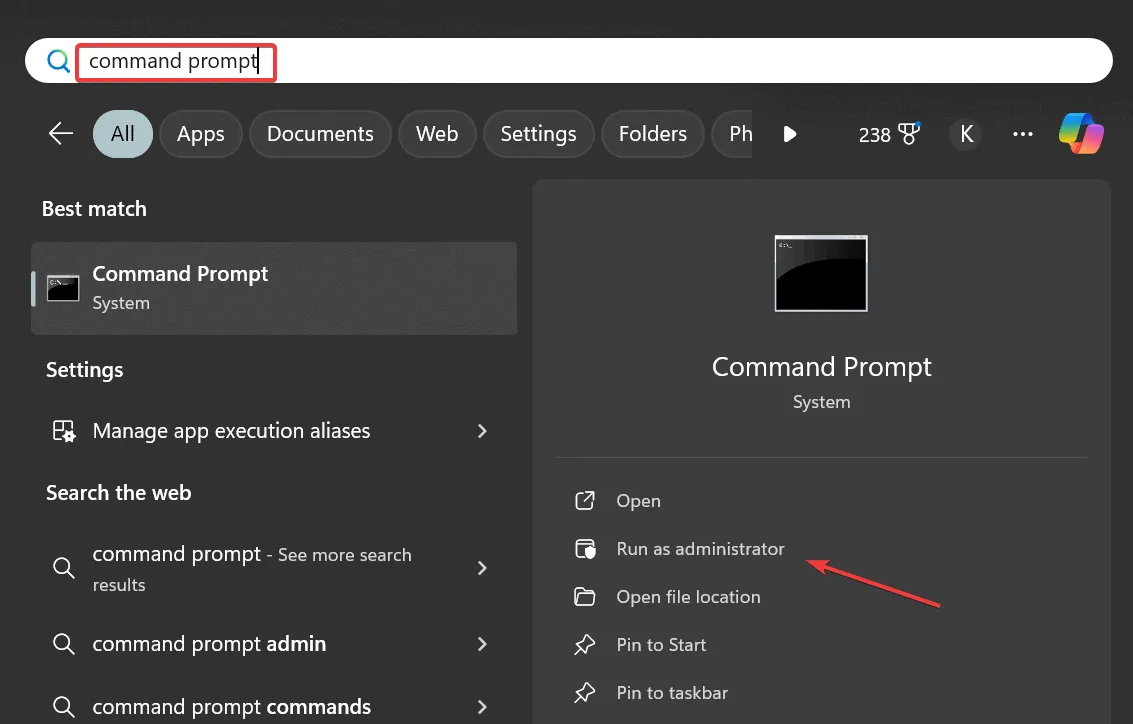
- Klicken Sie in der UAC-Eingabeaufforderung auf „Ja“ .
- Fügen Sie den folgenden Check Disk-Befehl ein und drücken Sie Enter:
chkdsk /r - Wenn Sie aufgefordert werden, den Scan zu planen, drücken Sie Y, drücken Sie Enterund starten Sie dann den PC neu.
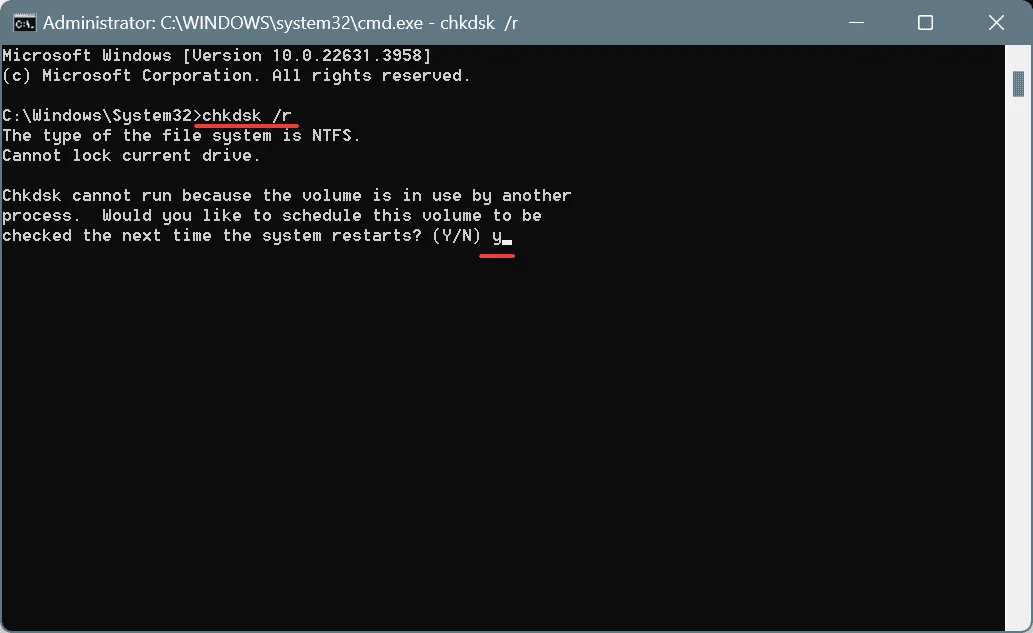
Aufgrund fehlerhafter Sektoren oder einer Beschädigung der Festplatte tritt unter Windows 11 häufig der Bluescreen „SHARED_RESOURCE_CONV_ERROR“ auf. In diesem Fall behebt die Ausführung von „Check Disk“ alle Festplattenprobleme und bringt alles wieder zum Laufen!
4. Scannen Sie den PC auf Malware und Viren
- Drücken Sie Windows+, Sum die Suche zu öffnen, geben Sie „Windows-Sicherheit“ ein und klicken Sie auf das entsprechende Ergebnis.
- Klicken Sie auf Viren- und Bedrohungsschutz .
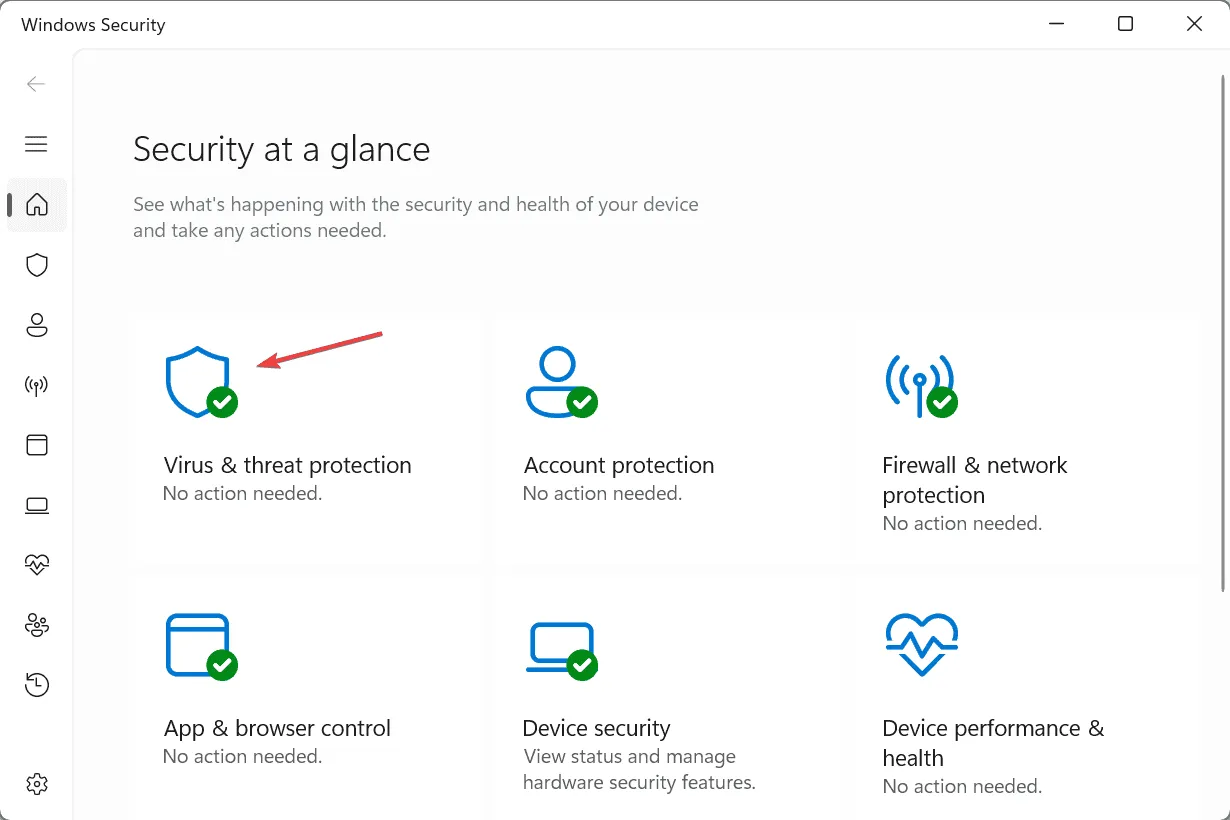
- Klicken Sie auf Scanoptionen .
- Wählen Sie nun „Vollständiger Scan“ und klicken Sie dann auf „Jetzt scannen“.
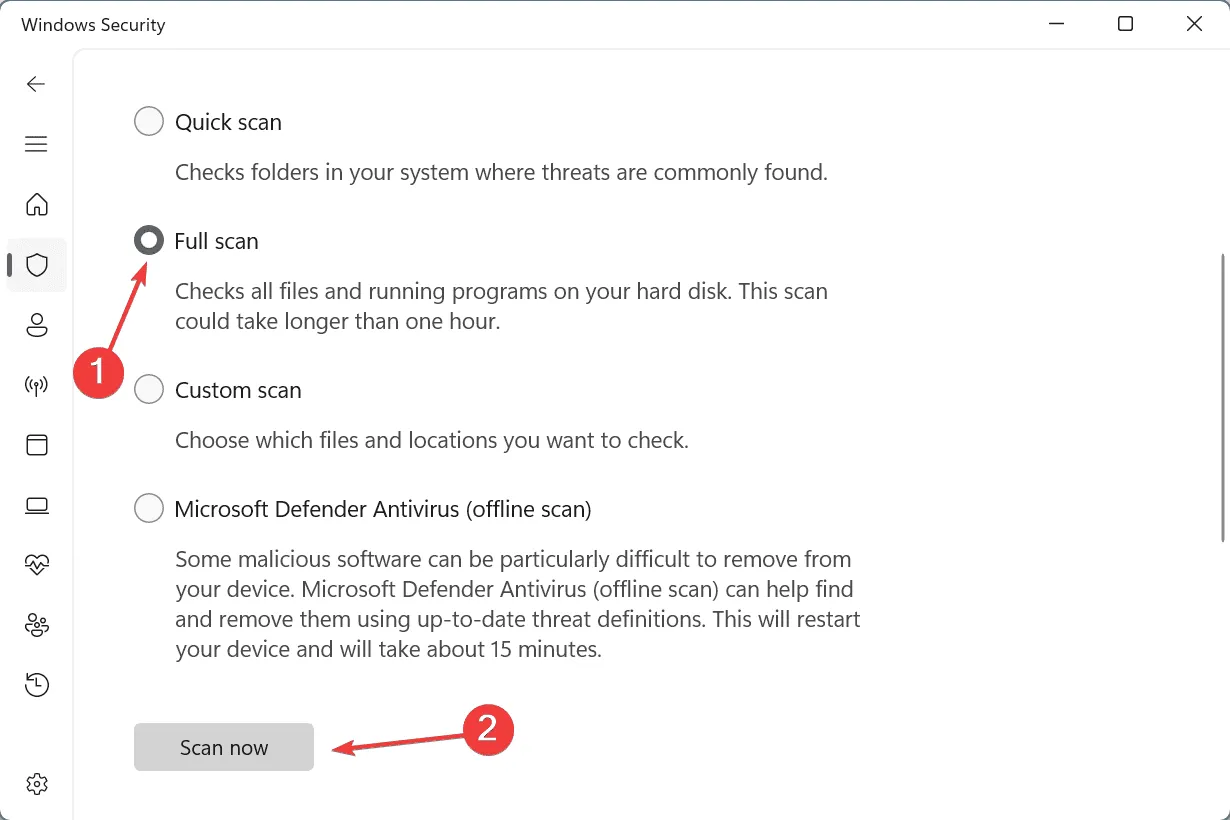
- Warten Sie, bis das integrierte Antivirenprogramm alle Bedrohungen identifiziert und beseitigt.
Wenn Windows Security keine Bedrohungen findet, empfehle ich Ihnen, eine erstklassige Antivirenlösung zu erwerben und nach Malware zu suchen. Diese erweisen sich bei der Arbeit oft als effektiver!
5. Führen Sie die Windows-Speicherdiagnose aus
- Drücken Sie Windows+ R, um „Ausführen“ zu öffnen, geben Sie mdsched.exe in das Textfeld ein und drücken Sie Enter.
- Klicken Sie auf „ Jetzt neu starten und nach Problemen suchen“ und lassen Sie das Dienstprogramm alle trivialen Probleme für den RAM identifizieren und reparieren.
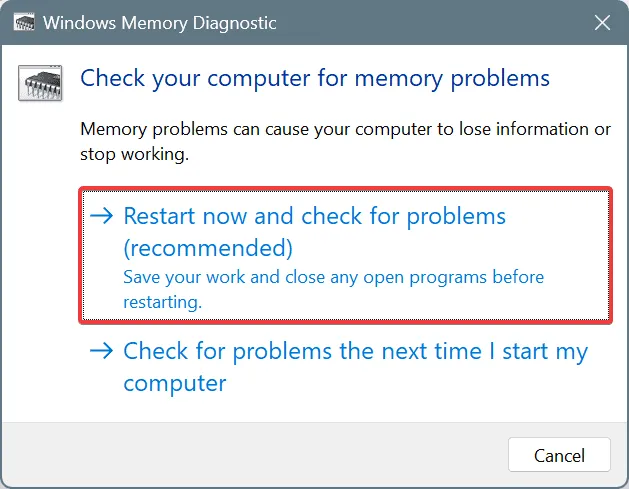
Wenn die integrierte Windows-Speicherdiagnose keine Probleme findet, können Sie ein fortgeschritteneres Tool wie MemTest86 verwenden . Es führt eine breite Palette von Tests des RAM durch und identifiziert selbst die kompliziertesten Probleme. Aus diesem Grund dauert die Ausführung von MemTest86 4 bis 8 Stunden. Lassen Sie es also am besten über Nacht laufen!
6. Erhöhen Sie den virtuellen Speicher
- Drücken Sie Windows+, Sum die Suche zu öffnen, geben Sie „Erweiterte Systemeinstellungen anzeigen“ ein und klicken Sie auf das entsprechende Ergebnis.
- Klicken Sie auf der Registerkarte „Erweitert “ unter „Leistung“ auf die Schaltfläche „ Einstellungen“ .
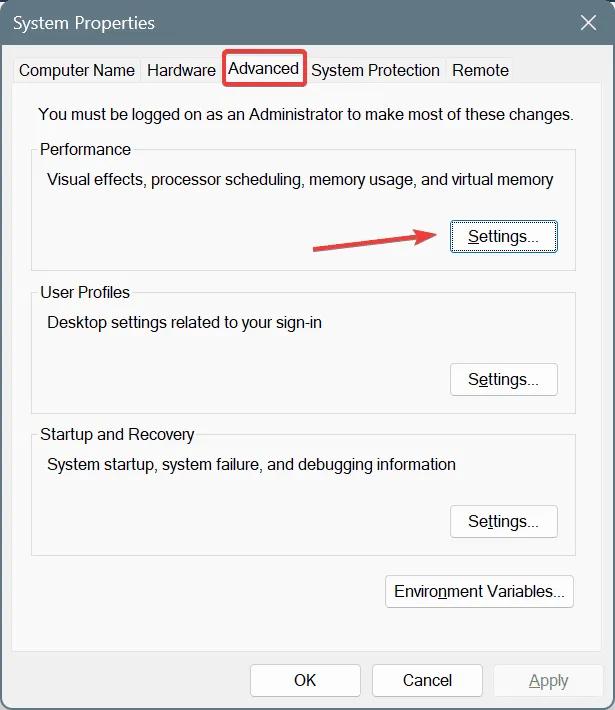
- Gehen Sie erneut zur Registerkarte „Erweitert“ und klicken Sie unter „Virtueller Speicher“ auf „Ändern “.
- Deaktivieren Sie oben das Kontrollkästchen Größe der Auslagerungsdatei für alle Laufwerke automatisch verwalten und wählen Sie dann Benutzerdefinierte Größe .
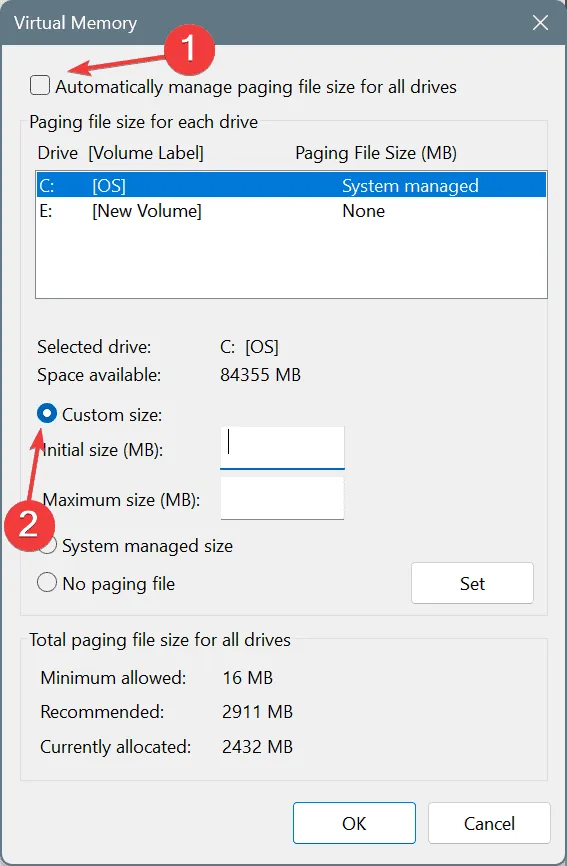
- Füllen Sie nun basierend auf dem verfügbaren physischen RAM die folgenden Felder aus (Screenshot stammt von einem PC mit 4 GB RAM):
- Anfangsgröße : 1,5 x verfügbarer RAM x 1024
- Maximale Größe : 3 x verfügbarer RAM x 1024
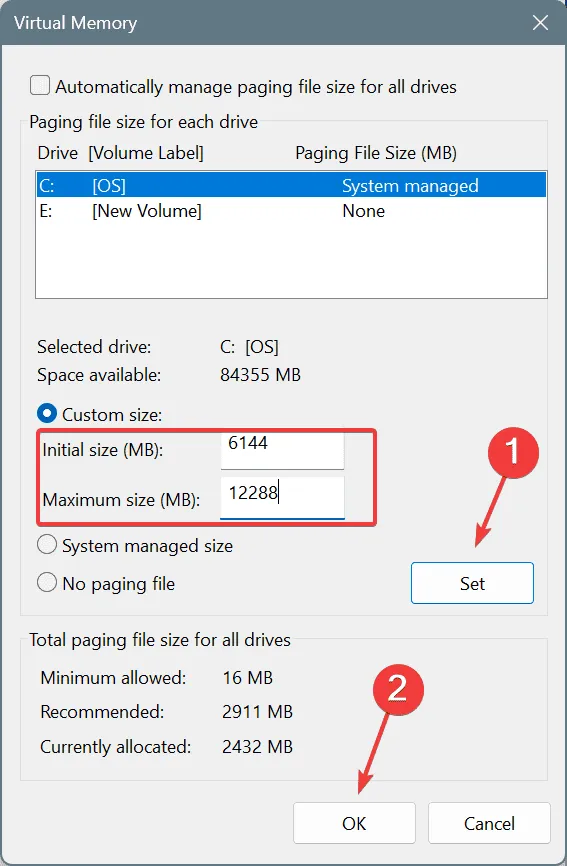
- Klicken Sie anschließend in allen Fenstern auf „Festlegen“ und dann auf „OK“, um die Änderungen zu speichern.
Wenn Sie in Windows 10 aufgrund von Speichermangel den BSOD SHARED_RESOURCE_CONV_ERROR erhalten, besteht eine praktikable Lösung darin, den virtuellen Speicher zu erhöhen, ohne in physische RAM-Module investieren zu müssen. Wenn es jedoch um die Leistung geht, kann der virtuelle Speicher dem physischen Speicher nicht das Wasser reichen!
7. Neues Benutzerprofil erstellen
- Drücken Sie Windows+ R, um „Ausführen“ zu öffnen, geben Sie netplwiz in das Textfeld ein und drücken Sie Enter.
- Klicken Sie auf die Schaltfläche Hinzufügen .
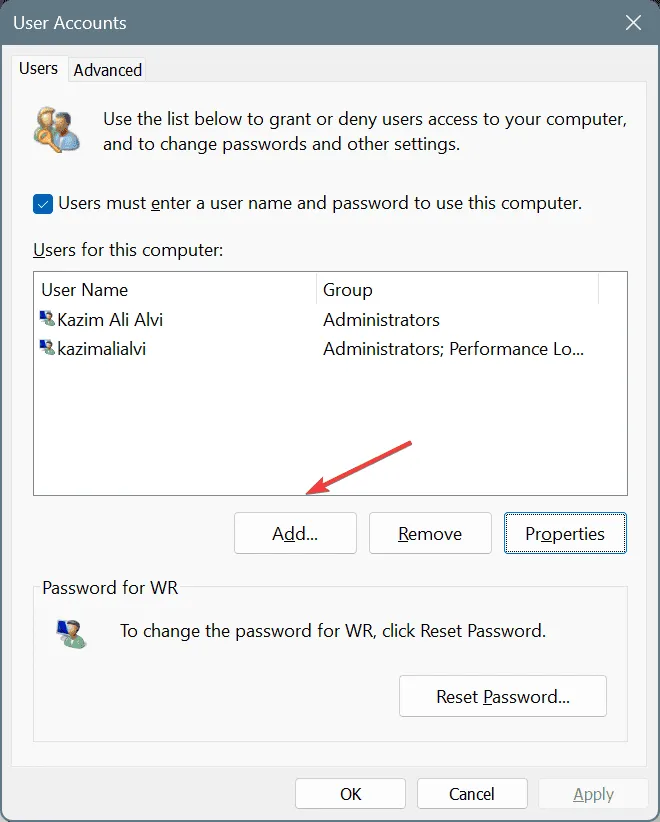
- Wählen Sie die Option „Ohne Microsoft-Konto anmelden“ aus .
- Klicken Sie auf Lokales Konto .

- Geben Sie nun einen Benutzernamen und ein Passwort (bei lokalen Konten nicht zwingend erforderlich) für das neue Konto ein, klicken Sie auf Weiter und dann auf Fertig stellen.
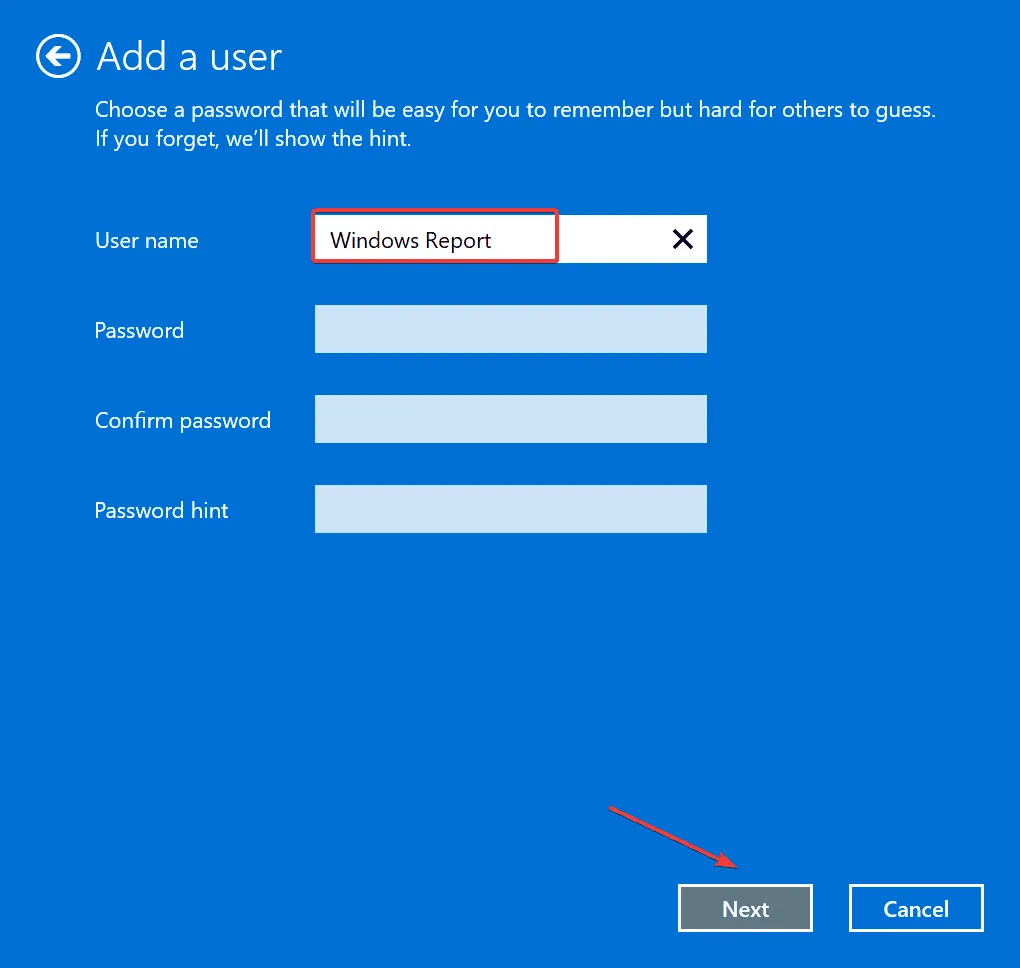
- Wählen Sie anschließend das neue Konto aus der Liste aus und klicken Sie auf Eigenschaften .
- Gehen Sie zur Registerkarte „Gruppenmitgliedschaft“ , wählen Sie „Administrator“ und klicken Sie auf „OK“, um die Änderungen zu speichern.
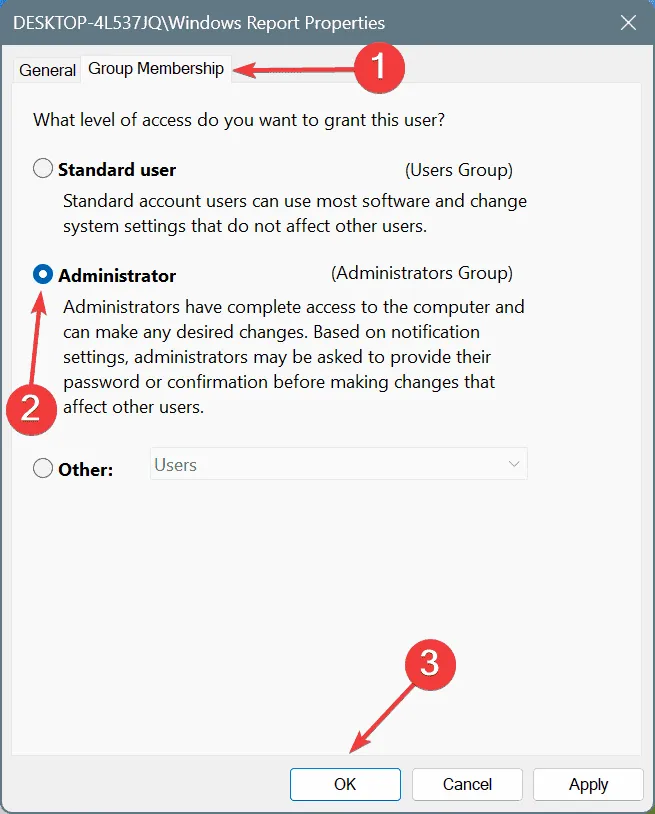
- Melden Sie sich abschließend beim neuen Profil an und prüfen Sie, ob der BSOD behoben ist. Wenn dies der Fall ist, übertragen Sie alle Dateien mithilfe eines externen USB-Laufwerks auf das neue Konto. Was die Apps betrifft, können Sie Programme immer für alle Benutzer verfügbar machen.
Eine dieser Lösungen sollte geholfen haben, SHARED_RESOURCE_CONV_ERROR zu beheben. Falls der BSOD weiterhin besteht, setzen Sie den PC auf die Werkseinstellungen zurück, um ihn endgültig zu beseitigen!
Entdecken Sie hier einige schnelle Tipps, um Ihren PC schneller als je zuvor zu machen.
Wenn Sie Fragen haben oder uns mitteilen möchten, welche Lösung bei Ihnen funktioniert hat, hinterlassen Sie unten einen Kommentar.



Schreibe einen Kommentar