Teilen Sie Ihre VirtualBox-VM über verschiedene Betriebssysteme hinweg
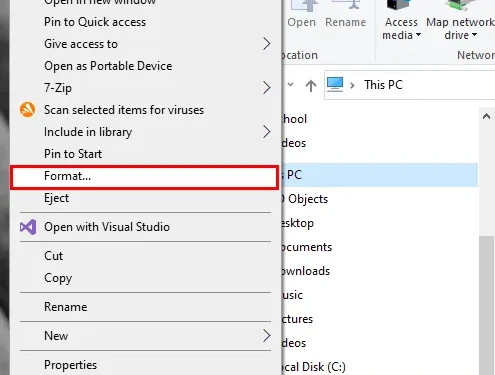

Während das Erstellen einer virtuellen Maschine in VirtualBox eine einfache Aufgabe ist, ist die gemeinsame Nutzung dieser virtuellen Maschine auf einem anderen Betriebssystem nicht einfach. Wenn Sie Ihren Computer dual booten und eine virtuelle Maschine in einer der Betriebssystempartitionen erstellt haben, können Sie aufgrund der unterschiedlichen Dateistruktur zwischen verschiedenen Betriebssystemen nicht auf die VM-Datei in der anderen Partition zugreifen und diese öffnen. Das folgende Tutorial zeigt Ihnen, wie Sie Ihre virtuelle VirtualBox-Maschine freigeben können, unabhängig davon, welches Betriebssystem Sie verwenden.
Erstellen des Speichergeräts für Ihre VM
Der erste Schritt bei der gemeinsamen Nutzung Ihrer VM auf verschiedenen Systemen besteht darin, ein externes Speichergerät mit einem ExFAT-Dateisystem zu erstellen. Dadurch können Sie die Festplattendatei für Ihre VM unabhängig vom übergeordneten Betriebssystem laden.
Öffnen Sie dazu unter Windows den Dateimanager Ihres Systems und schließen Sie dann Ihre externe Festplatte an.
Suchen Sie Ihre Festplatte in der linken Seitenleiste des Dateimanagers, klicken Sie mit der rechten Maustaste und wählen Sie dann „ Formatieren…“
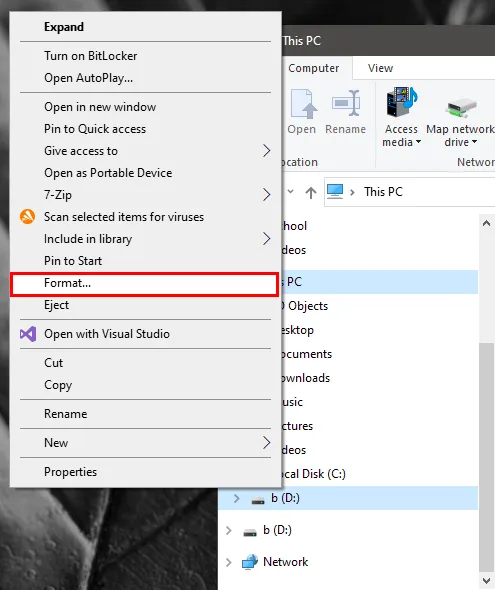
Klicken Sie auf die Dropdown-Liste unter der Bezeichnung Dateisystem und wählen Sie dann ExFAT aus .
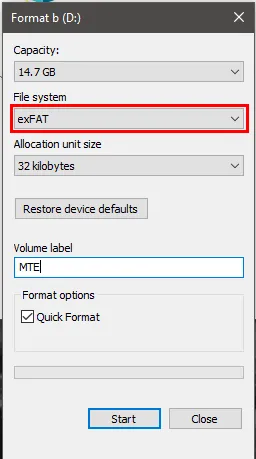
Akzeptieren Sie die Standardwerte und klicken Sie dann auf Start .
Erstellen eines ExFAT-Laufwerks in macOS
Drücken Sie Command+ Space, um die Spotlight-Suche Ihres Computers zu öffnen, und geben Sie dann „Festplatten-Dienstprogramm“ ein.
Klicken Sie in der linken Seitenleiste des Fensters auf den Eintrag für Ihre physische Festplatte.
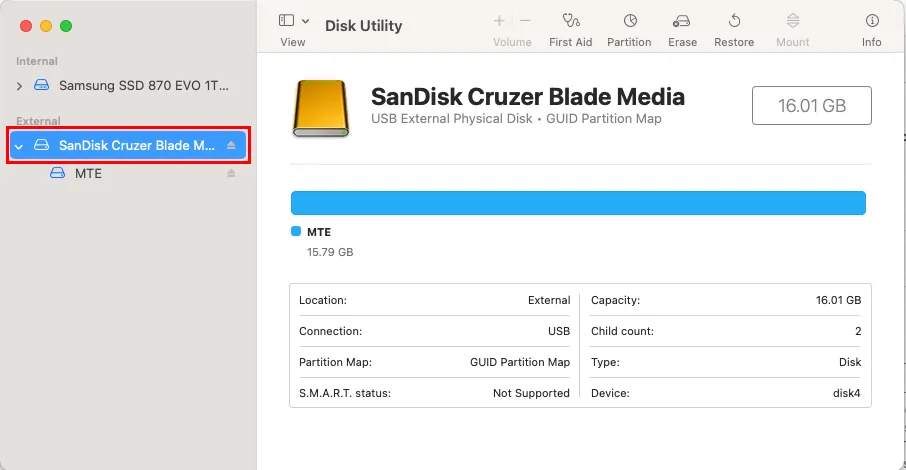
Klicken Sie in der oberen Leiste des Fensters auf die Schaltfläche „Löschen “ und wählen Sie dann im Dropdown-Feld „Format“ die Option „ExFAT“ aus .

Drücken Sie Löschen, um Ihr Laufwerk mit ExFAT zu formatieren.
Erstellen eines ExFAT-Laufwerks unter Linux
Öffnen Sie eine neue Terminalsitzung und geben Sie dann den folgenden Befehl ein, um das ExFAT-Dateisystem auf Ihrem Computer zu installieren:
Öffnen Sie das Festplatten-Dienstprogramm Ihres Systems. In Ubuntu können Sie dies tun, indem Sie drücken und Windann „Festplatten“ eingeben.
Wählen Sie Ihre physische Festplatte aus und klicken Sie dann auf das gepunktete Menü in der oberen rechten Ecke des Fensters.
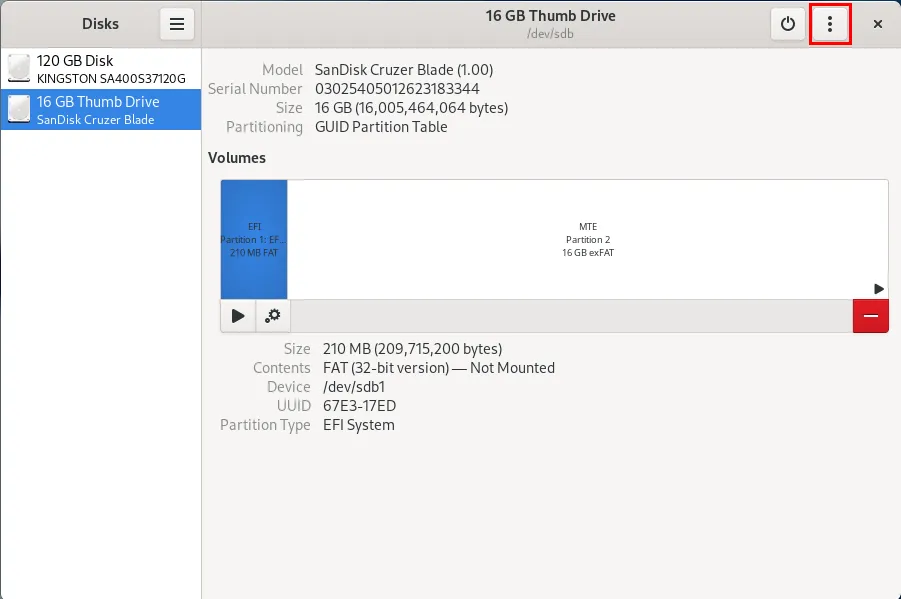
Klicken Sie auf Datenträger formatieren… und wählen Sie dann Formatieren aus . Dadurch werden alle vorhandenen Partitionen auf Ihrem Speichergerät entfernt.
Klicken Sie auf die Schaltfläche „+“ unter dem Volumendiagramm Ihres Speichergeräts.
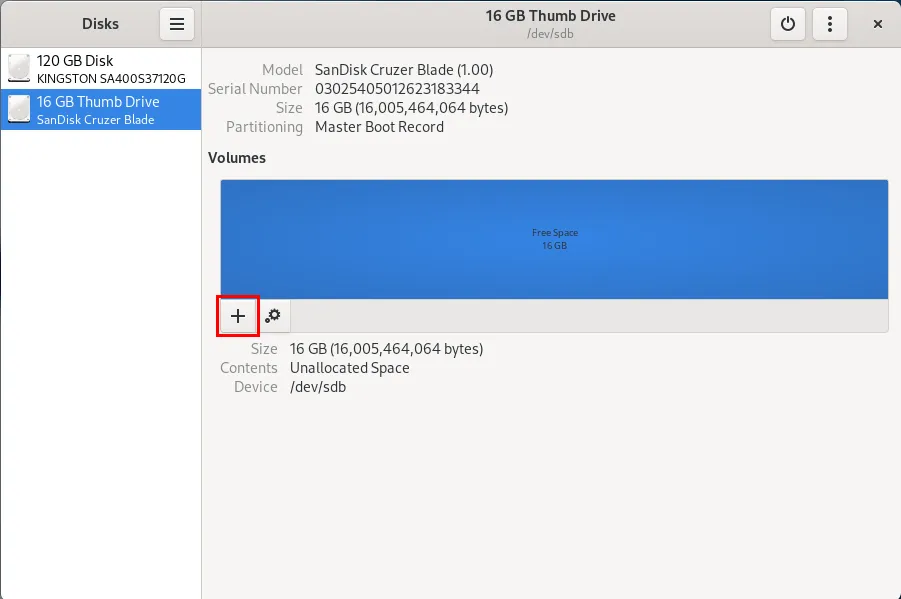
Klicken Sie auf „Weiter“ , um die Standardpartitionsgröße zu übernehmen. Klicken Sie dann auf das Optionsfeld „ Andere“ und dann auf „Weiter“ .
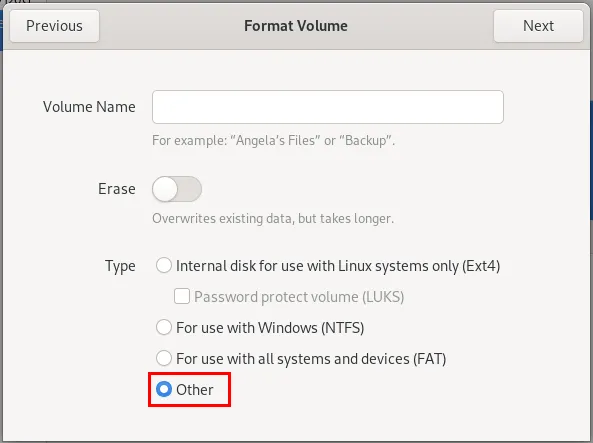
Wählen Sie ExFAT in der Dateisystemauswahl aus und klicken Sie dann auf Erstellen , um es auf Ihrem Gerät zu installieren.
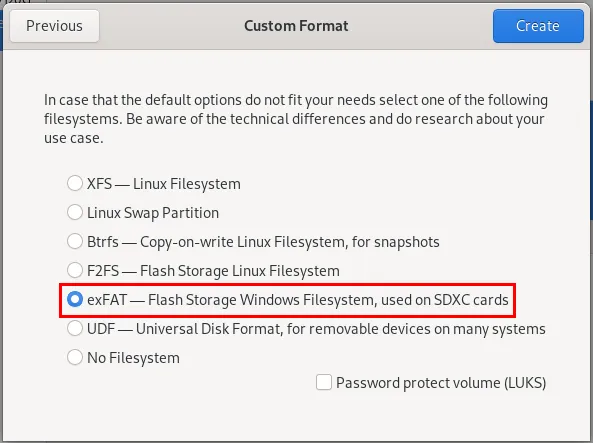
Teilen der VDI-Datei zwischen Windows und Mac/Linux
Starten Sie Ihr Windows-System, öffnen Sie VirtualBox und klicken Sie dann in der oberen Leiste des Fensters auf die Schaltfläche „ Neu“ .
Geben Sie den Namen Ihrer VM an und wählen Sie dann Ihre ISO-Datei aus.
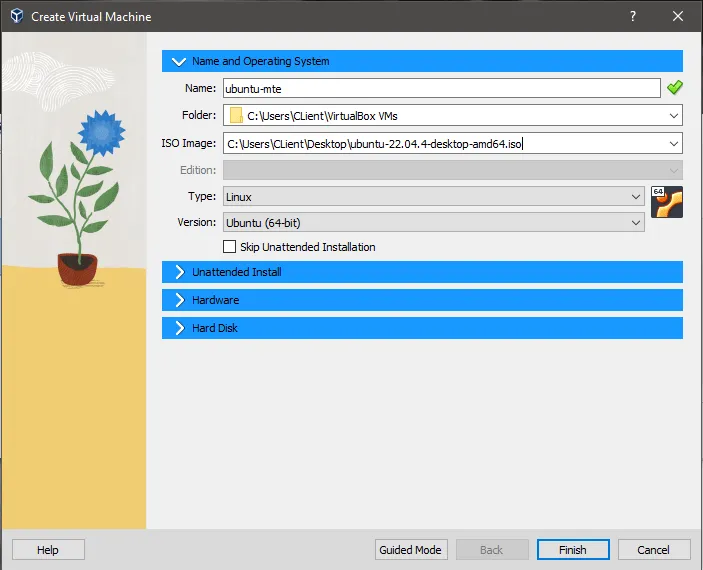
Klicken Sie auf die Dropdown-Registerkarte „Festplatte“ und dann unter der Kategorie „Speicherort und Größe der Festplattendatei“ auf die Schaltfläche „ Durchsuchen “.
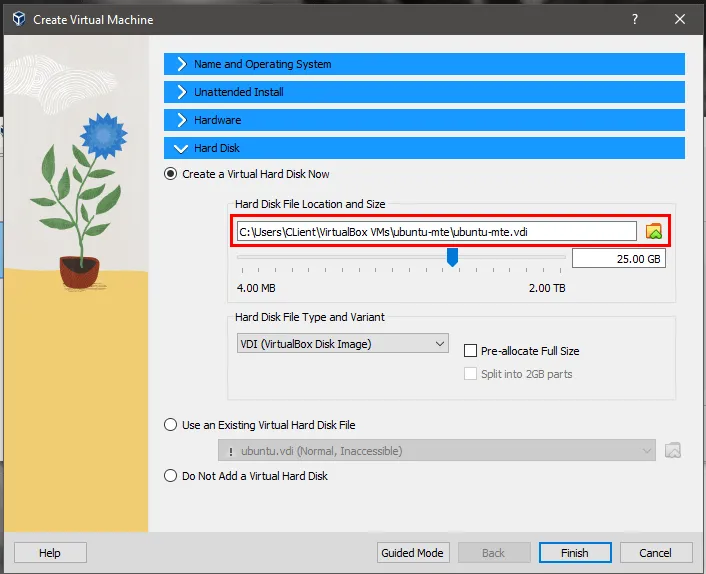
Suchen Sie Ihre externe Festplatte und wählen Sie diese dann als Speicherort Ihrer VDI-Festplatte aus.
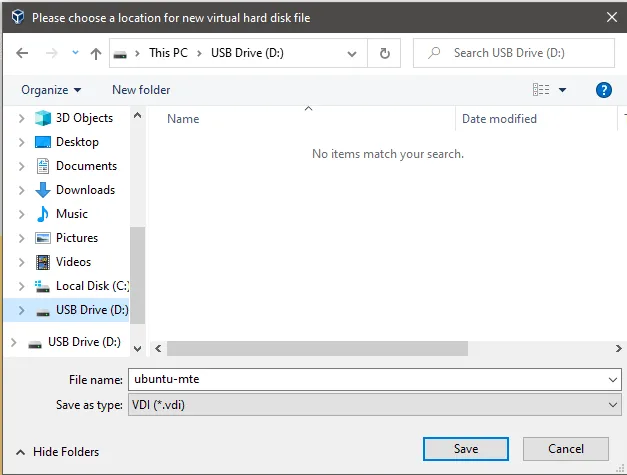
Gehen Sie den Installationsassistenten des Betriebssystems Ihrer VM durch und schalten Sie dann die VM aus.
Starten Sie entweder MacOS oder Linux und öffnen Sie dann Ihre Kopie von VirtualBox im System.
Klicken Sie oben im Fenster auf „Neu“, um eine neue virtuelle Maschine zu erstellen.
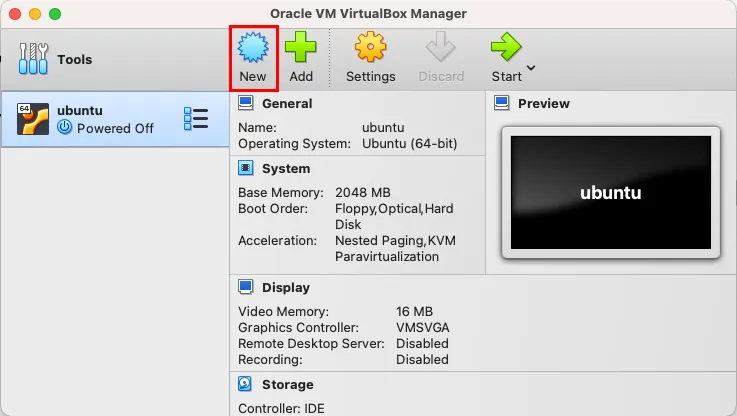
Geben Sie den Namen und Typ Ihrer VM ein und klicken Sie dann auf Weiter .
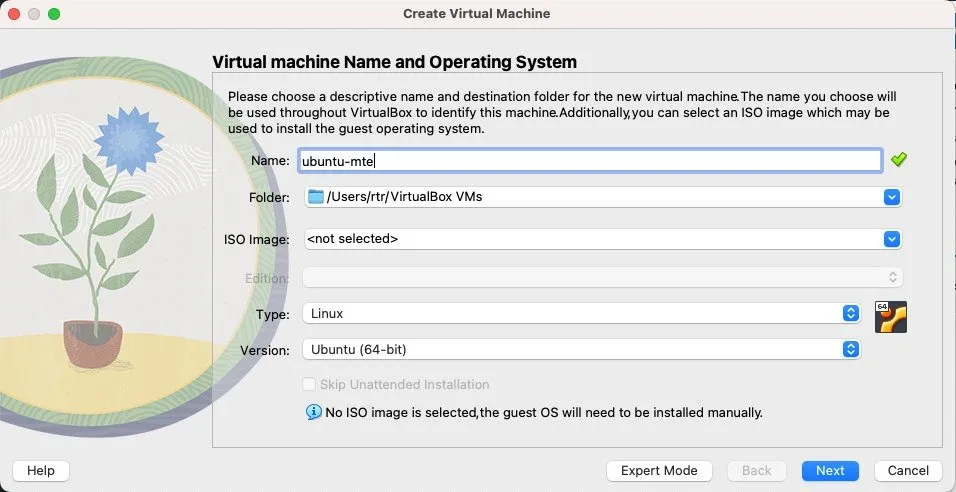
Stellen Sie sicher, dass der VM auf Ihrem zweiten Betriebssystem die gleiche Menge an Arbeitsspeicher und Prozessoren zugewiesen ist.
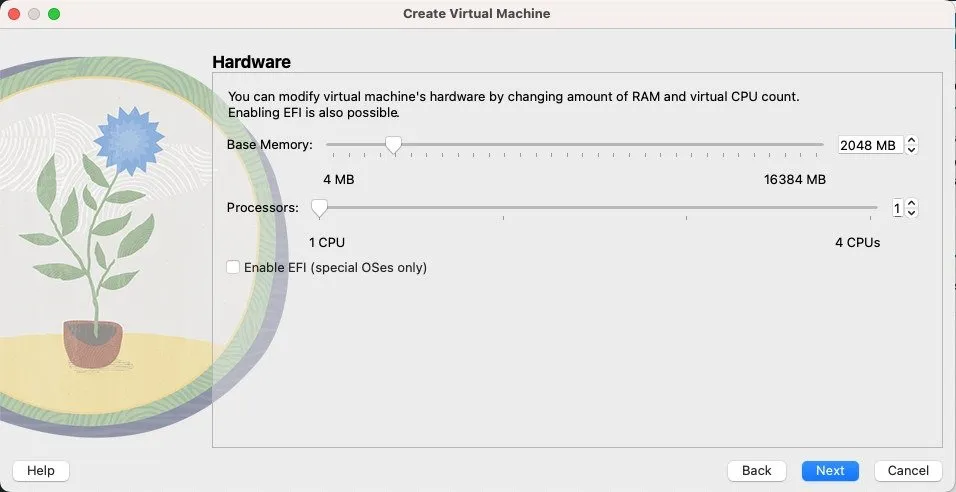
Klicken Sie auf das Optionsfeld „Vorhandene virtuelle Festplattendatei verwenden“ und dann auf die Schaltfläche „Durchsuchen“ auf der rechten Seite des Fensters.
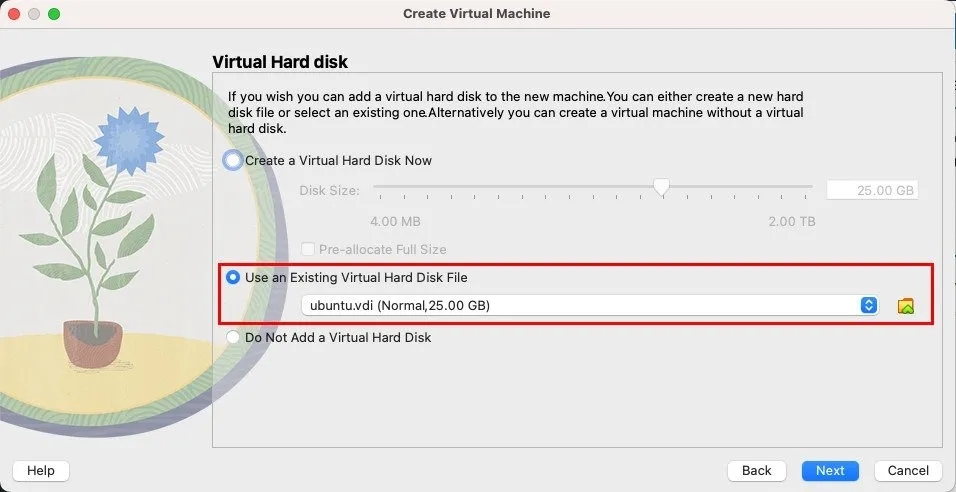
Klicken Sie auf „Hinzufügen“ und suchen Sie dann auf Ihrer externen Festplatte nach der VDI-Datei Ihrer VM.
Sie sollten nun einen Eintrag im Fenster sehen. Markieren Sie den Eintrag und klicken Sie auf „Auswählen“ .
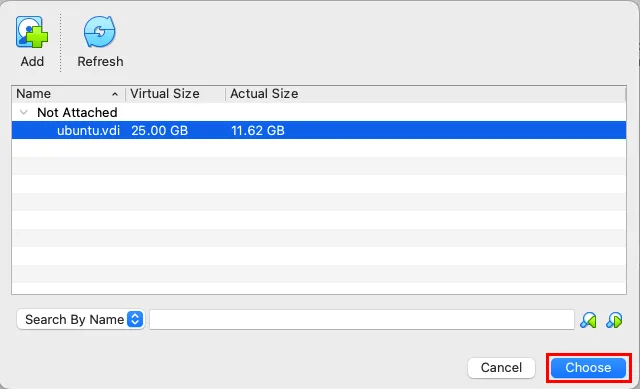
Klicken Sie im nächsten Fenster auf Weiter und dann auf Fertig stellen . Sie gelangen zurück zum Hauptfenster.
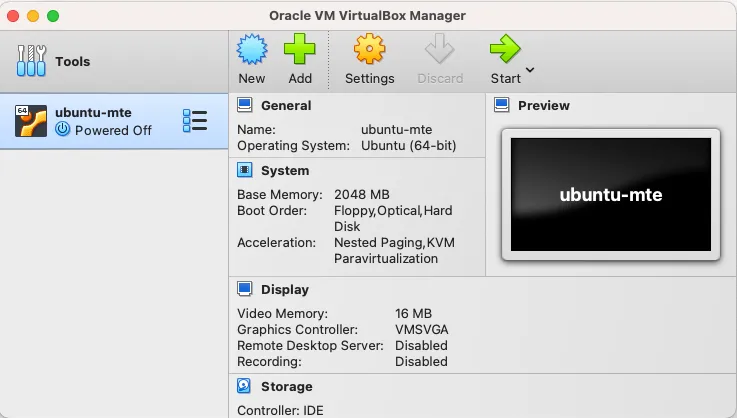
Markieren Sie den neuen VM-Eintrag im Hauptfenster und klicken Sie auf Start . Auf Ihrem Mac sollte jetzt dieselbe virtuelle Maschine ausgeführt werden, die Sie in Windows erstellt haben.
Teilen der VDI-Datei zwischen Mac und Linux
Starten Sie Linux und öffnen Sie dann VirtualBox mit dem App-Launcher Ihres Systems.
Erstellen Sie eine neue virtuelle Maschine und klicken Sie dann unten im Erstellungsassistenten auf Expertenmodus .
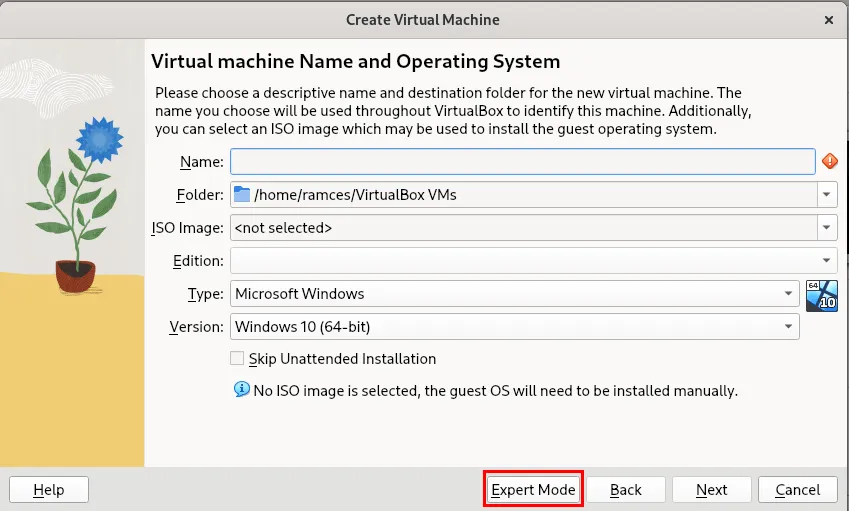
Geben Sie Ihrer neuen VM einen Namen und einen Typ ein und klicken Sie dann auf die Dropdown-Registerkarte „Festplatte“ .
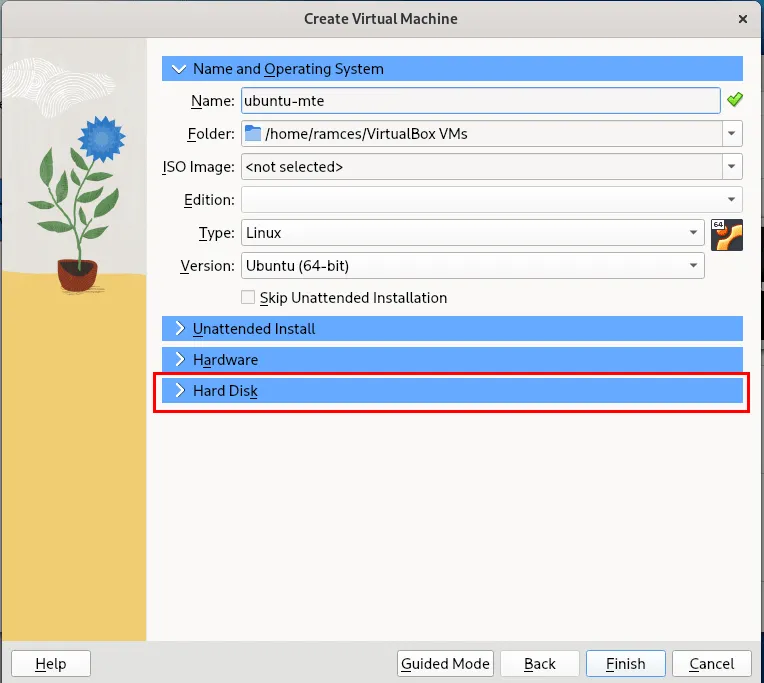
Klicken Sie auf das Symbol neben dem Feld „Speicherort und Größe der Festplatte“ und wählen Sie einen beliebigen Ordner auf der externen Festplatte aus.
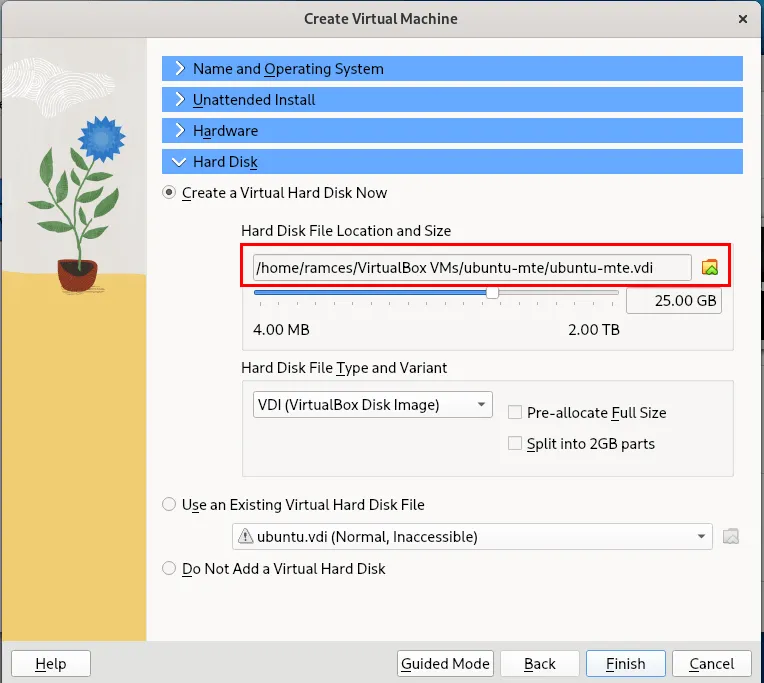
Fahren Sie mit der Standardinstallation des Gastbetriebssystems fort.
Sobald Sie mit der Erstellung der virtuellen Maschine fertig sind, starten Sie macOS neu und erstellen Sie eine neue VM, die Ihre vorhandene VDI-Datei verwendet.
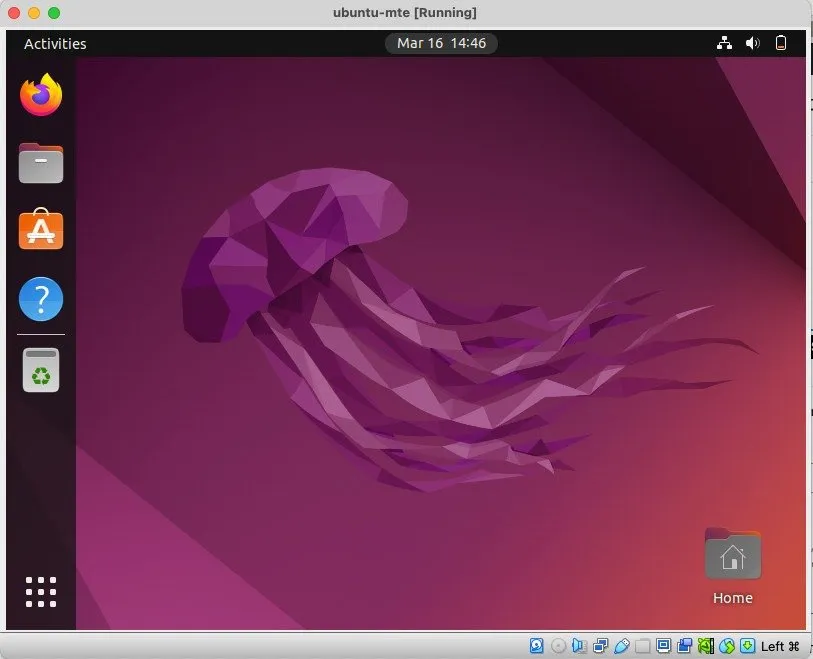
Häufig gestellte Fragen
Warum wird meine VM langsam geladen, wenn ich sie starte?
Dies liegt höchstwahrscheinlich an der Übertragungsgeschwindigkeit des USB-Anschlusses Ihres Geräts oder Ihres USB-Speichergeräts. Um dies zu beheben, können Sie die VDI-Datei Ihrer VM auf einem USB 3.0-kompatiblen Datenträger installieren und ihn an den USB 3.0-Anschluss Ihres Computers anschließen.
Kann ich eine vorhandene VM-Installation in eine gemeinsam nutzbare umwandeln?
Ja. Dazu müssen Sie die VDI-Datei von der Festplatte Ihres Computers auf Ihr externes Laufwerk kopieren. Unter Windows finden Sie Ihre vorhandenen VDI-Dateien unter „C:\Benutzer\IHR-BENUTZERNAME\VirtualBox VMs“. Bei MacOS befindet es sich in „/Benutzer/IHR-BENUTZERNAME/VirtualBox VMs“, während es sich bei Linux in „/home/IHR-BENUTZERNAME/VirtualBox VMs“ befindet.
Sie können diese VDI-Datei auf Ihre externe Festplatte kopieren und beim Erstellen einer neuen virtuellen Maschine verwenden. Um diese Festplatte jedoch auf Ihrer aktuellen VM verwenden zu können, müssen Sie auch den Speicherort des Speichergeräts Ihrer VM unter Einstellungen > Speicher in VirtualBox aktualisieren.
Kann ich meine VDI-Datei nach dem Erstellen der VM auf eine größere Festplatte verschieben?
Ja. VDI-Dateien sind eigenständige virtuelle Versionen physischer Festplatten. Das bedeutet, dass Sie eine VDI-Datei auf jedes gewünschte Speichermedium verschieben können und VirtualBox sie trotzdem ordnungsgemäß laden kann.
Bildnachweis: Gabriel Beaudry über Unsplash und Wikimedia Commons ( MacOS-Logo , Tux-Logo , Windows-Logo , VirtualBox-Logo ). Alle Änderungen und Screenshots von Ramces Red.



Schreibe einen Kommentar