Lokale Ressourcen mit der virtuellen Hyper-V-Maschine in Windows 11 freigeben
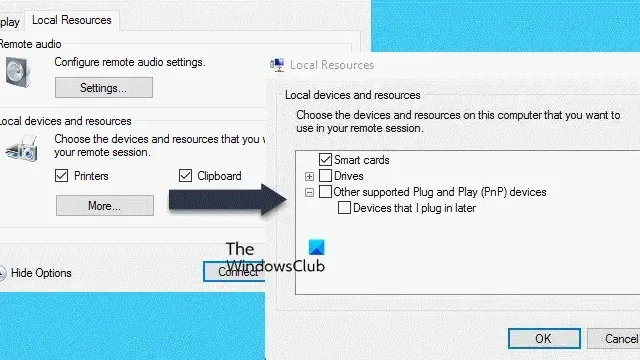
Dank des erweiterten Modus können Sie mit Hyper-V Ihr Hostgerät in Ihre virtuelle Maschine integrieren, da Hyper-V über RDP (Remote Desktop Protocol) eine Verbindung zu virtuellen Maschinen herstellen kann. In diesem Beitrag erfahren Sie, wie Sie lokale Ressourcen mit der virtuellen Hyper-V-Maschine in Windows 11 teilen.
Lokale Ressourcen mit der virtuellen Hyper-V-Maschine in Windows 11 freigeben
Um lokale Ressourcen mit der virtuellen Hyper-V-Maschine zu teilen, müssen Sie die unten aufgeführten Schritte befolgen.
- Erweiterten Modus aktivieren
- Starten Sie Ihre virtuelle Maschine
- Konfigurieren von Audio und Freigeben lokaler Ressourcen
Lassen Sie uns sie im Detail besprechen.
1]Erweiterten Modus aktivieren

Zunächst müssen wir Hyper-V Enhanced Session in Windows 11 aktivieren. Klicken Sie dazu mit der rechten Maustaste auf Ihren Hostcomputer, gehen Sie zu den Hyper-V-Einstellungen, gehen Sie zur Registerkarte „Erweiterter Sitzungsmodus“ oder „Richtlinie für erweiterten Sitzungsmodus“ und aktivieren Sie das Kontrollkästchen „Erweiterten Sitzungsmodus verwenden“ oder „Erweiterten Sitzungsmodus zulassen“ .
2] Starten Sie Ihre virtuelle Maschine
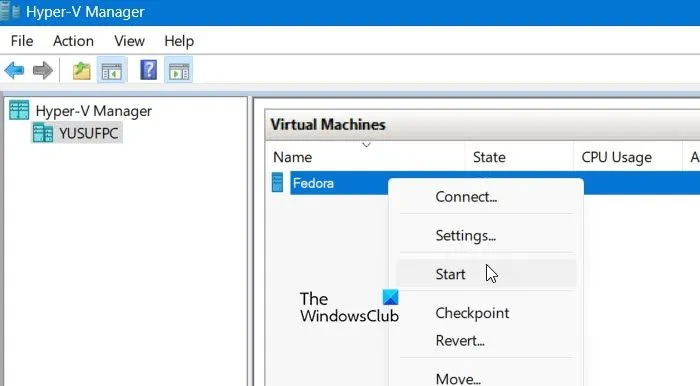
Jetzt müssen Sie Ihre virtuelle Maschine starten. Klicken Sie dazu einfach mit der rechten Maustaste auf die VM und wählen Sie „Start“. Klicken Sie nun erneut mit der rechten Maustaste auf die VM und wählen Sie „Verbinden“.
3] Audio konfigurieren und lokale Ressourcen freigeben
Nachdem Sie eine Verbindung mit der virtuellen Maschine hergestellt haben, wird ein Dialogfeld angezeigt, in dem Sie aufgefordert werden, die Anzeige zu konfigurieren. Unter dem Schieberegler wird „Optionen anzeigen“ angezeigt. Klicken Sie darauf.
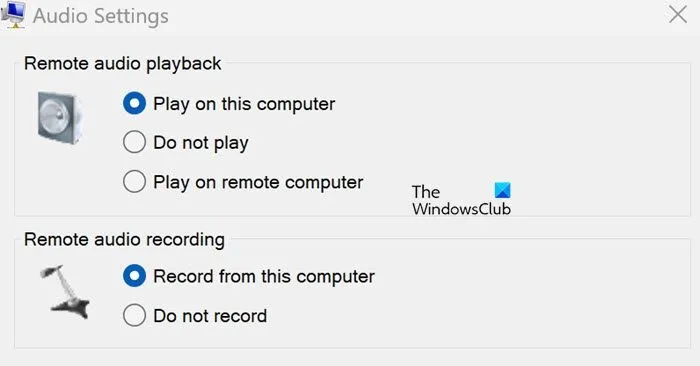
Wechseln Sie dann zur Registerkarte „Lokale Ressourcen“. Um nun Remote-Audio anzupassen, klicken oder tippen Sie einfach auf die zugehörige Schaltfläche „Einstellungen“. Virtuelle Maschinen im erweiterten Sitzungsmodus geben standardmäßig Audio weiter, sodass Sie Audio von der virtuellen Maschine hören können. Dabei wird das aktuell auf dem Hostcomputer ausgewählte Audiogerät verwendet. Sie können diese Einstellungen anpassen oder einen Mikrofon-Passthrough hinzufügen, um Audio in einer virtuellen Maschine aufzunehmen. Wenn Sie die Maschine lokal verwenden, wählen Sie entweder „Auf diesem Computer abspielen“ oder „Auf Remotecomputer abspielen“. Beide sind genau gleich.
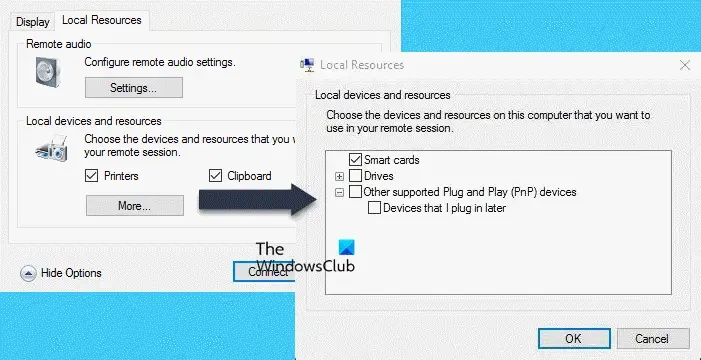
Um Änderungen an den lokalen Ressourcen und Geräten vorzunehmen , gehen Sie zurück zum Dialogfeld „Verbinden“, aber aktivieren Sie dieses Mal die dort aufgeführten Geräte. Wenn Sie weitere Geräte hinzufügen möchten, klicken Sie auf „Mehr“. Sie sehen eine Liste der Geräte, die Sie Ihrer virtuellen Maschine hinzufügen oder mit ihr teilen können. Aktivieren Sie die entsprechenden Kontrollkästchen und klicken Sie anschließend auf „OK“.
Gehen Sie abschließend alle Ihre Änderungen durch und klicken Sie auf Verbinden.
Sobald Ihre virtuelle Maschine gestartet ist, können Sie alle Geräte verwenden, auf die Sie von der VM aus zugreifen dürfen.
Das ist es!
Wie greife ich in Hyper-V auf lokale Ressourcen zu?
Um auf lokale Ressourcen zuzugreifen, müssen Sie zunächst den erweiterten Sitzungsmodus in den Hyper-V-Einstellungen aktivieren. Klicken Sie dann beim Start der VM auf Optionen anzeigen und gehen Sie zu Lokale Geräte und Ressourcen > Modus. Sie sehen eine Liste der Ressourcen. Aktivieren Sie die Kontrollkästchen der Dienste, die Sie verwenden möchten, und klicken Sie auf OK.
Wie verbinde ich meinen lokalen Computer mit Hyper-V?
Ihr lokaler Computer ist standardmäßig mit der Gast-VM verbunden. Um einen Remote-Host hinzuzufügen, klicken Sie mit der rechten Maustaste auf das Hyper-V-Manager-Element im linken Bereich und wählen Sie „Mit Server verbinden“. Sie können dann alle erforderlichen Details eingeben und eine Verbindung zum Remote-Server herstellen.



Schreibe einen Kommentar