Shadow of the Tomb Raider friert ständig ein, friert ein oder hat Treiberprobleme

Laut einigen Benutzern stürzt Shadow of Tomb Raider ständig ab, friert ein oder hat Treiberprobleme auf ihren Computern. Das Spiel friert ein und stürzt beim Start ab. Auf einigen Systemen erscheint beim Absturz von Shadow of the Tom Raider die folgende Fehlermeldung:
Shadow of the Tomb Raider Es
gibt ein Problem mit Ihrem Grafiktreiber. Ihr System verfügt möglicherweise nicht über genügend Ressourcen, um das Spiel mit den ausgewählten Einstellungen auszuführen. Sie können es mit denselben Einstellungen erneut versuchen oder sie auf niedrigere ändern. Stellen Sie sicher, dass Sie über die neuesten Treiber für Ihre Videohardware verfügen, und versuchen Sie, Ihr System neu zu starten, um alle Probleme zu beheben.
(0x887A0006: DXGI_ERROR_DEVICE_HUNG)
In diesem Beitrag werden wir über alle Probleme sprechen und sehen, was Sie tun können, um sie zu lösen.
Warum stürzt Shadow of the Tomb Raider immer wieder ab?
Dieser Fehler kann viele Ursachen haben. Hier sind einige der möglichen Gründe:
- Wenn Sie einen Low-End-Computer verwenden, der nicht mit dem Spiel kompatibel ist, kann das Spiel abstürzen.
- Wenn Ihre Spieldateien beschädigt sind, stürzt das Spiel beim Start ab oder wenn es versucht, beschädigte Dateien zu laden.
- Der veraltete Grafiktreiber ist nicht mit dem Spiel kompatibel und muss sofort aktualisiert werden.
- Steam-Overlays sind ein nettes Feature, aber manchmal können sie der Grund sein, warum Sie mit dem Problem konfrontiert sind.
- Das Spiel kann auch abstürzen, wenn Sie Ihre CPU oder Ihren Arbeitsspeicher übertakten.
Dies waren einige der Gründe, warum Shadow of the Tomb Raider auf Ihrem Computer hängen blieb. Schauen wir uns nun die Lösungen an, die zur Lösung des Problems erforderlich sind.
Shadow of the Tomb Raider friert ständig ein, friert ein oder hat Treiberprobleme
Wenn Shadow of the Tomb Raider auf Ihrem Windows 11/10-PC abstürzt oder Treiberprobleme hat, befolgen Sie die unten angegebene Lösung, um das Problem zu beheben:
- Deaktivieren Sie ressourcenintensive Aufgaben
- Spieldateien prüfen
- Aktualisieren Sie Ihren Grafiktreiber
- Deaktivieren Sie DirectX 12
- Deaktivieren Sie Steam-Overlays
- hör auf zu übertakten
Lasst uns beginnen.
1] Deaktivieren Sie ressourcenintensive Aufgaben
Wenn Ihr Spiel zusammen mit mehreren Aufgaben im Hintergrund läuft, kann dies zum Absturz des Spiels führen. Das Beenden von Aufgaben, die Ressourcen verbrauchen, ist in diesem Fall die einzige Möglichkeit. Befolgen Sie die vorgeschriebenen Schritte, um im Hintergrund laufende Aufgaben zu schließen:
- Drücken Sie Strg + Esc + Umschalt, um den Task-Manager zu öffnen.
- Gehen Sie zur Registerkarte Prozess und klicken Sie mit der rechten Maustaste auf die ressourcenintensive Aufgabe.
- Klicken Sie auf die Schaltfläche „Aufgabe beenden“.
Machen Sie dasselbe mit jeder Aufgabe, die Ihren Arbeitsspeicher zu verbrauchen scheint. Hoffe, das macht den Job.
2] Überprüfen Sie die Spieldateien
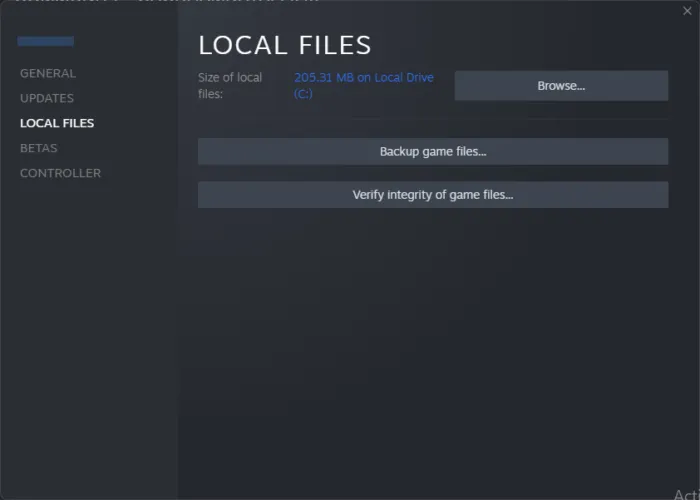
Beschädigte Spieldateien sind die häufigste Ursache für Spielabstürze. Wir werden sehen, ob dies die tatsächliche Ursache ist, in diesem Fall mit Stream oder Epic Games. Befolgen Sie die vorgeschriebenen Schritte, um dasselbe zu tun:
für ein Paar kochen
- Starten Sie Steam und suchen Sie das Spiel in der Bibliothek.
- Klicken Sie mit der rechten Maustaste auf Shadow of the Tomb Raider und wählen Sie die Option Eigenschaften.
- Klicken Sie auf die Registerkarte „Lokale Dateien“ und wählen Sie „Integrität der Spieldateien überprüfen“.
epische Spiele
- Starten Sie Epic Games und gehen Sie zur Bibliothek.
- Suchen Sie Ihr Spiel und klicken Sie auf die drei dazugehörigen Punkte.
- Klicken Sie dann auf Bestätigen.
Die Überprüfung wird einige Zeit dauern, aber sobald sie abgeschlossen ist, starten Sie das Spiel. Überprüfen Sie, ob Sie das Spiel ohne Probleme spielen können. Wenn das Problem jedoch weiterhin besteht, fahren Sie mit der nächsten Lösung fort.
3] Aktualisieren Sie Ihren Grafiktreiber
Wenn Ihre Grafiktreiberversion nicht mit dem Spiel kompatibel ist, aktualisieren Sie sie am besten und prüfen Sie dann, ob das Problem dadurch behoben wird oder nicht. Einige der Möglichkeiten, sie zu aktualisieren, sind unten aufgeführt:
- Installieren Sie optionale Windows-Updates und Treiber-Updates.
- Starten Sie den Geräte-Manager und aktualisieren Sie den Treiber.
- Verwenden Sie die Website des Herstellers, um die neueste Version herunterzuladen.
Aktualisieren Sie Ihren Grafiktreiber und prüfen Sie, ob er für Sie funktioniert.
4] Deaktivieren Sie DirectX 12
Laut einigen Spielern stürzt DirectX 12 mit dem Spiel ab und verursacht Kompatibilitätsprobleme. Daher werden wir dasselbe tun und prüfen, ob dies das genannte Problem löst oder nicht.
- Starten Sie das Spiel und gehen Sie zu Einstellungen.
- Klicken Sie auf Anzeigeeinstellungen.
- In Anzeige müssen Sie DirectX12 deaktivieren.
- Wenden Sie abschließend Ihre Änderungen an.
Starten Sie danach das Spiel neu und prüfen Sie, ob es gespielt werden kann. Wenn nicht, sehen Sie sich die unten erwähnte Lösung an.
5] Steam-Overlays deaktivieren

Eine der besten Funktionen von Steam ist das Steam Overlay, mit dem Sie auf alle Funktionen von Steam zugreifen können, ohne Steam tatsächlich zu verwenden. Es hat jedoch seine Nachteile, und einer davon ist das Problem der Inkompatibilität mit Spielen. Daher werden wir sehen, wie Steam-Overlays deaktiviert werden und ob dies das Problem löst oder nicht.
- Starten Sie Steam und navigieren Sie zu Steam in der oberen rechten Ecke.
- Klicken Sie nun auf „Einstellungen“.
- Klicken Sie auf Optionen im Spiel und deaktivieren Sie Steam-Overlay im Spiel aktivieren .
- OK klicken.
Starten Sie das Spiel und prüfen Sie, ob das Deaktivieren von Steam Overlays für Sie funktioniert oder nicht. Wenn Sie eine andere Overlay-Anwendung wie NVIDIA GeForce haben, deaktivieren Sie diese ebenfalls.
6] Stoppen Sie das Übertakten
Einige Spieler neigen dazu, ihre CPU zu übertakten, um die Leistung ihres Systems zu verbessern, ohne zu erkennen, dass nicht alle Spieler mit dem Übertakten kompatibel sind. Dieses Szenario trifft hier zu und Shadow of Tomb Raider stürzt wegen Übertaktung ab. Wenn Sie also Ihre Komponenten übertaktet haben, deaktivieren Sie die Übertaktung sofort und prüfen Sie, ob sie funktioniert oder nicht.
Ich hoffe, Sie können das Problem mit den in diesem Beitrag erwähnten Lösungen beheben.
Systemanforderungen zum Ausführen von Shadow of the Tomb Raider
Einer der Gründe, warum Spieler mit diesem Problem konfrontiert sind, ist, dass sie einen Low-End-Computer verwenden, der nicht mit dem Spiel kompatibel ist. Um diesen Fehler zu vermeiden, stellen Sie daher sicher, dass Sie die empfohlenen Systemanforderungen erfüllen:
- Betriebssystem .: Windows 11/10 64- Bit
- Prozessor : Intel Core i7 4770K 3,40 GHz oder AMD Ryzen 5 1600 3,20 GHz
- Arbeitsspeicher : 16 GB RAM
- Grafikkarte : Nvidia GTX 1060 6 GB oder AMD Radeon RX 480 8 GB
- DirectX : Version 12
- Speicher : 40 GB freier Speicherplatz
Stellen Sie sicher, dass Ihr System leistungsfähig genug ist, um das Spiel zu handhaben, bevor Sie es installieren.
Was führt dazu, dass Spiele einfrieren und abstürzen?
Typischerweise friert das Spiel im System ein, wenn CPU, GPU oder Systemspeicher der Belastung durch das Spiel nicht standhalten können. Sie sollten auch überprüfen, ob andere Anwendungen im Hintergrund laufen, die Ihr System verlangsamen. Öffnen Sie dazu einfach den Task-Manager, klicken Sie mit der rechten Maustaste auf die Anwendung und wählen Sie Task beenden. Tun Sie dies mit jedem ressourcenintensiven Programm und sehen Sie, ob es hilft. Überprüfen Sie außerdem vor dem Herunterladen die Systemanforderungen des Spiels, das Sie ausführen möchten.
Quelle: Der Windows-Club



Schreibe einen Kommentar