Durch Schattenkopien konnte die maximale Größe des Speicherbereichs nicht geändert werden

Wenn Sie beim Erstellen eines Systemwiederherstellungspunkts die Fehlermeldung erhalten, dass die maximale Größe des Speicherbereichs durch Schattenkopien nicht geändert werden konnte , erfahren Sie hier, wie Sie dieses Problem beheben können. Es erscheint, wenn die Schattenkopie nicht den erforderlichen Speicherplatz in Ihrem System ansammelt.
Behebung: Schattenkopien konnten den Fehler bei der maximalen Größe des Speicherbereichs nicht ändern
Um zu beheben, dass Schattenkopien die maximale Größe des Speicherbereichs in Windows 11/10 bei Verwendung der Systemwiederherstellung nicht ändern konnten, befolgen Sie diese Lösungen:
- Überprüfen Sie, ob Speicherplatz verfügbar ist
- Ändern Sie den Registrierungswert
- Starten oder starten Sie den Volume Shadow Copy-Dienst neu
- Starten Sie den Microsoft Software Shadow Copy Provider-Dienst
Um mehr über diese Tipps und Tricks zu erfahren, lesen Sie weiter.
1] Überprüfen Sie, ob Speicherplatz verfügbar ist
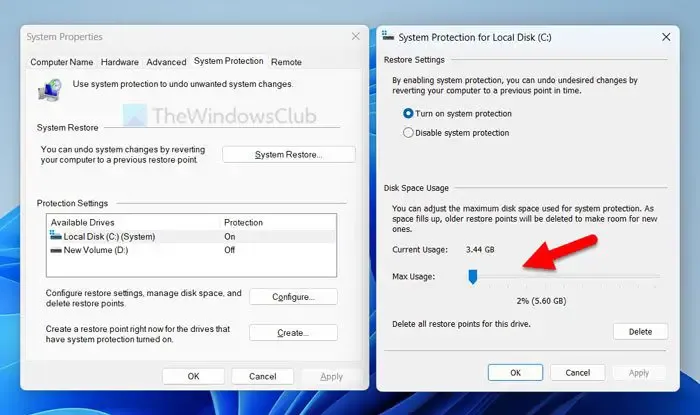
Wenn Sie einen Systemwiederherstellungspunkt erstellen, belegt dieser etwas Speicherplatz auf Ihrer Festplatte. Die Speichermenge hängt von der Nutzung Ihres C-Laufwerks oder Systemlaufwerks ab. Wenn auf Ihrem Laufwerk C nicht mehr genügend Speicherplatz vorhanden ist, besteht eine sehr hohe Wahrscheinlichkeit, dass der oben genannte Fehlercode und die oben genannte Fehlermeldung angezeigt werden.
Daher wird empfohlen, nach verfügbarem Speicher zu suchen, den Sie zum Erstellen eines Systemwiederherstellungspunkts verwenden können. Außerdem können Sie die Speichermenge zum Schutz des Systems zuweisen. Wenn Ihr System diesen Speicher nicht abrufen kann, können Sie keinen Systemspeicherpunkt erstellen. Befolgen Sie daher diese Schritte, um die Einstellung für die Speicherplatznutzung zu überprüfen:
- Suchen Sie im Suchfeld der Taskleiste nach dem Systemwiederherstellungspunkt .
- Klicken Sie auf das einzelne Suchergebnis.
- Wählen Sie die Option Lokaler Datenträger (C:) (System) .
- Klicken Sie auf die Schaltfläche Konfigurieren .
- Verwenden Sie die Option „Maximale Nutzung“ , um die Größenbeschränkung zu erhöhen.
- Klicken Sie auf die Schaltfläche „OK“ , um die Änderung zu speichern.
Danach können Sie versuchen, einen Systemwiederherstellungspunkt zu erstellen.
2]Registrierungswert ändern
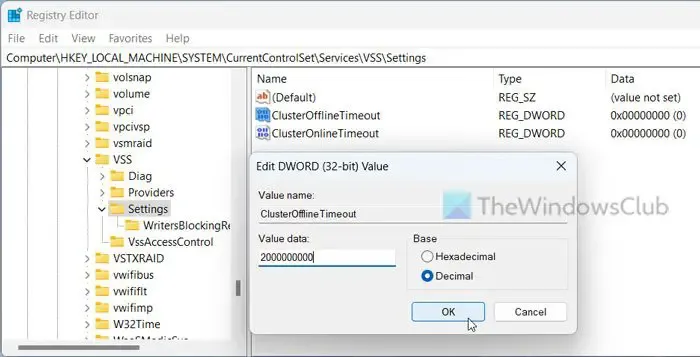
Selbst wenn Sie über ausreichend Speicherplatz verfügen, kann es vorkommen, dass dieses Problem auftritt. In solchen Fällen müssen Sie zwei Registrierungseinstellungen ändern. Sie heißen ClusterOfflineTimeout und ClusterOnlineTimeout. Diese Einstellung hilft Ihnen, das Problem zu beheben, wenn Sie mehrere Festplatten haben und diese zusammenführen. Manchmal kann es vorkommen, dass Ihr System die Festplatten nicht gleichzeitig abruft und eine davon als offline oder nicht zur Verwendung verfügbar anzeigt. Aus diesem Grund hilft Ihnen diese Änderung des Registrierungswerts dabei, das Problem innerhalb weniger Augenblicke zu beheben.
Gehen Sie dazu wie folgt vor:
Drücken Sie Win+R, um die Eingabeaufforderung „Ausführen“ zu öffnen.
Geben Sie regedit ein > klicken Sie auf die Schaltfläche „OK“ > klicken Sie auf die Schaltfläche „ Ja“ .
Navigieren Sie zu diesem Pfad:
HKEY_LOCAL_MACHINE\SYSTEM\CurrentControlSet\Services\VSS\Settings
Doppelklicken Sie auf ClusterOfflineTimeout .
Wählen Sie die Option „Dezimal“ und geben Sie diesen Wert ein: 2000000000
Klicken Sie auf die Schaltfläche OK .
Doppelklicken Sie auf ClusterOnlineTimeout und geben Sie die gleichen Wertdaten wie oben ein.
Schließen Sie alle Fenster und starten Sie Ihren Computer neu.
3] Starten oder starten Sie den Volume Shadow Copy-Dienst neu
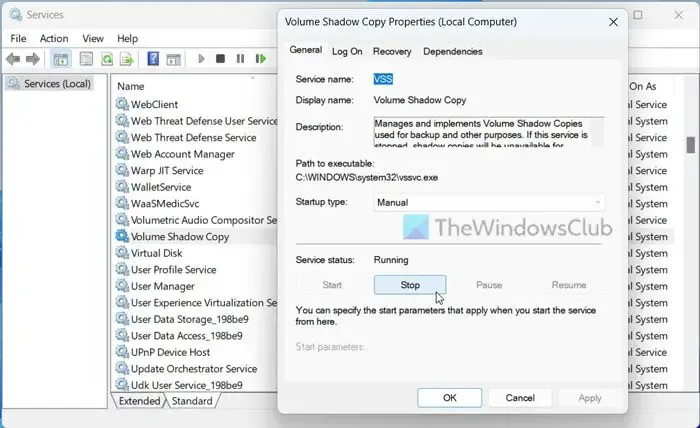
Der Volume Shadow Copy-Dienst hilft Ihnen, den Sicherungsdienst auf Ihrem Windows 11/10-PC zu nutzen. Wenn Sie diesen Dienst beenden oder dieser Dienst aus irgendeinem Grund beendet wurde, können Sie die Option „Systemwiederherstellungspunkt“ nicht verwenden. Aus diesem Grund müssen Sie die folgenden Schritte ausführen, um den Volume Shadow Copy-Dienst zu starten oder neu zu starten:
- Suchen Sie im Suchfeld der Taskleiste nach Diensten .
- Klicken Sie auf das Suchergebnis.
- Suchen Sie die Volumenschattenkopie und doppelklicken Sie darauf.
- Klicken Sie auf die Schaltfläche „Start“ , wenn es bereits gestoppt wurde.
- Klicken Sie auf die Schaltfläche „Stopp“ und dann auf die Schaltfläche „Start“ , um neu zu starten.
- Klicken Sie auf die Schaltfläche OK .
4] Starten Sie den Microsoft Software Shadow Copy Provider-Dienst
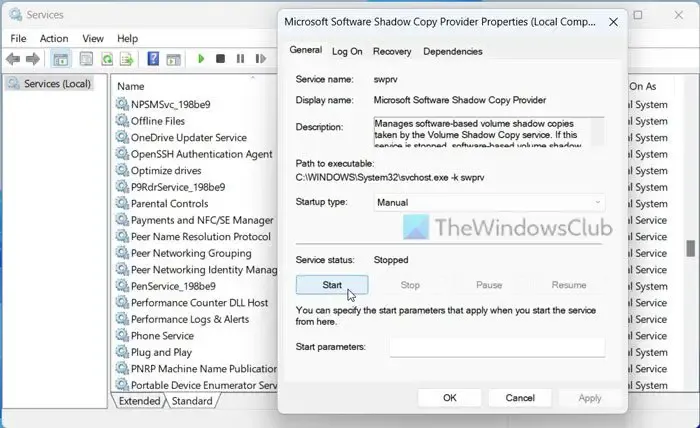
Dieser Dienst verwaltet alle Soft-basierten Schattenkopien auf Ihrem Computer. Wenn dieser Dienst wie der oben genannte Dienst nicht ausgeführt wird, können Sie keine softwarebasierten Schattenkopien auf Ihrem Computer verwenden. Befolgen Sie deshalb diese Schritte, um es zu starten:
- Öffnen Sie den Bereich „Dienste“ auf Ihrem Computer.
- Doppelklicken Sie auf den Microsoft Software Shadow Copy Provider- Dienst.
- Klicken Sie auf die Schaltfläche „Start“ .
- Klicken Sie auf die Schaltfläche OK .
Das ist alles! Ich hoffe, diese Lösungen haben für Sie funktioniert.
Was ist der Volumeschattenkopie-Dienstfehler 0x80042306?
Der Volume Shadow Copy-Dienstfehler 0x80042306 bedeutet, dass nicht mehr genügend Speicherplatz zum Erstellen eines Systemwiederherstellungspunkts vorhanden ist. Wenn ja, müssen Sie Platz zum Speichern des Systemwiederherstellungspunkts schaffen. Darüber hinaus können Sie auch den Volume Shadow Copy-Dienst und den Microsoft Software Shadow Copy Provider-Dienst neu starten.
Fix: VSS-Fehler 0x0000007E, 0x80042306, 0x80070057
Wie lege ich den maximalen Speicherplatz für Schattenkopien fest?
Um den maximalen Speicherplatz für Schattenkopien festzulegen, klicken Sie mit der rechten Maustaste auf das Laufwerk C und wählen Sie die Option „Schattenkopien konfigurieren“. Wählen Sie dann das Laufwerk C aus und klicken Sie auf die Schaltfläche „Einstellungen“. Gehen Sie zum Abschnitt „Maximale Größe“ und wählen Sie die Option „Keine Begrenzung“. Klicken Sie auf die Schaltfläche „OK“, um die Änderung zu speichern.



Schreibe einen Kommentar