SFC Scannow kann beschädigte Dateien nicht reparieren? Hier ist, was zu tun ist
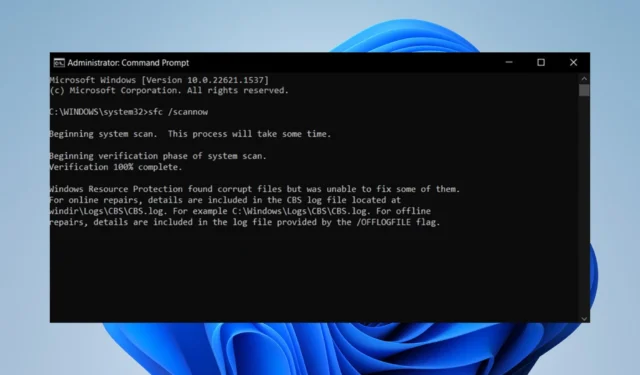
Der SFC-Scan ist ein ziemlich praktisches Tool, da er allein die meisten Probleme unter Windows 11 beheben kann. Aber er ist nicht narrensicher. Manchmal funktioniert der Befehl SFC Scannow plötzlich nicht mehr .
Warum repariert SFC scannow keine beschädigten Dateien?
Die Reparaturwerkzeuge unter Windows 11 brechen selten zusammen. Aber wenn sie es tun, kann es schwierig sein, herauszufinden, warum.
- Es könnte ein Fehlalarm sein – Manchmal könnte Ihr SFC-Scan denken, dass bestimmte Dateien beschädigt sind. In diesem Fall können Sie den Hinweis ignorieren.
- Malware infiziert Ihren Computer – Computerviren können grundlegende Funktionen daran hindern, ordnungsgemäß zu funktionieren. Stellen Sie sicher, dass Sie eine Antivirensoftware installieren, um Ihr System zu bereinigen.
- Beschädigte Dateien stoppen wichtige Computerfunktionen – Verwenden Sie einen Cleaner eines Drittanbieters, um durch Malware verursachte Beschädigungen zu beseitigen.
- Es gibt ein Problem mit den Windows 11-Dienstprogrammen – Dienstprogramme sind Tools, mit denen Benutzer ihren Computer warten können. Wenn diese fehlschlagen, müssen Sie Windows 11 neu installieren .
Wie kann ich den SFC-Scan meines Computers reparieren?
Es gibt viele verschiedene Möglichkeiten, ein fehlerhaftes SFC-Scan-Tool zu reparieren, aber bevor Sie etwas tun, müssen Sie zuerst einige Dinge tun:
- Starte deinen Computer neu.
- Stellen Sie sicher, dass Ihre Internetverbindung ordnungsgemäß funktioniert
- Überprüfen Sie, ob es ausstehende Updates gibt
1. Installieren Sie das Windows-Update
- Drücken Sie die Windows Taste. Suchen Sie nach Einstellungen.
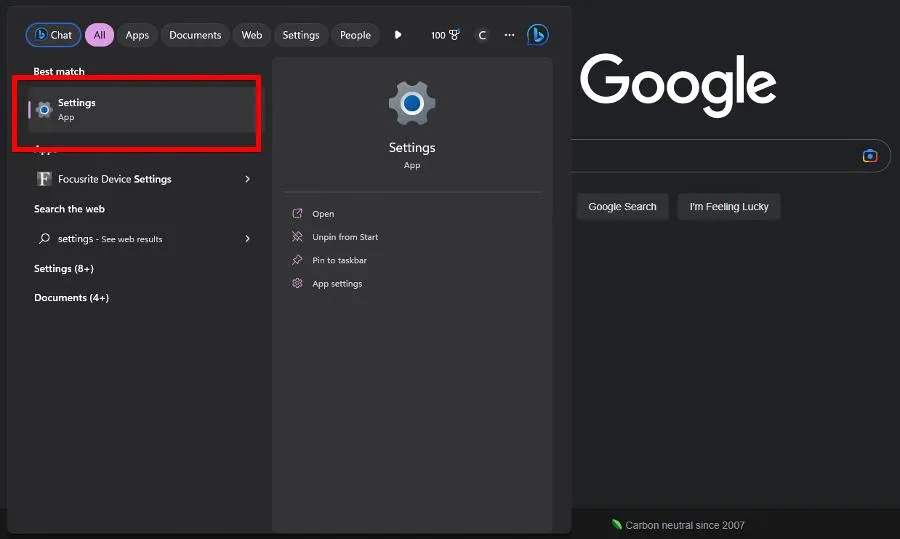
- Wählen Sie Windows-Update aus.
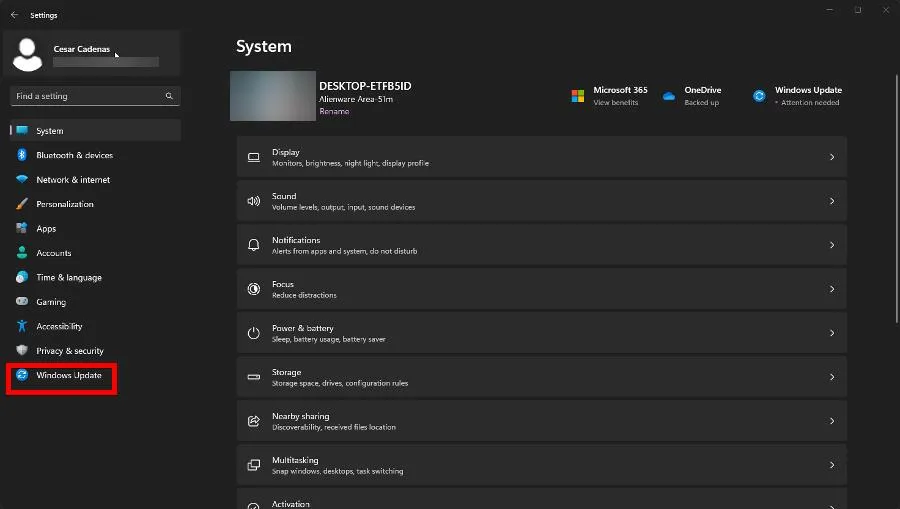
- Klicken Sie auf Nach Updates suchen .
- Windows 11 findet alle ausstehenden Updates. Sobald Sie es gefunden haben, klicken Sie auf Download & Install.
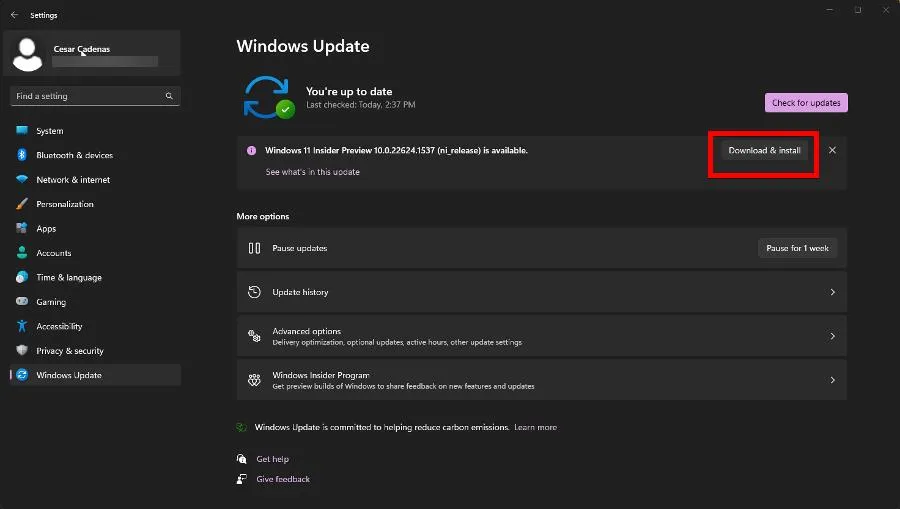
- Starten Sie Ihren Computer neu, wenn Sie fertig sind, um die Änderungen vollständig zu implementieren.
2. Führen Sie eine Systemwiederherstellung durch
- Geben Sie in der Windows 11-Suche den Wiederherstellungspunkt ein und klicken Sie auf Wiederherstellungspunkt erstellen .
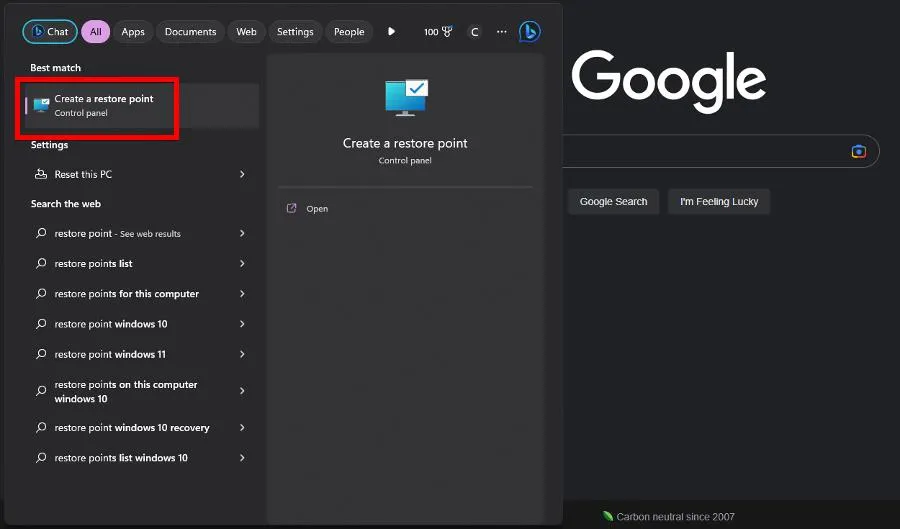
- Klicken Sie im Fenster Systemeigenschaften auf Systemwiederherstellung .
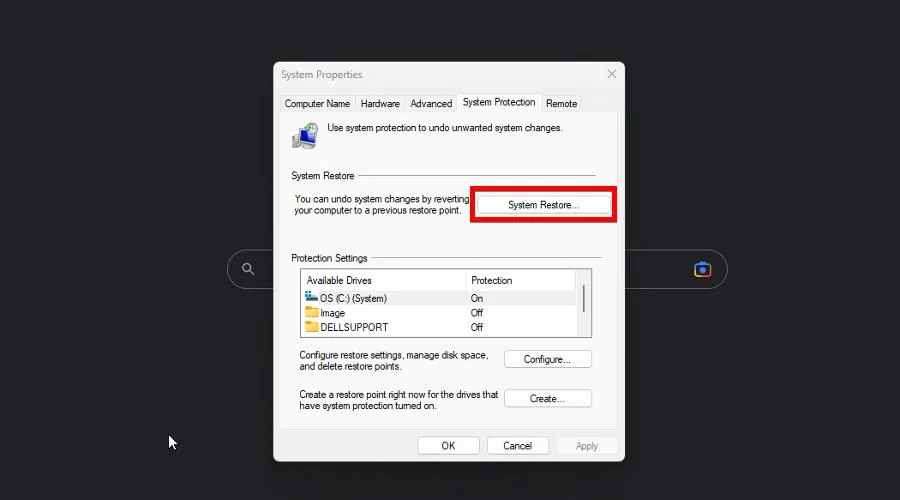
- Der Systemwiederherstellungsassistent hebt einen empfohlenen Wiederherstellungspunkt hervor. Klicken Sie auf Weiter .
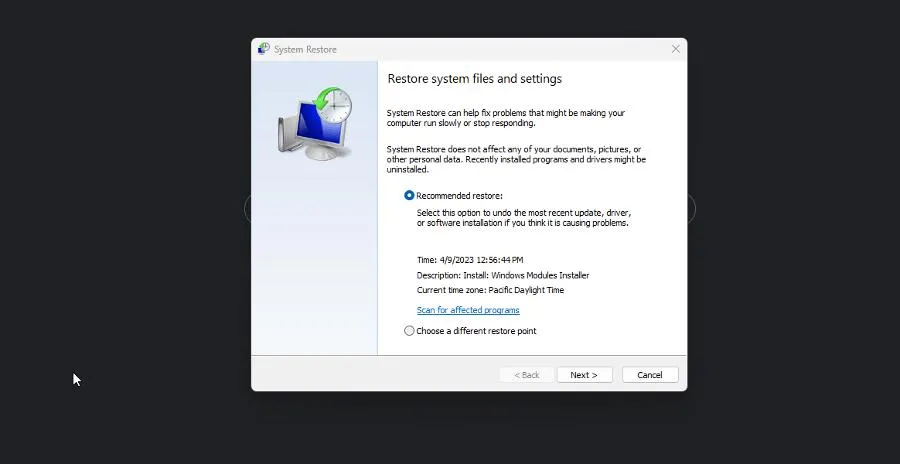
- Wählen Sie auf der folgenden Seite Fertig stellen aus. Ihr Computer setzt das System dann auf einen früheren Punkt zurück.
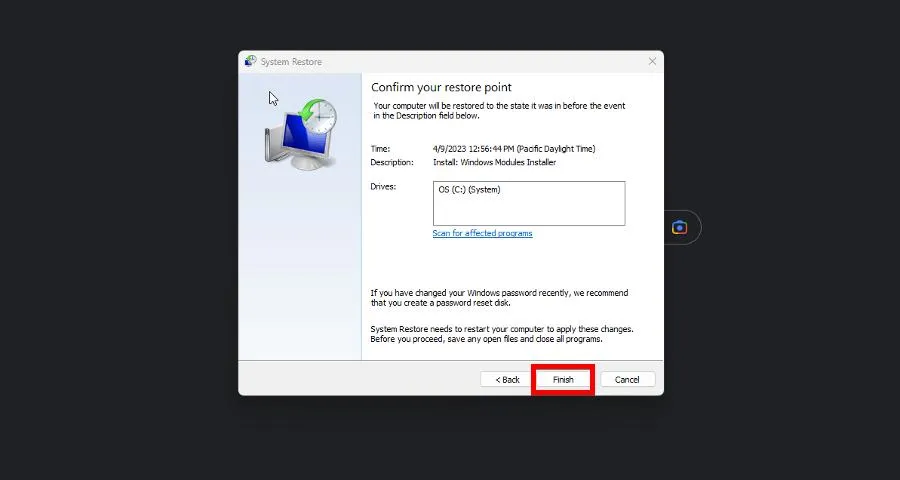
3. Führen Sie DISM-Befehle aus
- Geben Sie in der Windows 11-Suche cmd ein, um die Eingabeaufforderung aufzurufen.
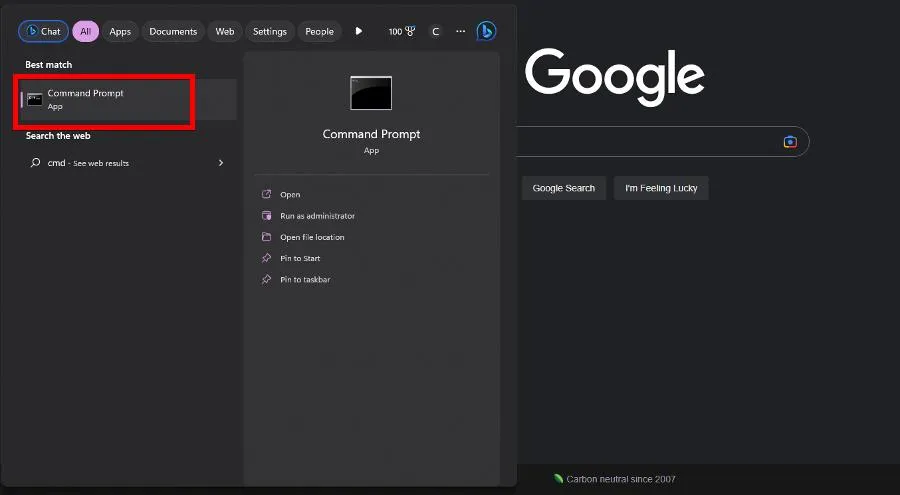
- Wählen Sie Als Administrator ausführen aus , um mit Berechtigungen auf Administratorebene zu starten.
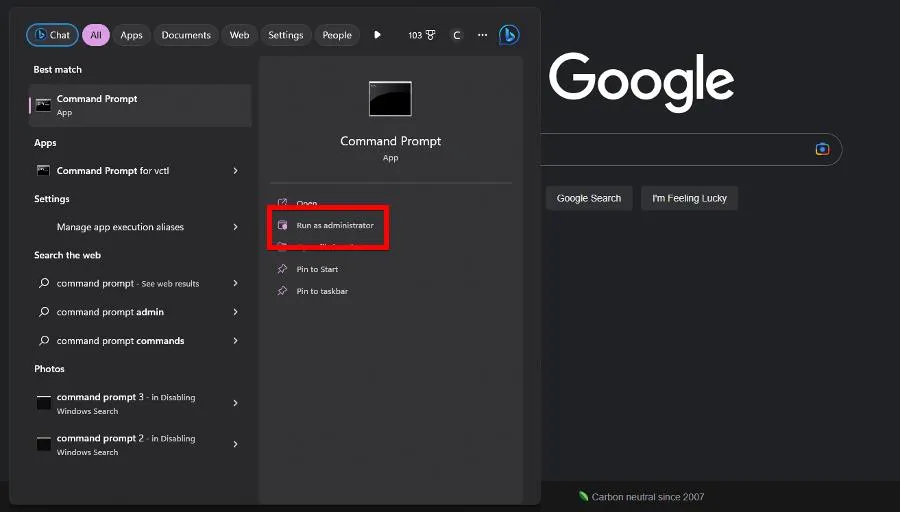
- Führen Sie den folgenden Befehl aus:
DISM /Online /Cleanup-Image /CheckHealth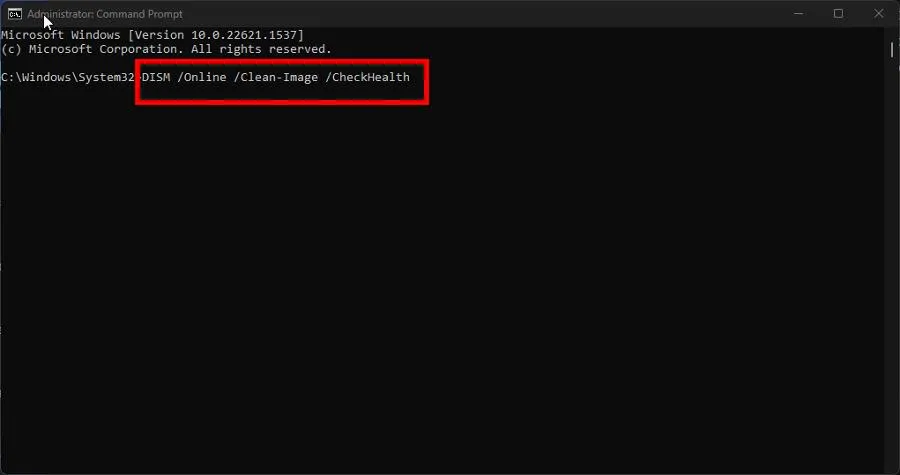
- Führen Sie anschließend die folgenden Befehle aus:
DISM /Online /Cleanup-Image /ScanHealthDISM /Online /Cleanup-Image /RestoreHealth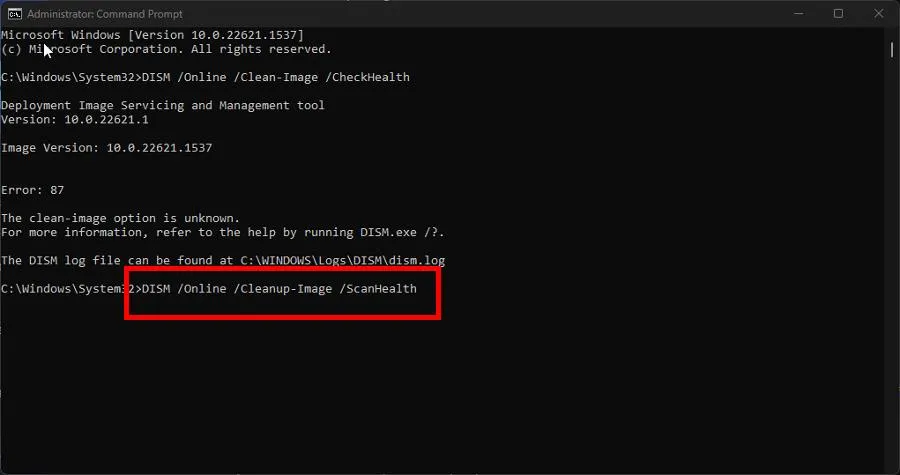
- Starten Sie Ihren Computer neu und beenden Sie die Reparatur.
4. Windows 11-Update rückgängig machen
- Starten Sie das Menü Einstellungen und gehen Sie zu Windows Update
- Klicken Sie auf Verlauf aktualisieren.
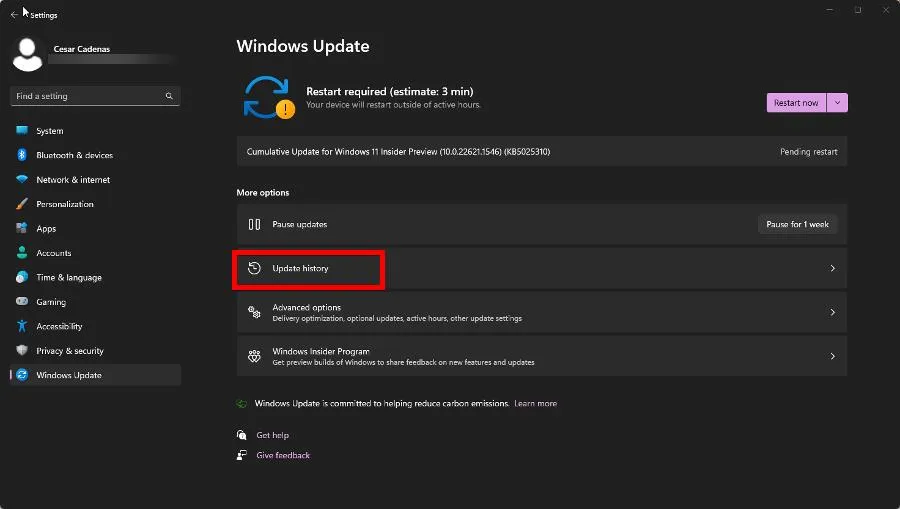
- Scrollen Sie nach unten. Klicken Sie unter Verwandte Einstellungen auf Updates deinstallieren.
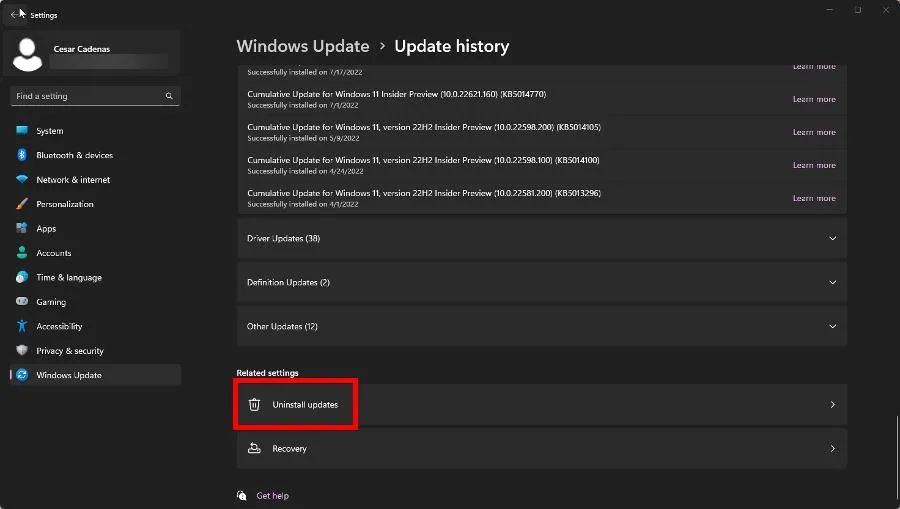
- Wählen Sie das Update aus, das Sie entfernen möchten, und wählen Sie dann Deinstallieren aus .
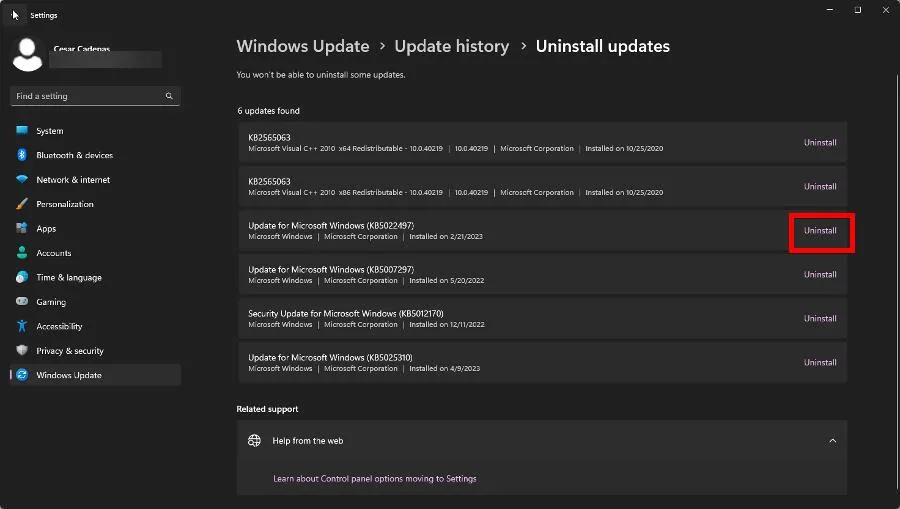
- Lassen Sie Ihren Computer den Vorgang abschließen.
5. Führen Sie den SFC-Scan im abgesicherten Modus aus
- Starten Sie das Menü Einstellungen und bleiben Sie im Abschnitt System. Scrollen Sie nach unten, bis Sie Recovery finden . Klick es.

- Klicken Sie neben Erweiterter Start auf Jetzt neu starten . Wählen Sie auf der folgenden Seite erneut Jetzt neu starten aus.
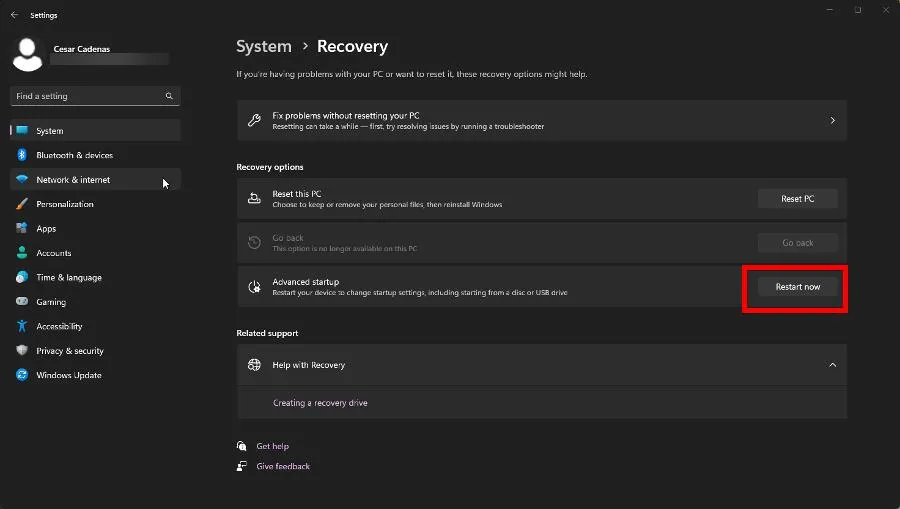
- Klicken Sie nach dem Neustart auf Fehlerbehebung.
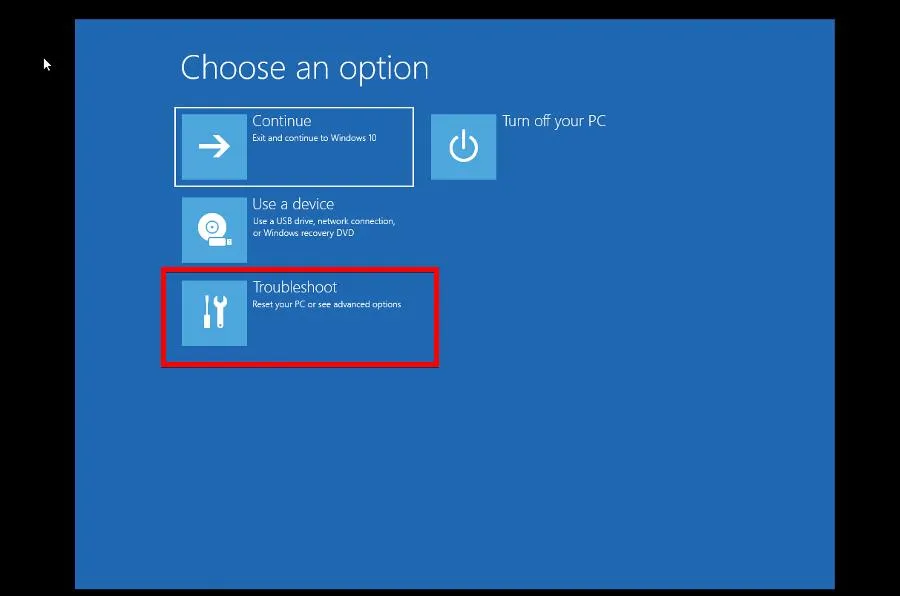
- Klicken Sie auf Erweiterte Optionen. Wählen Sie anschließend Starteinstellungen .
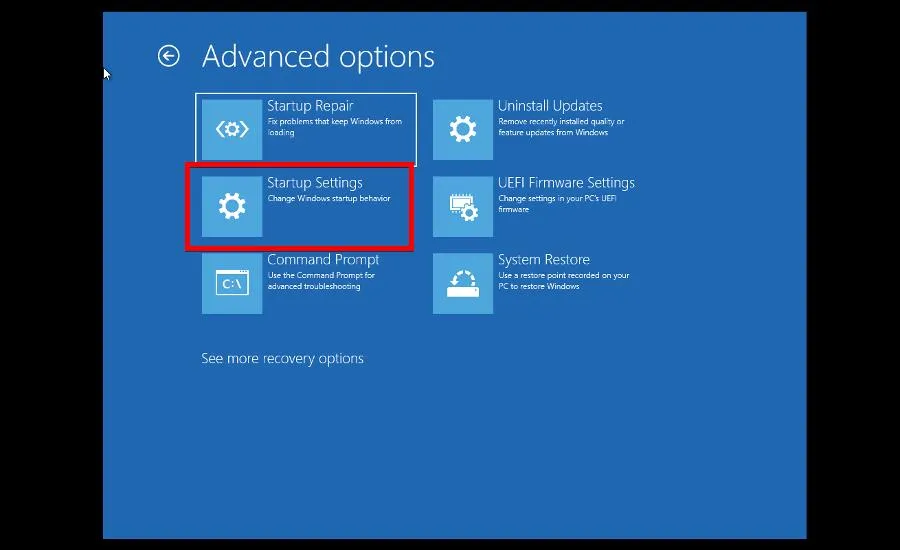
- Klicken Sie auf der Seite Starteinstellungen auf Neu starten .
- Drücken Sie nach dem Neustart die F6 Taste, um den abgesicherten Modus mit der Eingabeaufforderung zu aktivieren.
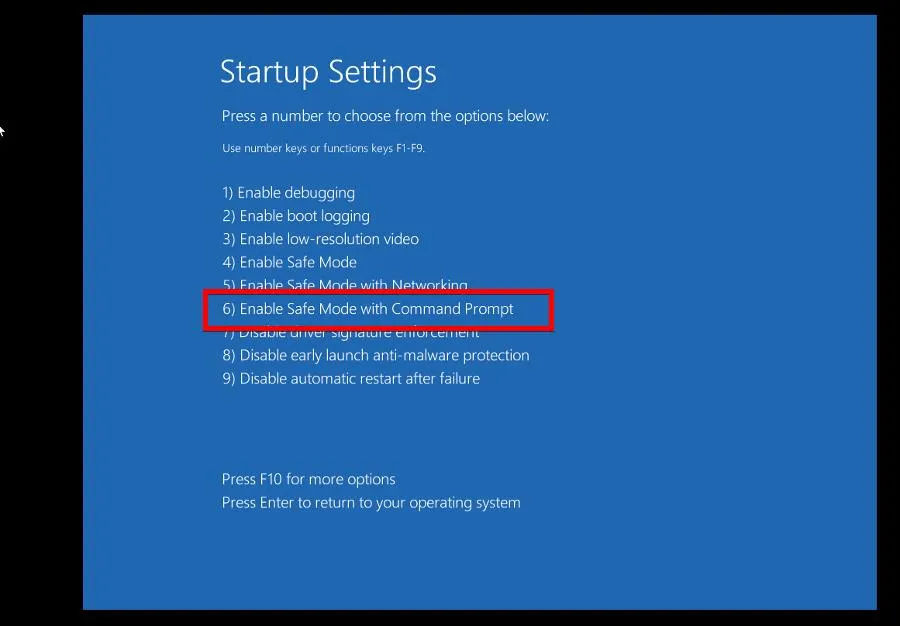
- Melden Sie sich bei Ihrem Konto an, wenn die Anmeldeseite angezeigt wird.
- Führen Sie im neuen Eingabeaufforderungsfenster den SFC-Scan-Befehl aus.
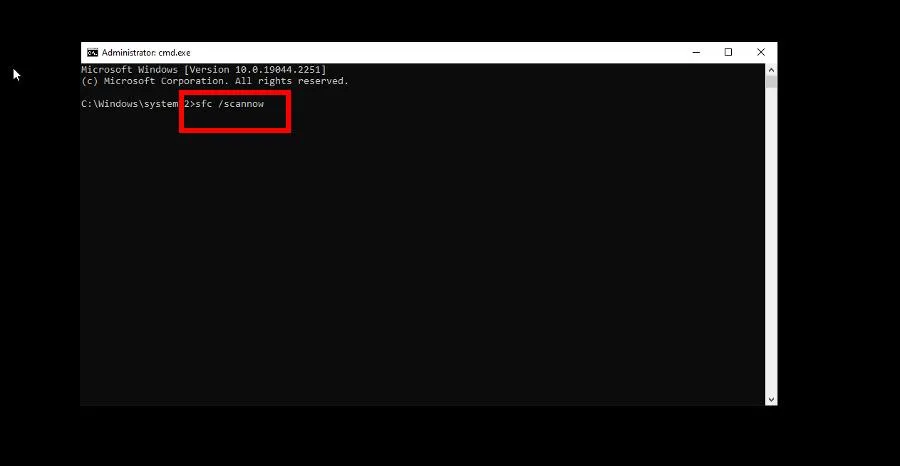
- Warten Sie, bis der Scan abgeschlossen ist. Führen Sie dann aus,
shutdown /rum Ihren Computer neu zu starten.
6. Führen Sie die Startreparatur aus
- Starten Sie das Menü Einstellungen und gehen Sie zur Registerkarte Wiederherstellung im Abschnitt System.
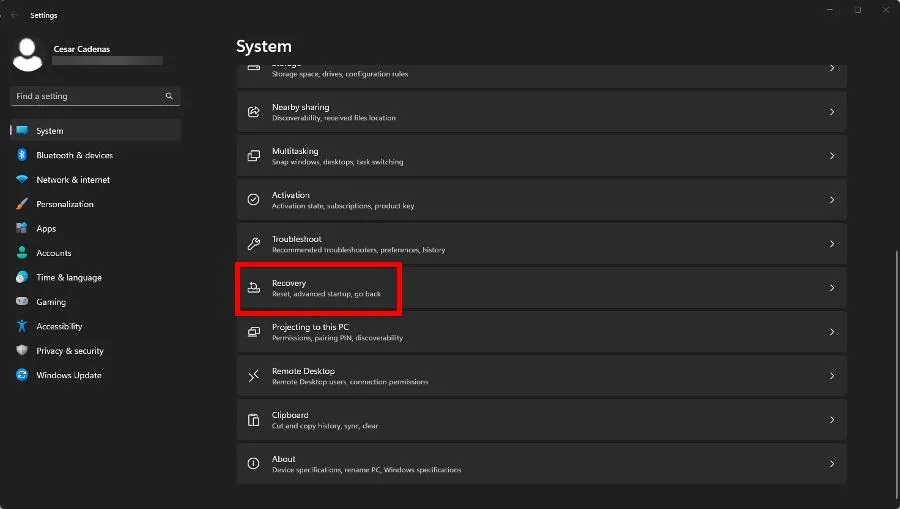
- Klicken Sie auf der folgenden Seite auf Jetzt neu starten .
- Klicken Sie nach dem Neustart auf Problembehandlung, dann auf Erweiterte Optionen und auf Startreparatur.
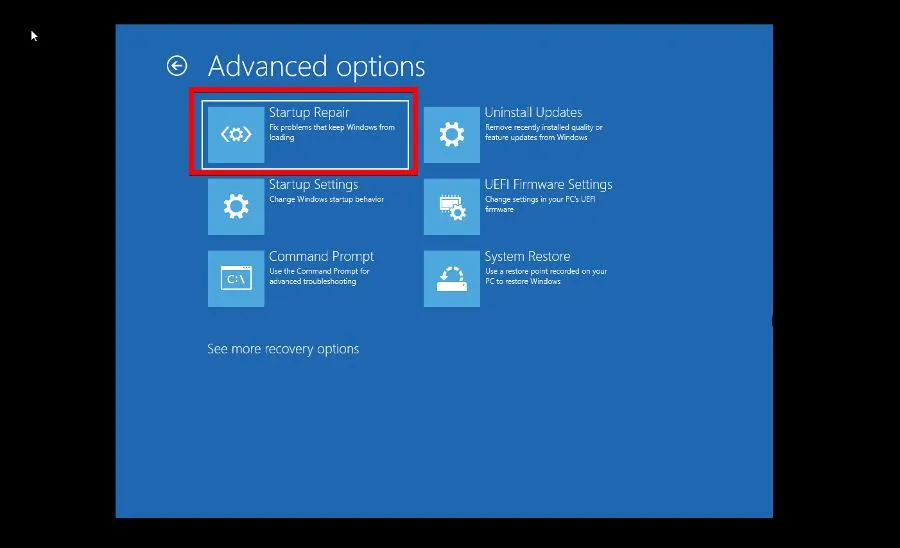
- Warten Sie, bis Ihr Computer den Vorgang abgeschlossen hat.
- Wählen Sie Administrator aus. Geben Sie das Kontopasswort ein und melden Sie sich wie gewohnt an.
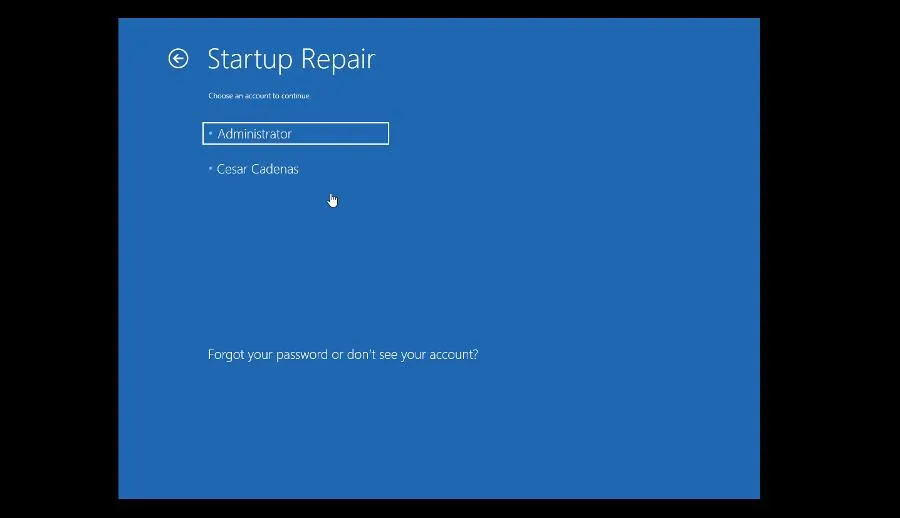
7. Führen Sie CHKDSK aus
- Rufen Sie die Eingabeaufforderung in der Suchleiste von Windows 11 auf. Wählen Sie Als Administrator ausführen aus.
- Geben Sie den folgenden Befehl ein und führen Sie ihn aus:
CHKDSK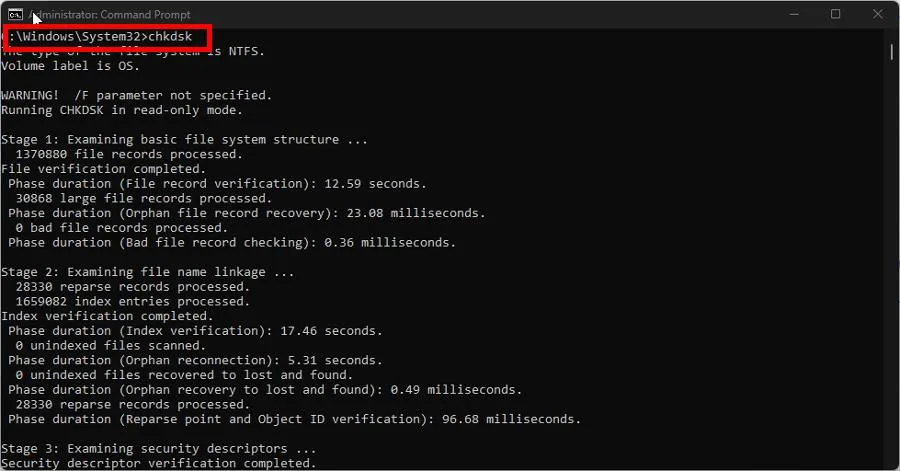
- Warten Sie, bis die Eingabeaufforderung abgeschlossen ist. Führen Sie anschließend Folgendes aus:
CHKDSK C: /F /R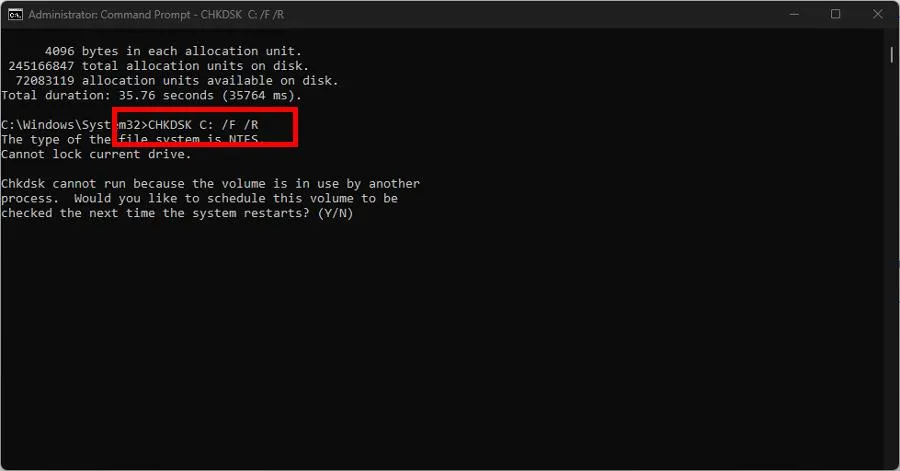
- Es ist möglich, dass das Laufwerk verwendet wird. Drücken Sie die YTaste, um den Scan für das nächste Mal zu planen, wenn Sie Ihren Computer neu starten.
8. Setzen Sie Ihren PC zurück
- Öffnen Sie die App „Einstellungen“ und klicken Sie im rechten Bereich auf die Option „Wiederherstellung“ .
- Klicken Sie auf die Schaltfläche PC zurücksetzen neben Diesen PC zurücksetzen.
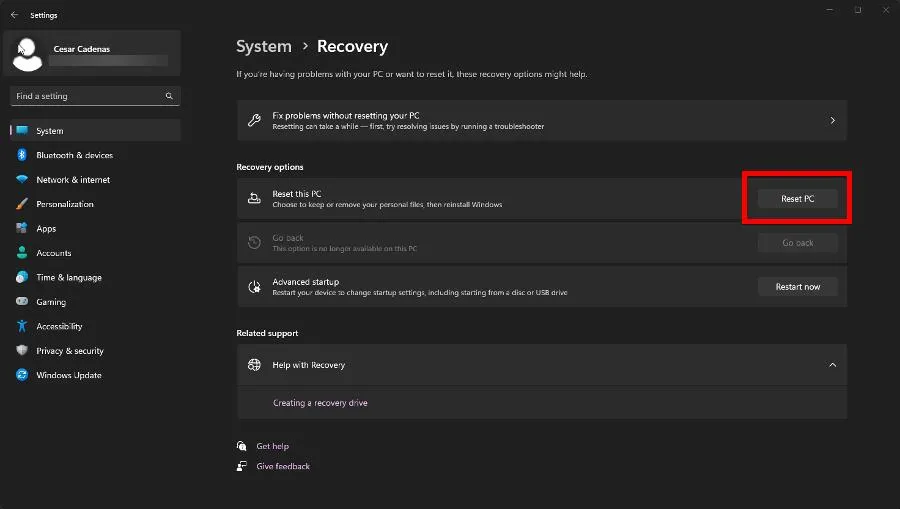
- Im angezeigten Fenster können Sie wählen, ob Sie Ihre Dateien und Apps behalten oder alles löschen möchten. Wir empfehlen, Ersteres zu wählen.
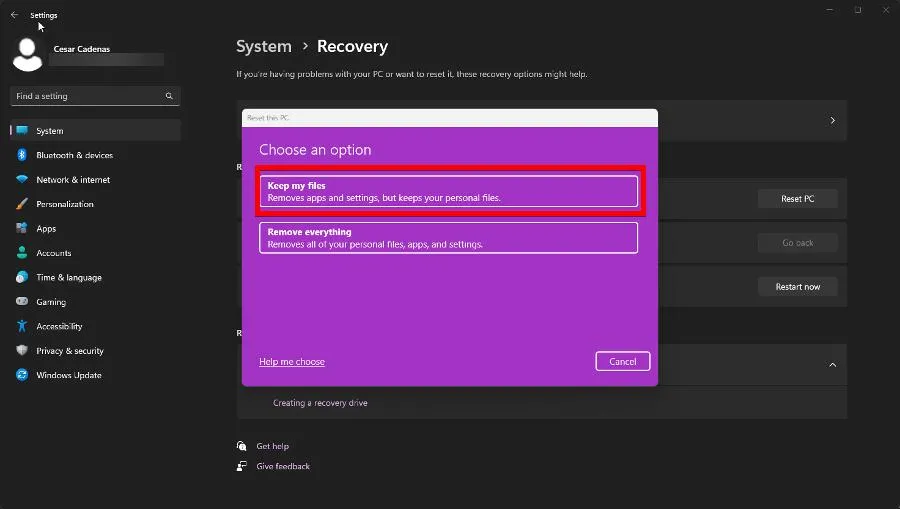
- Wählen Sie aus, wie Sie Windows 11 neu installieren möchten; entweder ein Cloud-Download oder eine lokale Neuinstallation.

Das ist so ziemlich alles, wenn es darum geht, ein fehlerhaftes SFC-Scan-Tool zu reparieren. Möglicherweise möchten Sie auch erfahren, wie Sie das DISM-Tool reparieren können, wenn es ebenfalls zu Fehlfunktionen kommt.



Schreibe einen Kommentar