Das Einrichten Ihrer PIN funktioniert in Windows nicht, wie Sie es beheben können
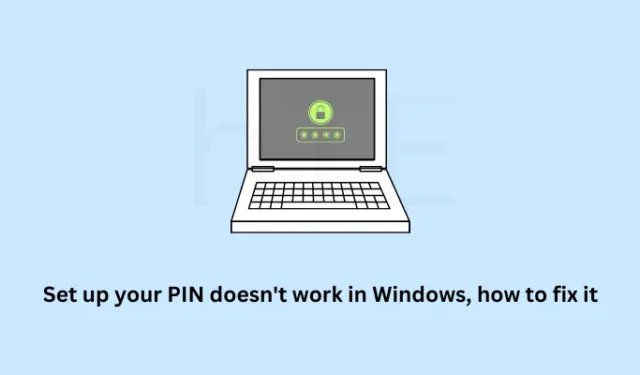
PIN funktioniert nicht in Windows ist ein einzigartiges Problem und dies geschieht meistens aufgrund einer Malware-Infektion, fehlender Systemdateien oder wenn die Kerndateien irgendwie beschädigt werden. In jedem Fall zeigt Windows auf dem Sperrbildschirm den Fehler „Es ist etwas passiert und Ihre PIN ist nicht verfügbar“ an.
Dieser Beitrag erklärt, was genau mit Ihrer PIN schief geht, um solche Fehlercodes zu initiieren, und sieben Korrekturen, die Ihnen helfen könnten, dieses Problem unter Windows 11/10 zu lösen. Schauen wir uns zuerst die Gründe an, die PIN-Fehler verursachen.
Etwas ist passiert und Ihre PIN ist nicht verfügbar. Was verursacht diesen Fehler?
Wenn der Fehler jedoch unverändert bleibt, müssen Sie ins BIOS booten und prüfen, ob TPM auf Ihrem Computer aktiviert ist. Es besteht die Möglichkeit, dass TPM zuvor aktiviert war, aber einige Apps von Drittanbietern oder ihre Interaktionen mit Systemdateien beschädigen die Hallo-PIN.
PIN reparieren funktioniert nicht unter Windows
Wenn Sie unter Windows 11/10 keine PIN einrichten können oder die PIN nicht funktioniert, empfehlen wir, die folgenden Korrekturen nacheinander zu versuchen.
Beginnen Sie zunächst mit einem Neustart Ihres Computers . Wenn das Problem weiterhin besteht, setzen Sie das Kennwort Ihres Microsoft-Kontos zurück . Falls Sie ein lokales Konto verwenden, können Sie in den abgesicherten Modus booten und die PIN entfernen oder löschen . Mit der Eingabeaufforderung können Sie ein neues Administratorkonto erstellen , indem Sie den richtigen Code darauf ausführen, also versuchen Sie dies auch.
1] Starten Sie Ihren Computer neu
Oft löst ein einfacher Neustart eines Windows-PCs Probleme, die ansonsten ziemlich unmöglich zu beheben scheinen. Dies liegt daran, dass beim Neustart von Windows auch alle Prozesse und Komponenten darauf neu gestartet werden. Jetzt, da jeder Prozess von vorne beginnt, können Sie Ihr Gerät mit Ihrer 4-stelligen PIN booten.
Wenn der Fehler auch danach weiterhin besteht, versuchen Sie, sich mit Ihrem Microsoft-Passwort bei Ihrem Gerät anzumelden. Benutzer lokaler Konten können ihre PINs manuell löschen, nachdem sie in den abgesicherten Modus gewechselt sind.
2] Setzen Sie Ihre PIN mit Ihrem Microsoft-Konto zurück
Microsoft lässt seine Benutzer „Ich habe meine PIN vergessen“ verwenden, um ihre Passwörter sowie PINs zurückzusetzen. Wählen Sie diese Lösung nur, wenn Sie als Benutzer eines Microsoft-Kontos angemeldet sind, andernfalls fahren Sie mit der nächsten Lösung fort. Damit diese Methode funktioniert, benötigen Sie eine aktive WLAN- oder Ethernet-Verbindung.
Befolgen Sie die nachstehenden Anweisungen zum Ausführen dieser Aufgabe –
- Bleiben Sie auf dem Anmeldebildschirm und klicken Sie auf Ich habe meine PIN vergessen .
- Wenn Sie dazu aufgefordert werden, geben Sie die E-Mail-ID Ihres Microsoft-Kontos ein und bestätigen Sie sie dann mit Ihrem Kennwort. Falls Sie die Zwei-Faktor-Autorisierung aktiviert haben, müssen Sie auch den 6-stelligen Code eingeben, den Sie auf Ihrem Telefon oder per E-Mail erhalten haben.
- Angenommen, Sie haben Ihr Konto erfolgreich verifiziert, klicken Sie auf Weiter, um die Bestätigungsseite zum Zurücksetzen zu öffnen .
Verwenden Sie eine neue 4-stellige PIN, um sie auf Ihrem Computer einzurichten, und klicken Sie auf OK . Starten Sie Ihren Computer erneut und prüfen Sie, ob Sie sich mit der neu erstellten PIN anmelden können.
3] Setzen Sie Ihre PIN zurück, nachdem Sie im abgesicherten Modus gestartet haben
Manchmal funktioniert die Windows-Hello-PIN nicht mehr, nur weil Apps von Drittanbietern ständig stören. Wenn Sie kürzlich eine Anwendung installiert haben und dieses Problem danach auftrat, müssen Sie dieses bestimmte Programm entfernen.
Da das Problem hier darin besteht, dass Sie Ihre PIN nicht normal verwenden können, sollten Sie versuchen, im abgesicherten Modus zu booten. Dieser Modus verhindert, dass Anwendungen und Dienste von Drittanbietern ausgeführt werden, und Sie können sich daher mit Ihrer Standard-PIN bei Ihrem Gerät anmelden. So führen Sie diese Aufgabe aus –
- Suchen Sie zunächst den Ein- / Ausschalter (untere rechte Ecke des Sperrbildschirms).
- Klicken Sie nun bei gedrückter Umschalttaste auf diese Ein/Aus-Schaltfläche und wählen Sie Neustart .
- Ihr Gerät startet automatisch im erweiterten Startmenü.
- Gehen Sie zu Problembehandlung > Erweiterte Optionen > Starthilfe und klicken Sie auf Neu starten .
- Drücken Sie eine Zahl, um aus den Optionen auszuwählen, die auf dem nächsten Bildschirm erscheinen. Dazu können Sie entweder die Zifferntasten oder die Funktionstasten von F1-F9 verwenden.
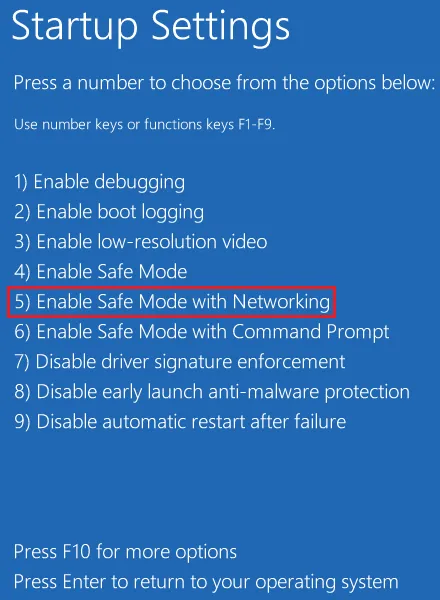
- Drücken Sie 5 oder F5, um Ihr Gerät im abgesicherten Modus mit Netzwerk zu starten.
- Geben Sie Ihre PIN ein und prüfen Sie, ob es hier funktioniert. Wenn es hier funktioniert, liegt das Problem tatsächlich bei einigen externen Anwendungen, die Sie von Ihrem Computer deinstallieren müssen.
Öffnen Sie die Systemsteuerung, während Sie im abgesicherten Modus bleiben, und entfernen Sie die fehlerhafte Software. Wenn Sie sich nicht sicher sind, welche App Sie entfernen sollen, entfernen Sie alle Anwendungen.
Entfernen Sie die Windows Hello-PIN, während Sie im abgesicherten Modus bleiben
Das Problem muss mittlerweile behoben sein. Wir empfehlen Ihnen dennoch, die Hello-PIN von Ihrem Gerät zu entfernen. Sie können jederzeit eine neue PIN generieren, wenn Sie den Sperrbildschirm überwinden können. So finden und entfernen Sie die Hallo-PIN von Windows.
- Drücken Sie Windows + I , um die Einstellungen zu starten.
- Wählen Sie in der linken Seitenleiste Konten und im rechten Bereich Anmeldeoptionen aus.
- Klicken Sie, um PIN (Windows Hello) zu erweitern, und klicken Sie auf die Schaltfläche Entfernen .
- Als nächstes wird ein Bestätigungsfenster angezeigt. Klicken Sie erneut auf Entfernen, um diese Aktion von Ihnen zu bestätigen.
- Sie müssen Ihr Kontokennwort angeben, damit die Hello-PIN erfolgreich aus Ihrem Konto entfernt wird.
- Booten Sie normal in Ihr Windows und Sie werden es leicht finden, den Sperrbildschirm zu umgehen.
Starten Sie Ihr Gerät 2-3 Mal neu und prüfen Sie, ob Sie sich erfolgreich bei Ihrem Gerät anmelden können. Wenn ja, können Sie erneut zu Einstellungen > Konten > Anmeldeoptionen gehen und eine neue PIN einrichten.
Löschen Sie Ihre PIN und richten Sie sie erneut ein
Falls die obige Methode Ihre PIN nicht entfernen kann, können Sie den Besitz des NGC-Ordners übernehmen und diesen Ordner manuell löschen. Der NGC-Ordner enthält alle Daten, die für die Aufbewahrung von Schlüsseln, PINs und anderen erforderlich sind. Wenn Sie also diesen Ordner löschen, wird automatisch auch die zugehörige PIN mit Ihrem Konto gelöscht.
4] Verwenden Sie die Eingabeaufforderung, um ein neues Administratorkonto zu erstellen
Die Windows Hello-PIN ist Ihrem Benutzerprofil zugeordnet. Wenn Ihre PIN also nicht funktioniert, besteht die Möglichkeit, dass Ihr Benutzerkonto bereits beschädigt wurde. Wenn das der Fall ist, erstellen Sie besser ein neues Benutzerprofil und prüfen, ob dieses Problem auf diese Weise behoben wird. Folgendes müssen Sie auf Ihrem Windows-PC tun –
- Halten Sie die Umschalttaste gedrückt und starten Sie Ihren PC neu (über das Ein/Aus-Symbol auf Ihrem Sperrbildschirm).
- Gehen Sie zu Fehlerbehebung > Erweiterte Optionen und klicken Sie auf Eingabeaufforderung.
- Möglicherweise müssen Sie Ihr Kontokennwort oder Ihre PIN eingeben, um sich bei Ihrem Benutzerkonto anzumelden.
- Verwenden Sie Ihr Passwort und wenn die CMD startet, führen Sie diesen Code darauf aus –
net user administrator /active:yes
- Schließen Sie die Eingabeaufforderung und starten Sie Ihren PC erneut mit der Ein / Aus-Taste.
- Wenn Ihr Computer neu startet, finden Sie ein neues Administratorkonto. Nun, melden Sie sich bei diesem Konto an.
- Öffnen Sie als Nächstes die Systemsteuerung und wählen Sie Benutzerkonten .
- Klicken Sie auf Kontotyp ändern und Sie befinden sich jetzt in Konten verwalten .
- Klicken Sie nun in den PC-Einstellungen auf Neuen Benutzer hinzufügen und das System leitet Sie auf die folgende Seite weiter –
Settings > Accounts > Other Users
- Klicken Sie neben „ “ auf Konto hinzufügen
Add other userund verwenden Sie ein anderes Microsoft-Konto, um Ihr neues Benutzerprofil zu erstellen. - Drücken Sie Win + E, um den Datei-Explorer zu starten, und navigieren Sie zu diesem Pfad – C:\Benutzer\Alter_Benutzername\. Drücken Sie Strg + A und dann Strg + C, um alle Dateien und Ordner von hier auszuwählen und zu kopieren. Gehen Sie als nächstes zu C:\Benutzer\Neuer_Benutzername\ und drücken Sie Strg + V, um die kopierten Elemente hier zu speichern.
- Nachdem Sie nun alle Daten erfolgreich vom vorherigen Benutzerkonto auf Ihr neues Benutzerkonto migriert haben, können Sie sogar Ihr altes Benutzerprofil von Ihrem Computer löschen.
- Schließen Sie alle laufenden Fenster und starten Sie Ihren Windows-PC neu.
Ich hoffe, dass Sie ab der nächsten Anmeldung nun mit Ihrer Standard-PIN ganz normal über den Anmeldebildschirm kommen.
5] Trusted Platform Module (TPM) aktivieren
Trusted Platform Module (TPM) ist ein Chip auf der Hauptplatine Ihres Computers, der mit der einfachen Verwaltung all Ihrer PINs unter Windows 11/10 betraut ist. Obwohl es fehlerhaft funktioniert, kann es manchmal aufgrund interner Störungen fehlschlagen. Infolgedessen kommt man nicht über den Anmeldebildschirm hinaus.
Starten Sie Ihr Gerät im BIOS und überprüfen Sie, ob TPM in den UEFI-Einstellungen Ihres Computers deaktiviert ist. Sie können das TPM sogar auf seinen Standardzustand zurücksetzen und dabei den Besitzerautorisierungswert und die gespeicherten Schlüssel entfernen.
- Drücken Sie Windows + I, um die Einstellungen zu starten.
- Wählen Sie im linken Navigationsbereich System und dann im rechten Bereich Wiederherstellung aus.
- Scrollen Sie nach unten zu den Wiederherstellungsoptionen und klicken Sie auf die Schaltfläche Jetzt neu starten , die neben dem erweiterten Start verfügbar ist.
- Das System bootet als nächstes in den erweiterten Startbildschirm.
- Wählen Sie Fehlerbehebung > Erweiterte Optionen und dann UEFI-Firmwareeinstellungen aus .
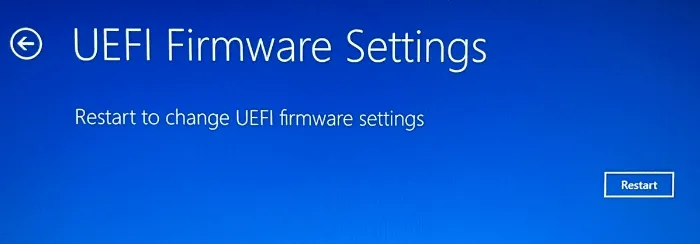
- Ihr Gerät wird nun automatisch in seine BIOS- Einstellungen booten.
- Gehen Sie zur Registerkarte Sicherheit und überprüfen Sie, ob die „Intel Platform Trust Technology“ auf Enabled eingestellt ist. Andernfalls klicken Sie einmal darauf und wählen Sie die Option Aktiviert mit den Pfeiltasten Ihrer Tastatur.
- Wenn Ihnen eine Option zum Löschen von TPM angezeigt wird, deaktivieren Sie dieselbe.
- Wechseln Sie zur Registerkarte Beenden und klicken Sie auf Speichern von Änderungen beenden. Wenn Sie dazu aufgefordert werden, drücken Sie die Eingabetaste , um die letzten Änderungen zu bestätigen.
Starten Sie Ihren PC neu und dieses Mal wird Ihr Gerät normal booten. Da Sie TPM bereits gelöscht haben, müssen Sie keine PIN eingeben, um den Anmeldebildschirm zu passieren. Wenn Sie möchten, können Sie sogar eine neue PIN erstellen, indem Sie sich an den folgenden Pfad wenden –
Settings > Accounts > Sign-in options
6] Verwenden Sie zuvor erstellte Wiederherstellungspunkte
Wenn keine der oben genannten Methoden zur Behebung des PIN-Problems auf Ihrem Computer funktioniert und Sie einen Wiederherstellungspunkt haben , versuchen Sie, Ihren PC in seinen vorherigen stabilen Zustand zurückzusetzen. Stellen Sie sicher, dass Sie die Systemsicherung verwenden, die erstellt wurde, lange bevor diese PIN auf Ihrem PC nicht funktioniert. So führen Sie diese Aufgabe aus –
- Da Sie sich nicht bei Ihrem Gerät anmelden können, ohne die 4-stellige PIN einzugeben, starten Sie das erweiterte Startmenü. Sie können dies tun, indem Sie Ihr Gerät 2-3 Mal mit der Ein/Aus-Taste ein- und ausschalten.
- Wählen Sie Fehlerbehebung > Erweiterte Optionen und dann die Option Systemwiederherstellung .

- Wenn Sie eine empfohlene Wiederherstellung sehen , sehen Sie sich den Erstellungszeitpunkt an. Der Erstellungszeitpunkt muss vor dem Auftreten der PIN-Ausgabe liegen. Andernfalls wählen Sie Anderen Wiederherstellungspunkt auswählen und klicken Sie auf Weiter .
- Aktivieren Sie das Kontrollkästchen links neben „Weitere Wiederherstellungspunkte anzeigen“ und wählen Sie eine Systemsicherung aus. Klicken Sie anschließend auf die Schaltfläche Nach betroffenen Programmen suchen.
- Klicken Sie auf Weiter und dann auf Fertig stellen, um Ihr Gerät wieder in den ausgewählten Zustand zurückzusetzen.
Der Wiederherstellungsprozess dauert 20-25 Minuten, um Ihren System-Build in seinen vorherigen stabilen Zustand zu versetzen. Warten Sie also, bis dies geschieht, und starten Sie Ihren PC erneut neu, wenn dies der Fall ist.
7] Setzen Sie Ihren Computer auf die Standardeinstellungen zurück
Falls auf Ihrem Computer kein Wiederherstellungspunkt verfügbar ist, müssen Sie Ihren PC auf die Standardeinstellungen zurücksetzen. Verwenden Sie dazu diese einfachen Schritte –
- Starten Sie Ihr Gerät zuerst im erweiterten Startmenü.
- Wählen Sie Fehlerbehebung und dann diesen PC zurücksetzen .
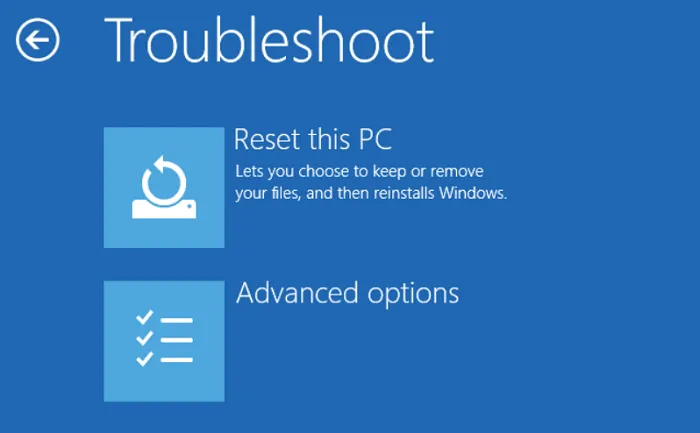
- Wenn Sie dazu aufgefordert werden, wählen Sie Meine Dateien behalten aus .
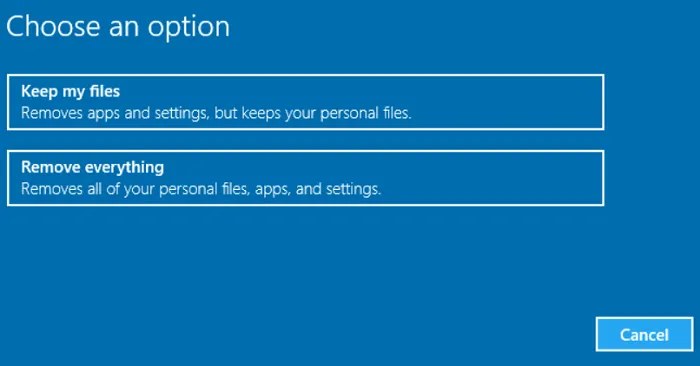
- Falls Sie sich für Alles entfernen entscheiden , werden Sie von Windows gefragt, ob Sie nur Dateien oder auch Laufwerke entfernen möchten. Wählen Sie diese Option nur, wenn Sie Ihr Gerät verkaufen und nicht möchten, dass ein Dritter alle Ihre entfernten Dateien wiederherstellt.
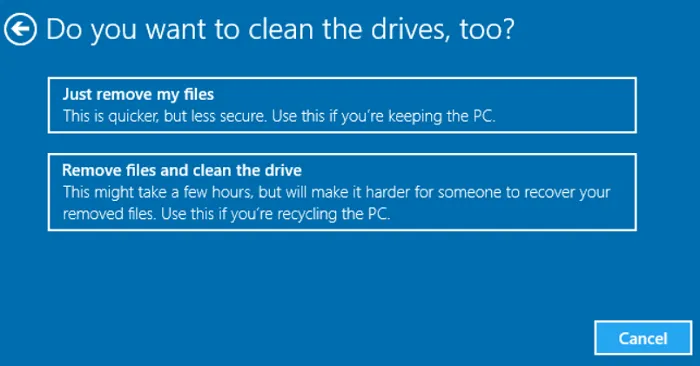
- Warten Sie nun, während das System auf die Standardeinstellungen zurückgesetzt wird.
Nachdem dies vorbei ist, starten Sie Ihren PC neu und prüfen Sie, ob Sie Ihr Gerät booten und Ihre vorherige vierstellige PIN verwenden können.
Ich hoffe aufrichtig, dass diese Methode in Ihrem Fall funktioniert. Wenn dies jedoch ebenfalls fehlschlägt, führen Sie besser eine Neuinstallation von Windows durch. Lassen Sie uns im Kommentarbereich wissen, was genau in Ihrem Fall funktioniert.



Schreibe einen Kommentar