Richten Sie einen Blockzeitplan im Outlook-Kalender ein, um die Produktivität zu steigern

Wenn Sie Schwierigkeiten haben, sich auf Ihre wachsende Liste von Aufgaben zu konzentrieren, versuchen Sie es mit der Blockplanung. Mit dieser Aufgaben- und Zeitmanagementtechnik erstellen Sie für jede Aufgabe auf Ihrer Liste einen Block in Ihrem Kalender. Mit den integrierten Funktionen im Outlook-Kalender können Sie ganz einfach einen Blockzeitplan erstellen.
Was ist Blockplanung?
Die Blockplanung, manchmal auch als Zeitblockierung bezeichnet, ist eine nützliche Methode des Aufgaben- und Zeitmanagements. Am häufigsten wird es in der akademischen Planung verwendet, wo längere Kurse nur an bestimmten Wochentagen stattfinden. Diese Technik kann jedoch dazu beitragen, Ihre Produktivität bei der Arbeit zu verbessern, indem Sie sich auf eine Aufgabe nach der anderen konzentrieren können.
Anstatt zwischen dem Lesen einer E-Mail, einem Rückruf und der Arbeit an einem Bericht hin und her zu springen, legen Sie für jede Aufgabe einen Zeitblock fest und arbeiten nur während dieser Zeit an dieser Aufgabe.
Beispielsweise würden Sie eine Stunde von 9:00 bis 10:00 Uhr einplanen, um E-Mails zu lesen, zu schreiben und zu beantworten, und dann eine Stunde von 10:00 bis 11:00 Uhr, um an Berichten zu arbeiten.

Indem Sie Zeit für eine Aufgabe blockieren, können Sie sich besser auf diese bestimmte Aufgabe konzentrieren und sie erledigen, bevor Sie mit der nächsten fortfahren.
Der Schlüssel zur Blockplanung ist die Planung. Erstellen Sie zu Beginn Ihrer Arbeitswoche Ihren Blockplan für jeden Tag oder zu Beginn des Tages, erstellen Sie den Zeitplan für jeden Zeitschritt und halten Sie sich dann an den Zeitplan, um alles zu erledigen.
Wenn Sie bereit sind, diese Methode der Aufgabenverwaltung auszuprobieren, gibt es mehrere Funktionen im Outlook-Kalender, die Ihnen beim Einrichten eines Blockzeitplans helfen können. Lass uns einen Blick darauf werfen!
FYI: Suchen Sie nach einer Alternative zu Google Kalender? Wir haben einige Möglichkeiten!
Verwenden Sie Kategorien, um Ereignisse zu kennzeichnen
Sobald Sie ein Ereignis im Outlook-Kalender eingerichtet haben, können Sie eine Kategorie verwenden, um es farblich zu kennzeichnen und zu beschriften, um den Blockzeitplan zu erstellen. Es kann Ihnen helfen, verschiedene Arten von Ereignissen auf einen Blick zu erkennen.
Standardmäßig gibt Ihnen Outlook Kategorien mit ihren Farben als Namen, aber Sie können sie auch in etwas Aussagekräftigeres umbenennen oder Ihre eigene Kategorie erstellen. Sie könnten beispielsweise die gelbe Kategorie verwenden, um eingehende Anrufe anzuzeigen, oder eine benutzerdefinierte blaue Kategorie namens E-Mails zum Schreiben und Beantworten von Nachrichten. Führen Sie die folgenden Schritte aus, um dies einzurichten:
- Erstellen Sie ein Ereignis, indem Sie auf das Datum und die Uhrzeit in Ihrem Kalender doppelklicken, den Abschnitt „Neu“ des Menübands auf der Registerkarte „Startseite“ verwenden oder die Tastenkombination + Ctrl+ Shiftverwenden A.

- Fügen Sie die Details für die Aufgabe hinzu, einschließlich Name, Start- und Endzeit und andere Informationen in der Ereignisbeschreibung.
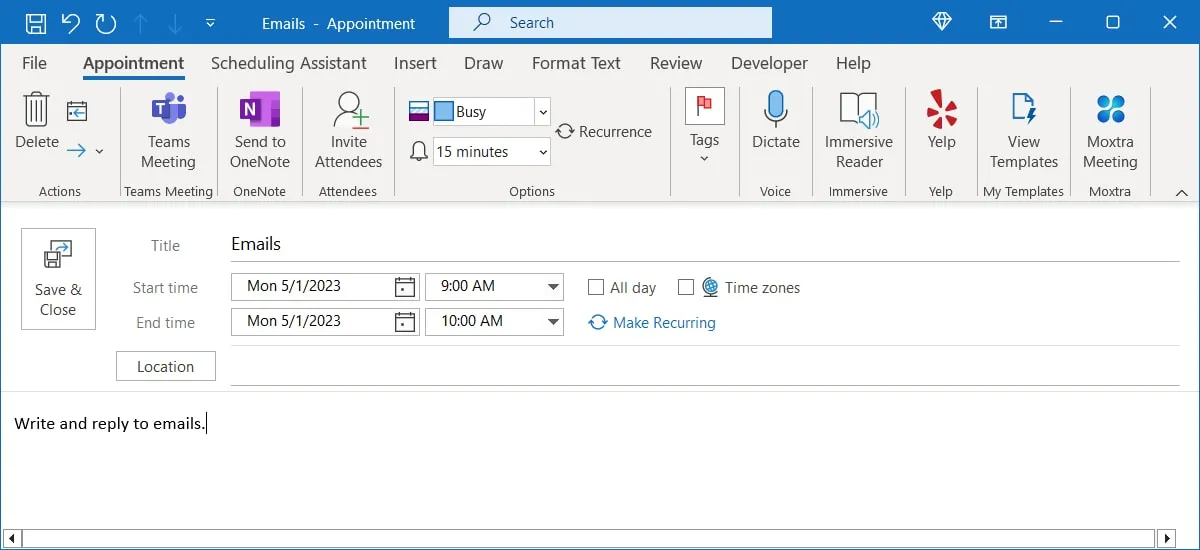
- Öffnen Sie auf der Registerkarte „Termin“ oder „Meeting“ das Dropdown-Menü „Kategorisieren“ im Bereich „Tags“ des Menübands und wählen Sie eine Kategorie aus.
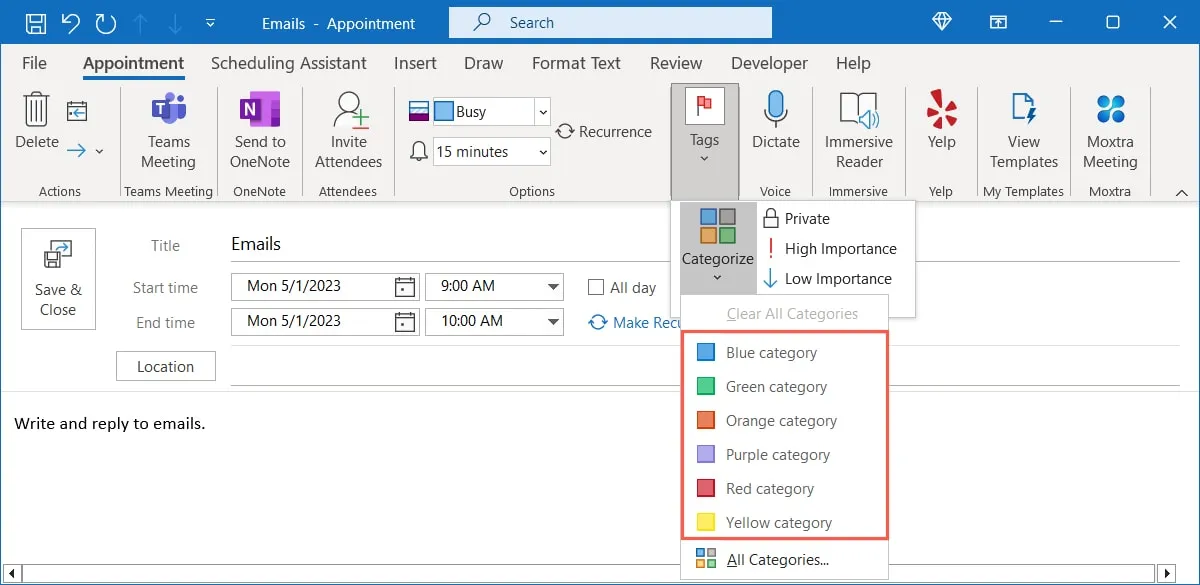
- Sie sehen die Kategorie oben im Ereignis. Nehmen Sie weitere Anpassungen an der gewünschten Aufgabe vor und klicken Sie dann auf „Speichern und schließen“, wenn Sie fertig sind.
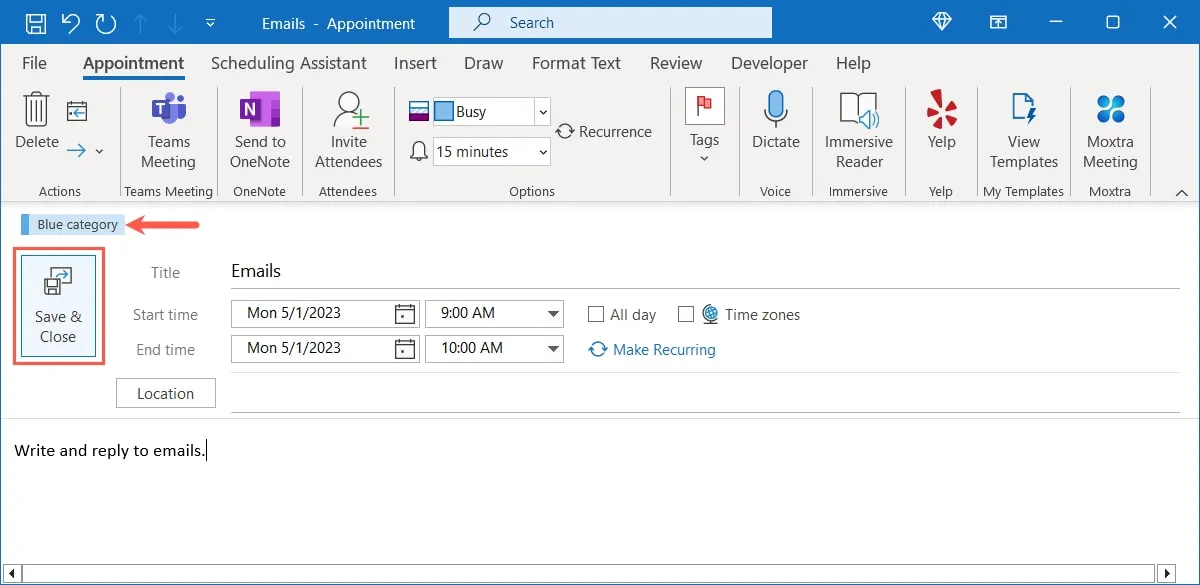
- Machen Sie dasselbe für die verbleibenden Aufgaben in Ihrem Zeitplan. Wenn Sie Ihren Kalender anzeigen, sehen Sie die verschiedenen farbcodierten Kategorien für jeden Aufgabentyp.
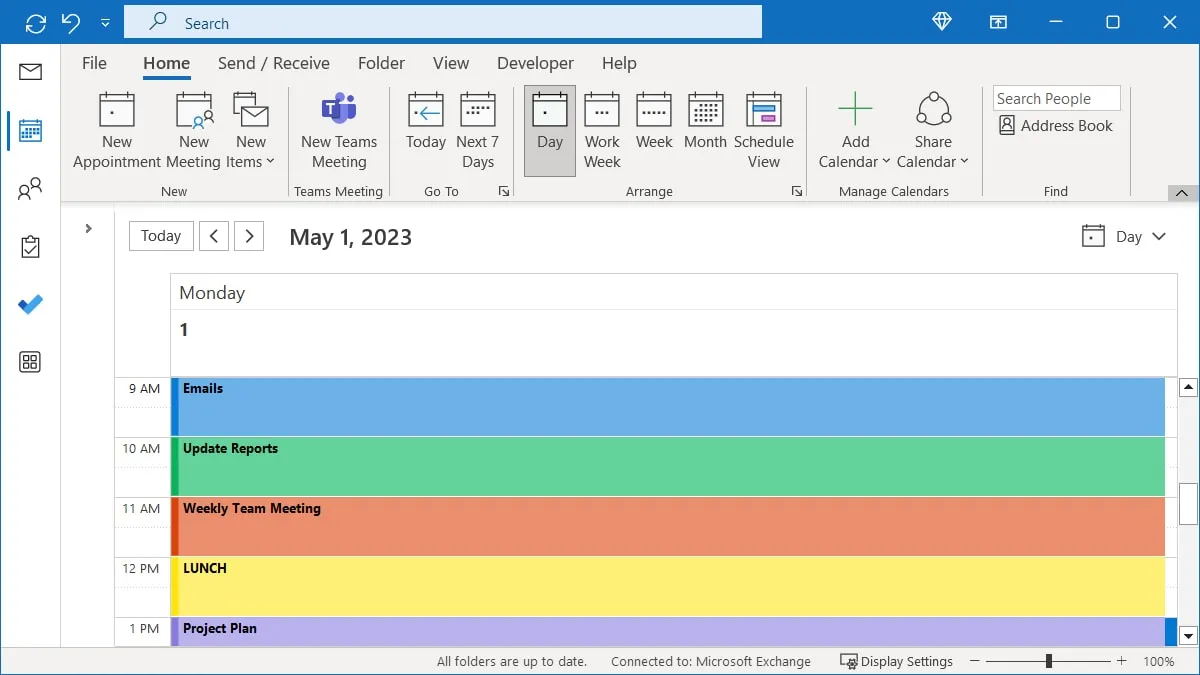
Benennen Sie eine neue Kategorie um oder erstellen Sie eine neue Kategorie
- Um die Standardkategorien umzubenennen oder eine eigene zu erstellen, öffnen Sie das Menü „Kategorisieren“ und wählen Sie „Alle Kategorien“.
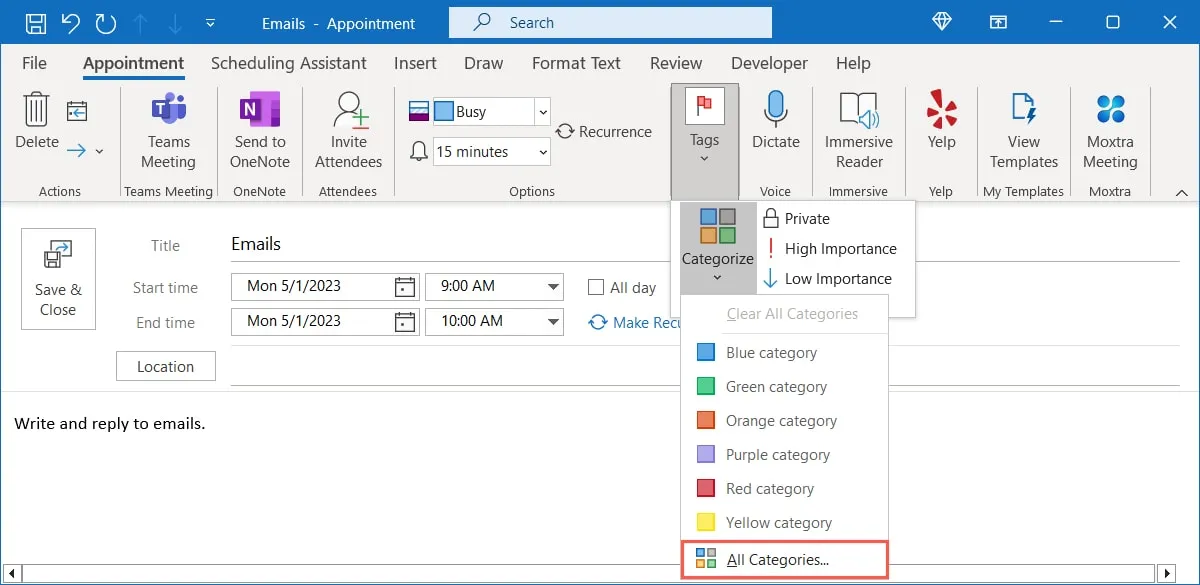
- Wählen Sie eine aktuelle Kategorie aus und verwenden Sie die Schaltfläche „Umbenennen“, um ihr einen neuen Namen zu geben, oder die Schaltfläche „Neu“, um eine benutzerdefinierte Kategorie zu erstellen.
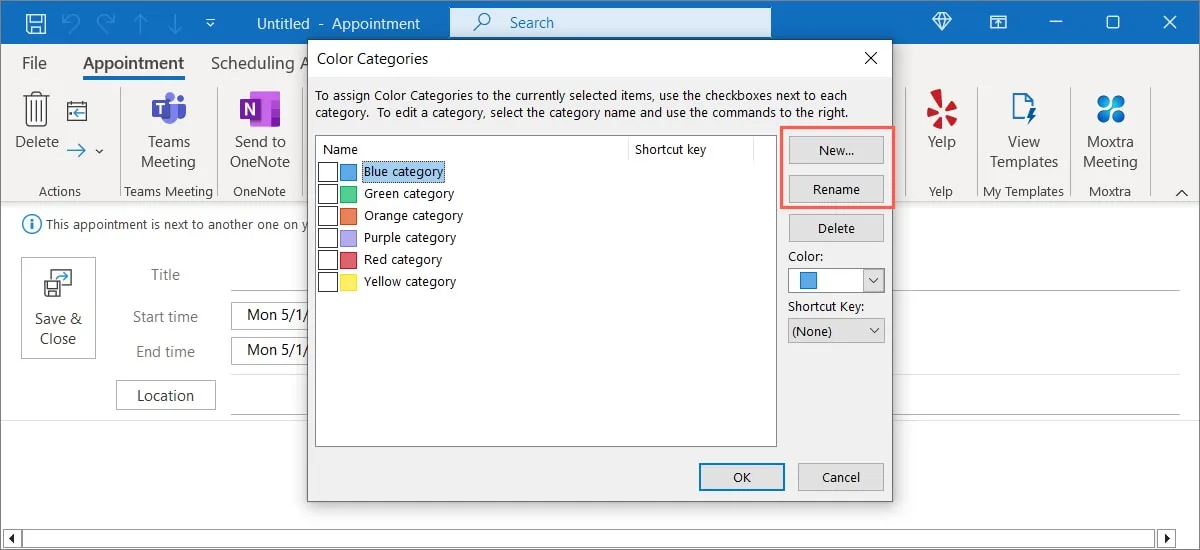
Lesen Sie weiter, um mehr über das Arbeiten mit Kategorien in Microsoft Outlook zu erfahren.
Legen Sie Erinnerungen fest, um die nächsten Aufgaben zu starten
Sie können leicht das Zeitgefühl verlieren, wenn Sie sich auf eine Aufgabe konzentrieren. Damit Sie den Zeitplan einhalten können, können Sie Erinnerungen für Ihre Ereignisse festlegen, die Sie vor oder zu Beginn der Aufgabe benachrichtigen.
Öffnen Sie eine Veranstaltung oder erstellen Sie eine neue und gehen Sie auf die Registerkarte „Termin“ oder „Meeting“. Verwenden Sie das Dropdown-Feld „Erinnerung“ im Abschnitt „Optionen“, um eine Alarmzeit auszuwählen.
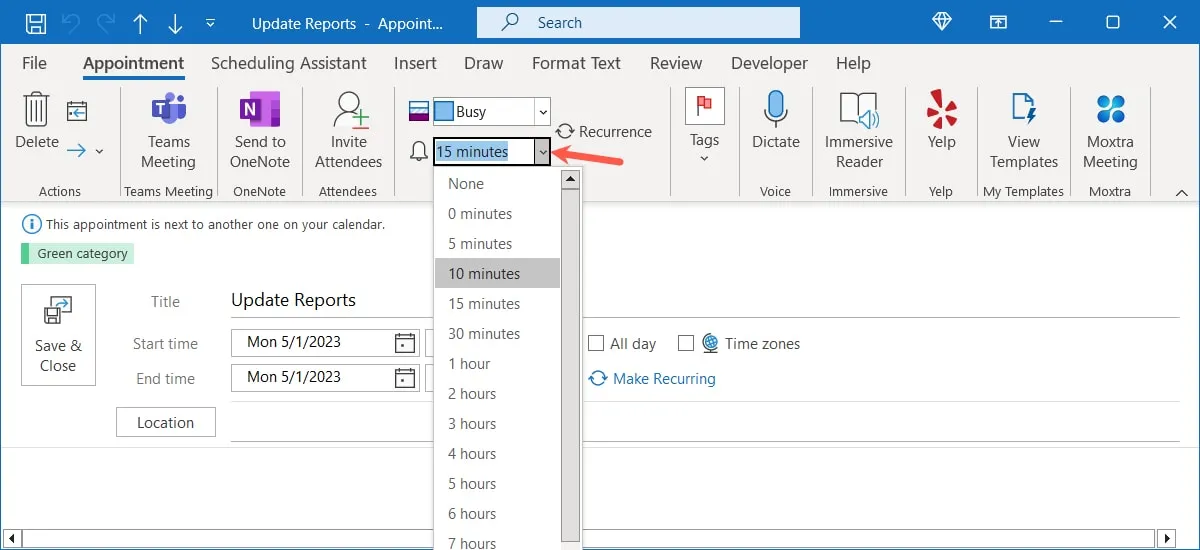
Wenn Sie eine Zeit auswählen, z. B. 10 oder 15 Minuten, erhalten Sie die erforderliche Zeit, um die aktuelle Aufgabe abzuschließen, bevor Sie mit der nächsten beginnen.
Erstellen Sie wiederkehrende Ereignisse für tägliche Aufgaben
Wenn Sie Ihre Woche planen, haben Sie möglicherweise Aufgaben, die Sie jeden Tag zur gleichen Zeit ausführen. Dazu können Sie wiederkehrende Ereignisse erstellen, um die Zeit zu verkürzen, die Sie für die Planung Ihres Zeitplans benötigen. Als Beispiel könnten Sie einen Block einrichten, um Ihre E-Mails jeden Tag um 9 Uhr morgens durchzugehen.
- Öffnen Sie eine Veranstaltung oder erstellen Sie eine neue. Gehen Sie zur Registerkarte „Termin“ oder „Besprechung“ und wählen Sie „Wiederholung“ in der Gruppe „Optionen“ oder wählen Sie „Wiederkehrend“ im Abschnitt „Termindetails“.
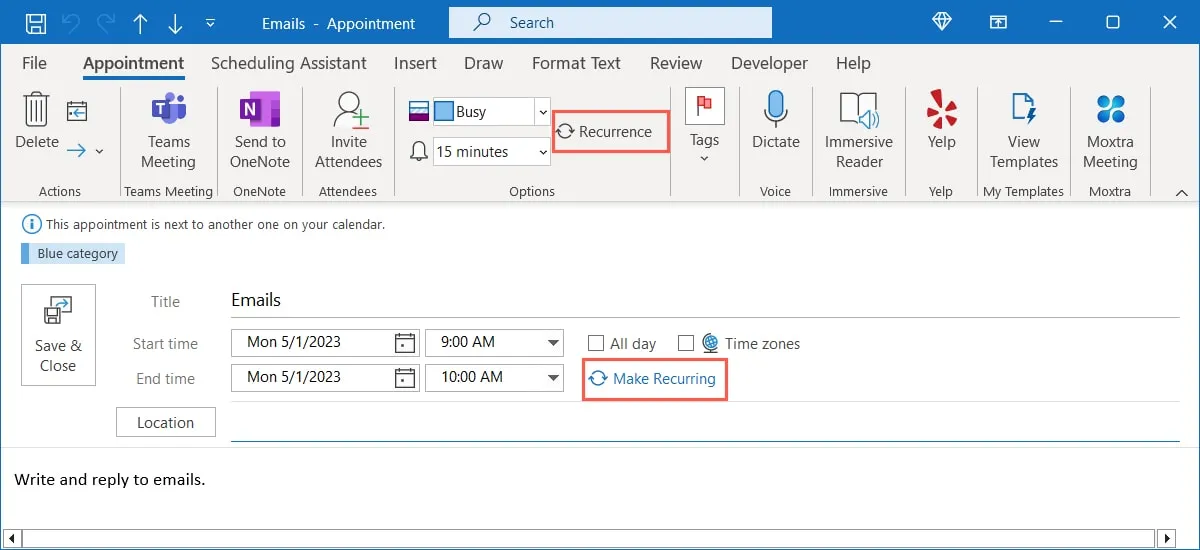
- Verwenden Sie die Felder in jedem Abschnitt, um die sich wiederholende Aufgabe einzurichten.
- Terminzeit : Wählen Sie „Beginn“, „Ende“ und „Dauer“.
- Wiederholungsmuster : Wählen Sie auf der linken Seite aus, wie oft die Aufgabe wiederholt werden soll, und dann, wann sie wiederholt werden soll. Wenn Sie zum Beispiel jeden Morgen an einem Werktag eine Aufgabe wiederholen, markieren Sie „Täglich“ links und „Jeden Wochentag“ rechts.
- Wiederholungsbereich : Wählen Sie aus, wie lange die Aufgabe wiederholt werden soll. Sie können ein Start- und Enddatum auswählen, es nach einer bestimmten Anzahl von Vorkommen beenden oder „Kein Enddatum“ auswählen.
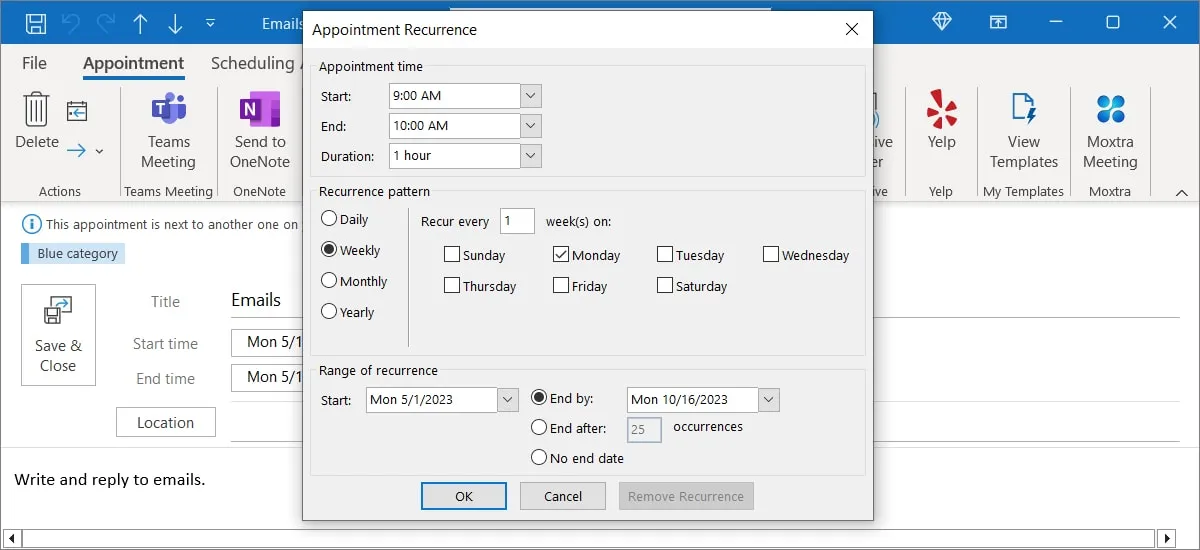
- Wenn Sie fertig sind, klicken Sie auf „OK“, um das wiederkehrende Aufgabenereignis zu speichern.
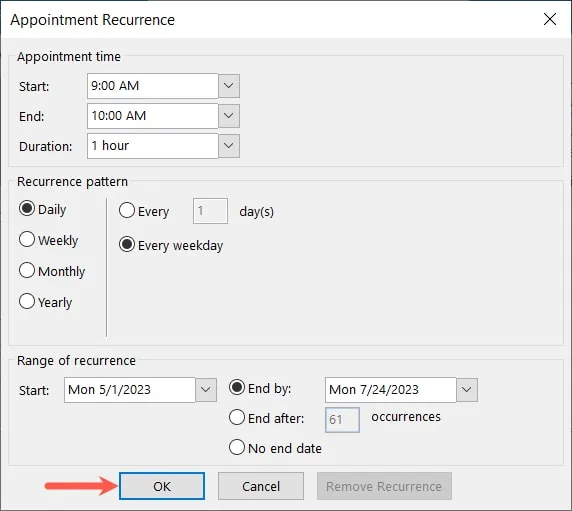
- Vervollständigen oder bearbeiten Sie die verbleibenden Details für die Aufgabe nach Bedarf und wählen Sie „Speichern und schließen“. Wenn Sie das Ereignis in Ihrem Kalender anzeigen, sehen Sie das Symbol für wiederkehrende Ereignisse in der Ecke.
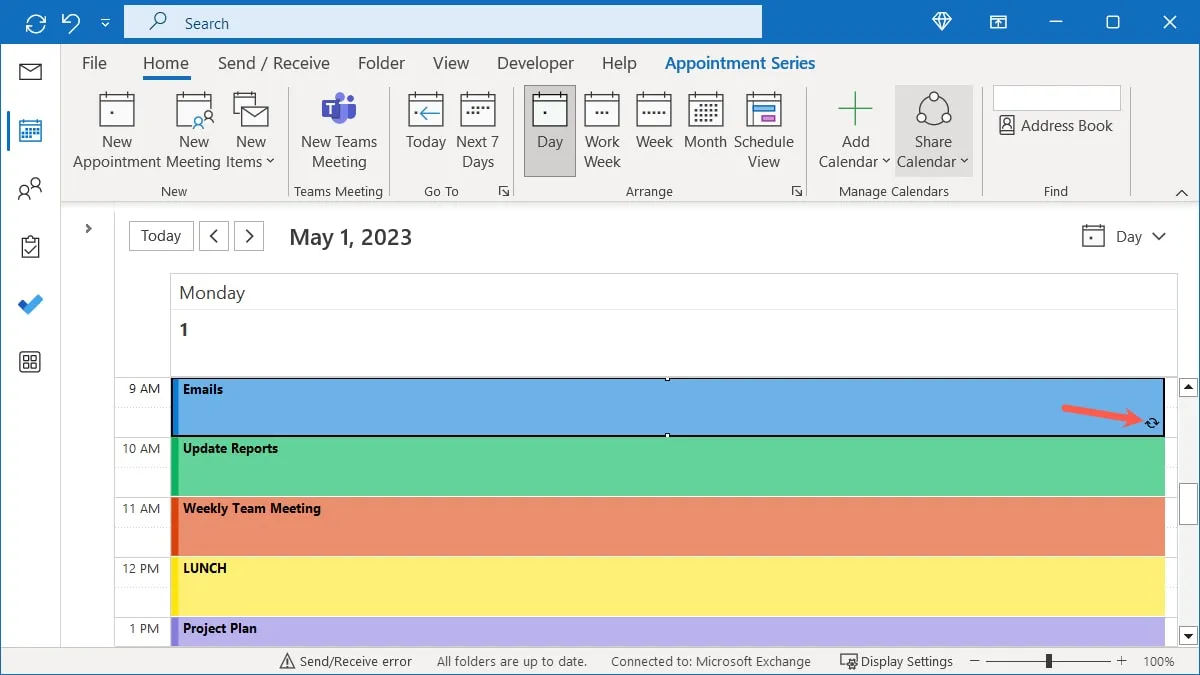
FYI: Sie können auch den Taskplaner in Windows verwenden, um Ihre Aufgaben zu planen.
Wechseln Sie die Ansichten für den aktuellen Tag und die Planung
Eine nette Funktion des Outlook-Kalenders, die die Verwendung eines Blockzeitplans erleichtert, ist die Möglichkeit, Ihre Ansicht zu wechseln. Sie können eine Ansicht verwenden, um Ihre Woche zu planen, und eine andere, um Ihren Zeitplan für den Tag anzuzeigen.
Gehen Sie bei geöffnetem Kalender entweder zur Registerkarte „Startseite“ und verwenden Sie die Schaltflächen im Abschnitt „Anordnen“ des Menübands oder öffnen Sie den Dropdown-Pfeil „Ansicht“ auf der rechten Seite, um „Tag“, „Arbeitswoche“ auszuwählen. „Woche“ usw.
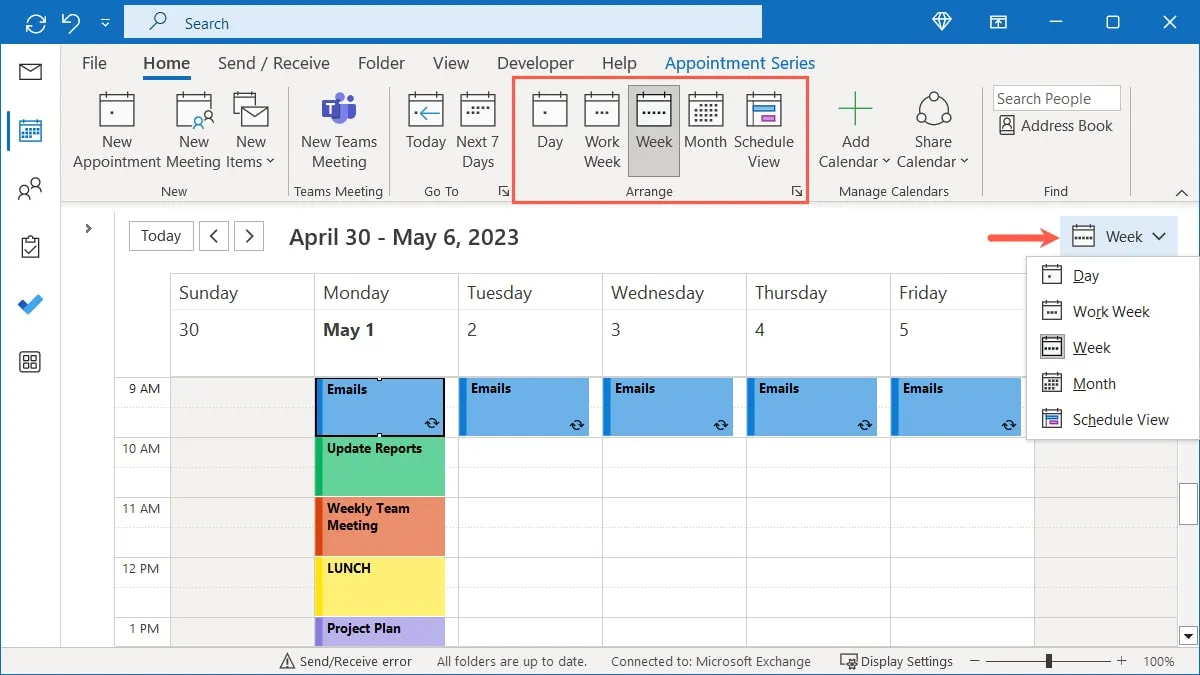
Verwenden Sie Status für „Beschäftigt“ und „Abwesend“.
Status in Ihrem Outlook-Kalender-Blockzeitplan lassen andere wissen, ob Sie beschäftigt, abwesend oder remote arbeiten.
Öffnen Sie eine Veranstaltung oder erstellen Sie eine neue. Gehen Sie zur Registerkarte „Termin“ oder „Besprechung“ und wählen Sie das Dropdown-Menü „Status“ aus. Wählen Sie einen Status aus, den Sie dem Ereignis hinzufügen möchten.
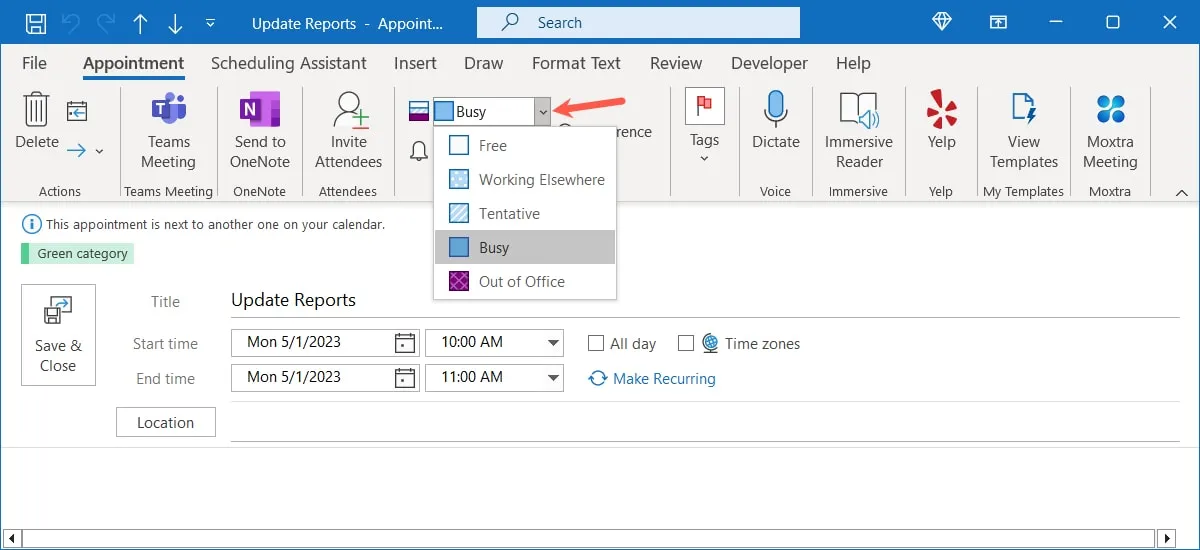
So könnten Sie beispielsweise „Beschäftigt“ für wichtige Aufgaben oder Besprechungen, „Abwesend“ für Ihren Mittagsblock und „Vorläufig“ für Aufgaben verwenden, bei denen Sie nichts dagegen haben, unterbrochen zu werden.
Beenden Sie Aufgaben früher oder beginnen Sie spät für die Pausenzeit
Eine weitere praktische Funktion, die Sie in einem Outlook-Blockzeitplan verwenden können, ist die Möglichkeit, Termine und Besprechungen automatisch zu verkürzen. Sie können eine bestimmte Zeit festlegen, um früh zu enden oder spät zu beginnen, um eine kurze Pause zwischen den Aufgaben zu haben.
- Gehen Sie bei geöffnetem Outlook zu „Datei -> Optionen“. Wählen Sie links „Kalender“ und scrollen Sie rechts zum Abschnitt „Kalenderoptionen“.

- Aktivieren Sie das Kontrollkästchen „Termine und Besprechungen verkürzen“ und wählen Sie im Dropdown-Feld rechts entweder „Früh beenden“ oder „Spät beginnen“.
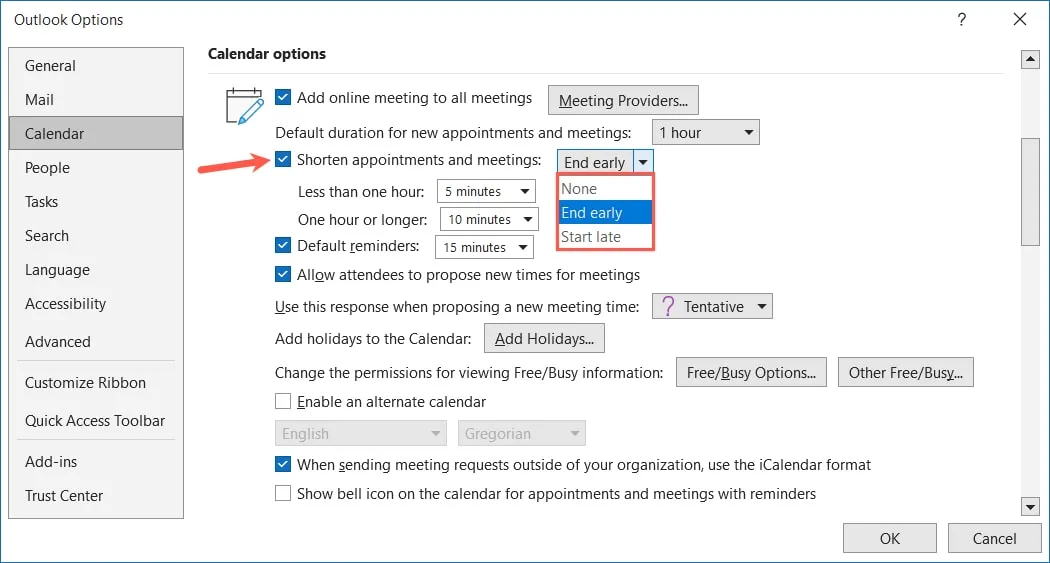
- Verwenden Sie die folgenden Dropdown-Felder, um ein Zeitintervall für Ereignisse unter einer Stunde und eine Stunde oder länger auszuwählen. Klicken Sie auf „OK“, um Ihre Änderungen zu speichern.
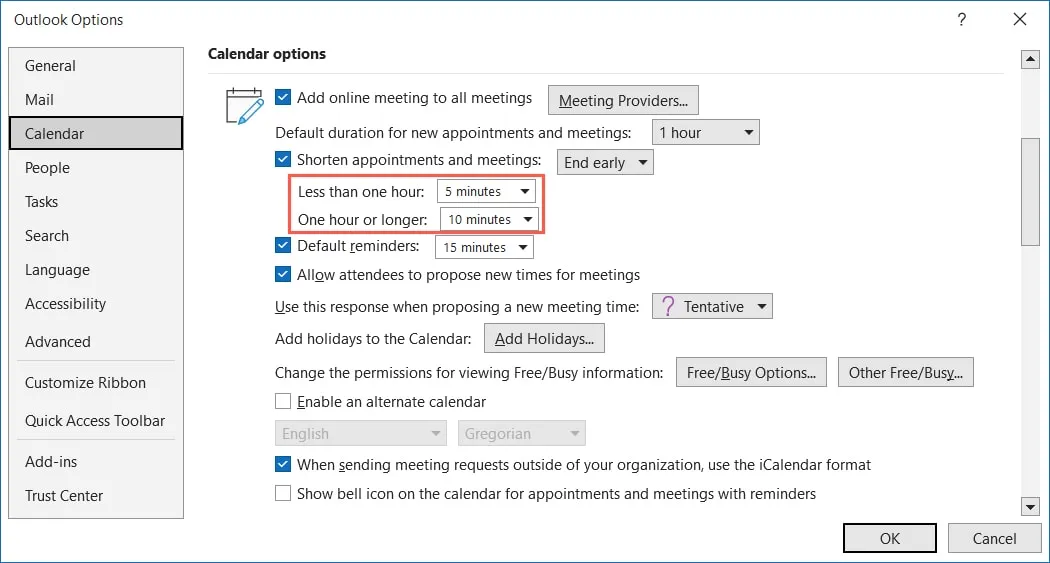
In Zukunft werden Sie neue von Ihnen erstellte Ereignisse sehen, die automatisch früh enden oder spät beginnen.
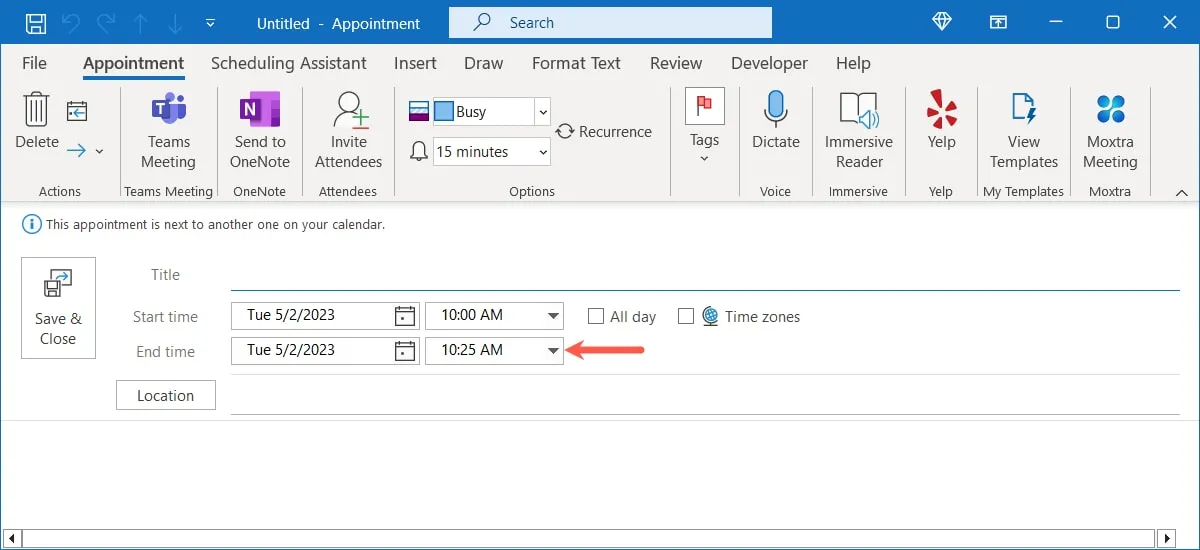
Setzen Sie diese wenigen Minuten zwischen den Aufgaben nicht für kurze Pausen ein, um sich die Beine zu vertreten oder die Toilette zu benutzen. Einer dieser Pomodoro-Timer für Mac kann Ihnen vielleicht weiterhelfen.
Häufig gestellte Fragen
Wie ändere ich meine Arbeitstage und -zeiten in Outlook?
Sie können ganz einfach Einzelheiten festlegen, sodass sich Ihr Kalender auf die Tage und Zeiten konzentriert, an denen Sie arbeiten.
Wählen Sie in Outlook „Datei -> Optionen“. Wählen Sie links „Kalender“ und verwenden Sie dann die Felder im Abschnitt „Arbeitszeit“, um die Tage und Uhrzeiten auszuwählen. Klicken Sie auf „OK“, um Ihre Änderungen zu speichern.
Was ist der Unterschied zwischen Terminen und Besprechungen in Outlook?
Termine sind Veranstaltungen nur für Sie, während Meetings solche mit anderen Personen sind. Verwenden Sie für die meisten Blockplanungsaufgaben den Ereignistyp „Termine“. Wenn Sie sich mit anderen treffen möchten, verwenden Sie den Typ Meetings.
Kann ich einen Termin (eine Aufgabe) in Outlook privat machen?
Sie können Termine und Besprechungen in Outlook privat machen, um einige Details vor anderen zu verbergen. Denken Sie daran, dass, wenn Sie einem anderen Benutzer die Berechtigung „Lesen“ erteilen, dieser die Details nicht sehen kann, aber wenn Sie die Berechtigung „Delegieren mit Zugriff zum Anzeigen privater Elemente“ erteilen, werden sie es tun.
Um eine Veranstaltung privat zu machen, gehen Sie zur Registerkarte „Termin“ oder „Meeting“. Wählen Sie das Ereignis im Kalender aus und klicken Sie im Menüband im Bereich „Tags“ auf „Privat“.
Bildnachweis: Pixabay . Alle Screenshots von Sandy Writtenhouse.
- Twittern



Schreibe einen Kommentar