Services.msc-Zugriff verweigert-Fehler – So beheben Sie ihn ganz einfach
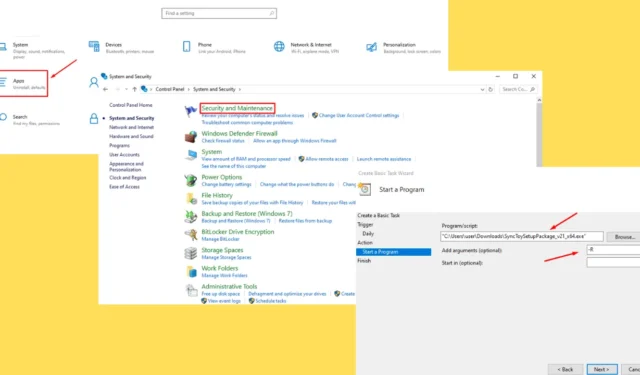
Der Fehler „Services.msc Zugriff verweigert“ kann frustrierend sein, insbesondere wenn Sie Ihre Systemdienste verwalten. Normalerweise werden Sie aufgrund unzureichender Berechtigungen blockiert.
Häufige Ursachen sind, dass die Konsole nicht als Administrator ausgeführt wird, Störungen durch Sicherheitssoftware von Drittanbietern, beschädigte Systemdateien oder falsche Berechtigungen für Benutzerkonten. Glücklicherweise ist mir dieses Problem schon einmal begegnet und ich weiß, wie ich damit umgehen kann.
Hier finden Sie eine ausführliche Anleitung zur Fehlerbehebung.
So beheben Sie den Fehler „Services.msc-Zugriff verweigert“
Befolgen Sie diese Anweisungen, um diesen Fehler im Handumdrehen zu beheben:
Überprüfen Sie die Berechtigungen des Benutzerkontos
Ihr Benutzerkonto muss über die erforderlichen Berechtigungen verfügen, um auf Systemdienste zuzugreifen und diese zu ändern. So aktivieren Sie sie:
- Drücken Sie das Windows-Symbol + R , geben Sie compmgmt.msc ein und drücken Sie die Eingabetaste, um die Computerverwaltung zu öffnen.
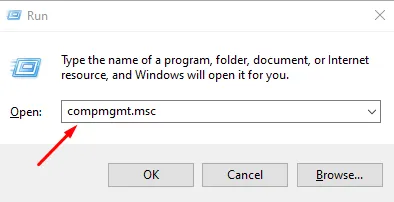
- Klicken Sie auf „Lokale Benutzer und Gruppen“ und tippen Sie dann doppelt auf „Benutzer“.
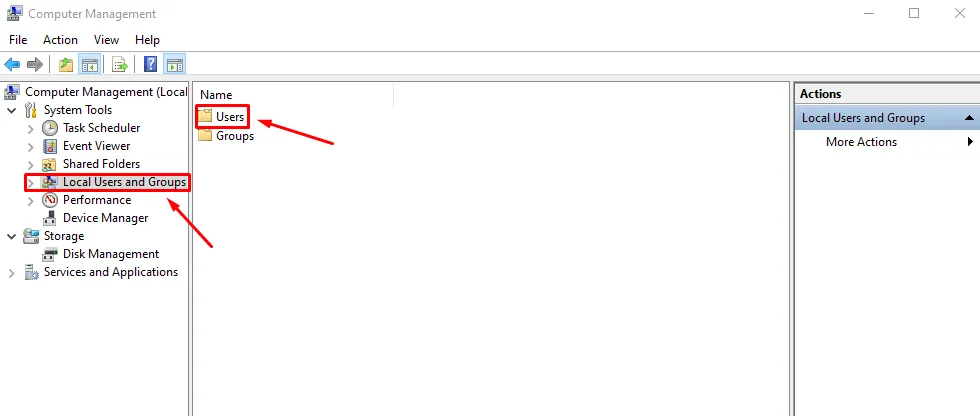
- Doppelklicken Sie auf „Administrator“.
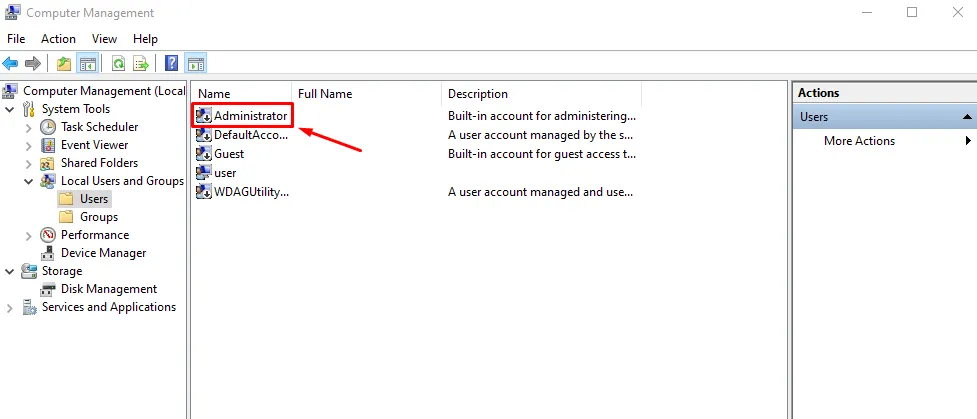
- Wechseln Sie zur Registerkarte Mitglied von und stellen Sie sicher, dass Ihr Konto Mitglied der Gruppe „Administratoren“ ist. Klicken Sie andernfalls auf Hinzufügen .
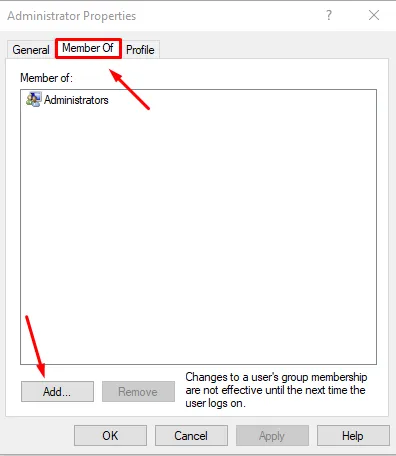
- Fügen Sie „Administratoren“ als Objektnamen hinzu, klicken Sie auf „Namen überprüfen“ und anschließend auf „OK“ .
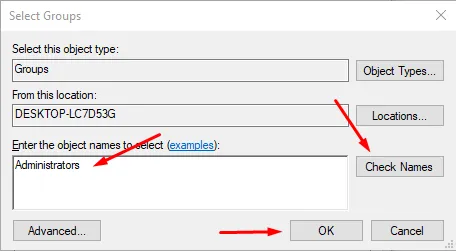
- Melden Sie sich ab und wieder an, um die Änderungen anzuwenden. Sie können jetzt versuchen, auf services.msc zuzugreifen.
Einstellungen der Benutzerkontensteuerung (UAC) ändern
Die Benutzerkontensteuerung (UAC) kann manchmal den Zugriff auf bestimmte Systemdienstprogramme, einschließlich services.msc, verhindern. Das Anpassen der UAC-Einstellungen kann den Fehler möglicherweise beheben.
Hier sind die Schritte:
- Tippen Sie auf das Windows-Symbol und öffnen Sie die Systemsteuerung .
- Klicken Sie auf „System und Sicherheit“.
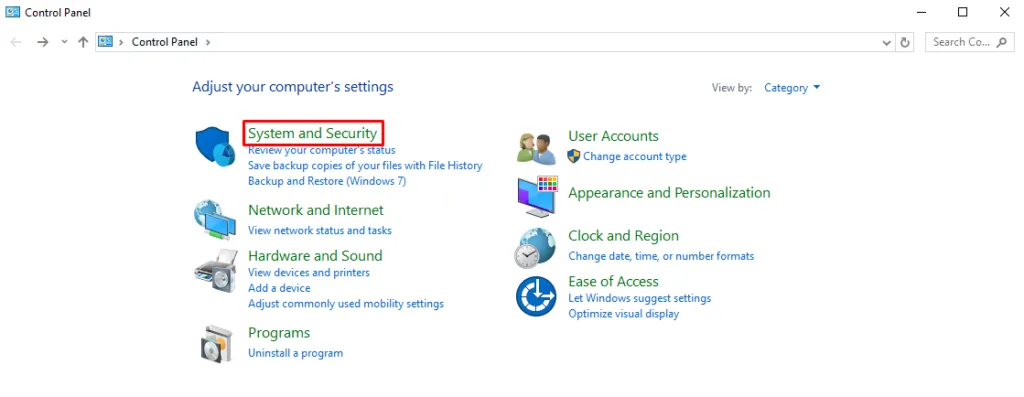
- Klicken Sie auf „Sicherheit und Wartung“.
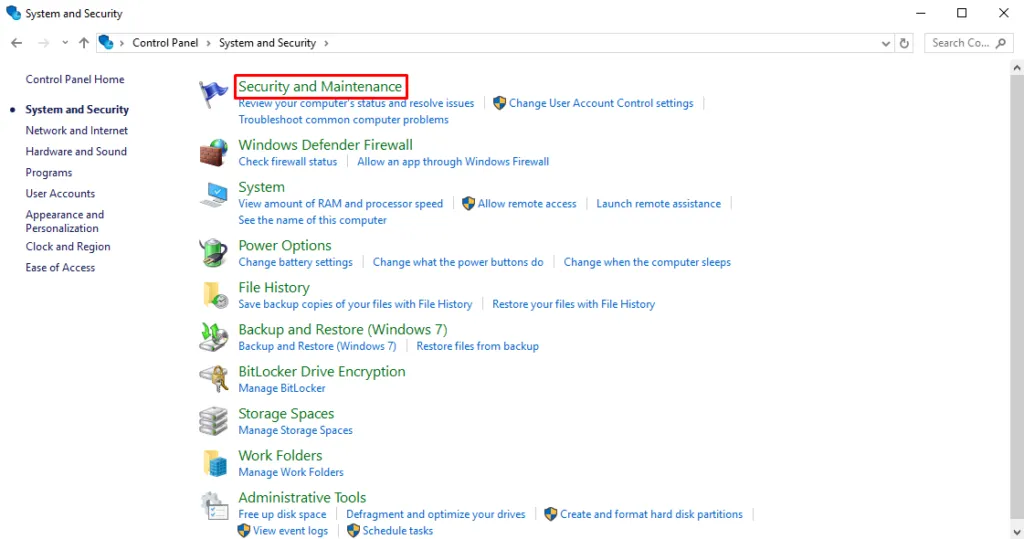
- Klicken Sie auf Einstellungen der Benutzerkontensteuerung ändern.
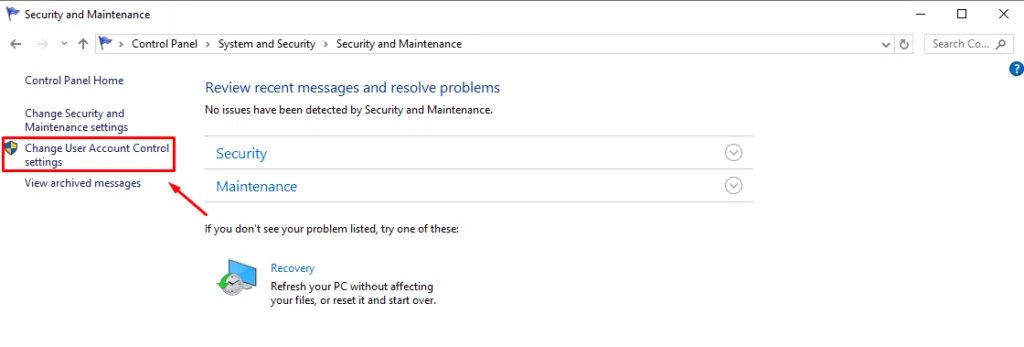
- Bewegen Sie im UAC-Einstellungsfenster den Schieberegler auf die zweite Kerbe von oben, also auf „Nur benachrichtigen, wenn Apps versuchen, Änderungen an meinem Computer vorzunehmen (Standard)“ .
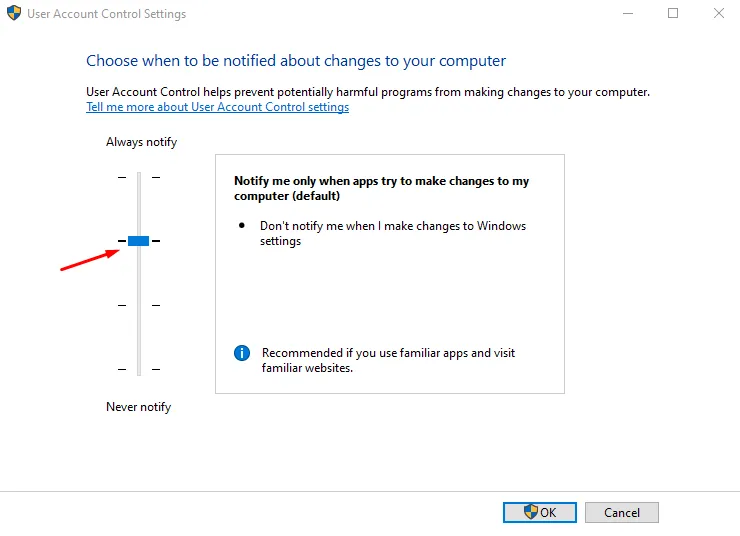
- Klicken Sie auf „OK“ und bestätigen Sie alle Eingabeaufforderungen.
- Starten Sie Ihren Computer neu, um die Änderungen zu übernehmen, und versuchen Sie erneut, auf services.msc zuzugreifen.
Übernehmen Sie den vollständigen Besitz der Windows-Registrierungsschlüssel
Dieser Fehler kann mit bestimmten Registrierungsschlüsseln zusammenhängen, die die Dienste steuern. Gehen Sie folgendermaßen vor, um sich den Besitz zuzuschreiben:
- Drücken Sie Windows + R , geben Sie regedit ein und drücken Sie die Eingabetaste, um den Registrierungseditor zu öffnen. Wenn Sie gefragt werden, ob Sie der App Änderungen erlauben möchten, tippen Sie auf „ Ja “.
- Navigieren Sie zum folgenden Pfad: HKEY_LOCAL_MACHINE\SYSTEM\CurrentControlSet\Services .
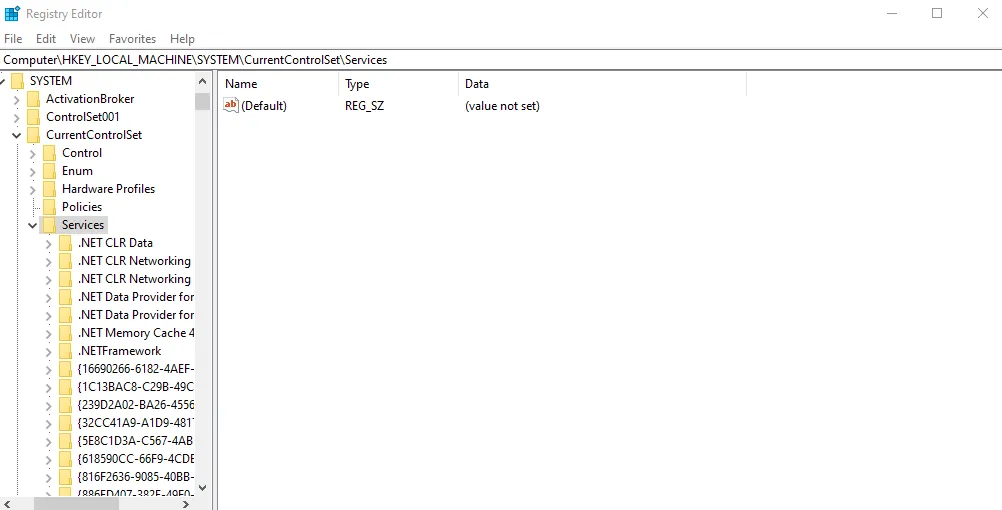
- Klicken Sie mit der rechten Maustaste auf den Dienst und tippen Sie auf Berechtigungen .
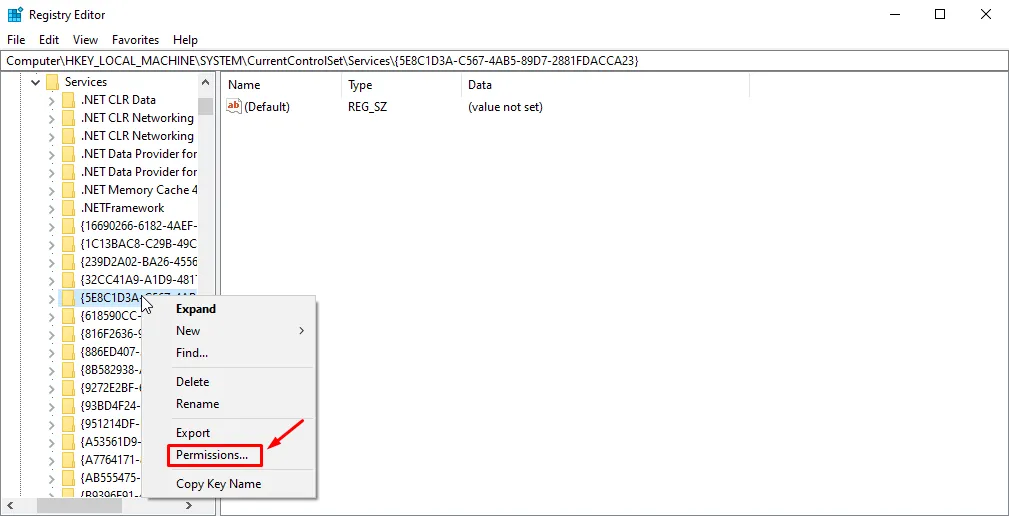
- Klicken Sie auf Erweitert .

- Ändern Sie den Besitzer Ihres Benutzerkontos, indem Sie auf Ändern klicken . Geben Sie dann den Objektnamen ein und klicken Sie auf Namen überprüfen .
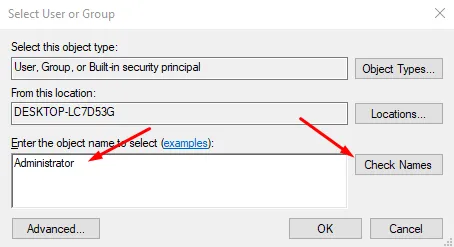
- Klicken Sie auf „OK“ , aktivieren Sie dann „ Besitzer für untergeordnete Container und Objekte ersetzen“ und klicken Sie auf „ Übernehmen“ .
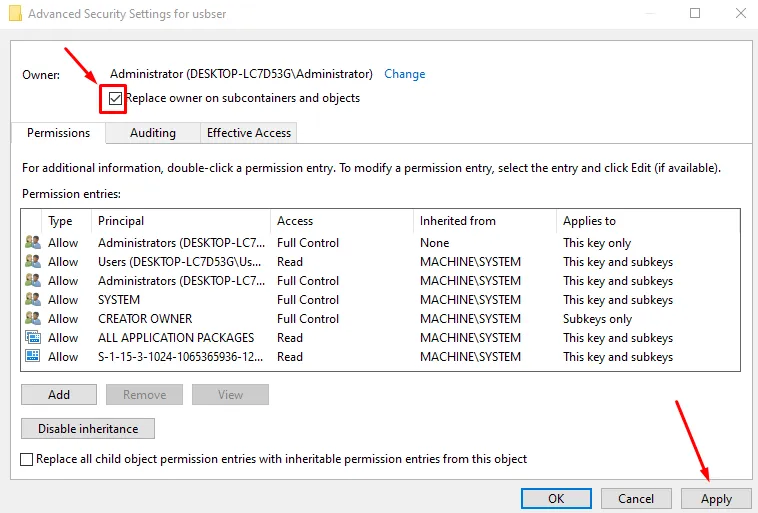
- Gehen Sie zurück zum Fenster „Berechtigungen“, wählen Sie Ihr Benutzerkonto aus und gewähren Sie ihm Vollzugriff . Klicken Sie auf „OK“ , um die Änderungen anzuwenden.
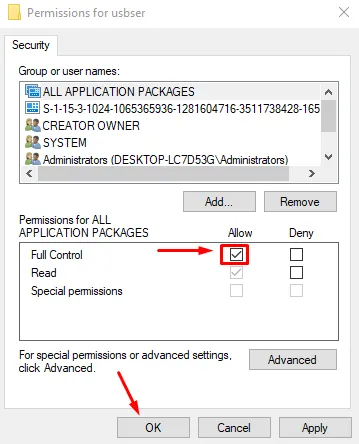
Verwenden Sie den Registrierungseditor, um den Dienst zu ändern
Sie können die Einstellungen des Dienstes direkt im Registrierungs-Editor ändern, um die mit services.msc verbundenen Zugriffsprobleme zu lösen.
Gehen Sie dazu wie folgt vor:
- Drücken Sie das Windows-Symbol + R , geben Sie regedit ein und drücken Sie die Eingabetaste, um den Registrierungs-Editor zu öffnen.
- Gehen Sie über den folgenden Pfad zu dem Dienst, den Sie ändern möchten: HKEY_LOCAL_MACHINE\SYSTEM\CurrentControlSet\Services\
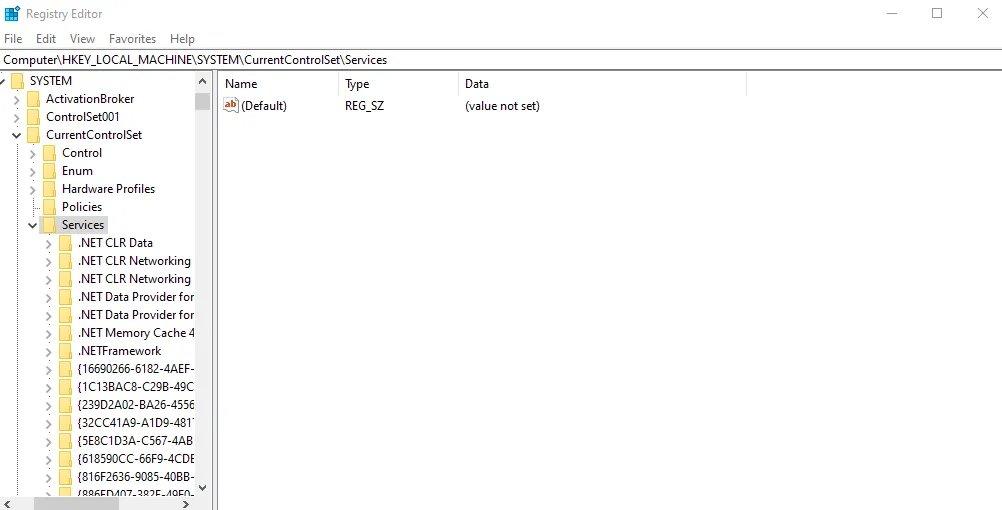
- Tippen Sie auf den Dienst, den Sie ändern möchten.
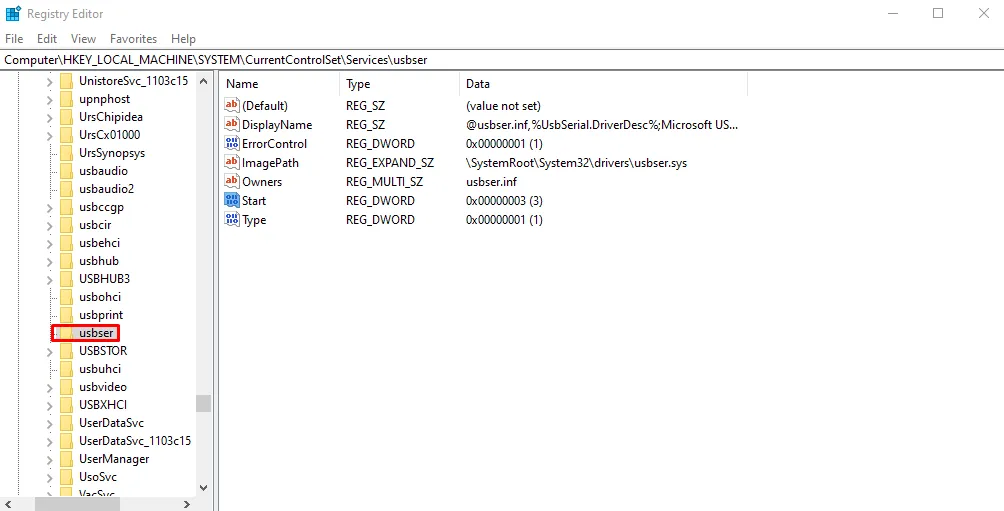
- Tippen Sie doppelt auf „Start“ und ändern Sie dann den Wert auf „2“, damit es automatisch ausgeführt wird. Tippen Sie auf „ OK“ .

Schließen Sie den Registrierungseditor und starten Sie Ihren Computer neu, um die Änderungen zu übernehmen.
Reparieren Installieren Sie Windows
Eine Reparaturinstallation, auch als direktes Upgrade bezeichnet, kann viele Systemprobleme beheben, ohne Ihre Dateien oder Anwendungen zu beeinträchtigen. Dieser Vorgang installiert Windows neu und behebt möglicherweise alle zugrunde liegenden Probleme, die den Fehler „Zugriff verweigert“ verursachen.
Hier sind die Schritte:
- Laden Sie die neueste Windows 10 ISO von der offiziellen Microsoft-Website herunter .
- Mounten Sie die ISO-Datei, indem Sie mit der rechten Maustaste darauf klicken und „Mounten“ auswählen .
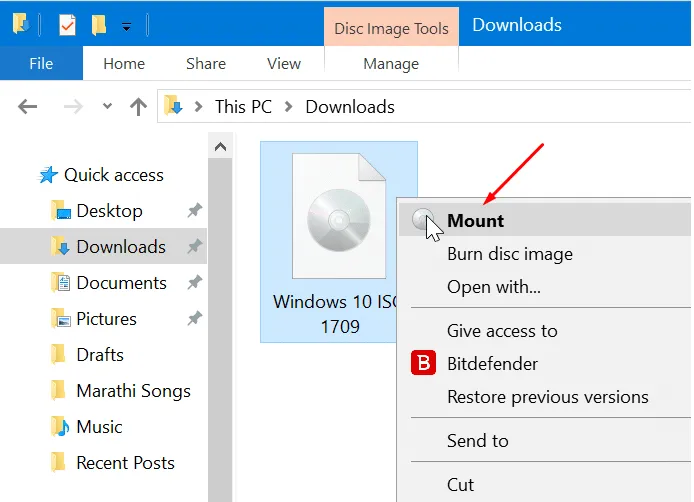
- Öffnen Sie das gemountete Laufwerk und führen Sie setup.exe aus.
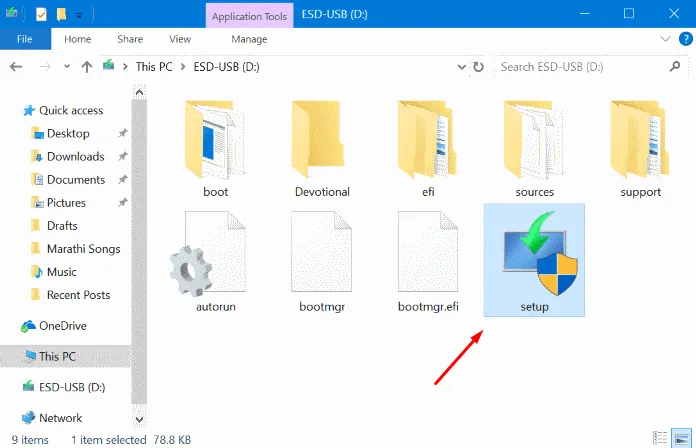
- Folgen Sie den Anweisungen auf dem Bildschirm und wählen Sie die Option zum Behalten persönlicher Dateien und Apps.
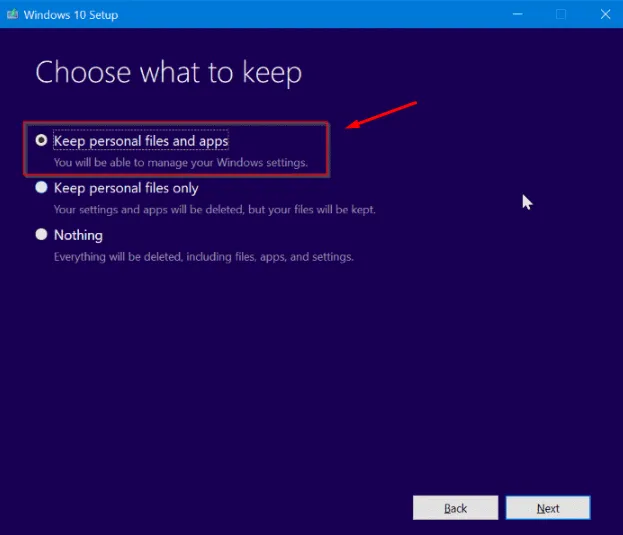
- Schließen Sie den Installationsvorgang ab und prüfen Sie, ob das Problem weiterhin besteht.
Deinstallieren Sie Sicherheitssoftware von Drittanbietern
Manchmal kann Sicherheitssoftware von Drittanbietern, z. B. ein Antivirenprogramm, Windows-Dienste stören und Zugriffsprobleme verursachen. Sie können diese Programme vorübergehend deinstallieren, um herauszufinden, ob sie die Ursache sind:
- Drücken Sie das Windows-Symbol + I , um die App „Einstellungen“ zu öffnen.
- Tippen Sie auf „Apps“.
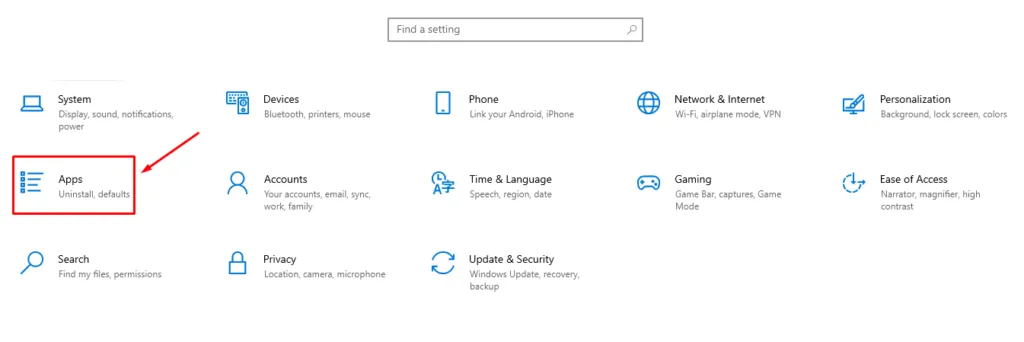
- Suchen Sie in der Liste nach Ihrer Antiviren- oder Sicherheitssoftware von Drittanbietern, klicken Sie darauf und wählen Sie „ Deinstallieren“ aus .
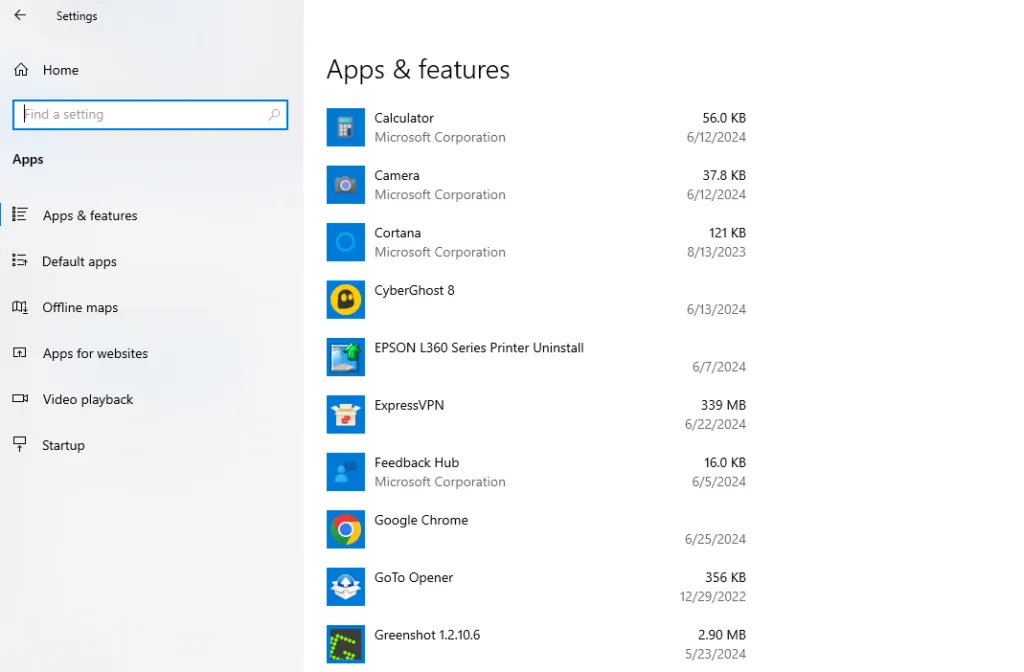
- Folgen Sie den Anweisungen, um die Deinstallation abzuschließen.
- Starten Sie Ihren Computer neu und versuchen Sie erneut, auf services.msc zuzugreifen.
Mit diesen Schritten sollten Sie den Fehler „Services.msc-Zugriff verweigert“ beheben und den erforderlichen Zugriff erhalten können. Wenn das Problem weiterhin besteht, liegt möglicherweise ein tieferes Systemproblem vor. Sie müssen sich dann an einen Fachmann wenden.
Wenn bei Ihnen ähnliche Probleme mit dem Fehler 1053, falschen Parametern oder der Registerkarte „Erweiterte Ansicht“ auftreten, sind Sie bei uns richtig.



Schreibe einen Kommentar