Services.exe: Was ist das und wie kann man die hohe CPU-Auslastung beheben?
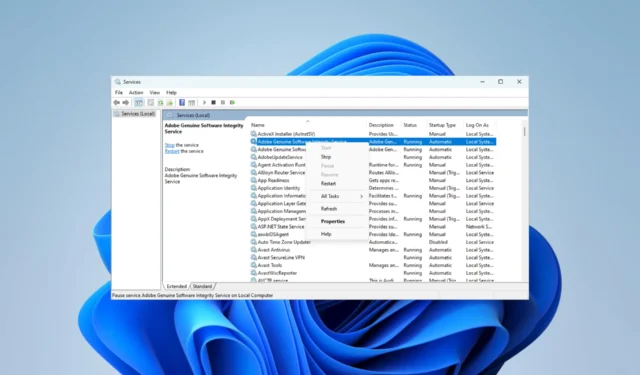
Das Windows-Betriebssystem besteht aus vielen Dateien und Prozessen. Während einige weit verbreitet und weithin anerkannt sind, bleiben andere ein Rätsel. Die Datei „services.exe“ ist eine Datei, auf die viele Benutzer stoßen werden.
Was ist der Services.exe-Prozess?
Der echte Windows-Prozess namens „services.exe“ ist für die Verwaltung der Systemdienste zuständig. Systemdienste sind Anwendungen, die im Hintergrund ausgeführt werden und wichtige Windows-Funktionen bereitstellen.
Es handelt sich um eine kleine Datei, normalerweise weniger als 100 KB. Die Tatsache, dass Microsoft die Datei digital signiert hat, bestätigt außerdem, dass sie von Microsoft erstellt wurde und frei von Malware oder Viren ist.
Wie behebe ich die hohe CPU-Auslastung von „services.exe“?
Es wäre am besten, wenn Sie diese Problemumgehungen als ersten Lösungsansatz ausprobieren würden:
- Versuchen Sie einen einfachen Neustart, da dies hilfreich ist, wenn das Problem auf ein vorübergehendes Hardware- oder Softwareproblem Ihres Computers zurückzuführen ist.
- Suchen Sie nach Viren oder Malware, da Viren auf Ihrem Computer auch eine hohe CPU-Auslastung verursachen können.
- Deinstallieren Sie Anwendungen , die nicht benötigt werden oder nicht verwendet werden.
- Schließen Sie alle nicht verwendeten Programme, um Speicherplatz freizugeben.
Wenn Sie jedoch nach den oben genannten Vorablösungen weiterhin mit einer hohen CPU-Auslastung konfrontiert sind, fahren Sie mit den unten aufgeführten detaillierten Korrekturen fort.
1. Gerätetreiber aktualisieren
- Klicken Sie mit der rechten Maustaste auf das Startmenü und wählen Sie Geräte-Manager .
- Erweitern Sie eine beliebige Kategorie mit einem veralteten Treiber (normalerweise sind diese mit einem gelben Symbol gekennzeichnet), klicken Sie mit der rechten Maustaste auf Ihren Treiber und wählen Sie „ Treiber aktualisieren“ aus .
- Wählen Sie „Automatisch nach Treibern suchen“ aus .
- Befolgen Sie die Schritte, um das Update abzuschließen.
2. Deaktivieren Sie unnötige Dienste
- Drücken Sie Windows+, Rum das Dialogfeld „Ausführen“ zu öffnen .
- Geben Sie „services.msc“ ein und drücken Sie Enter.
- Klicken Sie mit der rechten Maustaste auf einen Dienst, den Sie nicht benötigen, und klicken Sie auf die Option „Beenden“ .
- Tun Sie dies für so viele Dienste wie möglich. In dieser umfassenden Anleitung stellen wir einige Windows 11-Dienste vor, die Sie deaktivieren können .
- Überprüfen Sie anschließend, ob dadurch die hohe CPU-Auslastung von „services.exe“ behoben wird.
3. Installieren Sie Windows neu
- Drücken Sie Windows+, Ium die Einstellungen- App zu öffnen.
- Klicken Sie im rechten Bereich auf Wiederherstellung .
- Klicken Sie auf die Schaltfläche PC zurücksetzen .
- Wählen Sie „Alles entfernen“ und befolgen Sie die Anweisungen, um den Reset abzuschließen.
- Stellen Sie nach Abschluss sicher, dass dadurch die hohe CPU-Auslastung von „services.exe“ behoben wird.
Beachten Sie abschließend, dass „services.exe“ für das Windows-Betriebssystem unerlässlich ist. Wenn Sie die Datei löschen, funktionieren viele Grundfunktionen auf Ihrem Computer nicht mehr.
Mit einer der oben genannten Lösungen können Sie jedoch möglicherweise damit verbundene Probleme lösen. Vergessen Sie auch nicht, uns im Kommentarbereich zu kontaktieren, wenn Sie weitere Fragen haben.



Schreibe einen Kommentar